Cách in 1 mặt trong word 2010
Trong trong thời điểm gần đây, sản phẩm công nghệ in được nghe biết là thiết bị đặc biệt quan trọng tại những doanh nghiệp, văn phòng, cá nhân,… nhằm mục đích giúp in ấn văn bản phục vụ nhu yếu công việc, tiếp thu kiến thức hằng ngày. Mặc dù nhiên, chúng ta là bạn mới sử dụng máy in, bạn lừng chừng cách in một mặt trong Word 2010. Bài viết hôm nay Trung tâm sửa chữa thay thế máy in 24h sẽ chia sẻ tới bạn một cách chi tiết nhất, cùng khám phá ngay!

Các dụng cụ, thiết bị quan trọng khi in vào Word 2010
Việc thứ nhất bạn đề nghị làm nhằm in ấn một văn phiên bản trong Word 2010 là sẵn sàng sẵn những vật dụng bắt buộc thiết:
Máy in, giấy in và mực inFile Word có chứa nội dung cần in

Những xem xét trước lúc in 1 mặt trong Word 2010
Việc in ấn văn vào Word 2010 hết sức dẽ dàng. Cố kỉnh nhưng, chúng ta cần chú ý các vấn đề sau:
Chắc chắn trang bị in cùng máy tính của khách hàng đã được kết nối với nhauKiểm tra giấy, khổ giấy, mực trước khi in
Không cần in ấn văn phiên bản với khuôn khổ chữ thừa to nếu không cần thiết
Thực hiện những tùy chỉnh trên tệp tin Word 2010 đúng với kích cỡ giấy bạn áp dụng để in
Video lí giải đổ mực sản phẩm công nghệ in tại nhà Hà Nội
Hướng dẫn biện pháp in một mặt trong Word 2010
Dưới đây là hướng dẫn chi tiết từ Trung tâm thay thế máy in 24h về phong thái in một mặt trong Word 2010:
Bước 1:Mở file Word mà bạn phải in > chọn thẻ File.Bạn vẫn xem: bí quyết in một mặt giấy vào word 2007
Bước 2: Chọn mục Print.
Bạn đang xem: Cách in 1 mặt giấy trong word

Bước 3: Ở phần Print sau thời điểm được mở ra, bạn chọn in bao nhiêu phiên bản vào thực hiện.

Bước 4: sau khi chọn xong xuôi in bao nhiêu bản, các bạn nhấp vào mục Printer để chọn thiết bị in ấn.
Bước 5: Nhấp vào Settings -> thiết đặt trước khi in.
Bước 6: Nhấp Print All Pages -> lựa chọn mục Print Markup -> Print One Sided (in 1 mặt).

Bước 7: sau đó bạn chỉ việc thực hiện các thao tác in ấn như bình thường.
Trên đây là những chia sẻ cụ thể từ Trung tâm sửa chữa thay thế máy in 24h về cách in 1 mặt trong Word 2010. Hi vọng với kỹ năng và kiến thức trên để giúp đỡ bạn gọi hơn về sản phẩm công nghệ in cùng thực hiện tốt công viêc in ấn hàng ngày của mình.
Bạn đang new làm quen vớitin học văn phòng công sở ở đấy là công cụsoạn thảo văn phiên bản Word 2016? bạn đang gặp mặt vấn đề lần khần phải xoay giấy dọc thành ngang thế nào trên phiên phiên bản này? các bạn cũng đã không biết giải pháp in ngang trong Word?
Vậy hãy cùng hot.edu.vn tìm hiểu cách inngang giấytrong Word phiên bản năm 2016 này nhé! Đặc biệt kế bên phiên bản Word năm nhâm thìn hot.edu.vn cũng trở thành cung cấp cho thêm cho chính mình các cách tiến hành xoay giấy và biện pháp in văn phiên bản trong những phiên bạn dạng cũ hơn.
Tính năng xoay cùng in ngang trên
Word năm 2016 thực tế không có không ít điểm khác hoàn toàn so với các phiên phiên bản 2013, 2010 cùng 2007 (riêng bản 2003 là một phiên bản đặc biệt). Tuy vậy nếu bạn là người mới tò mò và làm cho quen với phiên bản Word năm 2016 chắc hẳn sẽ gặp gỡ chút vấn đề nhỏ dại về vị trí cùng giao diện mới của phiên phiên bản này, dẫn đến sự việc chưa thể làm cho quen và thực hành ngay với bí quyết xoay và in ngang.
1. Hướng dẫn biện pháp xoay cùng in ngang trong Word 2016, 2013
1.1. Cách xoay ngang toàn cục văn bản
Word
- cách 1: Vào mục Layout trên thanh công cụ→ chọn phần Orientation.
Trong Page Setup bạn sẽ thấy có tương đối nhiều tính năng trong những số đó có Orientation→click Orientation
Lúc này Orientation sẽ hiện thêm hai kỹ năng nữa:
- Landscape: Xoay khung giấy theo chiều ngang vào Word.
- Portrait: Xoay khổ giấy theo theo hướng dọc trong Word.
Thao tác thực hiện xoay ngang khung giấy trong Word
- cách 2: lựa chọn Landscape nhằm xoay giấy theo hướng ngang.
Như vậy là bạn đã sở hữu thể tiếp tục viết và trình bày văn bản trên Word theo chiều ngang rồi.
Kết quả sau khi hoàn thành
1.2. Cách xoay một trang giấy trong
Word
Bạn thực hiện làm việc như sau:
- bước 1: Đầu tiên, bạn phải chọn vị trí ở đầu cuối của trang trước trang bắt buộc xoay trong bạn dạng word.
Thao tác tiến hành xoay một trang trong Word
- bước 2: Tiếp tục, chọn Layout→ Đến Page Setup.Click vào mũi thương hiệu phía góc bắt buộc dưới cùng để mở bảng Page Setup.
chọn Layout→ Đến Page Setup
- chọn Landscape (xoay ngang) hoặc Portrait (xoay dọc)
Ở phía dưới bảng bạn sẽ nhìn thấy một đầu mục “Apply to”. Đây là địa chỉ để các bạn lựa chọn vận dụng xoay ngang mang lại toàn bộ bản Word tốt chỉ vận dụng cho một trang duy nhất.
Thao tác tiến hành xoay một trang vào Word
Chọn This point forward để áp dụng xoay ngang một trang. địa chỉ đoạn văn các bạn đang chỉnh sửa đang sống trang như thế nào thì trang đó sẽ là trang được chuyển phiên ngang, còn các trang không giống được giữ nguyên.
- cách 3: Kết sau khi hoàn thành như sau:
Thao tác tiến hành xoay một trang vào Word
1.3. In ngang trong Word phiên bản năm nhâm thìn và 2013
Trước khi tiến hành in văn bản hãy chắc chắn là rằng thứ tính của doanh nghiệp đã được liên kết với đồ vật in nhé. Để thực hiện với bí quyết in giấy ngang vào Wordbạn thực hiện như sau:
- cách 1: chọn tab tệp tin trên thanh pháp luật để xuất hiện thêm Backstage view.
In ngang trong word 2016
- cách 2: Click Print (tính năng in văn bản). Vỏ hộp thoại Print đã hiển thị
+ Hoặc để lập cập hơn bạn có thể sử dụng tổng hợp phím Ctrl + P
+ vỏ hộp thoại Print mở ra sẽ cho chính mình nhiều chọn lựa để có thể in văn bản ra bên ngoài.
+TrongPrint, các bạn chỉnhPortrait OrientationthànhLandscape Orientation.
- Cuối cùng,Click Print nhằm in.
In ngang trong word 2016
2. Hướng dẫn cách xoay và in ngang trong Word 2010 cùng 2007
2.1. Giải pháp xoay toàn bộ phiên bản Word
- bước 1: chọn Page Layout bên trên thanh công cụ
Lúc này bên trên thanh hiện tượng cũng lộ diện các tính năng trong số ấy có Orientation→ click Orientation
Xoay toàn thể văn bạn dạng Word 2010
- bước 2: Orientation vẫn hiện thêm hai hào kiệt con nữa:
+ Landscape: Xoay mẫu giấy theo chiều ngang trong Word.
+Portrait: Xoay mẫu giấy theo chiều dọc củ trong Word.
- chọn Landscape để luân chuyển ngang cục bộ văn bản Word.
- lựa chọn Portrait để trở về xoay dọc khoác định.
Cuối cùng nhấn OK nhằm hoàn thành.
Xoay toàn bộ văn bản Word 2010
2.2. Phương pháp in ngang vào Word 2010 và 2007
- cách 1: bấm vào File trên góc màn hình hiển thị phía tay trái.
In ngang vào Word 2010
- bước 2:Click Print (tính năng in văn bản).TrongPrint, chúng ta chỉnhPortrait OrientationthànhLandscape Orientation.
- Cuối cùng,nhấnPrint để in. Vậy là các bạn đã trả thànhcách in mẫu giấy ngang trong Word rồi.
In ngang trong Word 2010
3. Phía dẫn giải pháp xoay cùng in ngang trong Word2003
Trong phiên bạn dạng này sự khác biệt rất rõ nét so với những phiên bạn dạng mới hơn, vị ở phiên phiên bản này đồ họa và các tính năng còn thiếu sót không hề ít nên các làm việc thực hiện cũng rất khác.
3.1. Cách xoay trong Word 2003
Phiên bản 2003 trên thanh phương pháp sẽ không có Layout hay Page layout, bạn sẽ phải vào File nhằm tìm.
- bước 1: Click vào tệp tin trên thanh công cụ→ tìm và chọn Page Setup.
- cách 2: xuất hiện thêm hộp thoại Page Setup.
Thao tác thực hiện xoay giấy vào Word 2003
Mục Orientation trong vỏ hộp thoại cũng trở thành chứa hai gạn lọc để các bạn click chọn:
- Landscape: Xoay mẫu giấy theo chiều ngang trong Word.
- Portrait: Xoay khung giấy theo chiều dọc trong Word.
Ở phía bên dưới phần Preview thường vẫn để khoác định là in tổng thể văn bản Word. Mặc dù trong trường hợp bạn có nhu cầu xoay chỉ một trang độc nhất định chúng ta thực hiện thao tác làm việc giống như trên các phiên bạn dạng trước:
Click vào "Applyto"→ chọn Thispoint forward, chúng sẽ áp dụng cho trang mà ai đang chỉnh sửa.
Thao tác tiến hành xoay giấy trong Word 2003
3.2. Phương pháp in ngang trong Word 2003
- cách 1: Chọn File trên thanh pháp luật --> click lựa chọn Print.
Hoặc sử dụng tổng hợp phím Ctrl + P để triển khai mở hộp thoại Print.
Thao tác thực hiện in ngang văn bạn dạng trong Word 2003
- cách 2: vỏ hộp thoại Print xuất hiện, bạn nhấp vào mục Properties.
Thao tác thực hiện in ngang văn phiên bản trong Word 2003
- bước 3: ChuyểnPortraitsangLandscaperồi dìm OK để xác nhận và thực hiện in.
Thao tác thực hiện in ngang văn bản trong Word 2003
4. Một số lỗi thường gặp mặt khi in văn bản trong Word
Lỗi nhấn Print tuy thế chỉ lưu chứ không in
Nguyên nhân xẩy ra lỗi này là vì bạn lựa chọn không đúng trang bị in hoặc chúng ta không thực hiện máy in nhằm in. Cơ hội này, file Word sau thời điểm nhấn in sẽ được lưu dưới các định dạng như:Notepad, PDF, XPS, Onenote.
Lỗi dìm print chỉ lưu không in
Cách khắc chế lỗi thừa nhận print chỉ lưu lại không in
- chất vấn lại đầu kết nối máy in
- khám nghiệm lại đầu phân phát wifi
- bình chọn lại xem máy in có rất nhiều người triển khai cùng một lúc hay không
- Khởi hễ lại sản phẩm in
- thiết bị in sẽ ở chính sách tắt ( OFF )
- trang bị in đang ở chính sách tạm giới hạn ( PAUSE )
- vị xung bỗng với phần mềm diệt virut
- Nguyên nhân hậu hệ điều hành
Văn bạn dạng khi in không giống hệt như mong đợi
Nguyên nhân của lỗi này là trước khi in chúng ta chưa soát sổ lại toàn bộ các thiết đặt xem đúng chưa. Bên cạnh ra, bạn cũng có thể xem trước ở phần bên đề xuất giao diện in.
Trong ngôi trường hợp bạn có nhu cầu thực hiện tại in hàng loạt thì để chắc chắn rằng hơn, chúng ta nên dành thời hạn để có sẵn 1 bạn dạng để xem chủng loại trước. Nếu như như đúng như các thiết lập thì chúng ta hãy tiến hành in 1 loạt để kiêng mất thời hạn hoặc xẩy ra lỗi trong quá trình in.
Văn bạn dạng in ra không được như muốn đợi
Lỗi title không tái diễn ở các trang khi in
Đây là trong số những lỗi khá phố đại dương khi tiến hành in văn bản. Để khắc phục lỗi này, các bạn cần tiến hành các thao tác trong mục cài đặt.
Hi vọng với bài viết trên đây hot.edu.vn có thể giúp chúng ta hiển phần làm sao về thao tác và thực hành phương pháp để xoay với in ngang trong thừa trình thao tác và học Word online. Đồng thời những chứng từ tin học công sở giúp bạn cải thiện kiến thức, kỹ năng cũng giống như mức lương lên ko thể vứt qua các bạn hãy đăng ký và theo dõi thêm những khoá học chứng chỉ tin học IC3 bên trên hot.edu.vn.
Đối với các trường hợp chúng ta chỉ yêu cầu in tư liệu ra nhằm đọc, sẽ giúp đỡ tiết kiệm giấy - và giá cả in ấn thì chúng ta sẽ in nhị mặt. Mặc dù có phần đông máy in thì lại không cung cấp tính năng này,do đó bọn họ sẽ in theo cách bằng tay thủ công từng tờ một. Còn với số đông máy cung cấp in hai mặt thì sao? phương pháp in 2 khía cạnh trong Wordnhư vắt nào? nội dung bài viết sau đây bọn họ sẽ cùng khám phá nhé!
1. Bí quyết in 2 mặt trong word 2003,2007
1.1. In 2 phương diện Word thủ công
Để soát sổ xem máy in của người sử dụng có cung cấp in nhị mặt auto hay không, biện pháp in
Word 2 mặt như sau:
- bước 1: bạn cũng có thể ấn tổng hợp phím Ctrl+P hoặc nhấp vào Tab file .Bạn sẽ xem: bí quyết in một mặt trong word 2007
- cách 2: Bấm Print
- bước 3: Trong Settings, nhấp vào Print One Sided. Nếu Print on Both Sides đông đảo khả dụng, đồ vật in của bạn sẽ được tùy chỉnh cấu hình để in hai mặt.
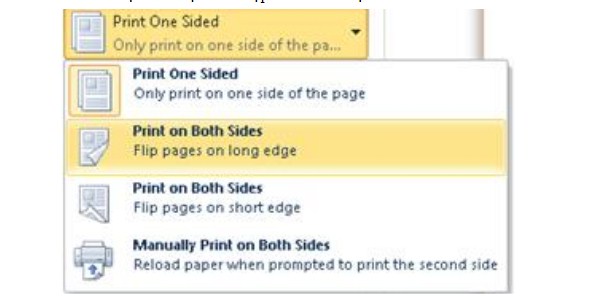
Hướng dẫn chi tiết cách in haimặt trong word
Cách thực hiện in 2 mặt thủ công như sau:
- bước 1: bạn có thể ấn tổ hợp phím Ctrl+P hoặc nhấp vào tab tệp tin .
- cách 2: Bấm Print .
- cách 3:Trong Settings, bấm Print One Sided,sau kia bấm In bằng tay trên cả hai mặt .
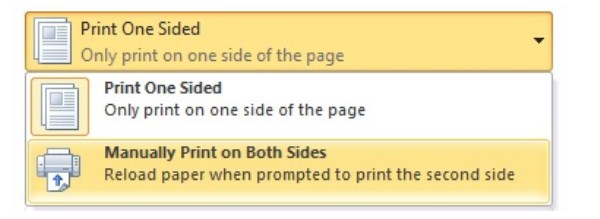
Cách in nhị mặt trong Word
Khi bạn in, Word đang nhắc bạn lật lại chống xếp để lấy các trang vào thứ in một lần nữa.
Lưu ý: Việc đảo giấy phải phải bảo đảm an toàn thuận cả hai chiều. Để có tác dụng đúng được làm việc này, chúng ta nên thử in 1-2 tờ trước rồi mới tiến hành in toàn thể để tránh tiêu tốn lãng phí nếu sai, hỏng.
1.2. In 2 khía cạnh tự động
- cách 1: Bấm tổ hợp phím Ctrl + P, tiếp nối chọnProperties.
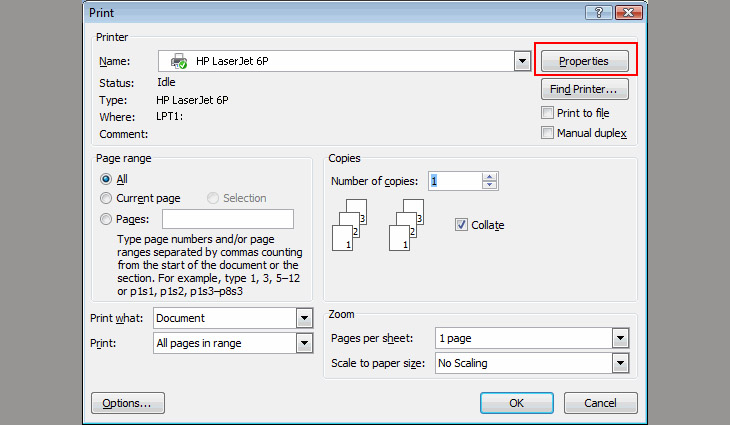
- bước 2: Chọn TabFinishing và đánh dấu chọn Print on Both Sides. sau đó nhấn Ok là trả thành.
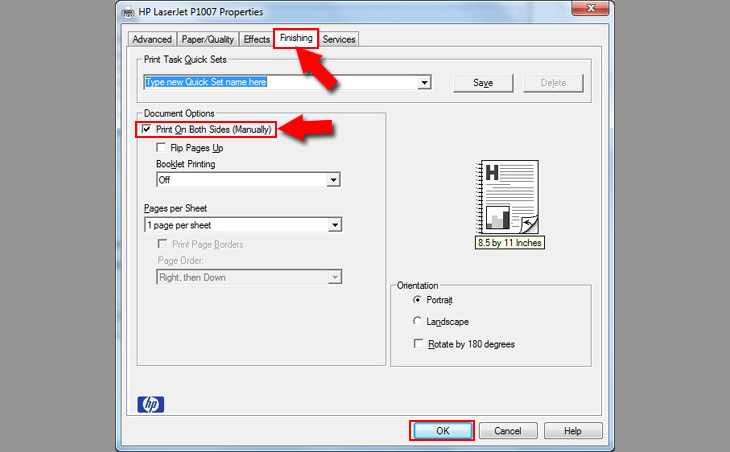
2.Cách in 2 khía cạnh trong Word 2016, 2010, 2013, 2019
2.1. Bí quyết in hai mặt trong Word 2016thủ công
Việc thực hiện in 2 mặt trong số phiên phiên bản Word 2010, 2013, 2019 cũng rất được thực hiện tựa như vớicách in 2 khía cạnh trong Word 2013, bạn chỉ việc làm theo những bước dưới đây:
- bước 1: Mở tệp tin Word nên in, kế tiếp nhấntổ hợp phímCtrl + P.
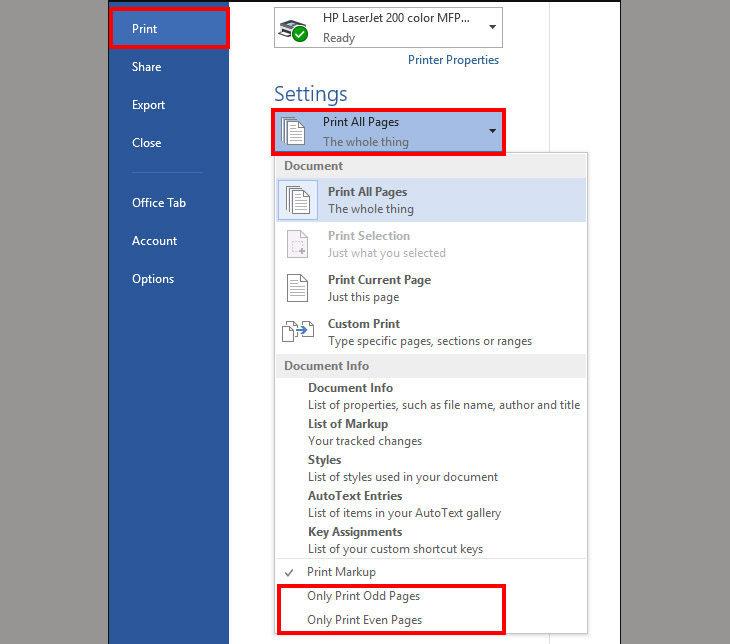
In 2 phương diện thủ công
- bước 3: trở mặt sau của ông chồng giấy mà bạn mới in. Thường xuyên chọnPrint All Pages. Tiếp đến chọnOnly Print Even Pages. Nhấn OK nhằm hoàn thành.
2.2.Cách in 2 phương diện tự động
-Bước 1: Mở file Word yêu cầu in, tiếp đến nhấntổ đúng theo phímCtrl + P.
- cách 2:Bạn chọnPrint One Sided. Sau đó chọnPrint on Both Sides.
Trong đó:
- Flip pages on long edge:In 2 mặt lật ngang.
- Flip pages on short edge:In 2 phương diện lật lên.
In 2 phương diện tự động
- bước 3: NhấnOKđể trả tất.
Trên đấy là hướng dẫn cụ thể nhất giúp chúng ta có thể in 2 phương diện trong Word. Tùy một số loại máy in nhưng bạn thực hiện cách in phù hợp.Để sớm thống trị được cách thức soạn thảo văn phiên bản Microsoft Word bạn đọc hãy thực hành thao tác làm việc và học Word liên tiếp nhé!
Cách in 1 mặt trong word 2010
Trong trong thời điểm gần đây, sản phẩm công nghệ in được nghe biết là thiết bị đặc biệt tại các doanh nghiệp, văn phòng, cá nhân,… nhằm mục tiêu giúp in dán văn bạn dạng phục vụ nhu cầu công việc, học tập hằng ngày. Tuy nhiên, bạn là tín đồ mới áp dụng máy in, bạn lừng chừng cách in một mặt trong Word 2010. Bài viết hôm nay Trung tâm sửa chữa thay thế máy in 24h sẽ share tới bạn một cách cụ thể nhất, cùng tò mò ngay!
Các dụng cụ, thiết bị quan trọng khi in trong Word 2010
Việc trước tiên bạn nên làm nhằm in ấn một văn bạn dạng trong Word 2010 là sẵn sàng sẵn những vật dụng nên thiết:
Máy in, giấy in cùng mực inFile Word bao gồm chứa nội dung nên in
Những xem xét trước khi in một mặt trong Word 2010
Việc in dán văn trong Word 2010 cực kì dẽ dàng. Cụ nhưng, bạn cần xem xét các sự việc sau:
Chắc chắn thứ in với máy tính của công ty đã được kết nối với nhauKiểm tra giấy, khổ giấy, mực trước lúc in
Không bắt buộc in ấn văn bản với khuôn khổ chữ thừa to nếu không cần thiết
Thực hiện tại những tùy chỉnh thiết lập trên tệp tin Word 2010 đúng với kích cỡ giấy bạn thực hiện để in
Video hướng dẫn đổ mực thiết bị in tận nhà Hà Nội
Hướng dẫn giải pháp in 1 mặt trong Word 2010
Dưới đó là hướng dẫn chi tiết từ Trung tâm thay thế máy in 24h về cách in 1 mặt trong Word 2010:
Bước 1:Mở file Word mà bạn phải in > chọn thẻ File.
Bước 2: Chọn mục Print.
Bước 3: Ở phần Print sau khoản thời gian được mở ra, bạn chọn in bao nhiêu bạn dạng vào thực hiện.
Bước 4: sau khoản thời gian chọn dứt in bao nhiêu bản, các bạn nhấp vào mục Printer để chọn thiết bị in ấn.
Bước 5: Nhấp vào Settings -> cài đặt trước khi in.
Bước 6: Nhấp Print All Pages -> lựa chọn mục Print Markup -> Print One Sided (in 1 mặt).
Xem thêm: Các điểm đến ở nha trang - 22 địa điểm du lịch nha trang siêu hấp dẫn
Trên đó là những phân chia sẻ cụ thể từ Trung tâm thay thế máy in 24h về kiểu cách in một mặt trong Word 2010. Hy vọng với kỹ năng trên để giúp bạn đọc hơn về vật dụng in cùng thực hiện giỏi công viêc in ấn mỗi ngày của mình.
Trang chủ