Cách in 2 mặttrong Word, Excel, PDF,…đối với mày có anh tài in 2 phương diện hoặc sản phẩm công nghệ in không có tính năng in 2 mặt tự động hóa như cầm nào? Nếu chưa biết cách thực hiện thì hãy tham khảo ngay bài viết dưới đây. Đỉnh quà Computer sẽ hướng dẫn chi tiết cách in 2 phương diện giấy trong word, excel, PDF, docs,… nhanh lẹ và dễ dàng và đơn giản nhất.
Bạn đang xem: Cách in 2 mặt trong word 2010

Cách-in-2-mặt-giấy
1. Khẳng định máy in có cung ứng tính năng in 2 mặt auto hay không?
Máy in hiện thời được chia thành 2 loại: đồ vật in có chức năng in hòn đảo mặt tự động hóa và trang bị in không cung ứng tính năng in hòn đảo mặt trường đoản cú động.
Gợi ý cách khẳng định máy in có cung cấp tính năng in hòn đảo mặt từ bỏ động: Thường những dòng sản phẩm công nghệ in bao gồm hỗ trợ công dụng in 2 phương diện tự độngsẽ có chữ “D” – Duplex trong phần mã in. Ví dụ vật dụng in Canon LBP 223DW, Brother HL-2321D,HP M211D,…
Một số chiếc máy in Epson có hỗ trợ tính năng in 2 mặt auto như: Epson L4160, Epson Eco
Tank L4266,…
Dưới đây,Đỉnh đá quý Computersẽ phía dẫn các bạn cách in 2 khía cạnh giấy trong word, excel, PDF đối với cả 2 mẫu máy có cung cấp in 2 mặt tự động hóa và không hỗ trợ in 2 mặt auto đơn giản, máu kiệm thời hạn nhất.
► video hướng dẫn cụ thể cách in 2 mặt cho máy in
2. Giải pháp in 2 mặt giấy vào Word2003, 2007, 2010, 2013, 2016
2.1 phương pháp chomáy in không cung ứng in 2 mặt
Bạn sử dụng tổ hợp phímCtrl + Pđể mở ra hộp thoạiPrint, hoặc vàoFile > Print.TrongPrintchọnOdd Pageđể in trang lẻ (trang 1, 3, 5,…) trước.Sau đó chọnOptions:(Lưu ý,bạn không được tích vào ôRevers print order:)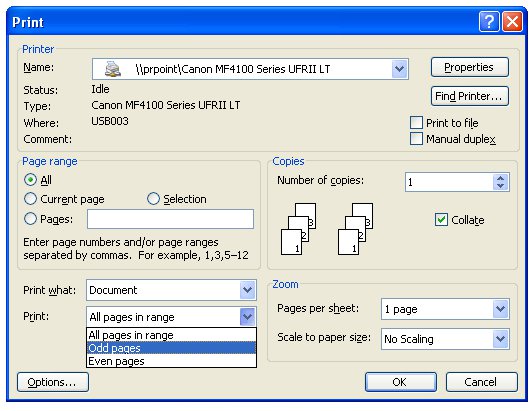
Sau khi những trang lẻ in xong, chúng ta đảo ngược mặt tất cả các trang giấy vừa in. Rồi thực hiện làm việc như in trang lẻ, nhưng chọn mụcEven pagesđể in những trang chẵn.Cuối cùng nhấp chuột chọnRevers print ordervàOKđể tiến hành in phần nhiều trang còn lại.Lưu ý, khi gửi mặt để in giấy chẵn hoặc lẻ bạn nên thử 1-2 bạn dạng in trước để bảo đảm thuận cho cả hai chiều, tránh câu hỏi in sai hư hoặc ngược giấy.
2. 2 phương thức vơimáy in cung ứng in nhị mặt
Vào menuFilechọnPrint, hoặc sử dụng tổ hợp phímCtrl + P.TrongPrint Properties, chọnFinishingvà khắc ghi chọnPrint on both sidesđể thực hiện in hai mặt giấy.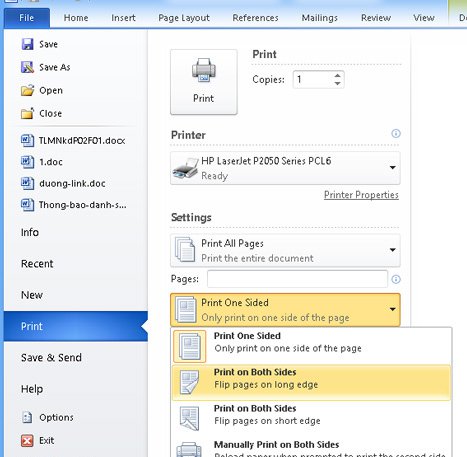
In 2 khía cạnh giấy với sản phẩm in hỗ trợ in 2 mặt
+99+ bộ ảnh hình nền máy tính xách tay 4K phong cảnh đẹp 2022
+Cập Nhật App unlock Wifi an toàn Nhanh Chóng độc nhất vô nhị 2022
3. Bí quyết in 2 khía cạnh giấy trên 1 tờ (A3, A4, A5,…) so với các mẫu máy in có cung ứng tính năng in đảo mặt trường đoản cú động
Bạn mong in tài liệu trên 2 khía cạnh giấy trong Word, Excel, PDF, Docs.google,… so với các mẫu máy in có cung ứng tính năng in 2 mặt tự động khá 1-1 giản, bạn chỉ việc thực hiện nay theo các bước dưới đây:
Bước 1:BấmCtrl P(Hoặc lựa chọn vào hình tượng in bên trên màn hình) để xuất hiện sổ in ấn và dán trên đồ vật tính. (Áp dụng với tất cả các ứng dụng Word, Excel, PDF, Docs,…).
Bước 2:Cài đặt chức năng in 2 trang trên một mặt giấy từ động
Cách in 2 trang trên một mặt giấy WORD:Trong phần Settings, nếu như đang chọn chế độPrint One Sided(In 1 mặt)nhấp con chuột và chọn lại chế độ inPrint on Both Sides(In cả 2 mặt giấy) cùng với 2 chọn lọc là Flip pages on long edge: In 2 khía cạnh lật ngang và Flip pages on short edge: In 2 khía cạnh lật lên. Kế tiếp nhấn vào hình tượng máy in nhằm in.
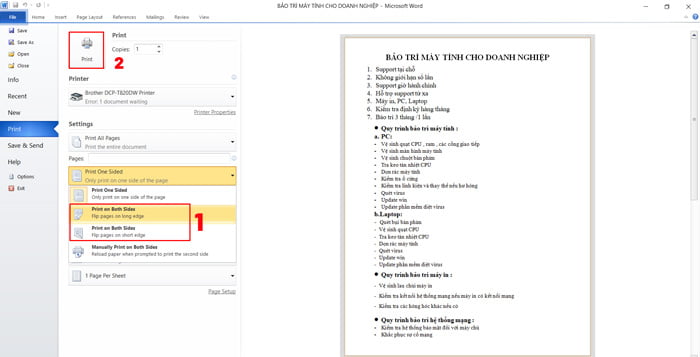
Cách in 2 khía cạnh trong Excel:Cũng tương tự như Word,để in 2 khía cạnh trong Excelbạn cũng gửi chế độPrint One Sided (In 1 mặt)thànhPrint on Both Sides.
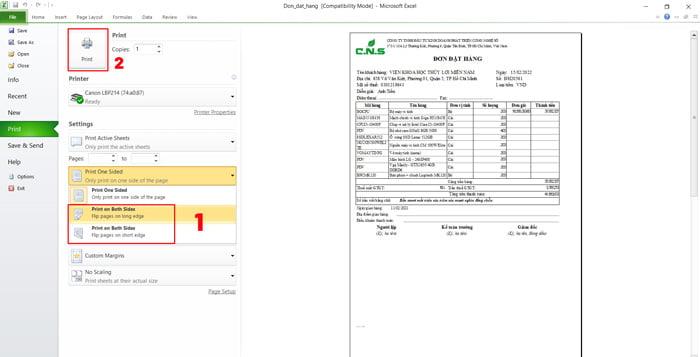
Cách in 2 khía cạnh trong PDF:Đểin 2 phương diện trong PDF là các bạn tích lựa chọn vào phầnPrint on Both Sides of Papervà chọnFlip pages on long edge(In 2 khía cạnh lật ngang) hoặcFlip pages on short edge(In 2 mặt lật lên) và kế tiếp nhấnOKđể in.
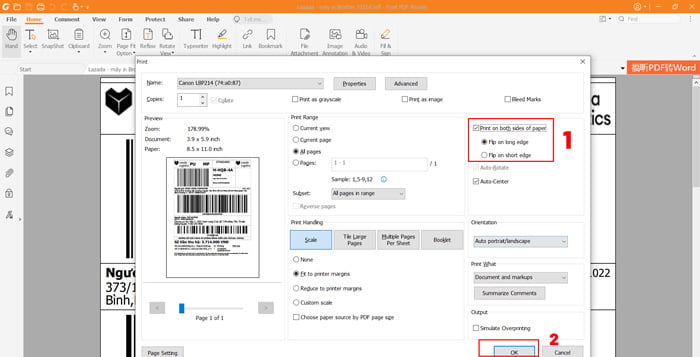
Cách in 2 khía cạnh giấy bên trên Docs:Để bí quyết in 2 khía cạnh trên 1 tờ giấy a4 đối với File docs, bạn mở rộng phần More Settings, tại đoạn Two-sides các bạn tick chọn vàoPrinter on Both Sidesvà gạn lọc Flip pages on long edge: In 2 khía cạnh lật ngang cùng Flip pages on short edge. Sau đó nhấn Print để in.
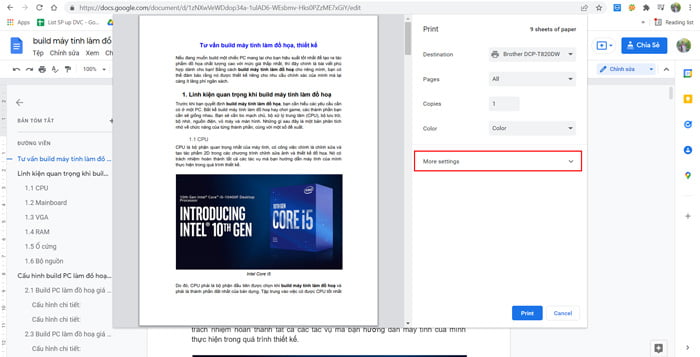
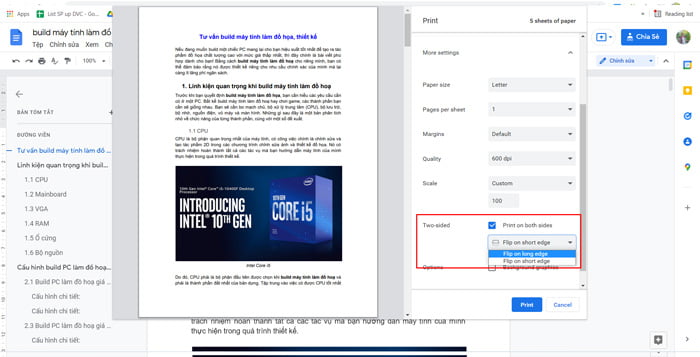
4. Phương pháp in hai mặt vào word 2010 so với máy in không cung ứng tính năng in hòn đảo mặt tự động nhanh chóng
Cách in 2 khía cạnh trên sản phẩm in 1 mặt, đầu tiên, Bạn xuất hiện sổ Print (In) bằng cách nhấn tổng hợp phímCtrl Phoặc chọnFile -> Print
Bước 1:Trong phần Settings -> Print All Pages -> Only Print Odd Pages (Chỉ in các trang lẻ 1, 3, 5,… ).
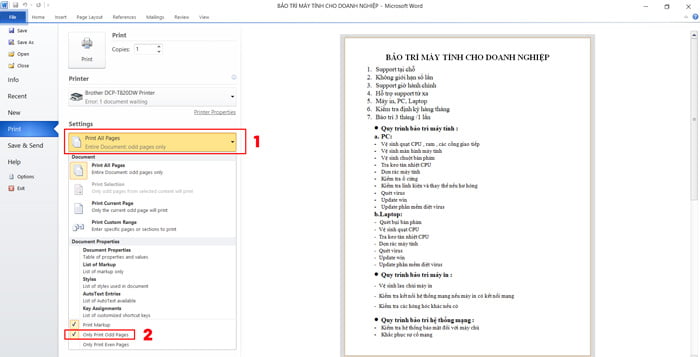
Trong phần Pages bạn nhập trang bước đầu và trang kết thúc. Tiếp đến nhấn biểu tượng Print nhằm in. Mình gồm 12 trang thì nếu như muốn in toàn bộ thì gõ 1 – 12.
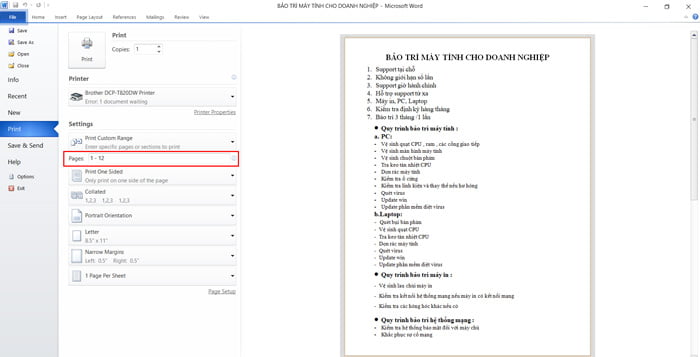
Bước 2:Để in tiếp bên trên trang thứ 2 của tờ giấy. Bạn cần lấy giấy vừa in trang lẻ, lật ngược lại và đặt vào thứ in.
Trong phầnSettings -> Print All Pages -> Only Print Even Pages(Chỉ in các trang chẵn… ).
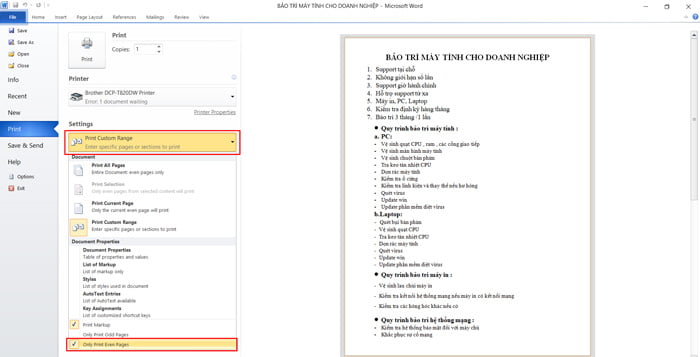
Trong phần Pages bạn nhập trang bắt đầu và trang kết thúc. Tiếp đến nhấn biểu tượng Print nhằm in. Gõ trái lại 12 – 1.
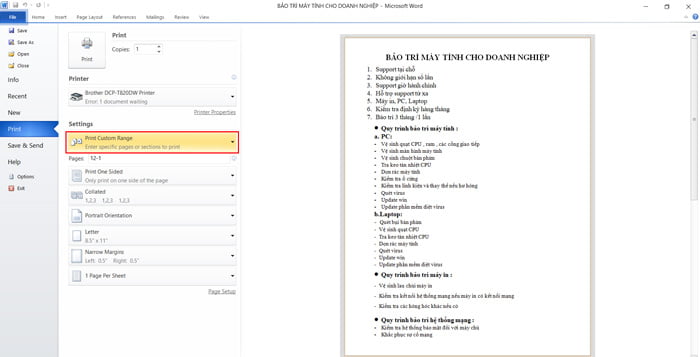
Các ai đang xem bài xích viết:Hướng dẫn biện pháp in 2 khía cạnh giấy trong word, excel, PDF đơn giản nhất. Chúc các bạn thành công, trường hợp thấy bổ ích hãy phân chia sẻ nội dung bài viết và đóng góp góp ý kiến ở phần phản hồi nhé. Xin cảm ơn
Word mang đến tmec.edu.vn 365 Word 2021 Word 2019 Word 2016 Word 2013 Word 2010 Word 2007 Word Starter 2010 xem thêm...&#x
CD;t hơn
In cả hai mặt giấy được điện thoại tư vấn là in nhị mặt. Hầu hết các thứ in đều phải có tùy chọn auto in cả hai mặt giấy (tự rượu cồn in nhì mặt). Các máy in khác có hướng dẫn phương pháp đặt lại giấy bằng tay để in mặt máy hai (in nhị mặt thủ công). Ban đầu, hãy khám phá xem liệu thiết bị in của chúng ta cũng có thể in trên cả nhị mặt giấy hay không (in nhị mặt).
Tìm hiểu xem sản phẩm công nghệ in của bạn có cung ứng in nhị mặt tự động hóa không
Để mày mò xem thiết bị in có hỗ trợ in hai mặt không, chúng ta có thể xem tài liệu hướng dẫn áp dụng máy in hoặc tham mưu nhà cấp dưỡng máy in hoặc tiến hành các thao tác làm việc sau:
Bấm tab Tệp.
Bấm vào In.
Bên dưới Cài đặt, bấm vào In Một Mặt. Nếu tùy chọn In Cả nhì Mặt sẵn cần sử dụng thì trang bị in của công ty được thiết lập cấu hình để in nhì mặt.
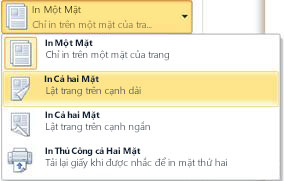
Lưu ý:
Nếu nhiều người đang in vào thiết bị photocopy kiêm trang bị in cùng máy photocopy bao gồm hỗ trợ xào nấu hai phương diện thì rất có thể máy này cũng hỗ trợ in nhị mặt từ động.
Nếu bạn đã setup nhiều trang bị in, có tác dụng một đồ vật in có cung cấp in nhị mặt còn lắp thêm in cơ thì không.
Thiết lập nhằm máy in in cả nhị mặt giấy
Nếu thứ in của khách hàng không hỗ trợ in nhị mặt auto thì các bạn có hai tùy chọn khác. Bạn có thể sử dụng giải pháp in nhị mặt bằng tay hoặc in các trang chẵn và lẻ riêng.
In nhì mặt theo cách bằng tay thủ côngNếu vật dụng in của công ty không cung cấp in nhì mặt từ động, chúng ta có thể in toàn bộ các trang lộ diện trên một khía cạnh giấy, rồi sau khi bạn được nhắc, lật ck giấy và đưa giấy vào lại vật dụng in.
Trong Word, hãy thực hiện như sau:
Bấm tab Tệp.
Bấm vào In.
Bên dưới Cài đặt, nhấp chuột In Một Mặt, rồi nhấp chuột In thủ công lên nhị Mặt.
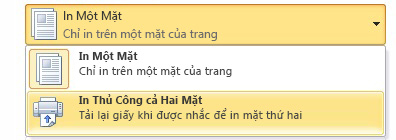
Khi bạn in, Word đã nhắc bạn lật ông xã giấy để lấy giấy vào lại sản phẩm công nghệ in.
Lưu ý: khi in bởi tùy chọn in hai mặt thủ công, gồm thể các bạn sẽ muốn thử soát sổ để khẳng định cách để lại giấy chuẩn xác đối với máy in mà nhiều người đang sử dụng.
In trang chẵn và lẻ
Bạn cũng rất có thể thực hiện quy trình dưới đây để in nhì mặt:
Bấm tab Tệp.
Bấm vào In.
Bên bên dưới Cài đặt, bấm vào In toàn bộ các Trang. Ở ngay gần cuối cỗ sưu tập, bấm vào Chỉ In Trang Lẻ.
Bấm vào nút In ngơi nghỉ đầu cỗ sưu tập.
Sau khi in trang lẻ, lật ông xã giấy, rồi dưới Cài đặt, nhấn vào In tất cả các Trang. Ở cuối bộ sưu tập, nhấn vào Chỉ In Trang Chẵn.
Bấm vào nút In làm việc đầu bộ sưu tập.
Lưu ý: Để bảo đảm các trang được in theo máy tự đúng chuẩn khi in trang lẻ hoặc chẵn, hãy bấm chuột Tệp, Tùy chọn, Nâng cao và bên dưới In, bấm chuột In trên mặt trước của tờ để in nhì mặt hoặc In xung quanh sau của tờ nhằm in nhì mặt.
Đầu Trang
Quan trọng: Office 2007 không hề được hỗ trợ. Nâng cấp lên tmec.edu.vn 365 để triển khai việc từ ngẫu nhiên thiết bị như thế nào và thường xuyên nhận được hỗ trợ.Nâng cung cấp ngay
Tìm gọi xem thiết bị in của người sử dụng có cung ứng in hai mặt auto không
Bạn có thể sử dụng các cách thức sau để xác minh xem liệu một thiết bị in rõ ràng có cung cấp in hai mặt không:
Xem tài liệu hướng dẫn sử dụng máy in hoặc tư vấn nhà phân phối máy in.
Trong tmec.edu.vn Office Word, nhấp chuột tmec.edu.vn Office Button , nhấp chuột In ,bấm vào trực thuộc tính ,rồi click chuột các tab trong hộp thoại thuộc tính Tài liệu và xem lại các tùy chọn. Những tùy chọn trong hộp thoại Thuộc tính Tài liệu đổi khác theo cấu hình và tùy chọn máy in của bạn. Nếu như khách hàng thấy tùy lựa chọn in cả nhị mặt giấy giỏi in nhị mặt trên bất kỳ tab như thế nào thì hoàn toàn có thể máy in đó cung ứng in nhì mặt tự động.
Nếu máy in của doanh nghiệp hỗ trợ in hai mặt, hãy làm theo các gợi ý trong tài liệu phía dẫn sử dụng máy in để tạo phiên bản sao hai mặt.
Lưu ý:
Nếu ai đang in vào máy photocopy kiêm sản phẩm công nghệ in với máy photocopy có hỗ trợ xào luộc hai phương diện thì rất có thể máy này cũng hỗ trợ in nhì mặt trường đoản cú động.
Nếu các bạn đã thiết đặt nhiều máy in, có chức năng một đồ vật in có cung cấp in hai mặt còn vật dụng in cơ thì không.
Thiết lập để máy in in cả hai mặt giấy
Nếu trang bị in của bạn không cung ứng in hai mặt tự động hóa thì bạn có nhị tùy chọn khác. Bạn có thể sử dụng phương pháp in hai mặt bằng tay thủ công hoặc in các trang chẵn cùng lẻ riêng.
In nhì mặt theo cách bằng tayNếu sản phẩm công nghệ in của người sử dụng không hỗ trợ in hai mặt từ bỏ động, chúng ta cũng có thể chọn hộp kiểm In nhị mặt thủ công trong vỏ hộp thoại In. tmec.edu.vn Office Word đã in toàn bộ các trang xuất hiện ở một phương diện giấy, rồi nhắc bạn lật ông xã giấy và đưa giấy vào lại máy in.
In trang chẵn với lẻBạn cũng rất có thể thực hiện nay quy trình tiếp sau đây để in hai mặt:
Bấm vào tmec.edu.vn Office Button , rồi bấm In.
Ở góc dưới phía bên trái của vỏ hộp thoại In, trong list In, chọn Trang lẻ.
Bấm vào OK.
Sau khi in trang lẻ, lật ông chồng giấy, rồi trong list In, nhấp chuột In trang chẵn.
Bấm vào OK.
Xem thêm: Hồi ức kẻ sát nhân - memories of murder (2003)
Lưu ý: Tùy thuộc vào hình dáng máy in, có thể bạn đề xuất xoay và bố trí lại sản phẩm tự trang nhằm in mặt sót lại của ông chồng giấy.
Đầu Trang



Cần thêm trợ giúp?
Phát triển các tài năng của bạn
KHÁM PHÁ NỘI DUNG ĐÀO TẠO >
Sở hữu tính năng lạ đầu tiên
thâm nhập tmec.edu.vn sử dụng nội bộ >
Thông tin này còn có hữu ích không?
Có
Không
Cảm ơn bạn! Bạn có muốn góp ý gì nữa không? (Bạn càng cho thấy nhiều thông tin, shop chúng tôi càng cung cấp bạn được giỏi hơn.)Bạn rất có thể giúp chúng tôi nâng cấp không? (Bạn càng cho thấy nhiều thông tin, shop chúng tôi càng cung ứng bạn được giỏi hơn.)
Bạn sử dụng rộng rãi đến đâu với chất lượng dịch thuật?
Điều gì tác động đến yêu cầu của bạn?
Giải quyết được vấn đề
Xóa phía dẫn
Dễ theo dõi
Không có thuật ngữ
Hình ảnh có ích
Chất lượng dịch thuật
Không khớp cùng với màn hình
Hướng dẫn không bao gồm xác
Quá kỹ thuật
Không đầy đủ thông tin
Không đủ hình ảnh
Chất lượng dịch thuật
Bạn có góp ý gì thêm không? (Không bắt buộc)
Gửi phản hồi
Cảm ơn ý kiến của bạn!
×
Nội dung mới
tmec.edu.vn Store
Giáo dục
Doanh nghiệp
Developer và IT
Công ty
Tiếng Việt (Việt Nam) biểu tượng Không tham gia Đạo phương pháp Quyền riêng tư của khách hàng tại California (CCPA) các lựa chọn quyền riêng bốn tại California của doanh nghiệp biểu tượng Không gia nhập Đạo nguyên lý Quyền riêng rẽ tư của chúng ta tại California (CCPA) các lựa lựa chọn quyền riêng bốn tại California của doanh nghiệp © tmec.edu.vn 2023