Trong quá trình làm việc trên file word thuận tiện hơn thì bạn sẽ thường phải dùng đến tính năng chia 2 file word cùng lúc để thao tác trực tiếp giúp tăng hiệu suất công việc hơn. Mời các bạn cùng Unica tìm hiểu cách mở 2 file word cùng lúc trên màn hình trong bài viết này nhé.
Bạn đang xem: Cách hiển thị 2 trang trong word
Lợi ích của cách mở 2 trang word cùng lúc
- Giúp bạn chỉnh sửa trực tiếp trên cả 2 file Word cùng một lúc.
- Dễ dàng xem được nội dung trên cả 2 file Word.
- Nâng cao năng suất làm việc.
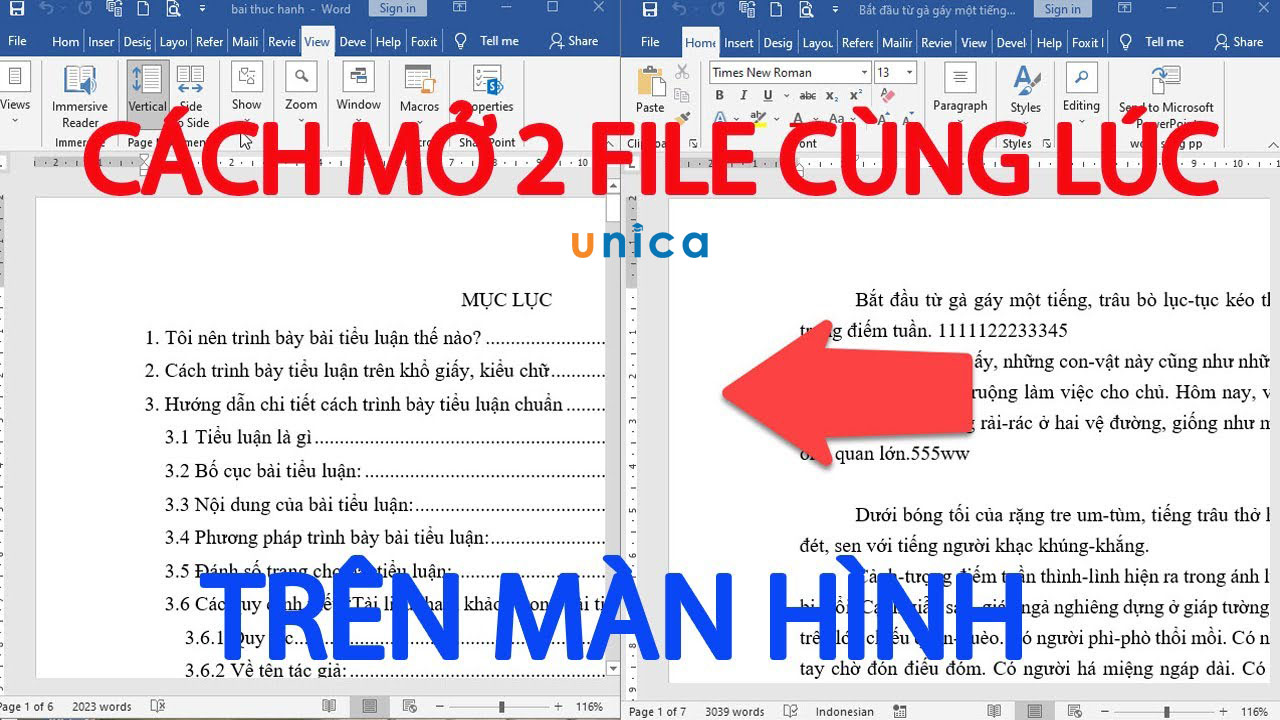
Cách mở 2 file word cùng lúc trên màn hình
Cách mở 2 file Word cùng lúc đã có dưới thanh Taskbar
Hướng dẫn nhanh
Mở trước 1 file Word > Thu nhỏ màn hìnhfile Word đó lại > Nhấngiữ phím Shift + Nhấp chuột tráivào ứng dụngWordtrênthanh Taskbar> Sau khi đã mở file Word bạnmở thẻ File> ChọnOpen > Chọn vào file Word mà bạnmuốn mở.
Hướng dẫn chi tiết
Bước 1: Mở trước 1 file Word bất kỳ > Nhấn vào biểu tượngởgóc trên bên phảiđểthu nhỏ màn hình file Wordđó lại.
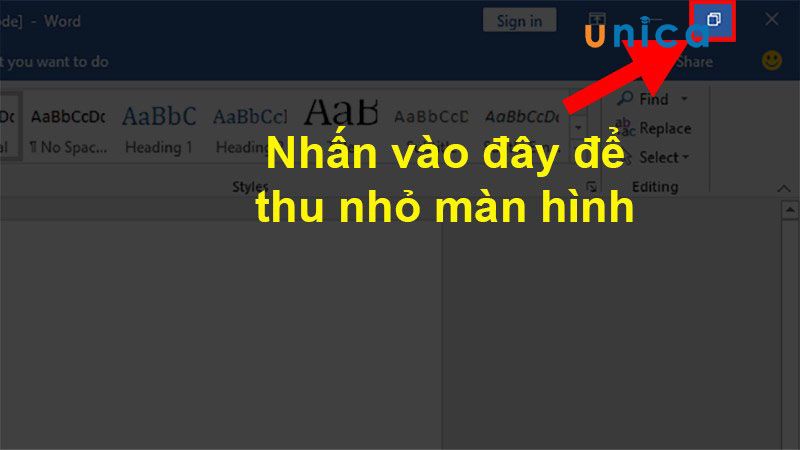
Chọn biểu tượng ở góc bên phải
Bước 2:Nhấngiữ phím Shift + Nhấp chuột tráivào ứng dụngWord trên thanh Taskbar.
Bước 3: Sau khi đã mở file Word bạn hãy mở thẻ File.
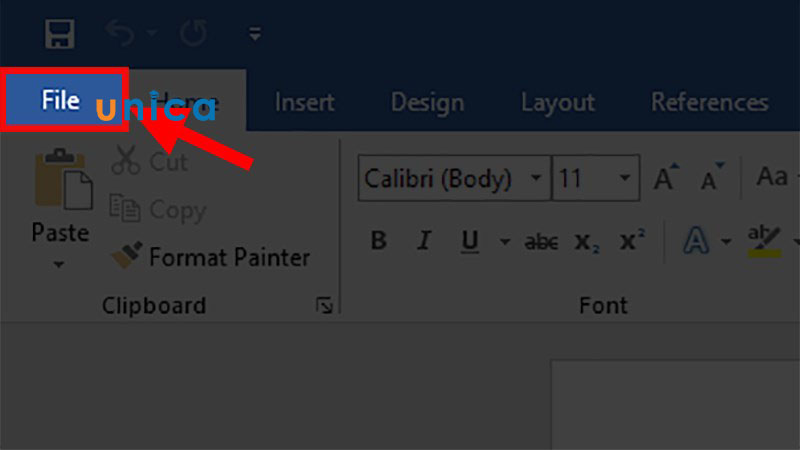
Chọn thẻ File
Bước 4:ChọnOpen > Chọn đếnfile Wordbạnmuốn mở.
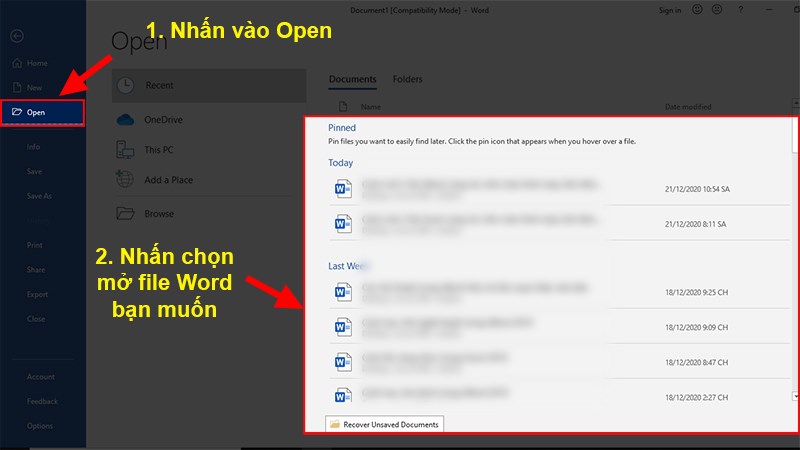
Vào Open
Cách mở 2 file Word cùng lúc có sẵn bên ngoài màn hình Desktop
Hướng dẫn nhanh
Mở trước 1 file Word cần mở > Nhấngiữ phím Shift + Nhấp 2 lần chuột trái liên tiếpvàofile Word thứ 2cần mở.
Hướng dẫn chi tiết
Bước 1: Mở trước 1 file Word cần mở > Nhấn chọn vào biểu tượngởgóc trên bên phảiđểthu nhỏ màn hìnhfile Word đó lại.
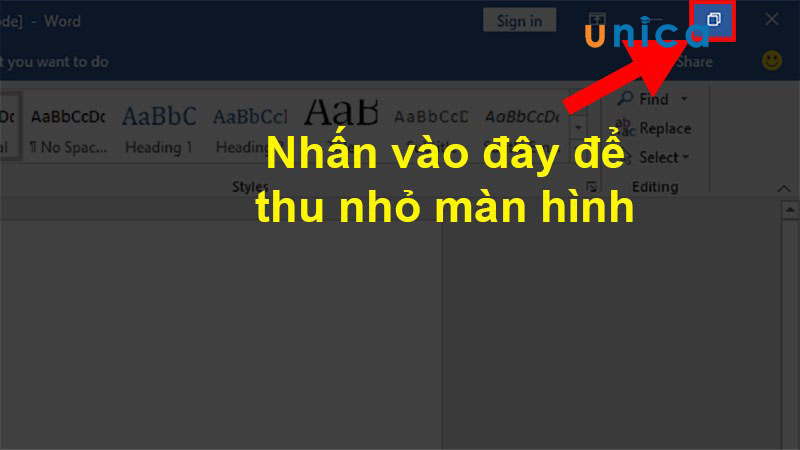
Nhấn chọn vào biểu tượng
Bước 2:Nhấp 2 lần chuột tráiliên tiếp vào mục file Word thứ 2cần mở.
Cách chia màn hình làm việc cùng lúc với 2 file Word
Nếu chia đôi màn hình như này thì bạn sẽ không thể phóng to hay thu nhỏ file Word đang mở bằng các lệnh thông thường.
Dùng lệnh có sẵn trên thanh Taskbar
Bước 1: Nhấn chọn vào biểu tượng fullscreencả2 file Word.
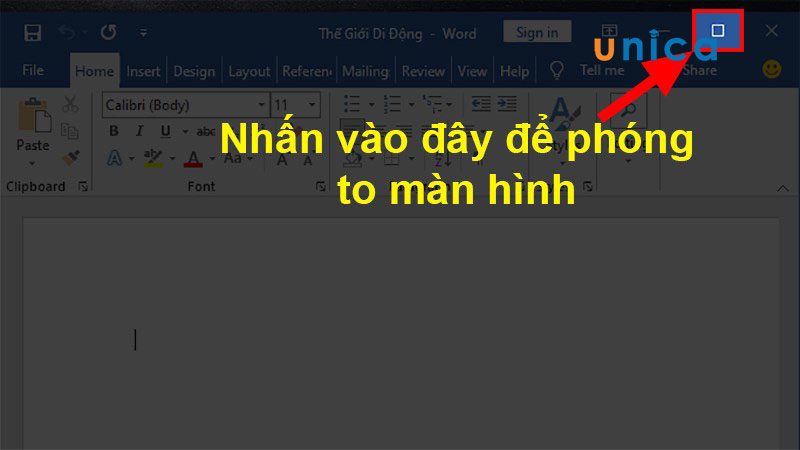
Chọn vào biểu tượng fullscreen
Lưu ý: Để thực hiện theo cách này thì bạn hãy chắc chắn rằng tất cả các file hoặc phần mềm khác ngoài 2 file Word cần chia không được mở.
Bước 2:Nhấpchuột phải vào trong thanh Taskbar> Ởmục thứ 3củahộp thoạihiện lên bạnchọn 1 trong 2 kiểu:
- Show windows side by side: 2 file Word sẽ được chia làm 2 nửa bên phải và bên trái của màn hình máy tinh.
- Show windows stacked: 2 file Word sẽ được chia thành 2 nửa trên và dưới mà hình máy tính.
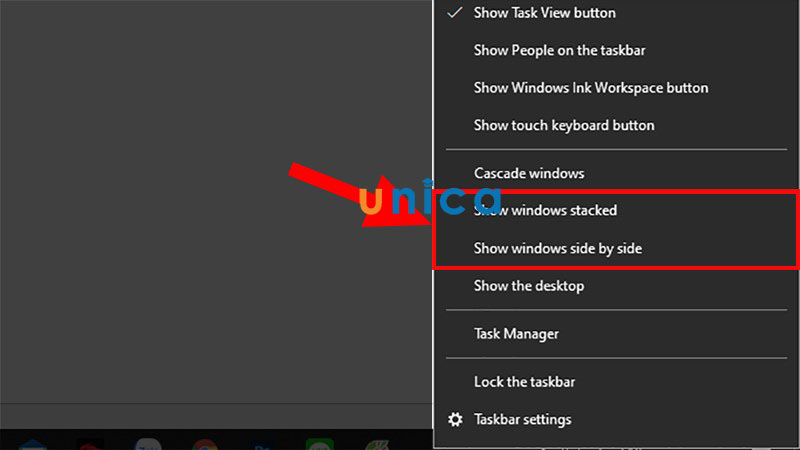
Tùy chọn
Kết quả sau khi hoàn thành cách chia đôi màn hình word.
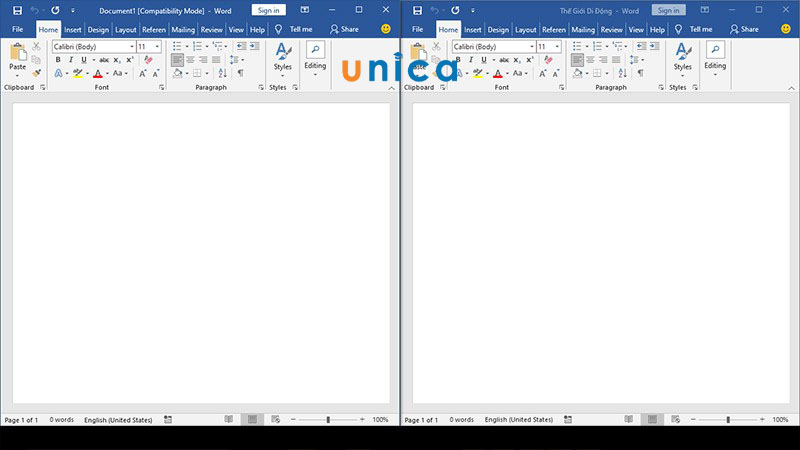
Kết quả hoàn thành
Cách chia đôi màn hình thủ công bằng phím tắt
Bước 1:Mở file Wordbạnmuốn làm việc> Nhấntổ hợp phím Windows + dấu mũi tên tráihoặc mũi tên phải.
Việc này sẽ quyết định file Word đầu tiên của bạn được hiển thị ở nửa bên nào.
Bước 2: Máy tính lúc này sẽ hiện ra các filebạnmở sẵn ở bên phải nếu bạn thực hiện mở file đầu tiên ở phía bên trái và ngược lại > Dùng các phím mũi tênđểdi chuyển đến filebạnmuốn mở> NhấnEnter.
Cách xóa định dạng chia màn hình ra làm hai
Cách này sẽ giúp cho bạn phóng to thu nhỏ các file Word của bạn được như lúc ban đầu:
Nhấnchuột phảivàothanh Taskbar > Sau đó chọn 1 trong 2 dòng sau:
Lưu ý: Khi bạn chọn dòng nào để tiến hành việc chia màn hình máy tính thì sẽ xuất hiện lệnh Undo cho dòng đó. Giống như ở ví dụ này chọn Show windows side by side nên sẽ hiện Undo cho dòng mình đã chọn.
- Undo Show All windows side by side: nếu bạn tiến hành chia màn hình dọc.
- Undo Show All windows stacked: nếu bạn chia thành màn hình ngang.
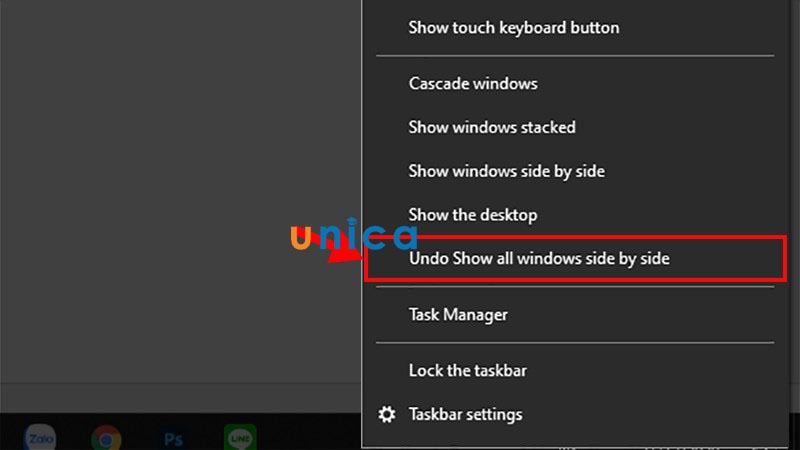
Xóa định dạng chia file word
Tổng kết
Chúng tôi đã tổng hợp tất cả các cách mở 2 file word cùng lúc trên màn hình đơn giản dễ thực hiện theo nhất cho các bạn. Mong rằng bạn có thể thực hiện thành công, nếu muốn cải thiện kỹ năng tin học văn phòng tốt hơn thì tìm hiểu ngay khóa học word online trên Unica nhé.
Dùng ngón tay lật qua các trang nếu bạn có màn hình cảm ứng hoặc sử dụng thanh cuộn ngang hoặc con lăn chuột để di chuyển qua các trang.
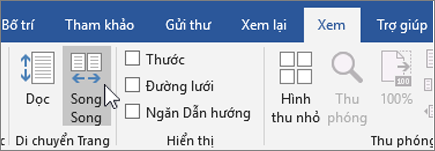
Lưu ý: Di chuyển trang song song sẽ tắt khả năng chọn thiết đặt thu phóng. Chọn Di chuyển trang dọc để có thể thu phóng lại.
Chuyển nhanh đến trang bạn muốn
Hình thu nhỏ cho phép bạn xem nhanh tất cả các trang để bạn có thể chuyển đến trang mình muốn.
Trong khi sử dụng dạng xem trang Song Song, chọn Hình thu nhỏ trong nhóm Thu phóng.
Chọn hình thu nhỏ để chuyển thẳng đến trang đó.
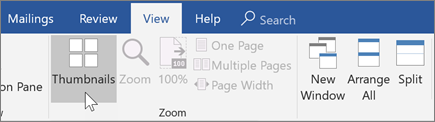
Nếu bạn đang sử dụng dạng xem trang Dọc
Trên tab Xem , chọn Ngăn Dẫn hướng trong nhóm Hiển thị
Chọn tab Trang để xem hình thu nhỏ.
Mẹo: Để chuyển nhanh giữa xem trang và xem hình thu nhỏ, nhấn giữ Ctrl và sử dụng con lăn chuột. Trên màn hình cảm ứng, chụm vào để thu nhỏ thành hình thu nhỏ.
Xem thêm: Sự Phát Triển Của Thai Nhi Tuần 8, Siêu Âm Thai 8 Tuần Giúp Mẹ Biết Được Điều Gì



Bạn cần thêm trợ giúp?
Bạn muốn xem các tùy chọn khác?
Khám phá Cộng đồng
Khám phá các lợi ích của gói đăng ký, xem qua các khóa đào tạo, tìm hiểu cách bảo mật thiết bị của bạn và hơn thế nữa.
Lợi ích đăng ký tmec.edu.vn 365

Nội dung đào tạo về tmec.edu.vn 365
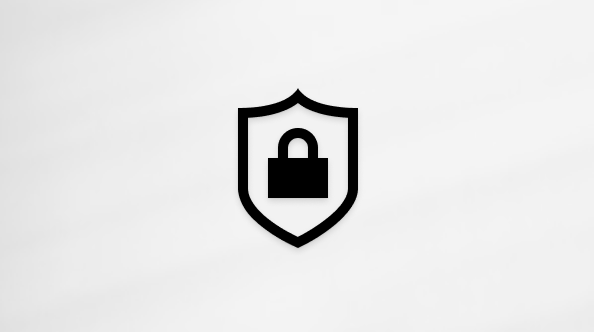
Bảo mật tmec.edu.vn
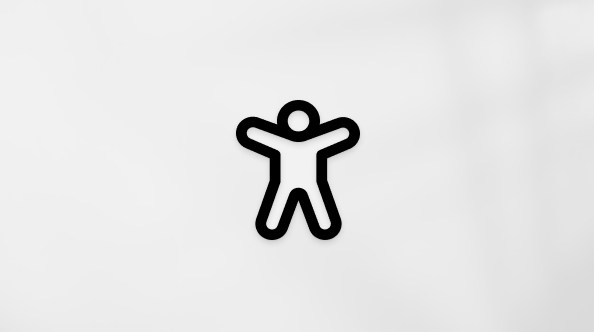
Trung tâm trợ năng
Cộng đồng giúp bạn đặt và trả lời các câu hỏi, cung cấp phản hồi và lắng nghe ý kiến từ các chuyên gia có kiến thức phong phú.
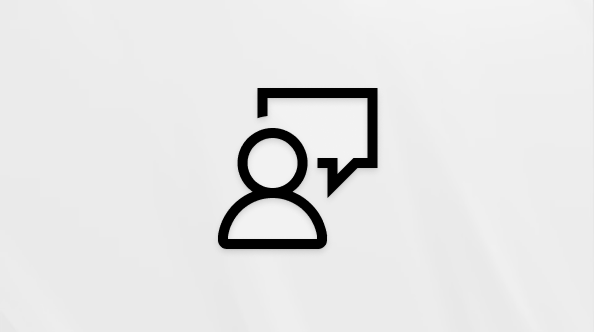
Hỏi Cộng đồng tmec.edu.vn
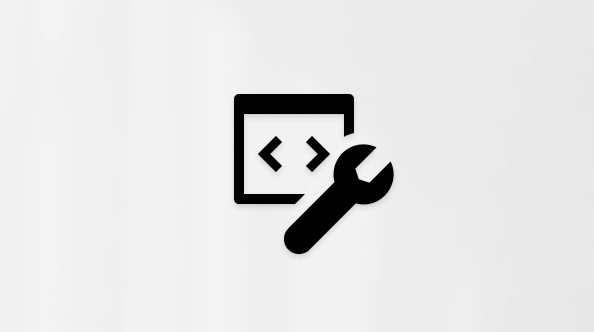
Cộng đồng Kỹ thuật tmec.edu.vn

Người dùng Nội bộ Windows
Người dùng nội bộ tmec.edu.vn 365
Thông tin này có hữu ích không?
Có
Không
Cảm ơn! Có phản hồi nào nữa không? (Bạn càng cho biết nhiều thông tin, chúng tôi càng hỗ trợ bạn được tốt hơn.)Bạn có thể giúp chúng tôi cải thiện không? (Bạn càng cho biết nhiều thông tin, chúng tôi càng hỗ trợ bạn được tốt hơn.)
Bạn hài lòng đến đâu với chất lượng dịch thuật?
Điều gì ảnh hưởng đến trải nghiệm của bạn?
Đã giải quyết vấn đề của tôi
Hướng dẫn Rõ ràng
Dễ theo dõi
Không có thuật ngữ
Hình ảnh có ích
Chất lượng dịch thuật
Không khớp với màn hình của tôi
Hướng dẫn không chính xác
Quá kỹ thuật
Không đủ thông tin
Không đủ hình ảnh
Chất lượng dịch thuật
Bất kỳ thông tin phản hồi bổ sung? (Không bắt buộc)
Gửi phản hồi
Cảm ơn phản hồi của bạn!
×
Nội dung mới
tmec.edu.vn Store
Giáo dục
Doanh nghiệp
Developer & IT
Công ty
Tiếng Việt (Việt Nam) Biểu tượng Không tham gia Đạo luật Quyền riêng tư của người tiêu dùng tại California (CCPA) Các lựa chọn về quyền riêng tư của bạn Biểu tượng Không tham gia Đạo luật Quyền riêng tư của người tiêu dùng tại California (CCPA) Các lựa chọn về quyền riêng tư của bạn © tmec.edu.vn 2023