Thanh cơ chế trong Word phần đông chứa toàn thể các lệnh dùng để làm thực hiện tại khi soạn thảo văn bản, các chương trình như lệnh về căn chỉnh, font chữ, phong cách chữ, chèn ảnh, video…Thanh công cụ bao gồm có các Tab chính, ví dụ như Home, Insert, Design, Page Layout, View, ….Mỗi Tab gồm nhiều lệnh, những tính năng khác nhau, hay và hấp dẫn. Vì chưng vậy thanh công cụ gồm vai trò đắc lực trong bài toán soạn thảo văn phiên bản của fan dùng.
Bạn đang xem: Cách hiện thanh công cụ trong word 2007
Thông thường, thanh công cụ sẽ có sẵn khi chúng ta mở một bạn dạng Word. Mặc dù nhiên, có thể do vô tình mà thanh công cụ đột nhiên nhiên biến mất gây phiền toái trong quá trình sủ dụng. Hơn nữa, hiện thời các phiên phiên bản Word khác biệt có giao diện khác biệt (Word 2003, 2007, 2010, 2013, 2016) phải cách đem lại thanh cơ chế cũng không giống nhau khiến lúng túng cho những người dùng. Vày vậy, sau đây công ty chúng tôi sẽ phía dẫn rõ ràng hơn cách hiện thị thanh phương tiện trong Word trên hồ hết phiên phiên bản đang sử dụng.

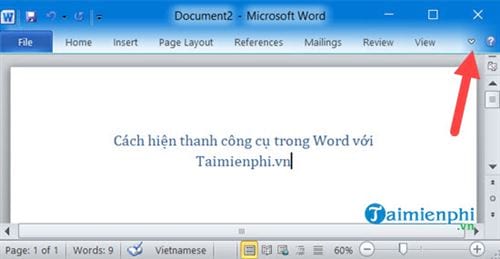
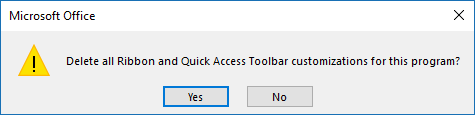
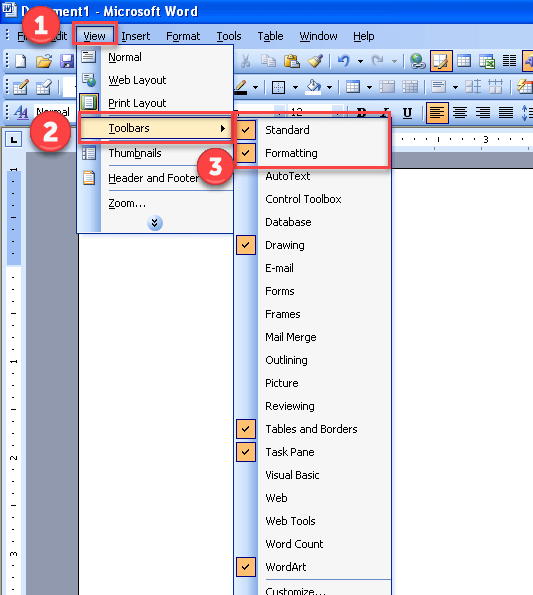
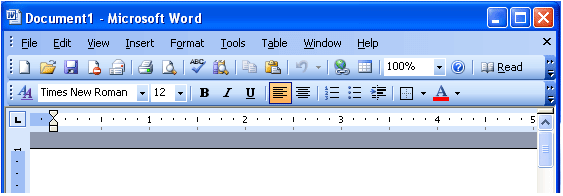
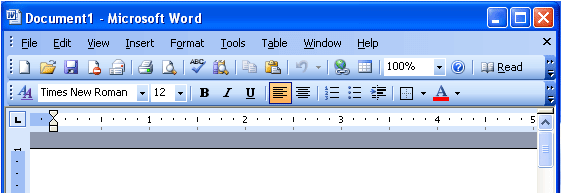
Trên đấy là hướng dẫn hiển thị thanh cách thức trong Word 2016, 2013, 2010, 2007 với 2003. Với bài viết này, Ngự kiếm Phi Thiên tin tưởng rằng các các bạn sẽ có thể thuận lợi lấy và thực hiện tối ưu những lệnh trong thanh cơ chế để câu hỏi soạn thảo đạt hiệu quả cao nhất.
Thanh Ribbon vào Word đóng vai trò vô cùng quan trọng, giúp người dùng có thể thực hiện thao tác làm việc chỉnh sửa một phương pháp nhanh chóng, dễ dàng dàng. Núm nhưng, thanh dụng cụ này có không ít tính năng không quan trọng làm cho giao diện Word trở bắt buộc rối mắt. Vậy làm cố kỉnh nào để rất có thể ẩn, hiện nay thanh chế độ trong Word cấp tốc chóng. Mời chúng ta đọc tham khảo nội dung cụ thể thông qua bài xích viết.
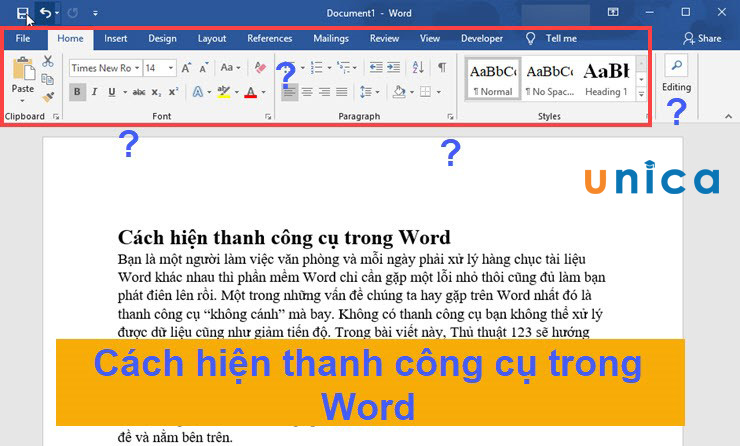
Cách nhảy thanh điều khoản trong word
1. Thanh Ribbon trong Word là gì?
Thanh Ribbon trong Word là thanh công cụ. Thanh pháp luật này nằm ở phía trên cùng của đồ họa Word. Trong thanh này còn có chứa các lệnh dùng để làm chỉnh sửa chữ viết, hình ảnh, căn lề…
Thanh công cụ bao hàm các Tab như Home, Design, Help, Review, Page Layout. Trong môi Tab lại chứa những bút lệnh không giống nhau.
Thanh Ribbon vào Word được chia thành 2 một số loại như sau:
- Thanh Tab: Chứa những thẻ Tab nhưLayout, Home, Insert để mở lệnh tương ứng.
- Thanh Command: Chứa các lệnh tương ứng khi chúng ta Tab.
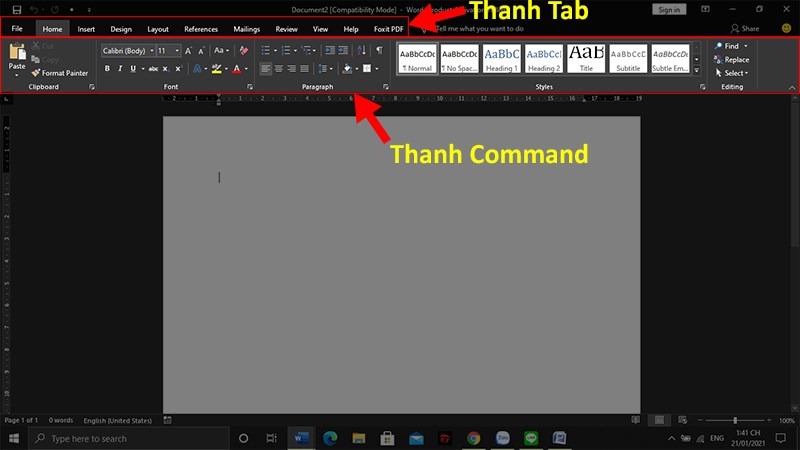
Thanh Ribbon được chia thành 2 loại
2. Vì sao bạn cần thực hiện thao tác ẩn hiện nay thanh Ribbon vào Word
Việc ẩn thanh giải pháp giúp đồ họa Word của khách hàng trở nên thoáng rộng và dễ chú ý hơn, nhờ vào vậy mà vấn đề soạn thảo văn bạn dạng cũng tiện lợi hơn.
Việc hiện nay thanh công cụ ship hàng cho quy trình chỉnh sửa fonts chữ, chèn hình ảnh là bắt buộc.
Do vậy, việc bạn quyết định ẩn/hiện thanh điều khoản trong Word nhờ vào vào các thao tác làm việc mà bạn thực hiện với Word.
3. Lý giải ẩn thanh phép tắc Ribbon trong Word
3.1. Giải pháp ẩn thanh Ribbon trong Word 2010, 2013, 2016, 2019
- bước 1: Nhấn chuột đề nghị vào thanh Tab trong Word -> lựa chọn Collapse the Ribbon.
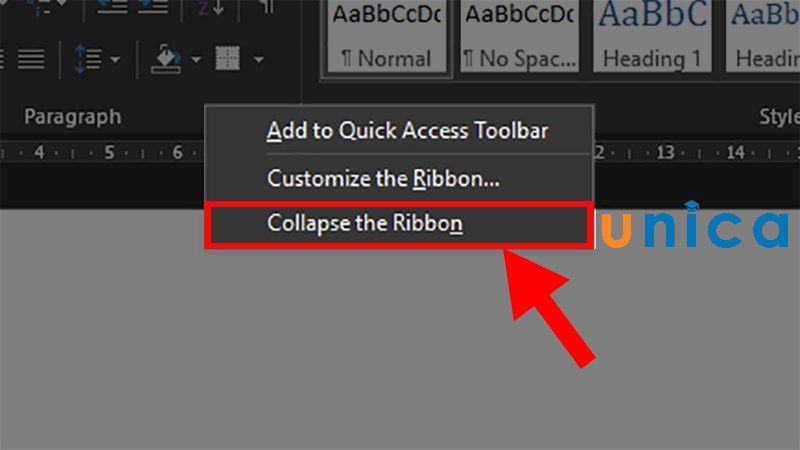
Ẩn thanh hiện tượng trong Word - Hình 1
- cách 2: bấm vào nút Collapse hình tròn bé dại như diễn đạt trên hình để triển khai ẩn/hiện thanh Ribbon. (Hoặc bạn có thể nhấn tổ hợp phím (Ctrl + F1).
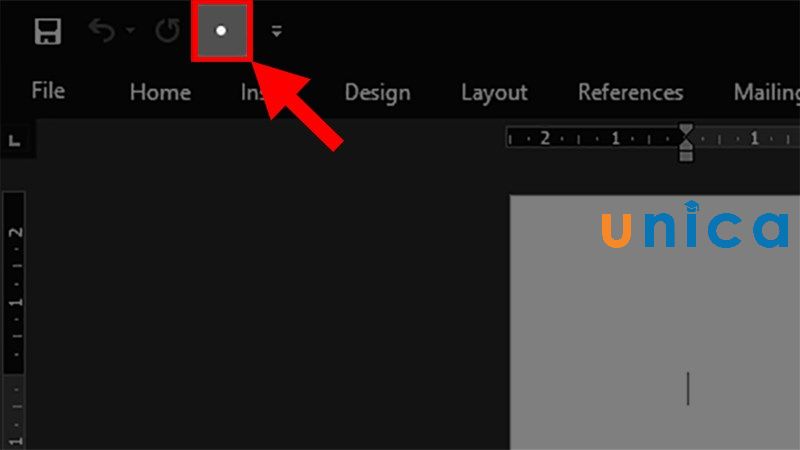
Ẩn thanh mức sử dụng trong Word - Hình 2
3.2. Cách ẩn thanh Ribbon trong Word 2007, 2010
- cách 1: nhận chuột đề xuất vào vị trí bất kỳ trên thanh Ribbon.
- cách 2: Chọn vào phần Minimize the Ribbon. (Hoặc chúng ta có thể nhấn tổng hợp phím Ctrl + F1).
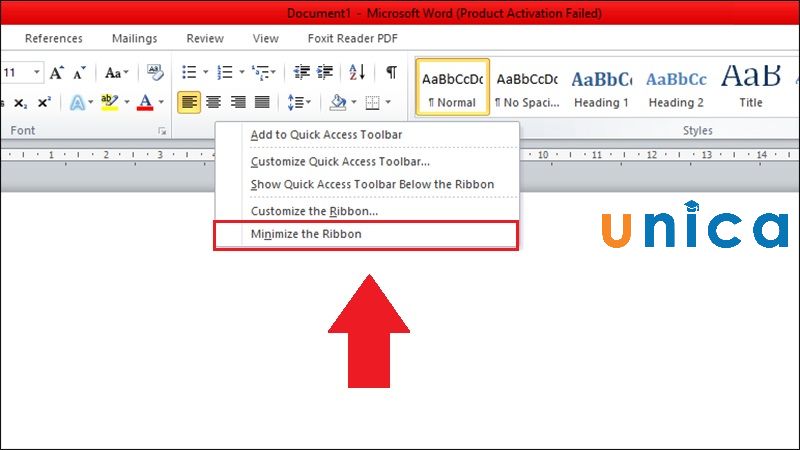
Ẩn thanh công cụ trong Word - Hình 3
3.3. Giải pháp ẩn thanh Ribbon vào Word 2003
- cách 1: Vào View -> chọn Toolbars
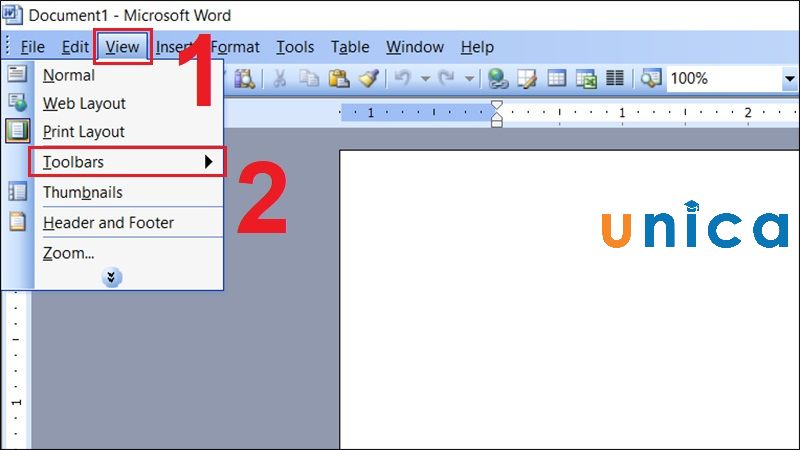
Ẩn thanh hình thức trong Word - Hình 4
- bước 2: lựa chọn Standard và Formatting.
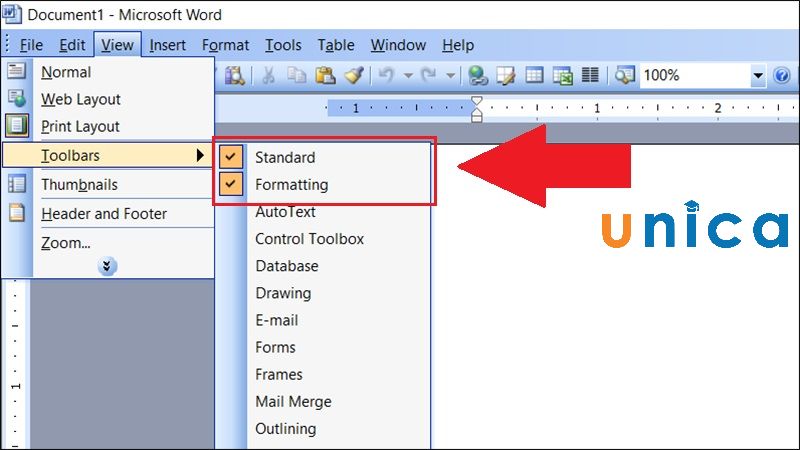
Ẩn thanh mức sử dụng trong Word - Hình 5
4. Giải đáp hiện thanh chính sách trong Word
4.1. Cách hiện thanh công cụ trong Word 2010, 2013, 2016, 2019
Cách thực hiện như sau:
Chọn mũi tên như hình minh họa -> chọn Show Tabs (chỉ hiện nay thanh Tab) hoặc Show Tabs & Commands ( hiện cục bộ thanh Tab).
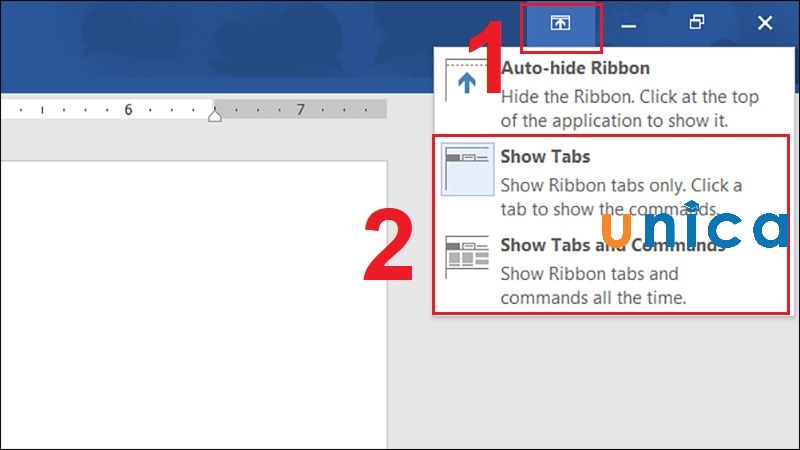
Hiện thanh phương pháp trong Word - Hình 1
Hoặc bạn cũng có thể thực hiện nay như sau:
- Nhấn tổ hợp phím Ctrl + F1.
- chọn 1 thẻ Tab bất kỳ -> kế tiếp nhấn chuột trái 2 lần liên tiếp.
- dấn chuột phải vào Tabs -> chọn Collapse the Ribbon -> bấm vào nút Collapse để ẩn/hiện thanh Ribbon.
4.2. Bí quyết hiện thanh phép tắc trong Word 2007, 2010
- vào trường vừa lòng còn hiển thị Menu, bạn chỉ cần nhấn vào biểu tượng mũi tên như hình là được.
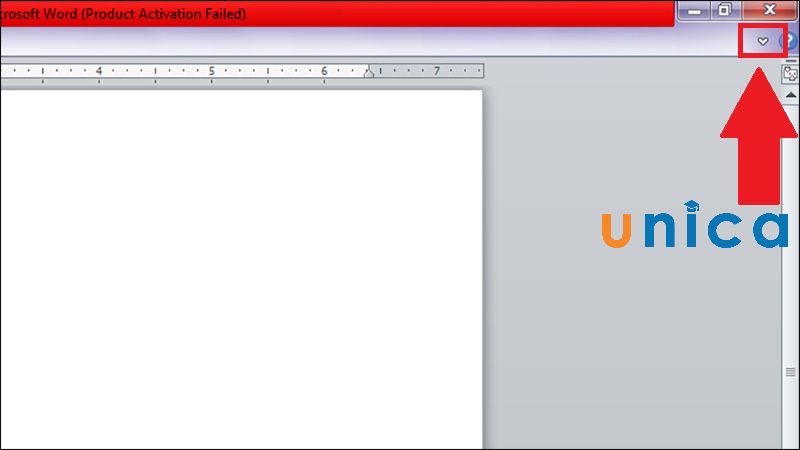
Hiện thanh phương pháp trong Word - Hình 2
- vào trường vừa lòng mất cả thanh Menu với Commands, bạn thực hiện 4 bước như sau:
- bước 1: Vào File -> lựa chọn Options
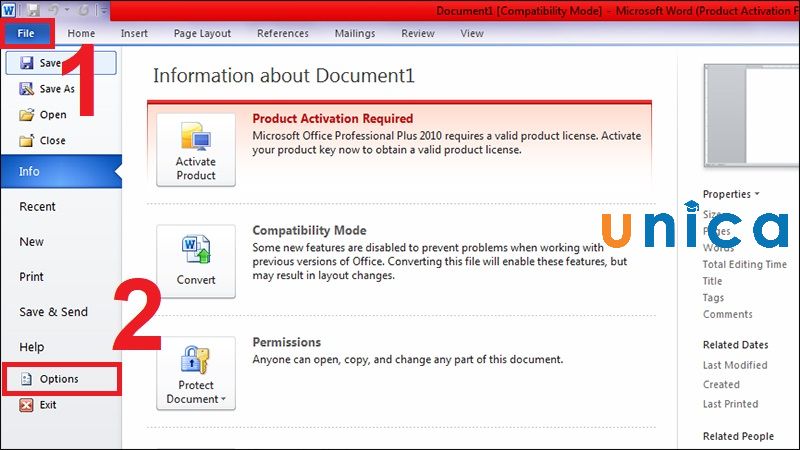
Hiện thanh phép tắc trong Word - Hình 3
- bước 2: Vào Customize Ribbon -> chọn Rest.
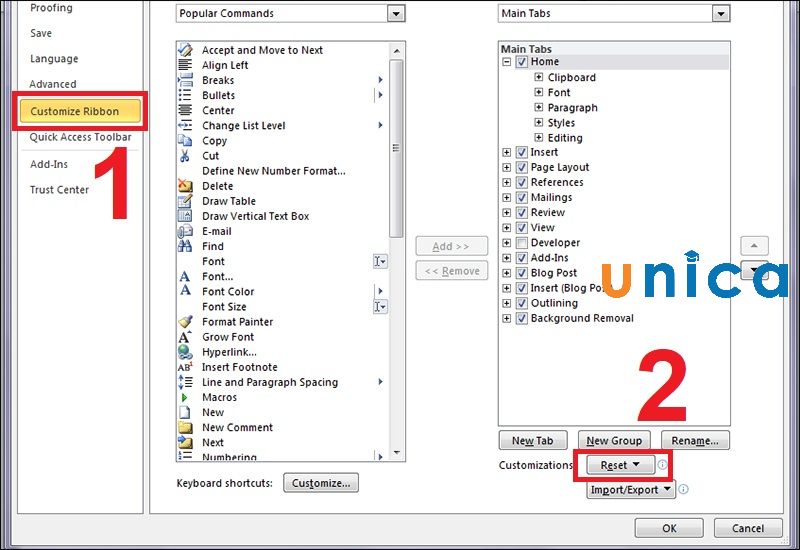
Hiện thanh mức sử dụng trong Word - Hình 4
- bước 3: Chọn Reset All Customizations.
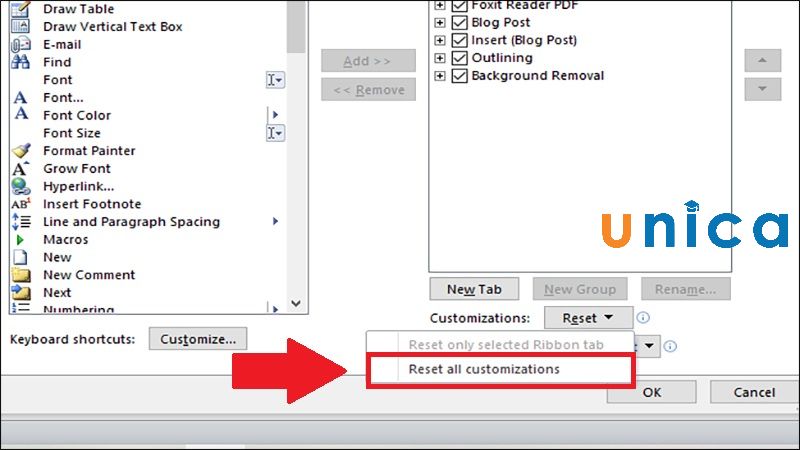
Hiện thanh nguyên tắc trong Word - Hình 5
- cách 4: Trong hành lang cửa số Microsoft Office -> dấn Yes.
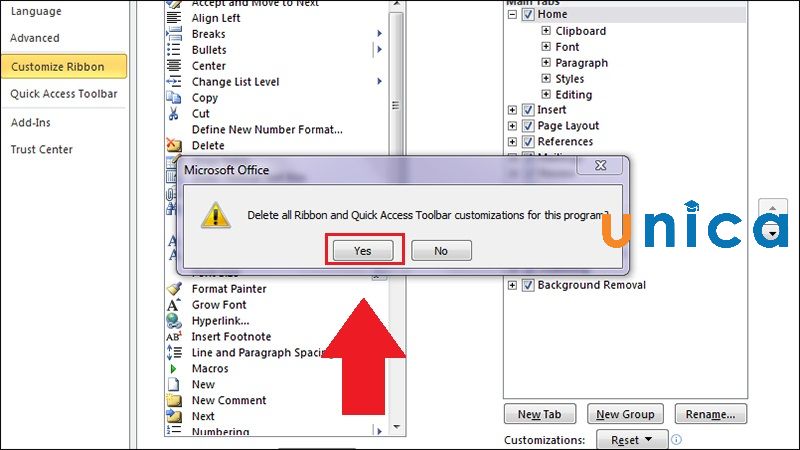
Hiện thanh hiện tượng trong Word - Hình 6
4.3. Phương pháp hiện thanh Ribbon vào Word 2003
- cách 1: bên trên thanh công cụ, vào thẻ View -> chọn Toolbars.
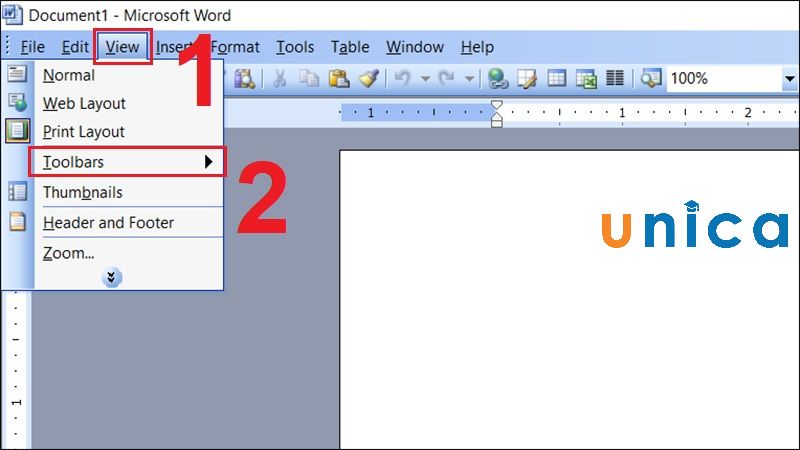
Hiện thanh cơ chế trong Word - Hình 7
- cách 2: lựa chọn Standard với Formatting
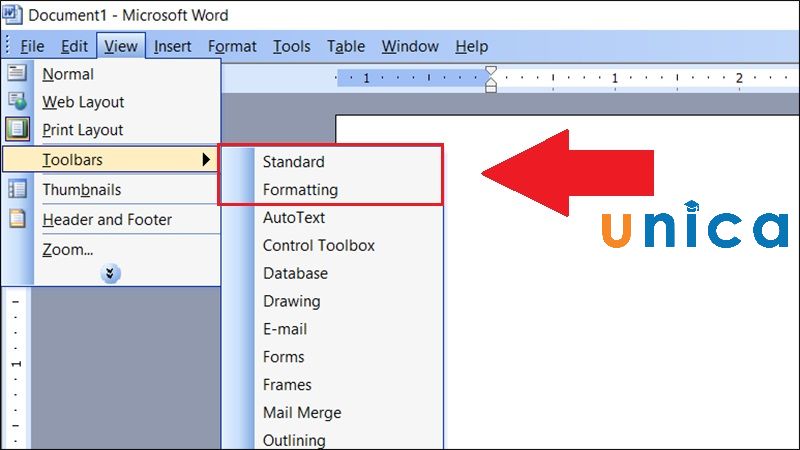
Hiện thanh luật pháp trong Word - Hình 8
5. Bí quyết ẩn/hiện thanh phép tắc Ribbon trong Word trên Mac
OS
Nhấn vào thẻ Home lần 1 nhằm ẩn thanh phép tắc trong Word -> dìm vào thẻ trang chủ lần 2 để hiện thanh công cụ.
Xem thêm: Hướng dẫn cách đăng ký kiếm tiền trên youtube 2018, cách kiếm tiền trên youtube đơn giản nhanh chóng
6. Tổng kết
Thông qua nội dung nội dung bài viết trên, chắc chắn bạn đã sở hữu thể từ mình tiến hành cách ẩn/hiện thanh chính sách trong Word vô cùng đối chọi giản. tmec.edu.vn hy vọng những tin tức sẽ hữu ích so với bạn đọc để giúp đỡ bạn học tin học văn phòng và công sở Online kết quả hơn.