Hướng dẫn biện pháp gửi tập tin, tài liệu, hình hình ảnh bằng Gmail. Chúng ta cũng có thể gửi tập tin, tư liệu qua gmail với dung tích tối đa lên đến mức 15 GB. Thực ra dung tích tập tin, hình ảnh tối đa chúng ta có thể gửi qua Gmail dựa vào vào dung tích của tài khoản Google, bạn có thể dễ dàng thiết lập thêm theo hướng dẫn nghỉ ngơi đây
Với dịch vụ thương mại email, bạn cũng có thể gửi tài liệu cho bạn bè, người cùng cơ quan một biện pháp nhanh chóng. Với tất nhiên tính năng này ko thể không có trên email được.
Bạn đang xem: Cách gửi file ảnh qua gmail
Hướng dẫn biện pháp gửi tập tin, tài liệu, hình ảnh qua Gmail
Bước 1: Đăng nhập tài khoản Gmail của bạn.
Bước 2: nhận nút soạn thư để viết thư mới
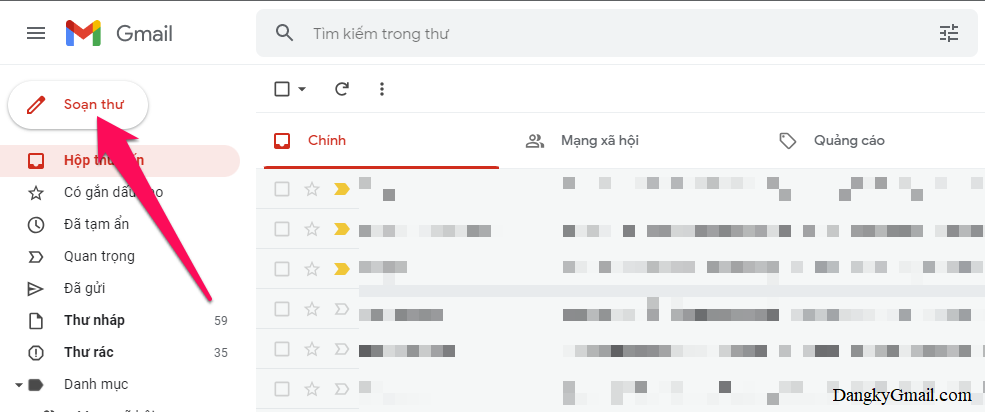
Bước 3: nếu như hình ảnh, tập tin bạn gửi bên dưới 25MB thì bạn thuận tiện đính kèm trực tiếp bằng cách nhấn nút Đính kèm tệp như lưu lại trong hình dưới, còn ví như hình ảnh, tập tin có dung tích lớn hơn 25MB thì chúng ta phải gửi con gián tiếp qua Google Drive bằng phương pháp nhấn vào hình tượng Google Drive mặt cạnh
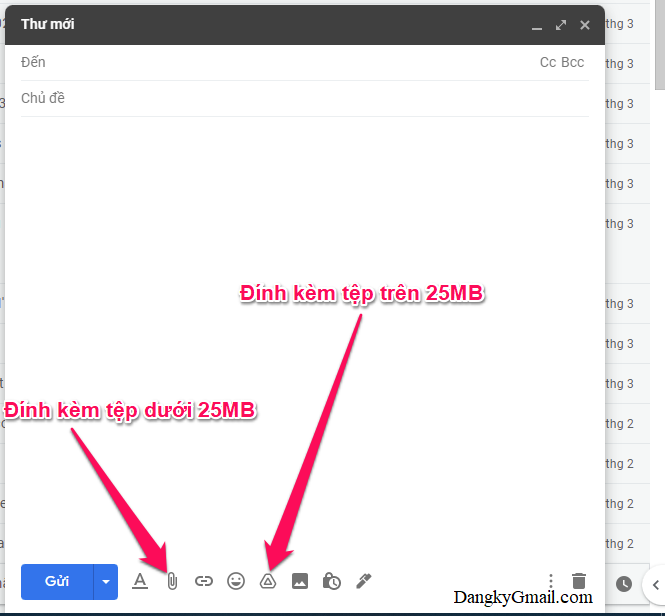
Trường hòa hợp 1: dung lượng hình ảnh, tập nhỏ tuổi hơn 25MB
Bạn nhận nút Đính kèm tệp, lựa chọn tập tin ước ao gửi trên sản phẩm tính, điện thoại, bây giờ tệp tin đang dược đi cùng vào email đang soạn như hình dưới. Sau đó, bạn nhập add người nhận, nhập tiêu đề và nội dung rồi dìm nút Gửi
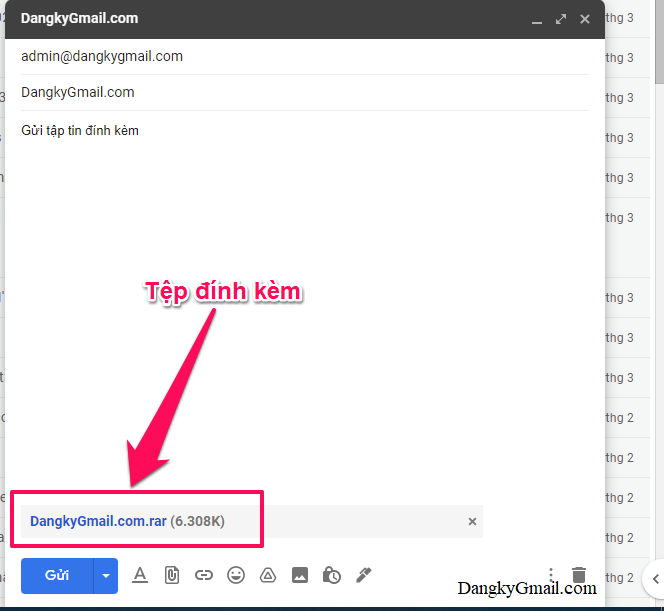
Trường thích hợp 2: dung lượng hình ảnh, tập tin lớn hơn 25MB
Nếu bạn chèn tập tin hoặc hình hình ảnh trên 25MB đã nhận được thông tin “Tệp lớn phải được share bằng Google Drive”, bạn nhấn nút OK, đã hiểu thì tập tin này sẽ tiến hành tải lên Google Drive với chèn vào email sau thời điểm hoàn tất
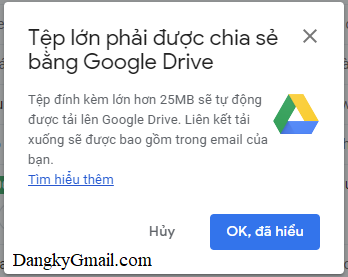
Tùy chỉnh chính sách truy cập tệp cho người nhận, mặc định là chỉ có thể chấp nhận được người dấn xem & tải tập tin. Tiếp đó dấn nút Gửi
Lúc này bạn sẽ được đưa quay trở lại khung soạn thư điện tử gửi đi, bạn chỉ việc nhập add người nhận, nhập tiêu đề và văn bản rồi dìm nút Gửi
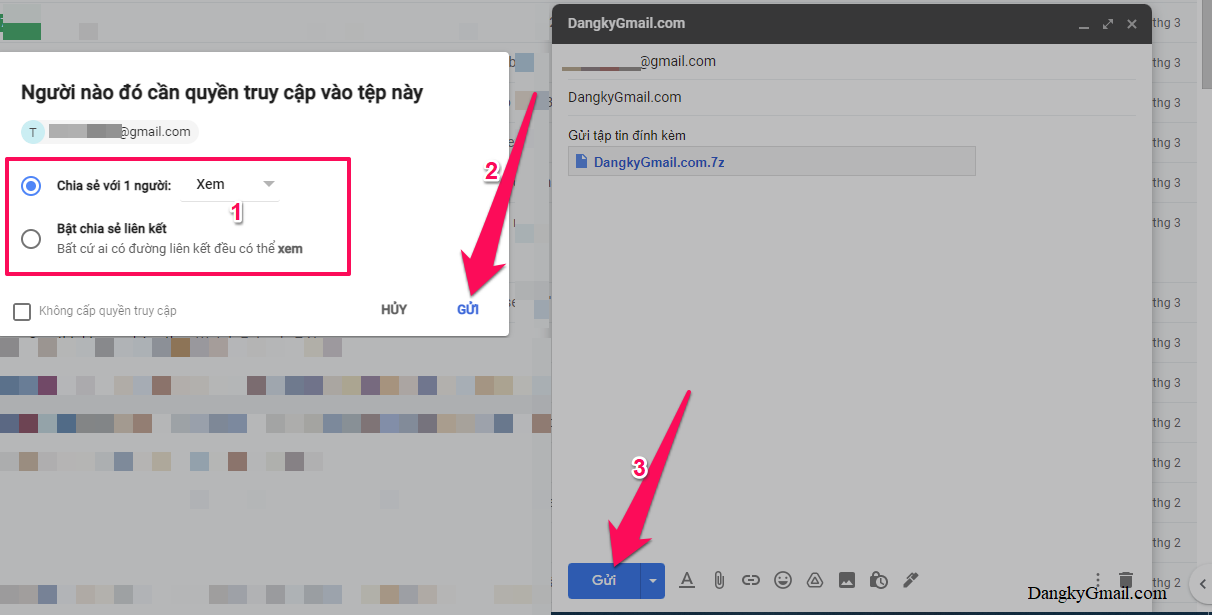
Hoặc đính kèm thủ công bằng tay theo các bước này
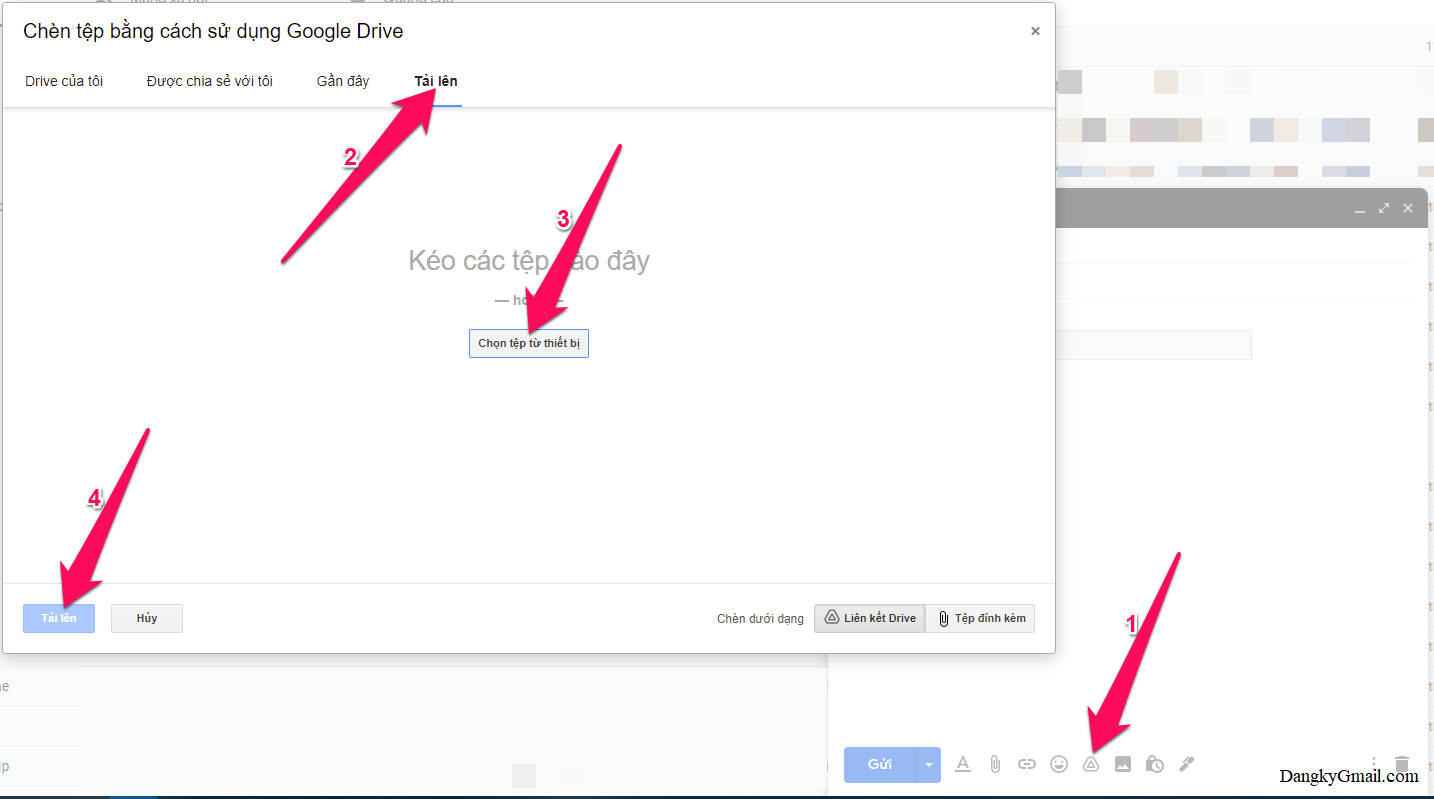
Người nhận vẫn nhận được e-mail có chứa file kèm theo như hình dưới, hoàn toàn có thể tải về hoặc mở bằng Google Drive
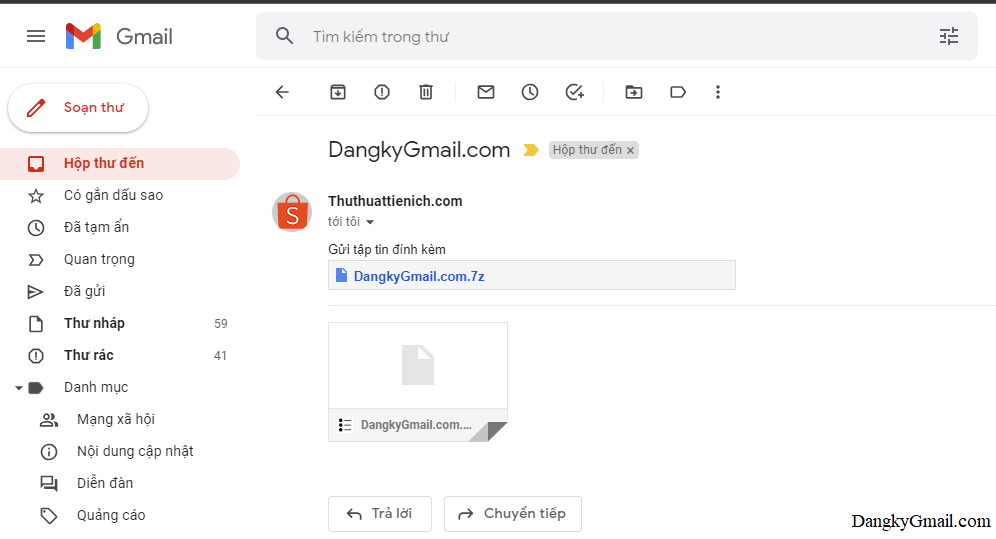
Chúc các bạn thành công!!!
Chia sẻ bài viết
Share this content
Read more articles
nội dung bài viết trước
Hướng dẫn cách gửi cùng nhận thư điện tử bằng gmail nhanh
nội dung bài viết sau
Làm sao để mang lại dung lượng Gmail sắp đến đầy 100%?
Hướng dẫn Gmail bao gồm thể các bạn sẽ thích


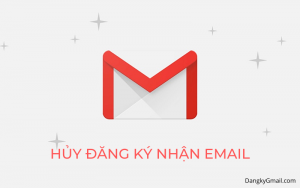

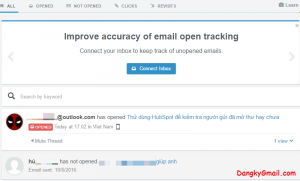


tên bạn*

thương hiệu bạn*
Bài viết này đang hướng dẫn phương pháp gửi hình ảnh qua Gmail để hình hình ảnh xuất hiện tại trong nội dung e-mail thêm phần trực quan lại và nhộn nhịp hơn đối với văn bạn dạng email 1-1 điệu.
Việc đi kèm file ảnh theo email không thực sự phức tạp nhưng cũng không thể đơn giản, nếu bạn không thao tác đúng, rất có thể hình hình ảnh sẽ làm cho giảm quality và độ bài bản của e-mail bạn gửi mang lại cho quý khách hoặc đối tác. Vì chưng vậy, Ghien
Cong
Nghe sẽ share đến các bạn cách gửi hình ảnh qua Gmail dễ dàng và đơn giản và hiệu quả ngay sau đây.
Cách gửi hình ảnh qua gmail trên đồ vật tính
Hướng dẫn nhanh: Mở biên soạn thư, sau đó kéo với thả tệp hình ảnh từ thiết bị tính của người tiêu dùng vào vị trí mong muốn trong size soạn email. Hoặc xác định con trỏ sống nơi bạn có nhu cầu thêm hình hình ảnh vào, sau đó chọn Chèn ảnh > Nội tuyến, kế tiếp chọn hình ảnh của các bạn và lựa chọn Chèn.
AdvertisementChi tiết công việc để thêm hình ảnh vào thư điện tử đang soạn trong Gmail bởi trình lưu ý web trên laptop như sau:
Bước 1: Đầu tiên chúng ta hãy truy vấn vào Gmail của mình (nhớ đăng nhập thông tin tài khoản sẵn nhé). Sau đó, chọn vào hình tượng cây cây viết để soạn mail bắt đầu nhé. Bạn có thể nhấn vào hình tượng mở rộng cửa sổ thao tác (như hình) để dễ ợt làm việc hơn.
Advertisement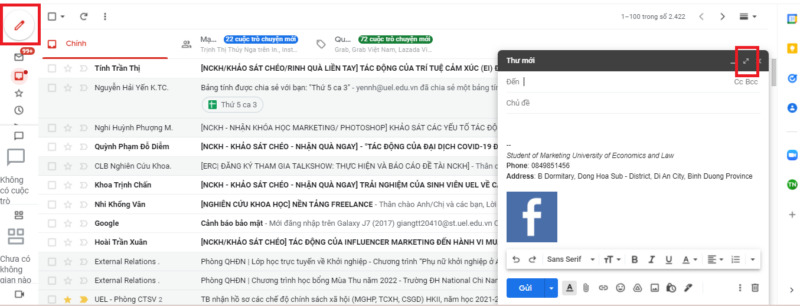
Bước 2: dấn vào biểu tượng chèn hình ảnh như bên dưới để chọn ảnh cần gửi. Hoặc kéo thả trực tiếp ảnh vào phần soạn tin nhắn như vậy này hồ hết được.
Advertisement
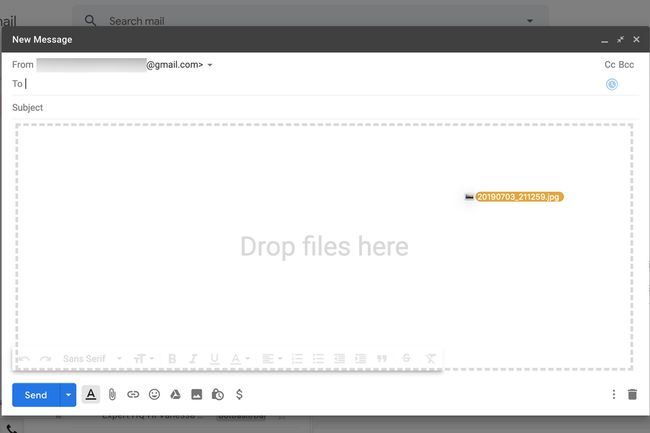
Có 2 chính sách gửi hình ảnh đó là Nội tuyến đường và Tệp gắn kèm. Chúng ta cần chọn 1 trong hai chính sách này, chúng ta sẽ nhằm hình hình ảnh minh họa hiển thị email khi bạn chọn Nội tuyến hoặc Tệp đính thêm kèm.
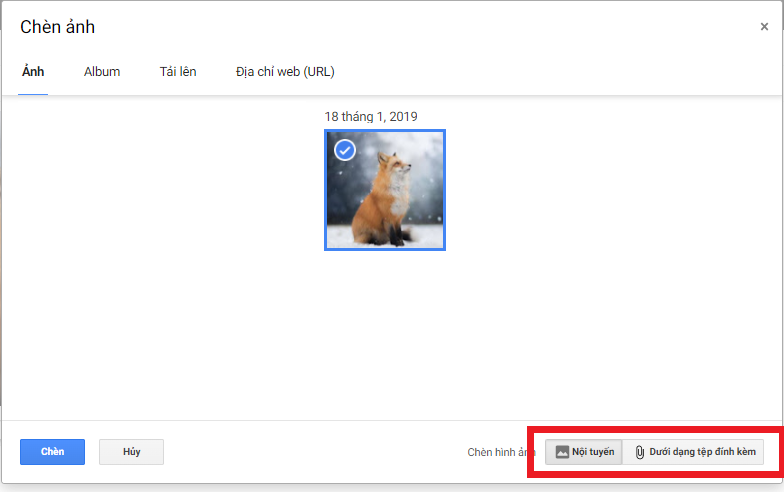
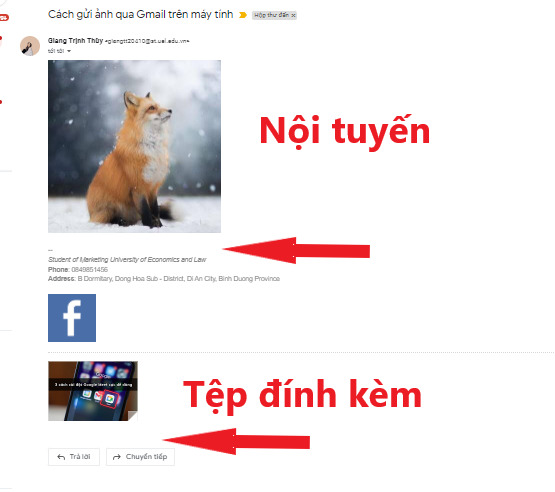
Lưu ý:
Bạn cũng hoàn toàn có thể dán hình hình ảnh vào vị trí mong muốn trong email từ khay lưu giữ tạm bởi Ctrl + V (dành đến Windows với Linux) hoặc Command + V (dành cho Mac).Ngoài ra, chúng ta có thể sử dụng một hình hình ảnh bạn search thấy trên web hoặc thiết lập lên một hình ảnh từ máy vi tính của bạn bằng cách sao chép URL hình hình ảnh đó rồi dán lại mục Địa chỉ website (URL).Tuy nhiên hình ảnh từ website sẽ xuất hiện cùng mẫu với tin nhắn. Mọi hình hình ảnh này không bao giờ được gửi dưới dạng tệp gắn kèm. Ngẫu nhiên người nhận nào bị chặn hình hình ảnh từ xa sẽ không còn nhìn thấy hình ảnh đó.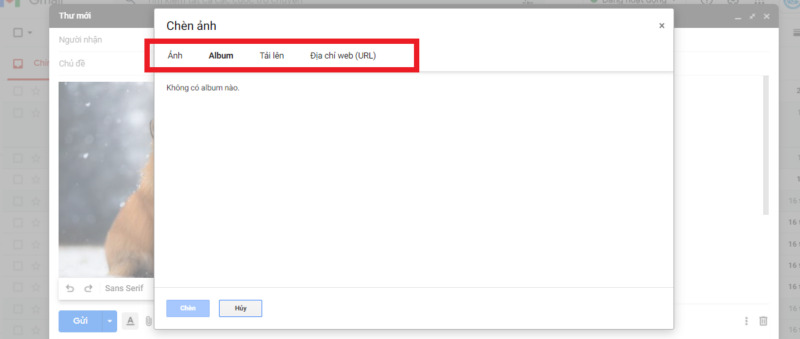
Bước 3: sau khi điền thông tin người nhận, nhà đề email và lời nhắn (nếu có) thì nên nhấn Gửi nhằm gửi thư đi. Bởi thế là kết thúc rồi đó.
Cách gửi hình ảnh qua email trên năng lượng điện thoại
Hướng dẫn nhanh: Vào vận dụng Gmail trên điện thoại của khách hàng > nhận vào hình tượng hình kẹp giấy trong màn hình soạn thảo email> chọn Đính kèm tệp > sau đó chọn hình ảnh bạn mong gửi. Hình ảnh được nhờ cất hộ nội đường theo khoác định.
Chi tiết các bước để chèn hình ảnh vào thư điện tử trên app Gmail bằng điện thoại cũng như như cách ở trên. Công việc thực hiện tại như sau:
Bước 1: Vào áp dụng Gmail và chọn Soạn tin mới.
Tại đây các bạn sẽ nhìn thấy biểu tượng hình chiếc ghim giấy ở bên trên màn hình. Nhấp vào đó sẽ có được 2 tùy lựa chọn là giữ hộ Tệp cùng Gửi File.
 | 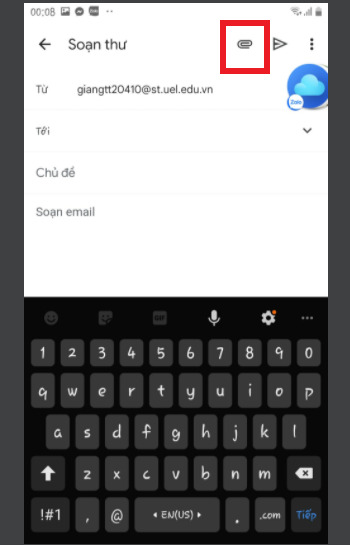 | 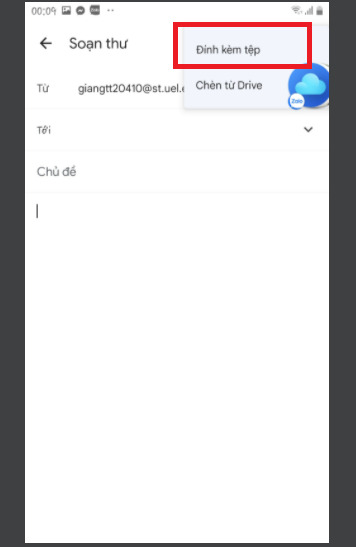 |
Có một lưu lại ý bé dại cho những chúng ta dùng i
Phone: Gmail bắt buộc quyền truy vấn vào Ảnh. Để nhảy Ảnh, hãy mở áp dụng Cài đặt và nhấn vào Gmail > Cho phép email truy cập.
Bước 2: chọn mục Hình ảnh. Bên cạnh đó bạn còn có nhiều tùy chọn khác như Video, Âm thanh hay từ Drive. Trong bài viết này, họ sẽ lựa chọn Hình ảnh. Theo mang định, hình hình ảnh được nhờ cất hộ nội tuyến.
 | 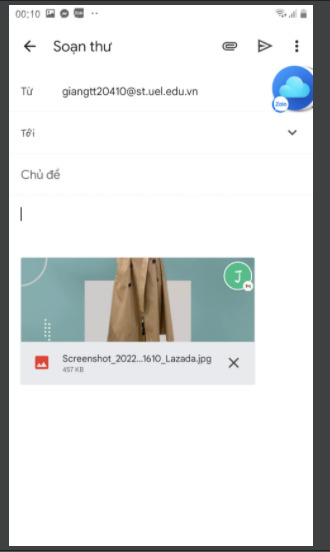 |
Bước 3: sau khi nhấn lựa chọn hình hình ảnh muốn gửi chúng ta có thể tùy chỉnh ngôn từ tin nhắn tiếp cùng nhấn Gửi để hoàn tất nhờ cất hộ tin.
Như chúng tôi đã đề cập ở phía trên, khi bạn gửi ảnh qua Email sẽ có 2 chính sách là Nội con đường và Tệp gắn kèm. Nếu khách hàng chọn chính sách Nội tuyến thì hình hình ảnh sẽ được chèn vào câu chữ email. Còn khi bạn chọn Tệp thêm kèm, hình hình ảnh sẽ chèn dưới câu chữ email.
Nếu là trên sản phẩm công nghệ tính bạn sẽ nhấn duy trì nút Ctrl và lựa chọn vào ảnh hoặc kéo chuột để lựa chọn nhiều ảnh đúng không? dẫu vậy trên điện thoại thì khác. Bạn nhấn giữ lại khi chọn hình ảnh đầu tiên thì điện thoại tự động hóa cho bạn chọn nhiều ảnh tương tự khi chúng ta gửi hình ảnh bằng Zalo. Vi gần như bức ảnh tiếp theo bạn chỉ việc chọn.
Xem thêm: Hướng dẫn cách dò mật khẩu wifi bằng google, cách tìm mật khẩu wifi mọi nơi cực kì đơn giản
Trên đó là tất tần tật những phương pháp gửi ảnh qua email hy vọng sẽ giúp bạn thuận lợi làm thân quen với gmail hơn. Đừng quên like & Share bài viết để Ghien
Cong
Nghe có thêm động lực ra nhiều nội dung bài viết chất lượng hơn thế nữa nhé.