Nhiều biến đổi định dạng bạn có nhu cầu áp dụng mang đến tài liệu tmec.edu.vn Word hoàn toàn có thể đạt được bằng cách chọn văn bản bạn muốn thay đổi, sau đó nhấn vào nút thích hợp cho giao diện định dạng bạn muốn.
Bạn đang xem: Cách gạch chân trong word 2013
Nhưng nhiều khi bạn chạm mặt phải một tình huống rõ ràng mà các phương pháp định dạng thông thường không hoạt động. Một tình huống như vậy xẩy ra khi bạn muốn gạch dưới khoảng chừng trắng.
Bạn hoàn toàn có thể gạch dưới dấu biện pháp ở cuối trong tài liệu Word bằng phương pháp chọn Tệp> Tùy chọn> Nâng cao> và chọn hộp “Gạch chân dấu phương pháp ở cuối”.
Có một số lý do tại sao chúng ta có thể muốn bao gồm một không gian được gạch bên dưới trong tài liệu Word, nhưng tại sao phổ biến nhất là tạo khoảng tầm trắng bên trên biểu mẫu chỗ ai đó yêu cầu ký tên hoặc nhập một vài thông tin.
Có thể tạo khoảng tầm trắng được gạch men dưới bởi gạch bên dưới (giữ phím Shift trên bàn phím, tiếp nối nhấn phím – ở bên cạnh số 0) hoặc bằng cách nhấp vào nút định dạng gạch dưới với nhập dấu bí quyết (hoặc bằng cách nhấn Ctrl + U trên keyboard của bạn.)
Nhưng bạn cũng có thể thấy rằng Word không được cho phép bạn gạch dưới khoảng tầm trắng và chúng ta cũng có thể đang tìm phương pháp để điều chỉnh cài đặt này.
Hướng dẫn tiếp sau đây của công ty chúng tôi sẽ chỉ cho mình nơi tìm thiết lập cho phép bạn gạch dưới khoảng chừng trắng trong tư liệu Word 2013.
Cách gạch ốp chân dấu bí quyết ở cuối vào Word 2013
Mở Word 2013.Nhấp vào tab “Tệp”.Nhấp vào nút Tùy chọn.Chọn tab “Nâng cao”.Cuộn xuống phần “Tùy chọn bố cục cho”, tiếp nối chọn hộp ở phía bên trái của “Vẽ dấu cách gạch chân sống cuối”.Khi bạn hoàn tất, hãy nhấp vào nút OK nghỉ ngơi cuối cửa sổ.Hướng dẫn của shop chúng tôi tiếp tục dưới đây với nhiều tin tức hơn về phong thái gạch chân dấu bí quyết trong tài liệu tmec.edu.vn Word, bao hàm cả hình ảnh của những bước.
tmec.edu.vn Word – bí quyết gạch bên dưới dấu giải pháp (Hướng dẫn bao gồm minh họa)
Các bước trong bài viết này sẽ thay đổi cài đặt trong tmec.edu.vn Word 2013 để Word tự động hóa gạch bên dưới dấu bí quyết ở cuối khi bạn nhập với định hình gạch chân đã hoạt động. Lưu ý rằng bài toán tắt cài đặt này đã xóa mọi khoảng trống ở cuối được gạch chân hiện tất cả khỏi tư liệu của bạn.
Bước 1: Mở tmec.edu.vn Word 2013.
Bước 2: Nhấp vào tab “Tệp” ở góc trên cùng phía bên trái của cửa ngõ sổ.

Bước 3: Nhấp vào “Tùy chọn” nghỉ ngơi cột phía trái cửa sổ.
Một cửa sổ mới mang tên “Word Options” đã mở ra.

Bước 4: Nhấp vào tab cải thiện ở phía phía bên trái của hành lang cửa số Tùy chọn Word.

Bước 5: dịch rời đến phần “Tùy chọn bố cục”, đánh dấu vào ô phía trái của “Vẽ gạch men chân trên vệt cách”, kế tiếp nhấp vào nút “OK” để áp dụng các thay đổi và ngừng hoạt động sổ.

Hướng dẫn của chúng tôi tiếp tục dưới với đàm đạo bổ sung về định dạng không khí trong tmec.edu.vn Word 2013.
Thông tin thêm về phong thái tạo vết gạch chân trống vào Word
Các bước mà cửa hàng chúng tôi đã luận bàn trong nội dung bài viết này triệu tập vào cách bạn có thể nhấn mạnh khỏe dấu biện pháp ở cuối vào tài liệu.
Mặc dù việc thực hiện ký trường đoản cú gạch dưới về mặt kỹ thuật không giống với phần nhiều gì shop chúng tôi đang nỗ lực làm sinh sống trên, mà lại nó cho kết quả gần như đồng nhất nhau. Giữa những lý do duy nhất khiến đây hoàn toàn có thể không đề nghị là phương án thích thích hợp là trường hợp ai đó yêu cầu nhập ngôn từ nào đó vào địa điểm đó.
Vì dấu gạch dưới về phương diện kỹ thuật là một ký tự, các bạn không thể gõ qua nó. Bất kỳ ký từ nào các bạn thêm chỉ cần di đưa gạch dưới sang bên phải để nhường chỗ cho các ký từ mới.
Cụm tự “Dấu phương pháp ở cuối” rất có thể hơi cực nhọc hiểu vì bạn cũng có thể cho rằng nó chỉ tác động đến những khoảng trắng thua cuộc từ. Mặc dù nhiên, hầu như bất kỳ khoảng trắng làm sao trong tài liệu đầy đủ là khoảng tầm trắng làm việc cuối cho ngôn từ nào đó, vì chưng vậy chúng ta thường rất có thể áp dụng định hình gạch dưới nếu cần.
Bạn rất có thể gạch bên dưới văn phiên bản trong tài liệu bằng cách chọn nó rồi dấn nút U trên tab Trang đầu, thực hiện phím tắt Ctrl + U hoặc trải qua hộp thoại font chữ.
Bạn vẫn tìm thấy hộp thoại phông chữ bằng phương pháp chuyển mang lại tab Trang đầu, tiếp nối nhấp vào nút fonts chữ bé dại ở góc bên dưới cùng bên phải của tập thể nhóm Phông chữ. Ở đó, bạn sẽ không chỉ kiếm tìm thấy tùy chọn gạch dưới mà còn có các nhân tài hữu ích khác ví như nhiều gạch ốp dưới, gạch ốp ngang, viết hoa nhỏ, và không những thế nữa.
Có ngẫu nhiên định dạng như thế nào trong tư liệu Word mà các bạn không thể sa thải không? tìm hiểu cách dọn dẹp định dạng trong Word 2013 và làm việc với nội dung tất cả định dạng mặc định của Word.
Word mang đến tmec.edu.vn 365 Word 2021 Word 2019 Word năm 2016 Word 2013 Word 2010 Word 2007 coi thêm...&#x
CD;t hơn
Gạch dưới những từ và khoảng tầm trắng thân chúng
Cách nhanh nhất có thể để gạch bên dưới văn phiên bản là nhấn Ctrl+bạn và ban đầu nhập. Khi bạn muốn dừng gạch men dưới, nhấn Ctrl+U một lượt nữa.
Bạn cũng hoàn toàn có thể gạch bên dưới văn bản và khoảng không theo một trong những cách khác.
| Gạch dưới những từ và khoảng tầm trắng thân chúng |
 |
| gạch ốp dưới các từ, nhưng mà không gạch dưới các khoảng white giữa chúng |
 |
| đổi khác màu và kiểu gạch bên dưới |
 |
| sử dụng gạch bên dưới kép |
 |
| gạch men dưới khoảng trống trắng |
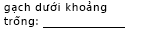 |
| loại trừ gạch bên dưới | văn bạn dạng không gạch dưới |
Chọn văn bản bạn muốn gạch dưới.
Đi cho tới Trang đầu > gạch dưới. Hoặc nhận Ctrl+U.
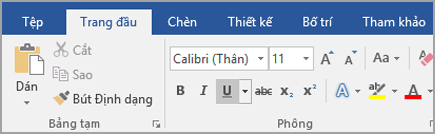
Gạch dưới những từ, cơ mà không gạch ốp dưới các khoảng trắng giữa chúng
Chọn văn bản bạn có nhu cầu gạch dưới.
Đi tới Trang đầu, rồi chọn Công cụ khởi động hộp thoại phông chữ .
Đi tới Phông chữ, rồi chọn Chỉ từ bỏ trong list thả xuống kiểu gạch dưới.
Thay đổi màu và kiểu gạch dưới
Chọn văn bản bạn muốn gạch dưới.
Đi cho tới Trang đầu, rồi chọn Công cụ khởi rượu cồn hộp thoại font chữ .
Mẹo: Bạn cũng rất có thể sử dụng phím tắt Ctrl+D.
Sử dụng danh sách thả xuống hình trạng gạch dưới để lựa chọn kiểu gạch men dưới.
Dùng danh sách thả xuống color gạch bên dưới để thay đổi màu mặt đường kẻ.
Sử dụng gạch dưới kép
Chọn văn bản bạn muốn gạch dưới.
Đi tới Trang đầu, rồi chọn Công cụ khởi động hộp thoại font chữ .
Chọn gạch bên dưới kép trong list thả xuống Kiểu gạch men dưới.
Gạch dưới khoảng không trắng
Bạn rất có thể gạch dưới các khoảng trống trắng bằng phương pháp nhấn Shift+Gạch nối (-), cơ mà rất khó khăn để thẳng hàng những gạch bên dưới — ví dụ điển hình như nếu bạn đang chế tạo ra một biểu mẫu mã điền. Quanh đó ra, nếu tùy chọn Tự Định dạng để chuyển đổi ký trường đoản cú gạch dưới thành những đường viền được bật, thì bài toán nhấn Shift+Gạch nối (-) tía lần vào một hàng đang dẫn mang lại một loại giúp mở rộng độ rộng lớn của đoạn văn, điều này có thể không như bạn ý muốn muốn.
Một cách xuất sắc hơn nhằm gạch dưới khoảng không trắng mang đến tài liệu được ấn là sử dụng phím Tab và vận dụng định dạng gạch dưới cho những ký trường đoản cú tab.
Khi bạn có nhu cầu tạo gạch dưới trong biểu mẫu trực tuyến, hãy chèn ô bảng bao gồm viền dưới cùng đã bật.
gạch dưới khoảng không trắng mang lại tài liệu được inĐể gạch dưới khoảng không trắng đến tài liệu được in, thực hiện phím Tab và áp dụng định dạng gạch men dưới cho các ký tự tab.
Đi mang lại Trang đầu > Hiển thị/Ẩn ¶ để chúng ta cũng có thể thấy các dấu chỉ báo khoảng trắng và điểm dừng tab.
Nhấn phím Tab.
Chọn ký kết tự tab bạn muốn gạch dưới. Ký kết tự tab trông giống như một mũi thương hiệu nhỏ.
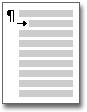
Thực hiện trong những thao tác sau:
Nhấn Ctrl+bạn để áp dụng gạch dưới đối kháng giản.
Để vận dụng kiểu gạch bên dưới khác, đi mang đến Trang đầu, rồi chọn Công cụ khởi cồn hộp thoại fonts chữ .
Chọn Kiểu gạch dưới để lựa chọn kiểu gạch bên dưới khác.
gạch men dưới khoảng trống trắng cho tài liệu trực đườngĐể chế tạo gạch bên dưới trong tài liệu hoặc biểu chủng loại trực tuyến, hãy chèn ô bảng tất cả viền dưới cùng đã bật. Phương thức này bảo vệ rằng lúc có người nhập trên dòng, đường kẻ vẫn nằm tại vị trí chỗ.
Bấm hoặc nhấp vào vị trí bạn có nhu cầu chèn gạch bên dưới trống.
Đi cho tới Chèn > Bảng.
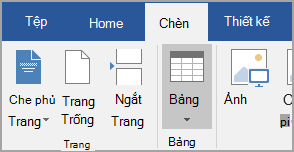
Chọn hộp bên trên bên trái nhằm chèn Bảng 1x1.
Nếu bạn có nhu cầu thêm văn bạn dạng giới thiệu, ví dụ như tên hoặc Số phúc lợi Xã hội, trước gạch men dưới, hãy chèn bảng 2x1.
Để biến đổi độ lâu năm của dòng, hãy dịch chuyển con trỏ qua cuối bảng cho tới khi bé trỏ trở thành con trỏ đổi kích cỡ

Bấm hoặc nhấp vào bảng (hoặc trong ô bảng sản phẩm công nghệ hai nếu bạn đã tạo thành bảng 2x1).
Công cụ Bảng xuất hiện. Bên trên tab Thiết kế, chọn Viền > Viền với Màu bóng.
Trong tải đặt, lựa chọn Không có.
Bên dướiKiểu , chọn kiểu đường, màu với độ rộng bạn muốn.
Trong sơ đồ bên dưới Xem trước, bấm hoặc gõ vơi vào thân các ghi lại lề dưới để thêm viền dưới. Hãy bảo vệ chỉ hiển thị loại dưới cùng.
Lưu ý: Nếu bạn muốn xem bảng không tồn tại đường lưới màu xám nhạt ko in ra, hãy lựa chọn bảng, đi đến cha trí lân cận tab xây dựng Bảng và chọn Xem Đường lưới.
Nếu các bạn dùng bảng 2x1 để chế tạo chỗ mang đến văn bản giới thiệu, bạn có thể nhập văn phiên bản trước mẫu đó.
Xem thêm:
Loại quăng quật gạch dưới
Để vứt bỏ gạch dưới solo khỏi các từ và dấu cách, lựa chọn văn bạn dạng được gạch ốp dưới cùng nhấn Ctrl+U.