Thông thường dữ liệu khi nhập trên Excel sẽ đều có định dạng khác nhau, như định dạng ngày tháng, định dạng chữ thông thường, định dạng thời gian, định dạng phần trăm,.. Việc định dạng ngày tháng trong Excel sẽ giúp người dùng có thể rút ngắn thời gian nhập nội dung theo cách thủ công, dễ dàng hơn trong việc xử lý nội dung. Excel cũng cung cấp cho người dùng những cách định dạng ngày tháng khác nhau, phù hợp với yêu cầu của bảng dữ liệu.
Bạn đang xem: Cách định dạng ngày tháng trong excel
Bên cạnh đó, trong khi nhập nội dung ngày tháng vào Excel, chúng ta cũng sẽ gặp phải một số lỗi và không hiển thị đúng ngày tháng. Bài viết dưới đây sẽ hướng dẫn bạn đọc cách định dạng ngày tháng trên Excel.
Định dạng ngày tháng trong Excel
Trước khi bạn có thể tận dụng các tính năng ngày tháng mạnh mẽ của Excel, bạn phải hiểu cách tmec.edu.vn Excel lưu trữ ngày và giờ, bởi vì đây là nguyên nhân chính gây nhầm lẫn. Mặc dù bạn mong đợi Excel ghi một ngày theo định dạng ngày, tháng và năm, nhưng đó không phải là cách nó hoạt động.
Excel lưu trữ ngày tháng dưới dạng số tuần tự và nó chỉ là định dạng của ô khiến một số được hiển thị dưới dạng ngày, giờ hoặc ngày và giờ.
Ngày tháng trong Excel
Tất cả các ngày được lưu trữ dưới dạng số nguyên đại diện cho số ngày kể từ ngày 1 tháng 1 năm 1900, được lưu trữ dưới dạng số 1, đến ngày 31 tháng 12 năm 9999 được lưu trữ là 2958465.
Trong hệ thống này:
2 là 2 tháng 1 năm 19003 là 3 tháng 1 năm 190042005 là ngày 1 tháng 1 năm 2015 (vì là 42.005 ngày sau ngày 1 tháng 1 năm 1900)Thời gian trong Excel
Thời gian được lưu trữ trong Excel dưới dạng số thập phân, trong khoảng từ .0 đến .99999, đại diện cho một tỷ lệ thức thời gian trong ngày, trong đó .0 là 00:00:00 và .99999 là 23:59:59.
Ví dụ:
0,25 là 06 giờ sáng0,5 là 12 giờ trưa0.541655093 là 12 giờ 59 phút 59 giây chiềuNgày và giờ trong Excel
Excel lưu trữ ngày và giờ dưới dạng số thập phân bao gồm một số nguyên biểu thị ngày và một phần thập phân biểu thị thời gian.
Ví dụ:
1.25 là ngày 1 tháng 1 năm 1900 6 giờ sáng42005.5 là ngày 1 tháng 1 năm 2015 12 giờ trưaHướng dẫn định dạng ngày tháng trong Excel
Tất nhiên khi nhập ngày tháng trong Excel ra giá trị như vậy là không đúng như mong muốn của người nhập. Vậy làm thế nào để định dạng đúng ngày tháng trong Excel? Hãy làm theo các bước dưới đây nhé!
Bước 1: Tại ô giá trị ngày tháng bạn muốn nhập, click chuột phải rồi chọn Format Cells.
Bước 2: Tại giao diện hộp thoại Format Cell > chọn tab Number > click vào định dạng Date. Sau đó nhìn sang bên phải lựa chọn kiểu hiển thị thời gian mà bạn mong muốn. Để hiểu rõ hơn về ngày tháng hiển thị như thế nào, chúng ta nhìn vào phần Sample bên trên.
Nhấn chọn kiểu hiển thị rồi chọn OK.
Ngay sau đó, chúng ta sẽ được dữ liệu chuyển sang đúng kiểu định dạng ngày đã chọn.
Hoặc có 1 cách khác để định dạng cho ngày tháng theo ý của người dùng, nếu hiển thị định dạng ngày tháng không có như yêu cầu của bạn. Trước hết bạn cũng mở hộp thoại Format Cells chọn tab Number rồi chọn mục Custom.
Sau đó điền đoạn mã ngày tháng dưới đây vào ô Type.
| Hiển thị ngày trên Excel | Mã hiển thị |
| Ngày có định dạng 1 - 31 | d |
| Ngày có dạng 01 - 31 | dd |
| Ngày có dạng Mon - Sun | ddd |
| Ngày có dạng Monday - Sunday | ddd |
| Tháng có dạng 1 - 12 | m |
| Tháng có dạng 01 - 12 | mm |
| Tháng có dạng Jan - Dec | mmm |
| Tháng có dạng January - December | mmmm |
| Năm có dạng 00 - 99 | yy |
| Năm có dạng 1900 - 9999 | yyyy |
Một số thủ thuật nhập ngày tháng trên Excel:
Nếu muốn định dạng nhanh ngày tháng mà không muốn mở Formats Cells, nhấn vào ô chứa giá trị rồi nhấn tiếp vào tổ hợp phím CTRL + SHIFT + #.Để nhập ngày tháng hiện tại trên máy tính vào bảng Excel nhấn tổ hợp phím Ctrl + ; là được.Chuyển đổi định dạng ngày sang các ngôn ngữ khác
Nếu bạn đang sử dụng ngày tháng cho một số vị trí khác nhau, bạn có thể cần phải chuyển đổi sang một ngôn ngữ khác:
Bước 1: Chọn ô bên phải.
Bước 2: Nhấn Ctrl + 1 hoặc Command + 1.
Bước 3: Từ menu Numbers, hãy chọn Date.
Bước 4: Bên dưới menu Type, có một menu drop-down cho Locale.
Bước 5: Chọn ngôn ngữ phù hợp
Chuyển đổi định dạng ngày sang các ngôn ngữ khác
Bạn cũng có thể tùy chỉnh cài đặt ngôn ngữ:
Bước 1: Làm theo các bước để tùy chỉnh ngày
Bước 2: Khi bạn đã tạo định dạng ngày phù hợp, bạn cần thêm mã ngôn ngữ vào trước định dạng ngày tùy chỉnh
Bước 3: Chọn mã ngôn ngữ phù hợp. Tất cả các mã ngôn ngữ được định dạng là <$-###>. Một số ví dụ bao gồm:
<$-409> —Tiếng Anh, Hoa Kỳ<$-804> —Trung Quốc, Trung Quốc<$-807> —Đức, Thụy SĩTùy chỉnh cài đặt ngôn ngữTại sao định dạng ngày có thể gặp vấn đề khi thay đổi?
Có nhiều lý do khiến bạn có thể gặp sự cố khi thay đổi định dạng ngày tháng trong Excel. Có thể điểm qua một số nguyên nhân thường gặp sau đây.
Có thể có văn bản trong cột, không phải ngày tháng (mà thực sự là số).Ngày được căn tráiDấu nháy đơn có thể được bao gồm trong ngày tháng
Một ô có thể quá rộng.Số âm được định dạng là ngày tháng
Hàm TEXT trong Excel không được sử dụng.
Ngay cả khii ngày được định dạng chính xác, việc tổ chức dữ liệu trong Excel vẫn đóng vai trò vô cùng quan trọng. Tuy nhiên, dữ liệu lộn xộn sẽ không dẫn đến thông tin chi tiết trong quá trình phân tích bị ảnh hưởng, vì nó đã được định dạng rồi.
Trên đây là hướng dẫn cơ bản để chèn định dạng ngày tháng trong Excel. Bạn nên thay đổi định dạng ô, hoặc cột, dòng trong Excel về với định dạng ngày tháng để nhập số liệu, hơn là nhập dữ liệu rồi mới nhập định dạng sau.
Excel cho tmec.edu.vn 365 Excel cho tmec.edu.vn 365 dành cho m&#x
E1;y Mac Excel cho web Excel 2021 Excel 2021 cho Mac Excel 2019 Excel 2019 cho Mac Excel 2016 Excel 2016 cho Mac Excel 2013 Excel 2010 Excel 2007 Excel for Mac 2011 Xem th&#x
EA;m...Ẩn bớt
Khi bạn nhập ngày tháng hoặc thời gian vào một ô, nó sẽ xuất hiện ở định dạng ngày và giờ mặc định. Định dạng mặc định này dựa trên thiết đặt ngày và giờ khu vực được xác định trong Panel Điều khiển và thay đổi khi bạn điều chỉnh các thiết đặt đó trong Panel Điều khiển. Bạn có thể hiển thị số ở một vài định dạng ngày và thời gian khác, hầu hết các định dạng này không bị ảnh hưởng bởi thiết đặt của Panel Điều khiển.
Trong bài viết này
Hiển thị số dưới dạng ngày hoặc giờ
Trên tab Trang đầu, trong nhóm Số, hãy bấm Công cụ Khởi động Hộp thoại bên cạnh Số.
Bạn cũng có thể nhấn CTRL+1 để mở hộp thoại Định dạng Ô.
Trong danh sách Thể loại, bấm vào Ngày hoặc Thời gian.
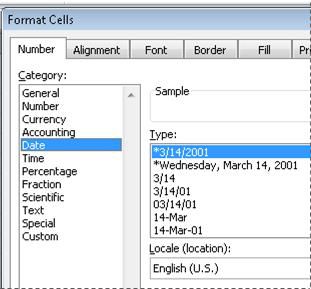
Trong danh sách Kiểu, bấm vào định dạng ngày hoặc giờ bạn muốn sử dụng.
Lưu ý: Những định dạng ngày và giờ bắt đầu bằng một dấu sao (*) sẽ đáp ứng với những thay đổi trong thiết đặt ngày và giờ khu vực được xác định trong Panel Điều khiển. Những định dạng không có dấu sao sẽ không bị ảnh hưởng bởi thiết đặt trong Panel Điều khiển.
Để hiển thị ngày và giờ ở định dạng của ngôn ngữ khác, hãy bấm thiết đặt ngôn ngữ bạn muốn trong hộp Bản địa (vị trí).
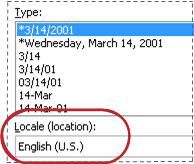
Số trong ô hiện hoạt của vùng chọn trên trang tính xuất hiện trong hộp Mẫu để bạn có thể xem trước tùy chọn định dạng số mà bạn đã chọn.
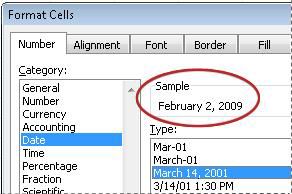
Đầu trang
Tạo định dạng ngày hoặc giờ tùy chỉnh
Trên tab Trang đầu, hãy bấm Công cụ Khởi động Hộp thoại bên cạnh Số.
Bạn cũng có thể nhấn CTRL+1 để mở hộp thoại Định dạng Ô.
Trong hộp Thể loại, hãy bấm Ngày hoặc Thời gian ,rồi chọn định dạng số gần nhất với kiểu bạn muốn tạo. (Khi tạo định dạng số tùy chỉnh, bạn sẽ dễ dàng bắt đầu từ một định dạng hiện có hơn là bắt đầu từ đầu.)
Trong hộp Thể loại, hãy bấm Tùy chỉnh. Trong hộp Loại, bạn sẽ thấy mã định dạng khớp với định dạng ngày hoặc thời gian bạn đã chọn ở bước 3. Không thể thay đổi hoặc xóa bỏ định dạng ngày hoặc giờ cài sẵn, vì vậy đừng lo lắng về việc ghi đè định dạng đó.
Trong hộp Loại, hãy thực hiện các thay đổi cần thiết cho định dạng. Bạn có thể sử dụng bất kỳ mã nào trong các bảng sau đây:
Ngày, tháng và năm
| Tháng có dạng 1–12 | m |
| Tháng có dạng 01–12 | mm |
| Tháng có dạng T1–T12 | mmm |
| Tháng có dạng Tháng 1–Tháng 12 | mmmm |
| Tháng có dạng chữ cái đầu tiên của tháng | mmmmm |
| Ngày có dạng 1-31 | d |
| Ngày có dạng 01-31 | dd |
| Ngày có dạng CN–Th7 | ddd |
| Ngày có dạng Chủ Nhật–Thứ Bảy | dddd |
| Năm có dạng 00-99 | yy |
| Năm có dạng 1900-9999 | yyyy |
Nếu bạn dùng "m" ngay sau mã "h" hoặc "hh" hoặc ngay trước mã "ss", Excel sẽ hiển thị phút thay vì tháng.
Giờ, phút và giây
| Giờ có dạng 0–23 | h |
| Giờ có dạng 00–23 | hh |
| Phút có dạng 0–59 | m |
| Phút có dạng 00–59 | mm |
| Giây có dạng 0–59 | . |
| Giây có dạng 00–59 | ss |
| Giờ dưới dạng 4:00 sáng | h SA/CH |
| Thời gian là 4:36 CH | h:mm AM/PM |
| Thời gian là 4:36:03 C | h:mm S/C |
| Thời gian trôi qua theo giờ; ví dụ: 25,02 | |
| Thời gian trôi qua theo phút; ví dụ: 63:46 | |
| Thời gian trôi qua tính bằng giây | |
| Các phân số của một giây | h:mm:ss.00 |
GIỜ SÁNG và CH Nếu định dạng có chứa GIỜ SÁNG hoặc CH, giờ sẽ dựa trên đồng hồ 12 giờ, trong đó "AM" hoặc "A" cho biết thời gian từ nửa đêm đến giữa trưa và "CH" hoặc "C" cho biết thời gian từ giữa trưa đến nửa đêm. Nếu không, giờ sẽ dựa trên đồng hồ 24 giờ. Mã "m" hoặc "mm" phải xuất hiện ngay sau mã "h" hoặc "hh" hoặc ngay trước mã "ss"; nếu không, Excel sẽ hiển thị tháng thay vì phút.
Việc tạo định dạng số tùy chỉnh có thể khó khăn nếu bạn chưa làm điều đó trước đây. Để biết thêm thông tin về cách tạo định dạng số tùy chỉnh, hãy xem Tạo hoặc xóa định dạng số tùy chỉnh.
Đầu trang
Mẹo cho hiển thị ngày hoặc giờ
Để dùng nhanh định dạng ngày tháng hay thời gian mặc định, hãy bấm vào ô có chứa ngày tháng hoặc thời gian, rồi nhấn CTRL+SHIFT+# hoặc CTRL+SHIFT+
.
Nếu một ô hiển thị ##### sau khi bạn áp dụng định dạng ngày tháng hoặc thời gian cho ô đó, thì có thể là ô không đủ rộng để hiển thị dữ liệu. Để tăng độ rộng cột, hãy bấm đúp vào đường biên bên phải của cột chứa ô. Làm như vậy sẽ tự động đổi kích cỡ của cột để vừa với số. Bạn cũng có thể kéo đường biên bên phải của cột cho đến khi đạt kích cỡ mong muốn.
Khi bạn tìm cách hoàn tác định dạng ngày hoặc giờ bằng cách chọn Chung trong danh sách Thể loại, Excel sẽ hiển thị mã số. Khi bạn nhập lại một ngày hoặc thời gian, Excel hiển thị định dạng ngày hoặc giờ mặc định. Để nhập một định dạng ngày hoặc thời gian cụ thể, chẳng hạn như Tháng Một 2010,bạn có thể định dạng nó dưới dạng văn bản bằng cách chọn Văn bản trong danh sách Thể loại.
Để nhập nhanh ngày hiện tại vào trang tính, hãy chọn ô trống bất kỳ, rồi nhấn CTRL+; (dấu chấm phả), rồi nhấn ENTER, nếu cần. Để chèn một ngày mà ngày đó sẽ cập nhật thành ngày hiện tại mỗi khi bạn mở lại một trang tính hoặc tính toán lại một công thức, hãy nhập =TODAY() vào một ô trống, rồi nhấn ENTER.
Xem thêm: Hình Ảnh Pokemon Tiến Hóa Mega Huyền Thoại Đẹp Nhất Hay Nhất
Bạn cần thêm trợ giúp?
Bạn luôn có thể hỏi một chuyên gia trong Cộng đồng Kỹ thuật Excel hoặc nhận sự hỗ trợ trong
Cộng đồng trả lời.