Cách đánh số trang trong Excel theo ý muốn mặc dù là một kỹ thuật đơn giản nhưng lại không phải người dùng nào cũng biết cách thực hiện. Hãy theo dõi bài viết hướng dẫn sau đây để biết cách đánh số trang trong Excel 2003, 2010, 2013, 2016 đơn giản nhé!
Cách đánh số trang trong Excel theo ý muốn
Tương tự như Word thì trong Excel, chúng ta vẫn có thể đánh số trang giúp việc theo dõi bảng tính trở nên đơn giản hơn cũng như sắp xếp số trang khi in ra dễ hơn.
Bạn đang xem: Cách đánh số trang trên excel
Đánh số trang trong Excel 2016
Không giống với Word, Excel không có sẵn tính năng Page Number vì vậy việc đánh số bạn sẽ cần sử dụng tính năng Page Setup. Để thực hiện đánh số trang bằng Page Setup, bạn có thể tham khảo hướng dẫn dưới đây:
Bước 1: Chọn tab Page Layout trên màn hình chính của Excel, tìm đến Page Setup và chọn mũi tên góc bên phải như hình dưới đây.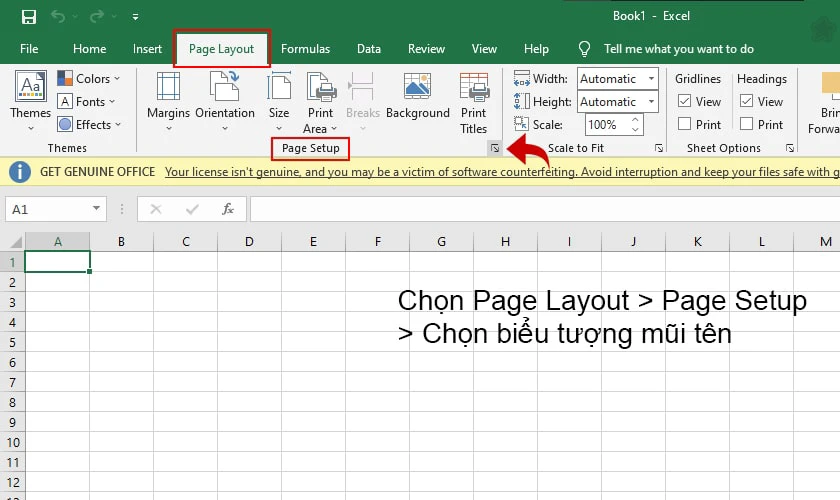
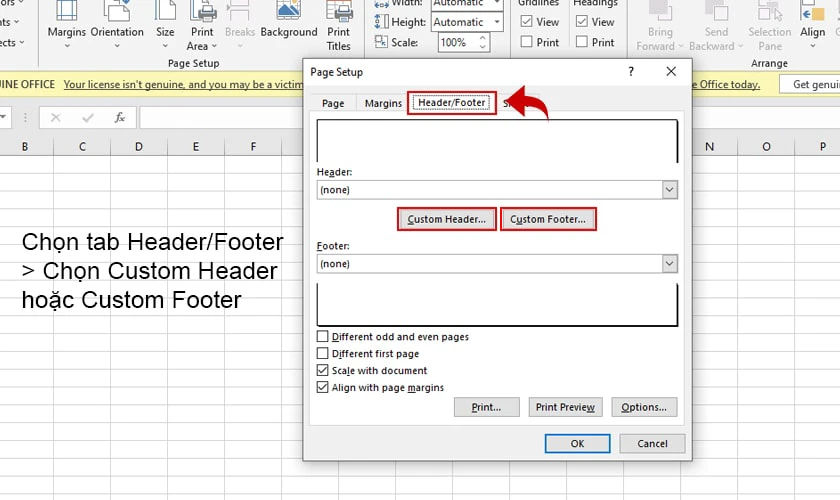
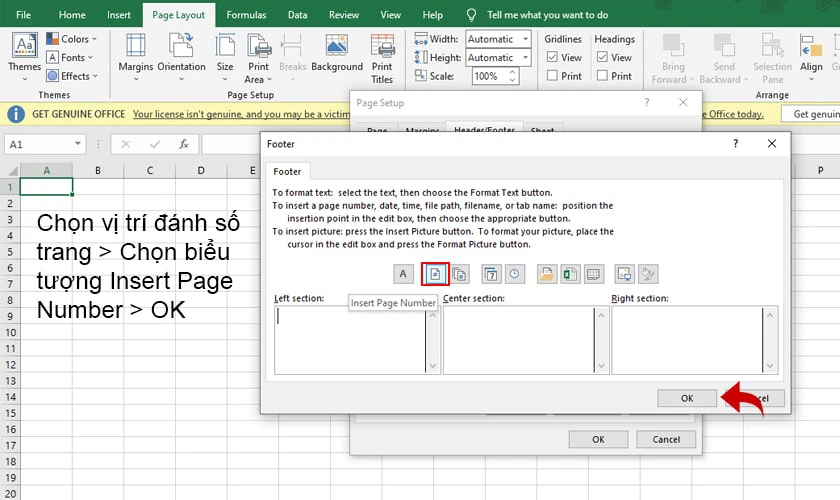
Để có thể kiểm tra số trang đã đặt trong Excel, bạn có thể chọn Print > Print Preview và số trang sẽ xuất hiện trên trang Excel.
Trong Excel 2010
Đối với Excel 2010, cách đánh số trang Excel thực hiện không có quá nhiều khác biệt so với Excel 2016 vì vậy bạn có thể áp dụng các bước hướng dẫn trên.
Trong Excel 2007
Khi đánh số trang trong Excel 2007, giao diện sẽ có đôi chút khác biệt so với Excel 2010, 2016 tuy nhiên cách thực hiện cũng tương tự. Bạn chỉ cần chọn Page Layout > Page Setup > Custom Header hoặc Custom Footer > Chọn Insert Page Number > Chọn vị trí đánh số > OK như vậy là xong.
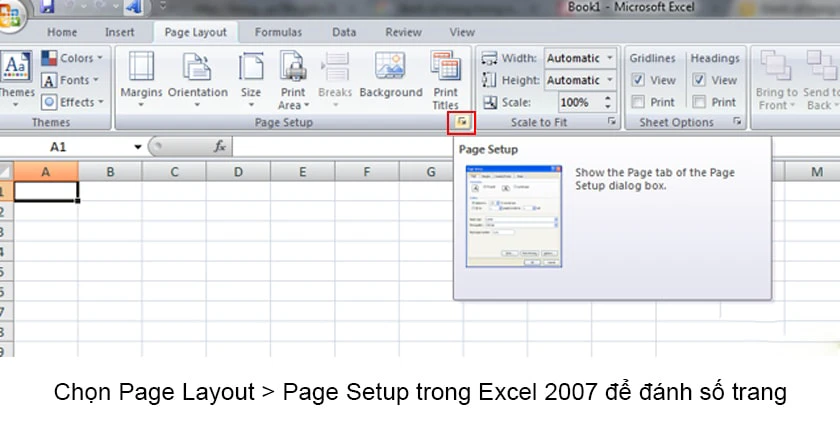
Trong Excel 2003
Trên phiên bản Excel 2003, cách thực hiện đánh số trang sẽ có một chút thay đổi, thay vì vào Insert > Page Layout > Page Setup như các phiên bản mới thì tại Excel 2003, bạn sẽ làm như sau: Chọn menu File > Page Setup để mở cửa sổ Page Setup trên Excel 2003.
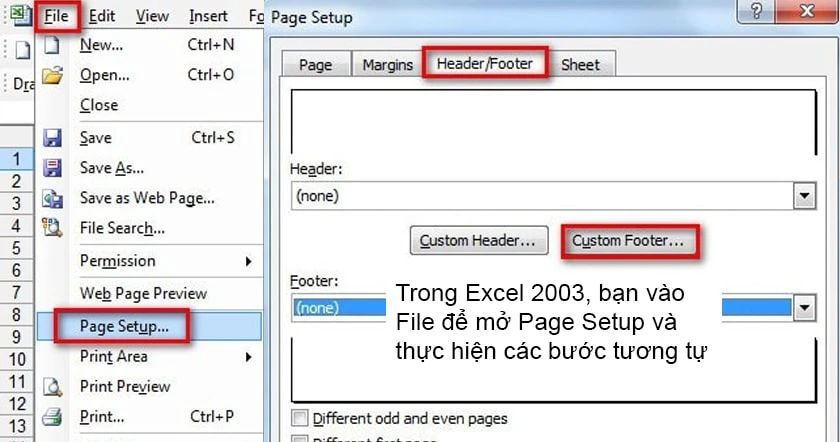
Sau đó bạn thực hiện các bước còn lại như những phiên bản Excel 2007, 2010 hay 2016.
Hướng dẫn cách đánh số trang trong Excel theo thứ tự
Đối với việc đánh số trang theo thứ tự một cách tự động thay vì bạn phải thực hiện thủ công, cách thực hiện như sau:
Bước 1: Mở Page Setup như các bước hướng dẫn chúng tôi đã chia sẻ ở trên. Trong cửa sổ Page Setup bạn chọn tab Page và nhập số “1” vào mục First page number. Đây sẽ là con số bắt đầu của trang và bạn hoàn toàn có thể nhập con số khác tại đây.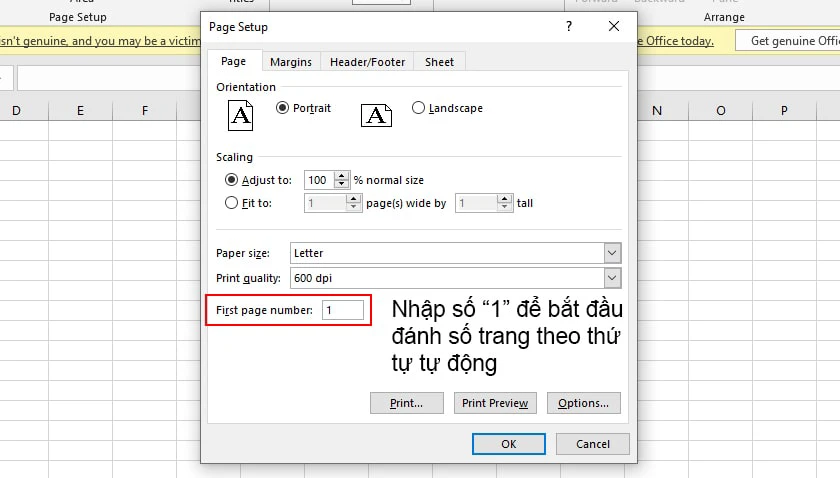
Đánh số trang trong Excel không bắt đầu từ 1
Để tiến hànhkhông bắt đầu từ 1 mà bắt đầu từ một số bất kỳ, bạn có thể thực hiện theo các bước sau:
Bước 1: Mở Page Setup và tại tab Page, bạn nhập số trang mà bạn muốn bắt đầu tạo mà không phải số “1” vào ô First page number như hình dưới đây.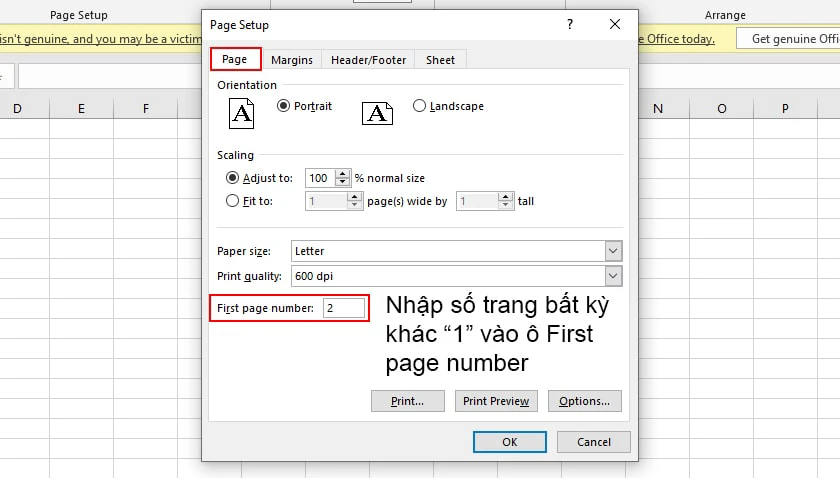
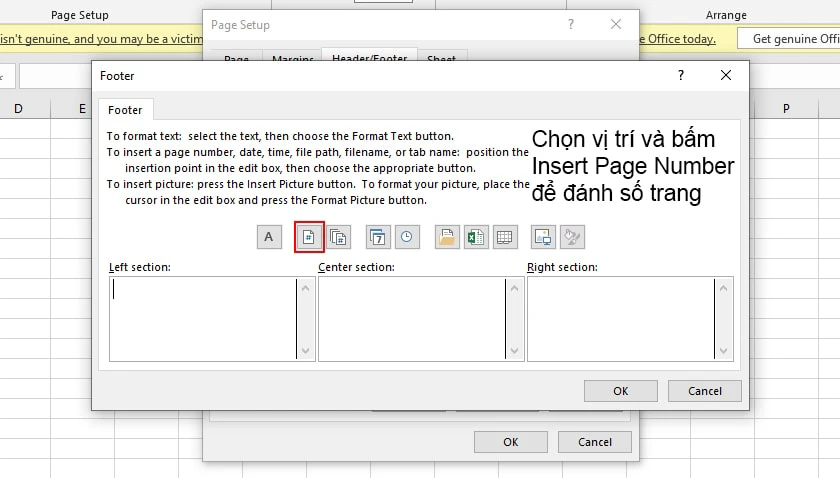
Đánh số trang nhiều Sheet trong Excel
Cách đánh số trang nhiều sheet trong Excel một cách đơn giản, giúp bạn dễ dàng theo dõi file Excel của mình với các bước sau:
Bước 1: Bạn cần xác định số trang sheet trước của bạn là bao nhiêu trước khi đánh số cho sheet tiếp theo. Ví dụ sheet 1 có 3 trang (1-3) và sheet 2 có 4 trang (4-7) và bạn cần đánh số cho sheet thứ 2 bắt đầu từ trang 4.Bước 2: Chuyển tab sang sheet 2 của bạn và mở cửa sổ Page Setup.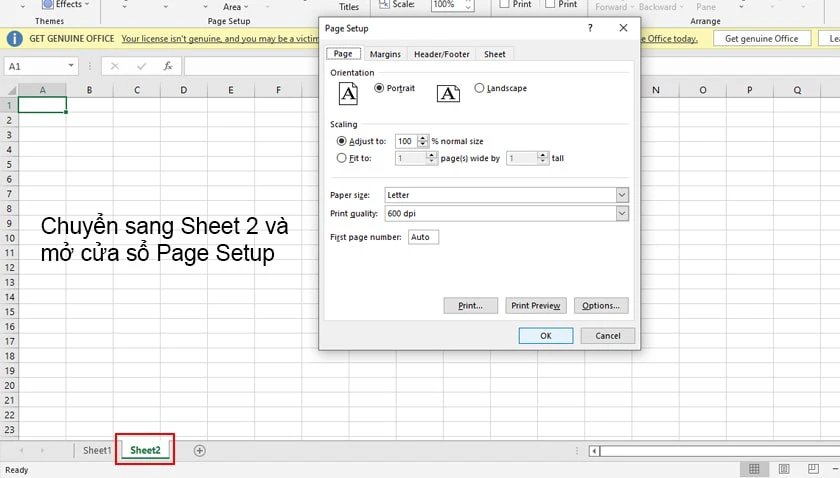
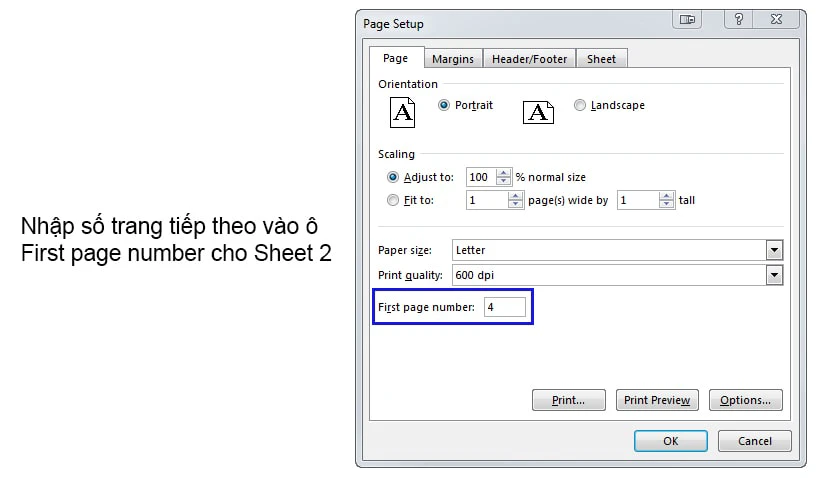
Với cách này, bạn có thể thực hiện bằng cách lặp lại các bước trên trong những Sheet tiếp theo.
Bỏ đánh số trang trong Excel
Để bỏ thực hiện, bạn cũng sử dụng hộp thoại Page Setup để bỏ đánh dấu và cách thực hiện như sau:
Mở Page Setup > Chọn tab Header/Footer và trong mục Header hoặc Footer bạn chọn tùy chọn (none) như hình.
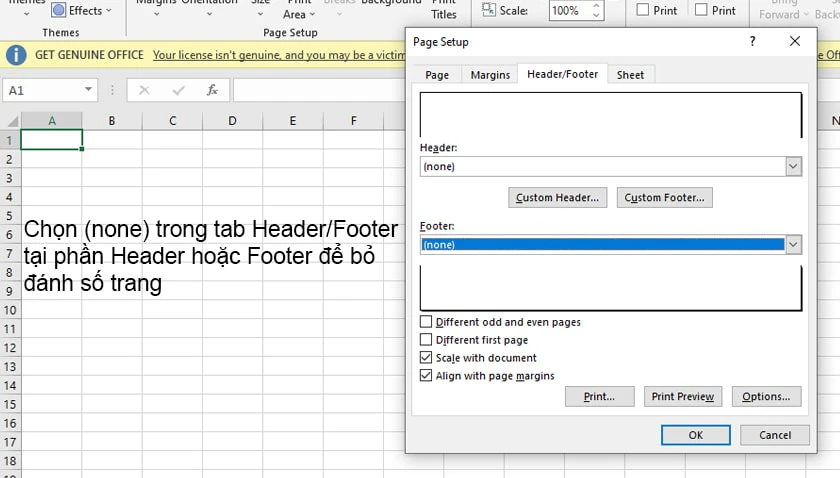
Cách đánh số trang trong Excel cũng như bỏ đánh số trang với các bước thực hiện đơn giản. Chúc bạn sử dụng Excel tốt hơn, phục vụ cho công việc, học tập của bạn hiệu quả. Chúc bạn thực hiện thành công với thủ thuật laptop hay này.
Bạn đang đọc bài viết Cách đánh số trang trong Excel 2003, 2007, 2010, 2016 chi tiết tại chuyên mục Thủ thuật văn phòng trên website Điện Thoại Vui.
Để sắp xếp các trang bảng tính trên Excel sau khi in được đúng thứ tự, chúng ta cần tới việc đánh số trang trên từng trang giấy. Vậy trong Excel việc đánh số trang được thực hiện như thế nào? Hãy cùng Học Excel Online tìm hiểu cách đánh số trang trong Excel nhé. Cách làm này có thể áp dụng trên mọi phiên bản của Excel
3 Cách đánh số trang trong Excel
Thông thường trong 1 sheet, chúng ta chỉ thấy 1 dãy các ô liền nhau theo hàng, cột. Dù có sang trang khác thì chúng ta cũng không rõ số trang sẽ đặt ở đâu. Bởi vì phần số trang sẽ được đặt trong Header hoặc Footer của trang giấy.Có 3 cách để bạn mở Header & Footer rồi thực hiện đáng số trang trong Excel như sau:
Cách thứ 1: Mở trong Page Setup
Khi mở cửa sổ Page Setup, chúng ta có thể nhìn thấy thẻ Header/Footer.
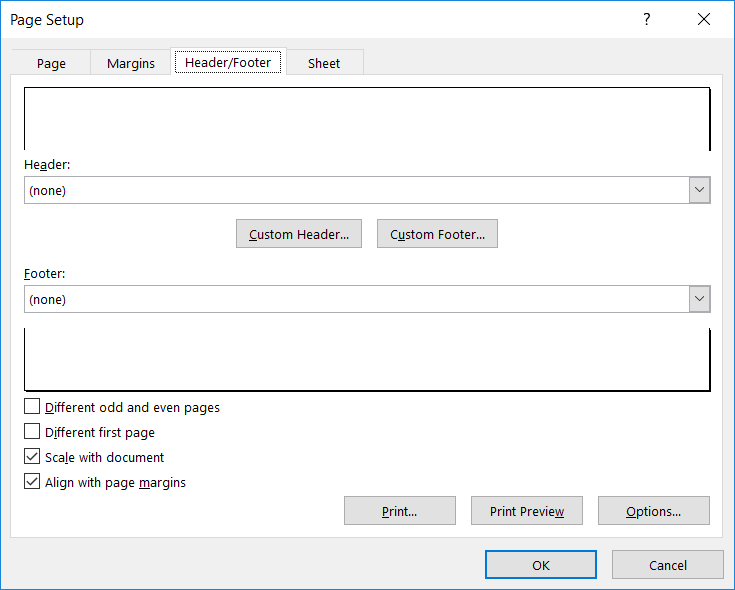
Tại đây bạn có thể thiết lập số trang trong Header hoặc Footer như sau:
Ví dụ thêm số trang vào giữa của Footer, chúng ta chọn Custom Footer:
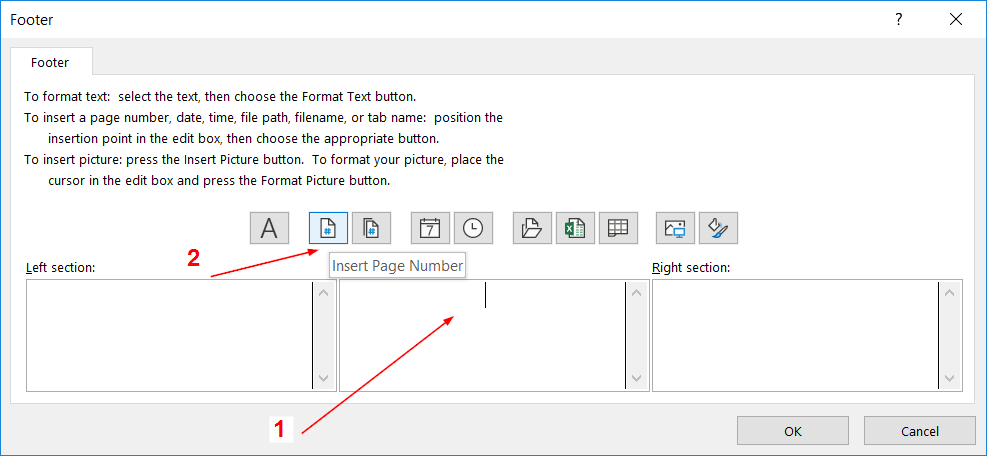
Bước 2: Bấm vào vị trí Insert Page Number
Cách thứ 2: Thêm Header/Footer thông qua thẻ Insert
Trong thẻ Insert, bạn tìm đến công cụ Header & Footer (trong nhóm Text) để gọi ra Header và Footer trong trang in.
Tại vị trí muốn đánh số trang (ví dụ ở giữa của Footer), bạn bấm tiếp vào mục Page Number => Kết quả là hiện ra ký tự &
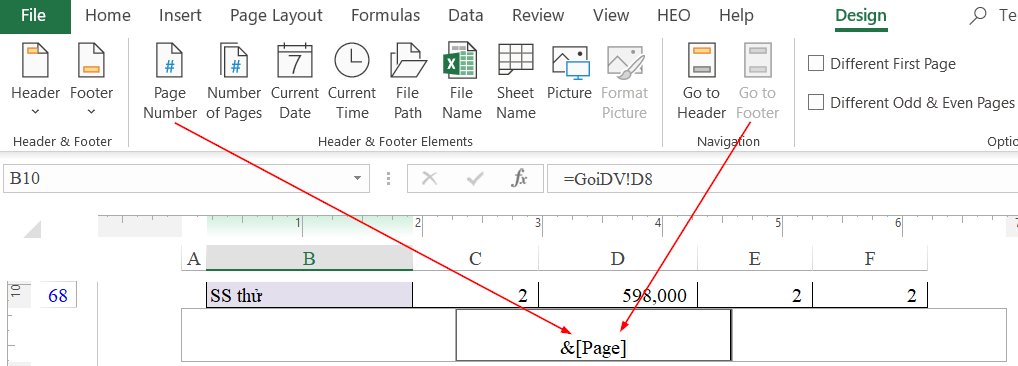
Cách thứ 3: Chọn chế độ xem Page Layout rồi thêm Header/Footer
Khi chọn chế độ hiển thị trong thẻ View là Page Layout:
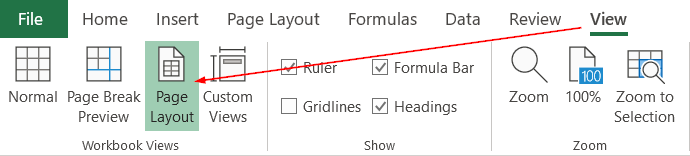
chúng ta sẽ thấy xuất hiện mục Add Header ở đầu trang, và Add Footer ở cuối trang.
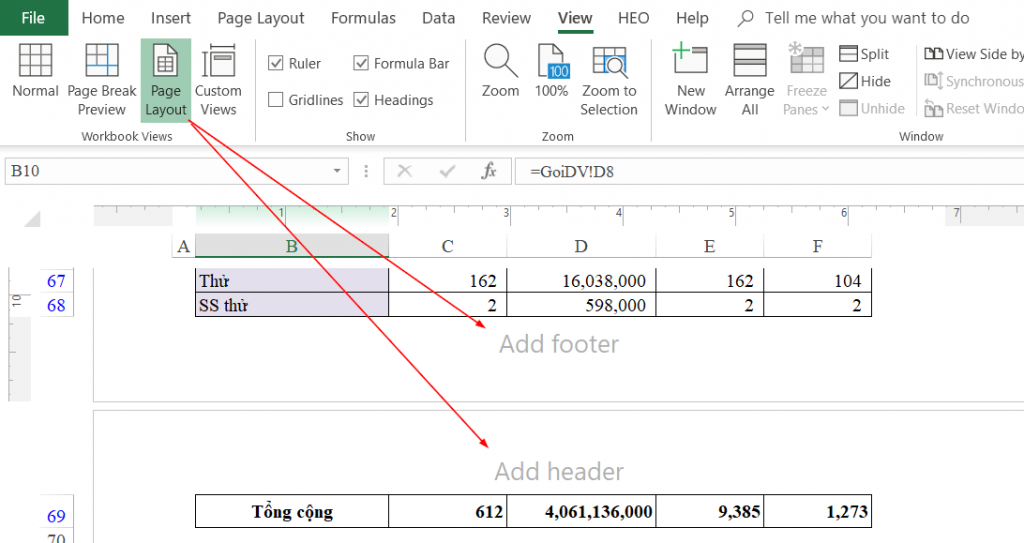
Khi muốn đánh số trang ở vị trí nào, bạn chỉ cần bấm vào vị trí đó.
Xem thêm: Cách chuyển thuê bao trả trước sang trả sau mobifone, access denied
Ví dụ chọn Add Footer, ô ở giữa:
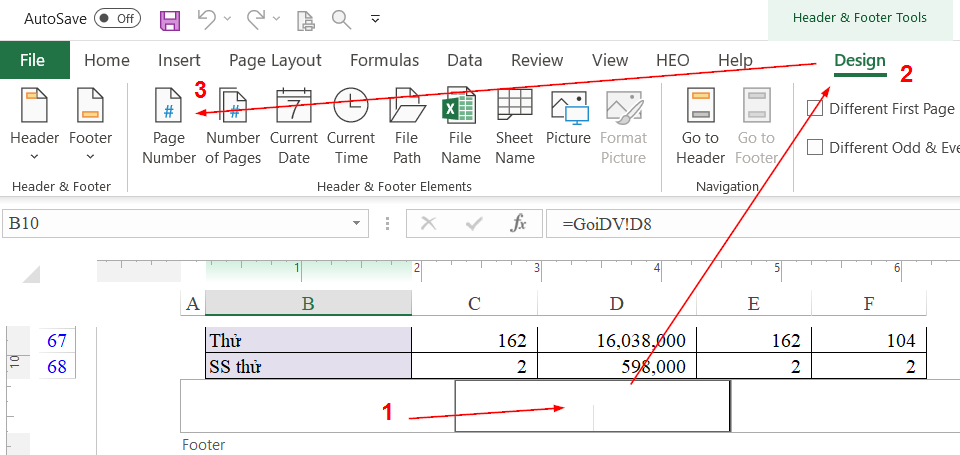
Bước 2: bấm chọn thẻ Design của Header & Footer (chỉ có khi bạn đang chọn Header hoặc Footer)Bước 3: bấm vào Page Number để thêm số trang
Như vậy bạn có thể dùng 1 trong 3 cách trên để đánh số trang trong Excel một cách dễ dàng. Chúc bạn áp dụng tốt kiến thức này vào công việc nhé.