Xem cấp tốc 1. Cách đánh số vật dụng tự vào Excel bằng phương pháp kéo chuột2. Bí quyết đánh số đồ vật tự vào Excel sử dụng tự động hóa fill3. Bí quyết đánh số trang bị tự vào Excel sử dụng công thức đơn giản4. Cách đánh số vật dụng tự vào Excel bằng phương pháp sử dụng hàm SEQUENCE
Đây là phương pháp đánh số đồ vật tự vào excel cực kỳ đơn giản, được nhiều người áp dụng. Các bước làm dễ dàng như sau:Bước 1: Mở trang tính excel, nhập số máy tự mang lại 2 ô đầu tiên. Ví dụ, ô trước tiên gõ số 1, ô tiếp sau gõ số 2
 Bước 2: Bôi đen 2 số vừa điền => rê chuột về góc cuối bên phải cho đến khi xuất hình hình vuông bé dại như hình minh họa.
Bước 2: Bôi đen 2 số vừa điền => rê chuột về góc cuối bên phải cho đến khi xuất hình hình vuông bé dại như hình minh họa.Bạn đang xem: Cách chạy số thứ tự trong excel
 Bước 3: Giữ cùng kéo chuột mang đến vị trí đề nghị đánh số là được. Sau khi chúng ta thả con chuột tại ô tính như thế nào thì số đã được auto điền cho ô số đó.
Bước 3: Giữ cùng kéo chuột mang đến vị trí đề nghị đánh số là được. Sau khi chúng ta thả con chuột tại ô tính như thế nào thì số đã được auto điền cho ô số đó. Ưu cùng nhược điểm của cách làm này:Ưu điểm: nhanh chóng, đối kháng giản, dễ dàng thực hiện
Ưu cùng nhược điểm của cách làm này:Ưu điểm: nhanh chóng, đối kháng giản, dễ dàng thực hiệnNhược điểm: khi chúng ta xoá một hàng bất kỳ thì số sản phẩm công nghệ tự sẽ không còn được tự cập nhật. Vì đó, khi làm việc với những con số lớn lên đến mức hàng trăm, hàng chục ngàn sẽ gây khó khăn trong việc quản lý.
Bước 1: Nhập số thứ tự cho ô đầu tiên => Vào thẻ trang chủ => chọn Fill => lựa chọn Series.

 Tại mục “Series in” chất nhận được bạn chọn lựa đánh số theo loại hay cột: lựa chọn Rows nếu muốn đánh số theo hàng, chọn Columns nếu viết số theo cột.Mục “Type” lựa chọn nhiều loại đánh số. Bao gồm loại khắc số gồm:Linear: Đánh số theo phong cách tăng dần.Growth: mẫu mã lũy tiến (Tăng theo quy nguyên lý nào đó).Date: hình dáng ngày tháng (Nếu tick Date thì Date Unit đã xuất hiện).Auto
Tại mục “Series in” chất nhận được bạn chọn lựa đánh số theo loại hay cột: lựa chọn Rows nếu muốn đánh số theo hàng, chọn Columns nếu viết số theo cột.Mục “Type” lựa chọn nhiều loại đánh số. Bao gồm loại khắc số gồm:Linear: Đánh số theo phong cách tăng dần.Growth: mẫu mã lũy tiến (Tăng theo quy nguyên lý nào đó).Date: hình dáng ngày tháng (Nếu tick Date thì Date Unit đã xuất hiện).AutoFill: Kiểu auto điền.– Mục “Step value” (Bước nhảy): Chọn khoảng cách giữa nhị số thiết bị tự. Ví dụ, với số trước tiên là 1, nếu để Step value là một và thì số vật dụng tự đã hiển thị là 1, 2, 3,… còn nếu để Step value là 2 thì số đồ vật tự sẽ hiển thị là 1, 3, 5,…– Mục “Stop value” (Giá trị cuối): giá trị sau cùng bạn phải đánh số vật dụng tự từ động. Ví dụ, bảng chỉ việc đánh số trang bị tự tới 10 thì để Stop value là 10.Bước 2: sau khoản thời gian chọn kết thúc các thông số trên thì bạn nhấn OK đang được tác dụng như hình dưới đây.
 Ưu điểm: Nhập được con số hàng lớn, không giới hạn một cách nhanh chóng
Ưu điểm: Nhập được con số hàng lớn, không giới hạn một cách nhanh chóngNhược điểm: khi chúng ta xoá một hàng ngẫu nhiên thì số máy tự sẽ không còn được từ cập nhật.
Bước 1: Nhập số sản phẩm tự mang lại ô thứ nhất trong hàng/cột mà bạn muốn điền số sản phẩm công nghệ tự động. Ở ô tiếp theo, các bạn nhập công thức: = vị trí ô vừa điền+1Ví dụ: chúng ta nhập số sản phẩm công nghệ tự ô đầu tiên tại vị trí là A2 thì nhập công thức "=A2+1" sống ô dưới như hình.
 Bước 2: dùng chuột đặt tại hình vuông nhỏ dại tại góc ô đó cùng kéo xuống tới địa điểm nhất định.
Bước 2: dùng chuột đặt tại hình vuông nhỏ dại tại góc ô đó cùng kéo xuống tới địa điểm nhất định.
Click chọn ô ban đầu của hàng số => Nhập cách làm “=SEQUENCE(số hàng nên đánh số)” => dấn Enter.Ví dụ: nếu bạn cần khắc số cho 20 hàng đề xuất sẽ sử dụng công thức "=SEQUENCE(20)".
 Trên đấy là những biện pháp đánh số máy tự trên Excel một phương pháp nhanh chóng, đối kháng giản, cơ mà Media
Trên đấy là những biện pháp đánh số máy tự trên Excel một phương pháp nhanh chóng, đối kháng giản, cơ mà MediaMart muốn chia sẻ đến bạn. Mong muốn những thông tin trên nội dung bài viết sẽ giúp ích cho bạn khi thao tác làm việc với bảng tính. Đừng quên update thêm nhiều những thông tin hữu ích không giống tại mục hỗ trợ tư vấn trên website mediamart.vn.
Mời bạn xem thêm thêmLaptop
Laptop LGLaptop Macbook
Laptop Dell
Laptop Asus
Laptop AVITALaptop Lenovo
Laptop HPLaptop Acer
Laptop MSILaptop HP Probook
Laptop Gigabyte
Laptop Microsoft
Laptop Masstel
Laptop Thinkpad
Laptop Xiaomi
Excel đem lại cho dân văn phòng rất nhiều điều độc đáo và app mà hoàn toàn có thể bạn không biết. Một trong số đó là quá trình thống kê trên Excel mà nhiều người đã với đang sử dụng. Nó thực sự mang về tiện ích về tối ưu khi bạn biết biện pháp đánh số thứ tự của bản thân mình một bí quyết khéo léo. Dưới đấy là 5 cách khắc số thứ từ tự nhảy đầm trong Excel nhưng mà tmec.edu.vn hỗ trợ giúp bạn thống trị thông tin dễ dàng hơn trên laptop văn phòng của bạn.
Cách khắc số thứ tự tự nhảy đầm trong Excel bằng cách kéo chuột
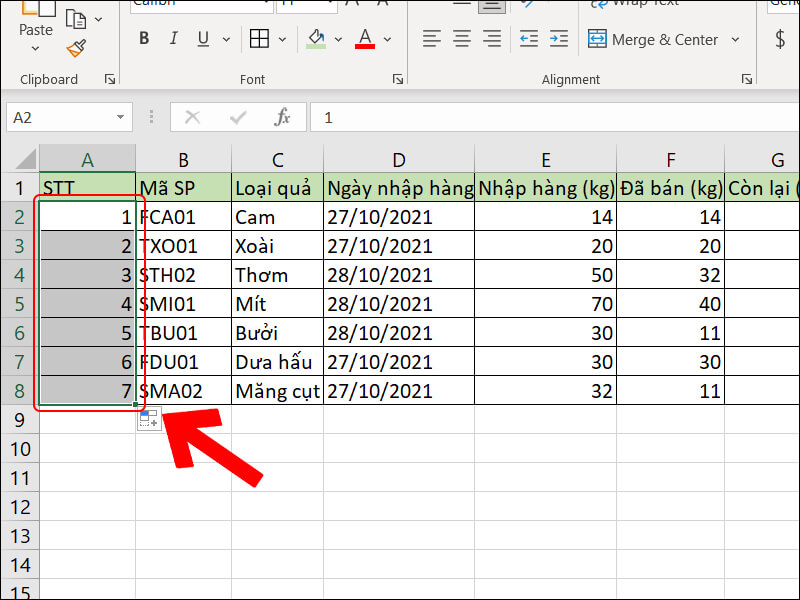
Muốn triển khai cách khắc số thứ từ tự nhảy trong Excel bằng phương pháp kéo chuột, hầu hết người tiến hành theo công việc hướng dẫn như sau:
Bước 1: Nhập thường xuyên 2 số trước tiên vào 2 ô đầu tiên (dọc hoặc ngang) của ô tính cần đánh số tự động.
Ví dụ, để đánh số thứ tự những cột trong bảng trên, các bạn sẽ nhập tiên phong hàng đầu vào ô A2 với số 2 vào ô A3.
Bước 2: bạn chọn 2 ô (tức là A2 cùng A3) cất 2 số vừa nhập, di chuyển chuột đến hình tượng dấu cộng ở góc dưới thuộc bên buộc phải của ô A3. Các bạn nhấn duy trì dấu cùng này cùng rê chuột mang đến cuối những ô mong được đặt số tự động.
Ưu điểm của bí quyết đánh số sản phẩm tự bằng cách thức kéo chuột: nhanh gọn, đối kháng giản, dễ vận hành.
Nhược điểm: Số lắp thêm tự không được cập nhật auto khi ngẫu nhiên hàng như thế nào bị xóa. Một lượng khủng mục nhập dữ liệu trong hàng trăm ngàn hoặc hàng nghìn rất có thể rất khó khăn quản lý.
Cách khắc số thứ từ tự nhảy trong Excel bởi công thức
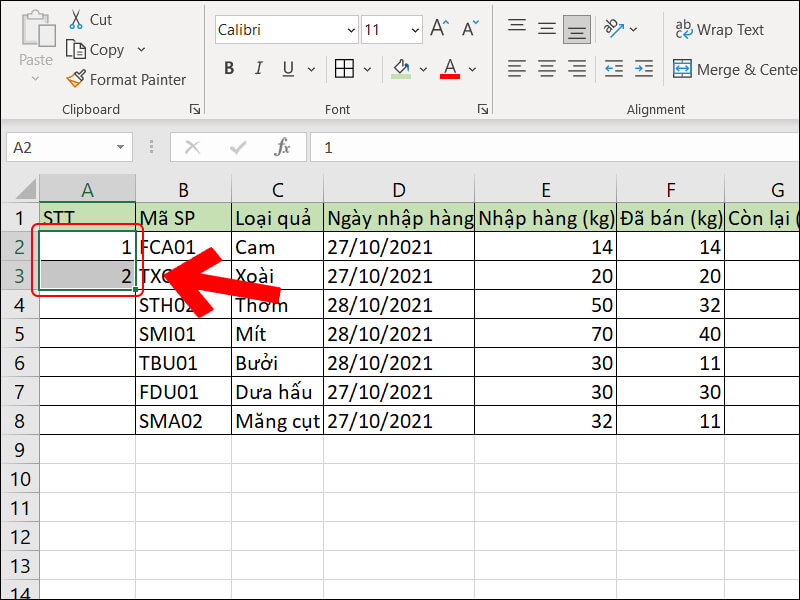
Cách đặt số thứ trường đoản cú tự nhảy đầm trong Excel bằng công thức sẽ được triển khai theo quá trình như sau:
Bước 1: Nhập số đồ vật tự vào ô trước tiên của mặt hàng hoặc cột đề nghị điền số thứ tự từ bỏ động. Vào ô tiếp theo, nhập cách làm vào để thực hiện đánh số đồ vật tự trường đoản cú nhảy mang đến ô tính:
=”Vị trí ô các bạn vừa điền” + x (trong kia x là bước nhảy – có nghĩa là khoảng phương pháp giữa 2 số liên tiếp) > dấn Enter là chấm dứt công thức.
Ví dụ số bước đầu là 1, mình thích Excel điền hàng số theo mẫu mã 1,2,3,…. Kế tiếp chọn x là 1, tùy các loại 1, 3, 5… mà lựa chọn x là 2.
Bước 2: dịch rời chuột đến hình tượng dấu cộng ở góc dưới bên đề xuất của ô vừa nhập bí quyết > thừa nhận giữ dấu cộng, kéo thả chuột mang lại cuối ô sẽ tiến hành đánh số auto là chúng ta đã tiến hành thành công.
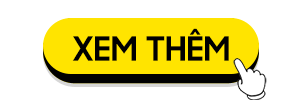
Cách upload, gửi file Excel lên Google Sheet cấp tốc chóng
Sử dụng tự động hóa Fill để khắc số thứ tự tự nhảy
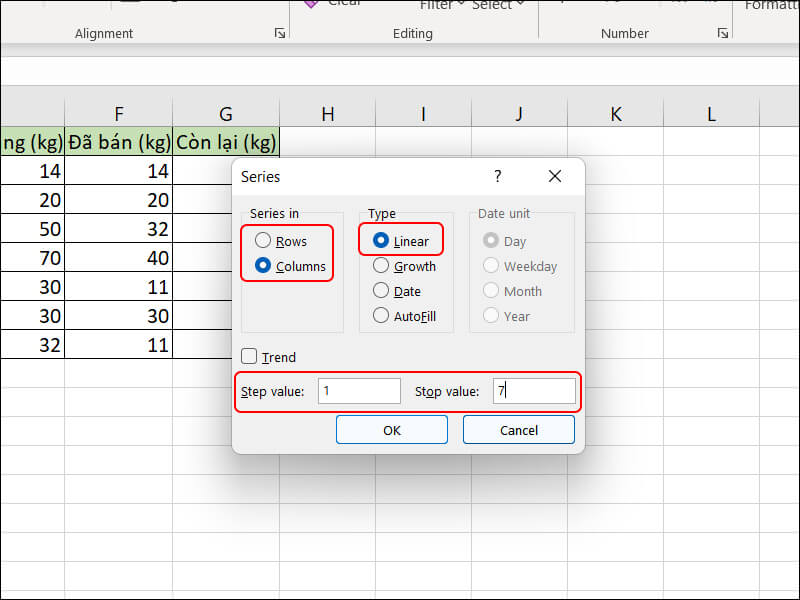
Muốn dùng tự động Fill để đánh số thứ từ mọi fan cần tìm hiểu và làm theo những bước mà Điện thoại giá Kho lý giải như sau:
Bước 1: Nhập hàng số của ô thứ nhất vào ô tính > tiếp nối bạn lựa chọn vào tab “Trang chủ” > lựa chọn vào mục “Điền” > tiếp đến bạn chọn vào “Chọn Dòng”.
(Đối với các phiên phiên bản Excel cũ rộng Excel 2016, bạn có thể vào mục Edit > chọn phần Select Fill > tiếp nối chọn Series).
– Mục “Series in” chất nhận được bạn chọn đánh đồ vật tự theo mặt hàng hoặc theo cột. Nếu đặt số theo hàng thì chọn hàng, khắc số theo cột thì chọn cột phụ thuộc vào mục đích của bạn dùng.
– Phần Type chất nhận được bạn lựa chọn kiểu đánh số mà lại bạn mong muốn muốn, Excel cung cấp 4 các loại số khác biệt nên phần đa người rất có thể tham khảo cùng tìm hiểu:
Linear: Khi lựa chọn kiểu này các bạn sẽ có thể viết số theo sản phẩm công nghệ tự tăng dần.Growth: Progressive (tăng trưởng theo quy lý lẽ nhất định).Date: hình dáng ngày tháng (nếu khắc ghi chọn ngày sẽ lộ diện đơn vị ngày tháng).AutoFill: Kiểu tự động điền số máy tự vào ô tính cho những người dùng.
– Mục Step Value: các bạn hoàn toàn rất có thể chọn khoảng cách giữa 2 số lắp thêm tự cùng với nhau. Ví dụ: số đầu tiên là 1, nếu quý giá bước thiết đặt là 1, số sản phẩm công nghệ tự sẽ được hiển thị là 1, 2, 3, …., nếu quý giá bước thiết lập là 2, số sản phẩm tự sẽ được hiển thị là 1, 3 , 5,…
– Mục “Stop Value”: Đây đó là giá trị cuối cùng bạn có nhu cầu đánh số tự động hóa trong bảng tính. Ví dụ: giả dụ bảng chỉ việc được đánh số 10, hãy đặt quý giá Dừng thành 10 theo nguyện vọng của bạn.
Bước 2: sau khoản thời gian chọn chấm dứt các thông số trên nhấn OK là các bạn đã xong xuôi xong cách đánh số sản phẩm tự tự nhảy đầm trong Excel bằng auto Fill rồi đó.
Sử dụng Stop Value để khắc số thứ trường đoản cú tự nhảy
Đây là phương pháp đánh số sản phẩm công nghệ tự vào Excel nhưng hầu hết chúng ta kế toán tuyệt quản trị đều thực hiện vì nó có ưu thế là hoàn toàn có thể nhập về tối đa 10000 mặt hàng hoặc giới hạn max số hàng.
Bạn hoàn toàn có thể thực hiện quá trình đánh số sản phẩm công nghệ tự tự dancing với Stop Value như sau:
Bước 1: Gõ tiên phong hàng đầu vào ô Start trong ô tính trên máy vi tính của bạn.
Bước 2: lựa chọn Fill vào phần menu tiếp đến màn hình vẫn hiện lên mục “series in”.
Bước 3: tại mục Series in: lựa chọn Columns trong bảng tính đó để thực hiện các bước kế tiếp. Vào phần “Stop Value”: chọn 1 số để dứt dãy số trang bị tự mà bạn sắp đánh. Ví dụ: nếu bạn muốn nhập một số từ 1 đến 1000, thì bạn nhập giá bán trị giảm lỗ là 1000.
Ưu điểm của Stop Value: hoàn toàn có thể nhập buổi tối đa 10000 hàng hoặc số lượng hàng mập không giới hạn.
Nhược điểm cơ mà Stop Value sở hữu lại: lúc xóa hàng bất kỳ thì số sản phẩm tự đang không auto cập nhật.
Cách khắc số thứ trường đoản cú tự nhảy trong Excel bằng ROW()-1
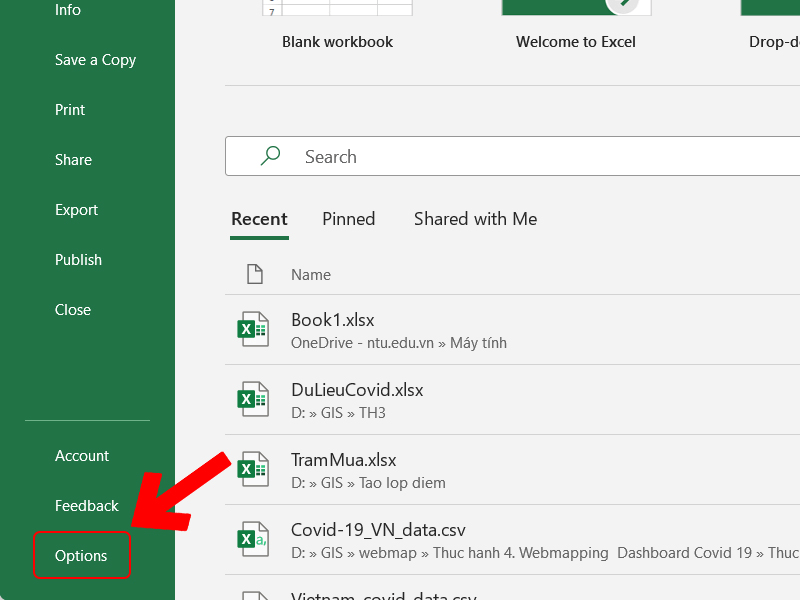
Đây là biện pháp đánh số thiết bị tự tự nhảy đầm trong Excel dành riêng cho kế toán, kế toán tài chính trưởng, nhân viên cấp dưới hành chính, nhân viên cấp dưới nhập liệu và các chuyên viên đã áp dụng Excel thọ năm, thành thạo những ứng dụng tin học tập văn phòng. Dãy số được cập nhật tự động hóa theo vật dụng tự từ là một đến bự nhất, phương pháp hàm tương đối dễ dàng và dễ nhớ.
Mọi người rất có thể thực hiện công việc như hướng dẫn dưới để đánh số thứ tự trong Excel:
Bước 1: Nhập hàm =ROW()-1 vào ô bước đầu trong trang tính mà bạn muốn đánh số sản phẩm tự. (-1 vì ai đang ở sản phẩm 2 nhưng ao ước đánh số 1 nên chúng ta dùng ROW()-1, nếu như khách hàng đang ở hàng 3 nhưng mong đánh hàng đầu thì các bạn dùng ROW()- 2).
Bước 2: Đưa trỏ chuột vào góc dưới bên phải và kéo hết độ lớn xuống vị trí ao ước đánh số là các bạn đã kết thúc xong công việc đánh số lắp thêm tự rồi.
Ưu điểm của phương pháp đánh số trang bị tự này: Số thứ tự được cập nhật auto khi bất kỳ hàng nào bị xóa. Công thức hàm tương đối đơn giản dễ dàng và hoàn toàn có thể nhớ được. Thích hợp sử dụng phương pháp này.
Nhược điểm cần chăm chú khi sử dụng: Yêu cầu kéo bằng tay thủ công khi nhập buổi tối đa 10.000 hàng hoặc giới hạn max số lượng hàng.
Hướng dẫn thiết đặt Microsoft phiên bản quyền để áp dụng Excel xuất sắc hơn
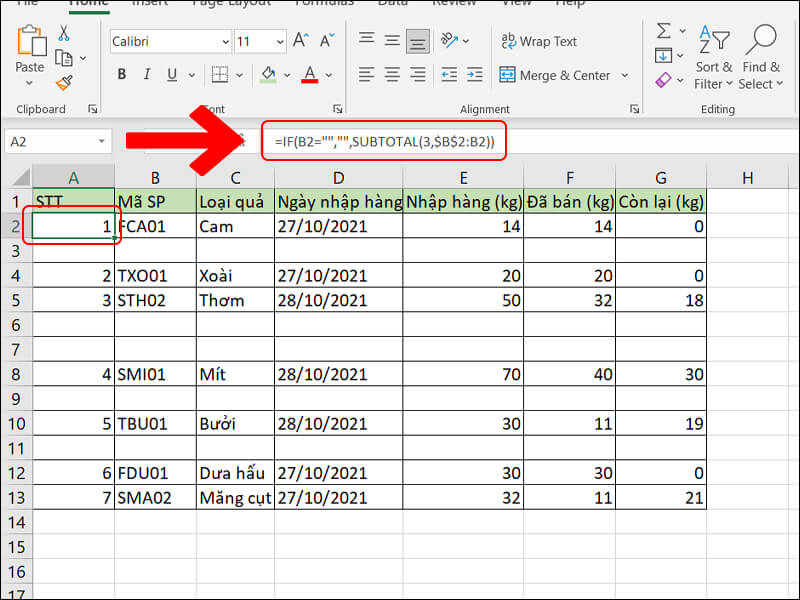
Nhiều người có tư tưởng dùng bản crack, Word, Excel, Powerpoint là đầy đủ cho nhu yếu sử dụng của mình. Mặc dù nhiên, khi unlock Office Word, Excel, Powerpoint, ngoài vấn đề dễ bị “out” vào công việc, trang bị tính của doanh nghiệp còn dễ bị virus “ghé thăm” hoặc các sự ráng máy tính, dữ liệu liên quan đến bảo mật thông tin máy tính. Càng sử dụng nhiều phần mềm mở khóa trên lắp thêm tính, bạn càng dễ bị nhiễm virus, và các loại mã độc.
Xem thêm: Bé Tập Đếm Số Từ 1 Đến 10 - Dạy Bé Học Tập Nói Đếm Số Từ 0 Đến 10
Do đó nhằm tránh khủng hoảng rủi ro khi sử dụng bạn dạng Office crack các bạn hãy setup Microsoft 365 phiên bản quyền nhằm việc sử dụng Excel nói chung nhất là việc viết số trong Excel được kết quả và chuyên nghiệp hơn.
Kết luận
Trên đây là hướng dẫn biện pháp đánh số máy tự tự khiêu vũ trong Excel dễ dàng và đơn giản và dễ nắm bắt cho các người. Hy vọng bài viết này góp ích cho chính mình trong việc sử dụng bảng tính! xung quanh ra, trường hợp cảm thấy nội dung bài viết này thú vui hãy cập nhật thêm những thủ thuật thực hiện Excel với Tin technology của tmec.edu.vn từng ngày nhé!