Nếu bạn đã có lần nhìn thấy một bài bác thuyết trình Power
Point có các hiệu ứng quan trọng đặc biệt giữa từng trang slide, các bạn sẽ nhìn thấy những hiệu ứng đưa trang. Thừa trình chuyển đổi có thể dễ dàng và đơn giản như làm cho mờ dần khi quý phái slide tiếp theo, hoặc đều hiệu ứng động bắt mắt hơn. Power
Point có tương đối nhiều hiệu ứng để chúng ta lựa lựa chọn khi xây đắp slide. Nếu bạn chưa nắm chắc về các hiệu ứng này thì nên tham khảo nội dung bài viết dưới phía trên nhé.
Bạn đang xem: Cách chạy hiệu ứng trong powerpoint 2007
Thêm hiệu ứng slide trên Power
Point 2013:
Giới thiệu về tab Transitions của MS Power
Point 2013:
Có 3 mục vào tab này:
Subtle: Đây là số đông hiệu ứng đưa slide cơ bản, chúng tạo ra những vận động đơn giản khi bạn chuyển từ bỏ slide này thanh lịch slide khác.Exciting: Hiệu ứng đưa slide vào mục này phức hợp hơn. Mặc dù chúng thú vui hơn Subtle, nhưng việc thêm quá nhiều có thể khiến slide của doanh nghiệp trở nên kém siêng nghiệp. Tuy nhiên, nếu như được sử dụng trong cơ chế tự trình chiếu thì chúng rất có thể tăng thêm sự ấn tượng và thu hút người xem.Dynamic Content: nếu như khách hàng đang chuyển giữa 2 slide có ba cục tương tự như nhau thì hiệu ứng trong Dynamic nội dung sẽ chỉ dịch chuyển nội dung chứ không hẳn slide. Trường hợp được thực hiện hợp lý, hiệu ứng này sẽ giúp đỡ thống nhất các slide cùng thêm độ chuyên nghiệp cho bài trình bày của bạn.Thêm hiệu ứng vào slide:
Chọn slide buộc phải thêm từ khung điều phối Slide Navigation. Đây là slide sẽ lộ diện sau hiệu ứngTrong tab Transitions các bạn sẽ nhìn thấy một tổ các hiệu ứng, nhấp vào mũi tên để nhìn thấy tất cả các hiệu ứng.Chọn hiệu ứng bạn cần, tiếp đến PowerPoint sẽ tự động hóa cho xem trước.
Có thể áp dụng tùy lựa chọn Apply lớn All trong nhóm Timing để áp dụng hiệu ứng này cho toàn bộ các slide trong bài của mình. Trường hợp đã vận dụng hiệu ứng nào trước đó thì tùy chọn này cũng sẽ thay đổi chúng và áp dụng hiệu ứng chúng ta vừa chọn.
Bạn buộc phải thử vài loại hiệu ứng nhằm tìm ra cái phù hợp nhất cho bài bác thuyết trình của mình.
Xem trước hiệu ứng:
Bạn có thể xem trước hiệu ứng mình áp dụng cho slide bất cứ lúc nào, bằng phương pháp sử dụng 2 phương thức sau đây:
Chọn Preview tự tab TransitionsChọn Play Animations từ bỏ Slide NavigationTùy chỉnh hiệu ứng:
Chọn slide mong muốn tùy chỉnhChọn Effect Options và chọn tùy chọn mong mỏi muốn, bọn chúng sẽ khác biệt tùy thuộc vào hiệu ứng đang được áp dụngHiệu ứng đang được điều chỉnh và screen xem trước sẽ xuất hiện
Lưu ý: gồm một vài cảm giác không cho phép điều chỉnh thời gian chuyển slide.
Điều chỉnh thời hạn chuyển slide:
Chọn slide bắt buộc thay đổiTrong trường Duration của nhóm Timing, điền thời hạn mong muốn. Ví dụ, tăng thời gian chuyển slide lên 2 giây để gia công cho hiệu ứng đưa trang đủng đỉnh hơn.
Thêm music vào slide:
Chọn slide cần thêmTrong nhóm Timing, nhấp vào thực đơn thả xuống của SoundNhấp vào âm thanh bạn muốn để nó được thêm vào slide, trong phần coi trước hiệu ứng bạn sẽ được nghe thử âm nhạc này.
Để vứt bỏ hiệu ứng:
Chọn slide bạn cần > Transitions > None, từ bây giờ hiệu ứng sẽ bị xóa. Nếu như muốn bỏ hiệu ứng cho tất cả slide, lựa chọn Apply lớn All.
Thiết lập thời gian tự động hóa chuyển slide:
Bạn gồm thể tùy chỉnh thời gian để slide tự động chuyển trang nhưng không cần nhấp chuột hay phím mũi tên, biện pháp làm như sau:Transitions > Timing > Advance Slide > vứt tích ở On Mouse Click > tích vào After > điền thời gian bạn có nhu cầu hiển thị slide. Trong lấy một ví dụ này là 1 phút 15 giây.
Chọn slide khác cùng lặp lại quá trình trên, nếu muốn bạn cũng có thể dùng Apply khổng lồ All để áp dụng 1 khoảng thời gian cho tất cả các slide.
Thêm cảm giác slide trình chiếu trên Power
Point 2007, 2010
Việc chuyển tiếp giữa các Slide là những hiệu ứng được đặt khi bạn chuyển từ 1 Slide sang trọng Slide tiếp theo. Để thêm hiệu ứng chuyển Slide:
• chọn lựa Slide bạn có nhu cầu áp dụng để chuyển tiếp
• Kích tab Animations
• chọn hoạt ảnh thích thích hợp hoặc kích vào hộp thoại Transition
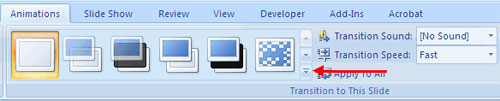
Để kiểm soát và điều chỉnh việc gửi tiếp các slide:
• Thêm âm thanh bằng cách kích vào mũi tên bên cạnh Transition Sound
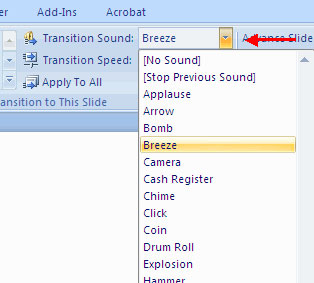
• Chỉnh sửa vận tốc chuyển tiếp bằng phương pháp kích vào mũi tên ở kề bên Transition Speed
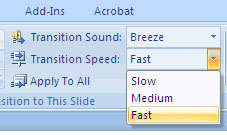
Để vận dụng việc chuyến qua cho toàn bộ các Slide:
• Kích nút Apply lớn All bên trên tab Animations
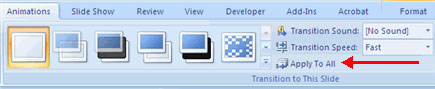
Để lựa chọn cách chuyển động tiếp sau cho một slide:
• chọn Advance on Mouse Click (chuyển thanh lịch slide tiếp theo bằng phương pháp kích vào chuột), hoặc
• Automatically Apter (chạy tự động hóa sau một số trong những giây duy nhất định)
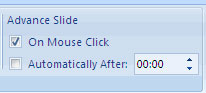
Hoạt ảnh Slide
Hiệu ứng hoạt ảnh Slide được khẳng định trước những hiệu ứng quan trọng đặc biệt mà chúng ta cũng có thể thêm vào các đối tượng người sử dụng trên một Slide. Để vận dụng một hiệu ứng hoạt ảnh:
• Lựa chọn đối tượng người tiêu dùng trên slide
• Kích tab Animations bên trên vùng Ribbon
• Kích Custom Animation
• Kích Add Effect
• lựa chọn hiệu ứng mê thích hợp
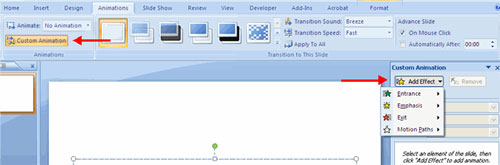
Xem trước những hoạt ảnh
Để xem trước những hoạt ảnh trên một slide:
• Kích nút Preview ngay sát tab Animations
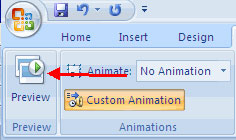
Tùy chọn diễn giả Slide
Tab Slide Show chứa một số trong những tùy lựa chọn để trình chiếu. Phần nhiều tùy lựa chọn này bao gồm:
• xem trước biểu thị từ đầu
• xem trước trinh diễn những slide trường đoản cú slide hiện thời
• thiết lập Slide Show

Thiết lập Slide Show
Tùy lựa chọn này cho phép bạn tùy chỉnh cách trình chiếu các slide. Tùy chọn bao gồm có:
• Trình chiếu những slide sẽ tự động hóa chạy hoặc bởi bạn trình bày
• Tùy lựa chọn vòng lặp
• Tùy lựa chọn tường thuật
• Độ phân giải màn hình
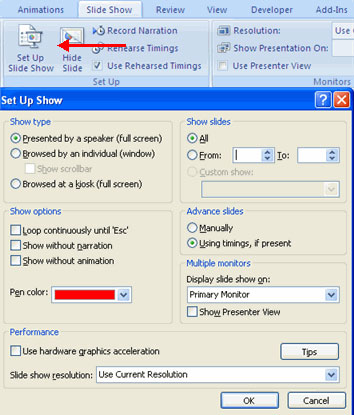
Ghi sự tường thuật
Khi bạn có nhu cầu ghi lại sự tường thuật đến slides:
• Kích nút Record Narration
• Kích Set Microphone Level nhằm kiểm tra những mức độ âm thanh
• Kích OK để ghi
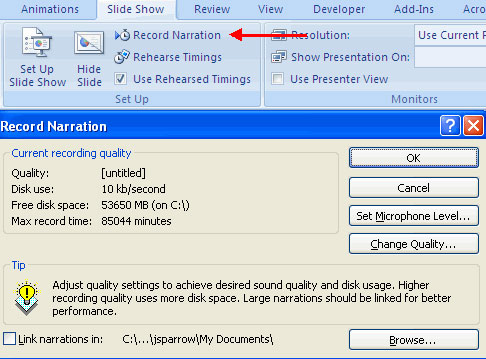
Thời gian diễn tập
Sử dụng Rehearsed Timmings để diễn tập thời hạn slide với âm thanh.
• Kích nút Rehearse Timings
• thực hành thực tế nói và chuyển tiếp giữa những Slide như khi chúng ta đang trình bày thật sự
Tất tần tật các cách chế tạo ra hiệu ứng chạy từng chữ trong Power
Point 2007 <1>
Hiệu ứng chữ trong PowerPoint để giúp đỡ thu hút sự để ý của tín đồ xem vào một trong những nội dung khăng khăng hoặc khiến cho slide dễ nhìn đọc hơn. Tuy nhiên, nhiều người dân vẫn chưa biết cách sinh sản hiệu ứng chữ trong Power
Point.
Đừng vứt qua: hướng dẫn chi tiết từ A mang lại Z biện pháp tạo cảm giác trong Powerpoint Qua nội dung bài viết này, Printgo hy vọng bạn đã hiểu phương pháp tạo cảm giác chạy từng chữ vào Power
Point 2007.
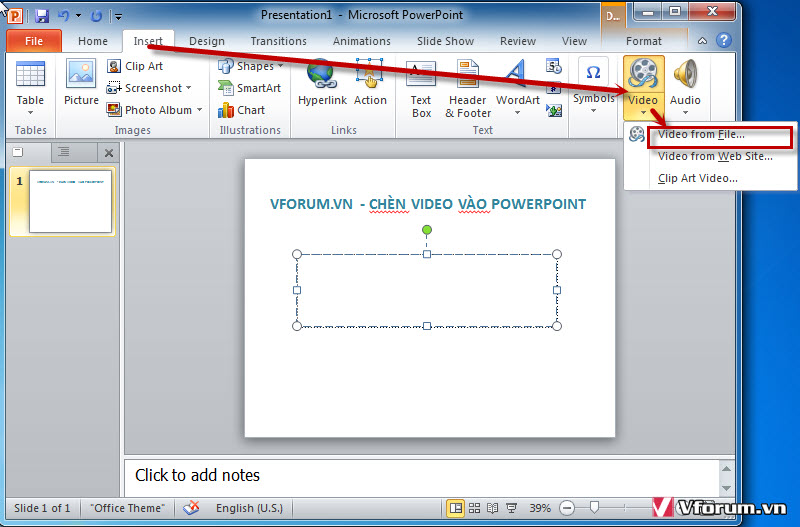
Point 2007
Hướng dẫn cách tạo cảm giác trong Powerpoint 2007, 2010, 2013 <2>
Việc tìm biện pháp tạo cảm giác trong Powerpoint 2007, 2010, 2013 được không hề ít người ý muốn tìm hiểu, đặc biệt là những ai đang là sv và gia sư .Việc tạo hiệu ứng đã mắt không chỉ làm cho tất cả những người xem cảm thấy yêu thích mà nó còn đánh giá cao về bài trình diễn của khách hàng .
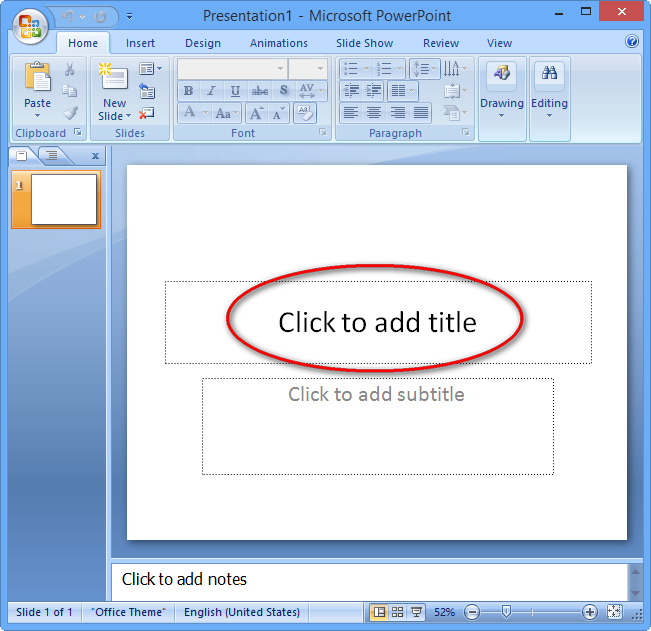
Làm hiệu ứng cho bài xích thuyết trình Powerpoint <3>
Công việc của người soạn bài powerpoint là nên biết phối kết hợp các hiệu ứng cá biệt cùng với những thuộc tính để gia công cho bài xích powerpoint sinh động, tạo nên hoạt cảnh mình mong ước trong bài trình chiếu, báo cáo, bài bác giảng,…
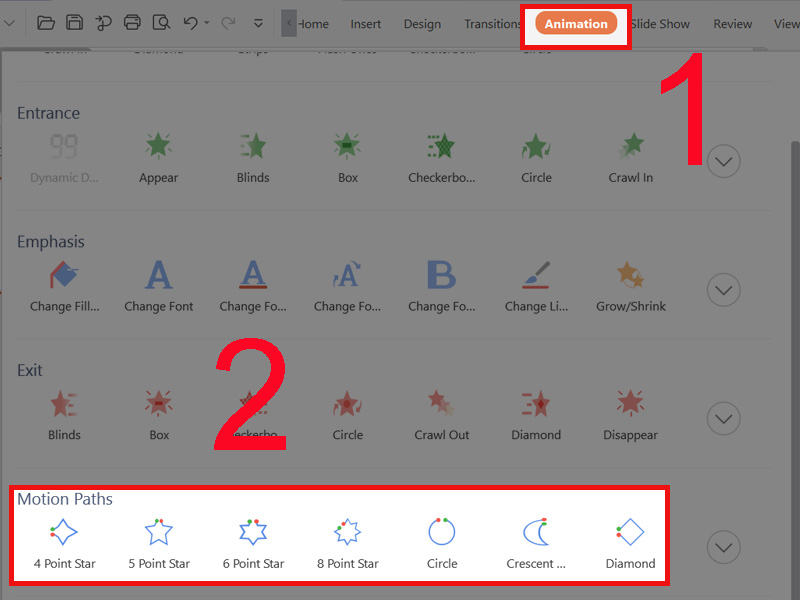
Tạo hiệu ứng hình ảnh đẹp vào Power
Point <4>
Bài viết sau đây hướng dẫn các bạn cách tạo nên hiệu ứng ảnh đẹp trong Power
Point 2007, 2010, 2013.

Point
Hướng dẫn chế tạo hiệu ứng trong Power
Point <5>
Dưới đây bài viết hướng dẫn chúng ta cách tạo ra 4 hiệu ứng trong Power
Point:
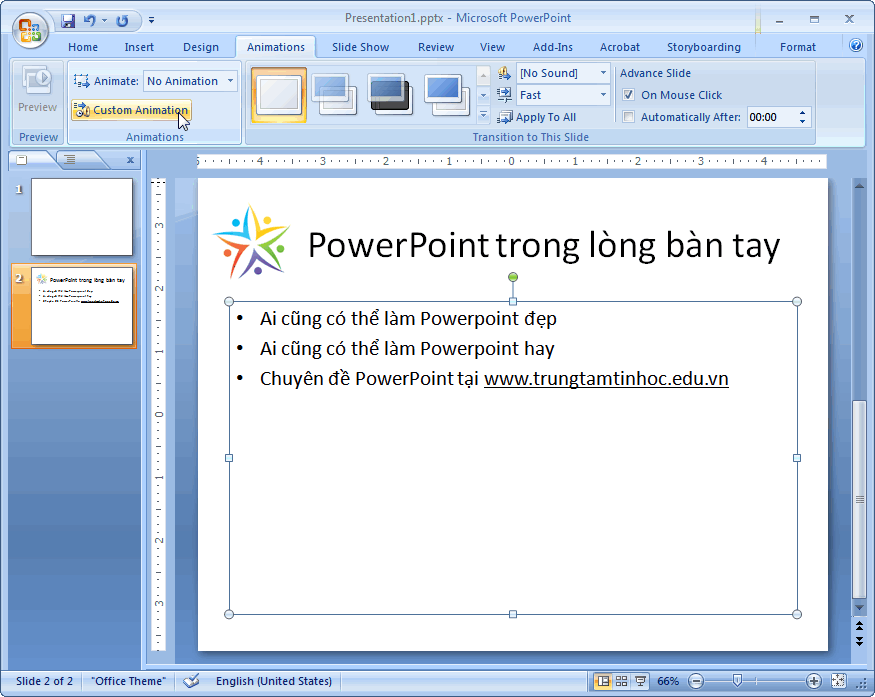
Point
Hướng dẫn tạo nên hiệu ứng powerpoint bài bản trong 1 nốt nhạc <6>
Hiệu ứng powerpoint là phương pháp bạn tạo ra những hoạt động của hình ảnh, chữ, biểu đồ gia dụng được tùy chỉnh cấu hình sẵn trong phần mềm powerpoint hỗ trợ cho slide của bạn thêm sống động và chuyên nghiệp.
Hướng dẫn tạo hiệu ứng gửi slide vào Power
Point năm 2016 -gacongnghe.com <7>
Chào những bạn, hôm nay Gà công nghệ sẽ lí giải cho chúng ta cách tạo nên hiệu ứng gửi slide trong Power
Point 2016.
Tuyệt chiêu tạo nhiều hiệu ứng cho 1 đối tượng trong powerpoint 2010 thật tiện lợi <8>
Hiệu ứng động, hay còn được gọi là Animation, là một trong những công ráng để tạo hoạt động cho các đối tượng người tiêu dùng trong Powerpoint, ví dụ như làm mở ra một dòng text, hay làm một hình ảnh trên slide trở thành mất… những hiệu ứng này được Microsoft chia làm 4 nhóm chính: Entrance, Emphasis, Exit với Motion Paths.
Cách chế tác hiệu ứng di chuyển hình ảnh Power
Point năm 2016 -gacongnghe.com <9>
Chào những bạn, bây giờ Gà technology sẽ lý giải cho chúng ta cách tạo thành hiệu ứng di chuyển hình hình ảnh trong Power
Point 2016.
Cách chế tạo hiệu ứng đến Powerpoint 2010, 2007 <10>
Trong bài viết này, powerpoint.com.vn đã hướng dẫn các bạn cách tạo thành hiệu ứng mang đến Power
Point ở nhị phiên phiên bản 2010 cùng 2007.
Tạo hiệu ứng vận động trong Power
Point 2019, 2016, 2010, 2013, 2007 <11>
Với những ai đã làm quen thuộc với Power
Point một thời gian có lẽ rằng sẽ thấy có rất nhiều tính năng nhưng mà mình còn chưa mày mò hoặc chưa biết dùng, với phía dẫn chế tác hiệu ứng chuyển động trong Power
Point cũng là một trong trong số anh tài mà Cisnet.edu.vn bảo đảm an toàn bạn ko thể bỏ lỡ nếu muốn tạo nên một slide hóa học lượng.
Cách có tác dụng Slide Chạy Từng dòng Trong Powerpoint 2007, cách Hiển Thị Từng cái Trong Powerpoint <12>
Chắc hẳn rất ít ai khi làm Power
Point sẽ nghĩ mang đến việc tạo nên hiệu ứng chữ chạy vào slide. Tiếp theo sau đó, chúng ta kéo textbox thoát ra khỏi trang slide để bước đầu làm hiệu ứng.Bạn đang xem: cách làm mở ra từng chiếc trong powerpoint
Bài viết bên trên đã hướng dẫn rất cụ thể và khá đầy đủ cách sinh sản hiệu ứng chữ vào Power
Point 2013 với các thao tác khá dễ dàng và đơn giản và dễ thực hiện được.
Cách tạo thành hiệu ứng chữ chạy vào Power
Point cực đa dạng <13>
Bài viết này đang hướng dẫn chúng ta cách tạo thành hiệu ứng chữ chạy trong Power
Point rất đa dạng.
Câu 1. Đầu là biểu tượng phần mượt trình chiếu Microsoft Office Power
Point 2007? А. В. С. D. Câu 2. Để tạo nên hiệu ứng cho đối tượng người dùng trong Power
Point 2007, em <14>
Để tạo thành hiệu ứng cho đối tượng người sử dụng trong Power
Point 2007, em chọn nuốm nào?
Câu 1. Đầu là hình tượng phần mềm trình chiếu Microsoft Office Power
Point 2007? А. В. С. D. Câu 2. Để tạo hiệu ứng cho đối tượng trong Power
Point 2007, em
Cách làm cho Trò nghịch Lucky Number trên Powerpoint 2007 <15>
Có tương đối nhiều hiệu ứng trong cách làm trò đùa Lucky Number bên trên Power
Point 2010 mà chúng ta cũng có thể lựa chọn, bạn cần làm lần lượt tính đến hết toàn bộ các ô vuông gồm chứa câu hỏi.
Mách các bạn cách chế tạo hiệu ứng chạy chữ vào Power
Point nhanh nhất có thể <16>
Chắc hẳn rất ít ai khi có tác dụng Power
Point vẫn nghĩ mang đến việc tạo ra hiệu ứng chữ chạy trong Powerpoint.
Xem thêm: Mẫu Bài Cúng Ngoài Sân, Văn Khấn Chung Thiên Ngoài Trời 2023
Cách sinh sản hiệu ứng trong Powerpoint chăm nghiệp【Bài 06】 <17>
Tạo hiệu ứng trong Powerpoint là 1 việc rất cần thiết khi làm bài bác thuyết trình.
Nguồn nội dung bài viết tham khảo
https://printgo.vn/cach-tao-hieu-ung-chay-tung-chu-trong-powerpoint-2007-v2605https://daydore.com/cach-tao-hieu-ung-trong-powerpoint-2007.htmlhttps://www.trungtamtinhoc.edu.vn/lam-hieu-ung-cho-powerpoint/https://thuthuatphanmem.vn/tao-hieu-ung-anh-dep-trong-powerpoint/https://thuthuatphanmem.vn/huong-dan-tao-hieu-ung-trong-powerpoint/https://maupowerpoint.com/huong-dan-tao-hieu-ung-powerpoint/https://gacongnghe.com/huong-dan-tao-hieu-ung-chuyen-slide-trong-powerpoint-2016/https://colorme.vn/blog/tuyet-chieu-tao-nhieu-hieu-ung-cho-1-doi-tuong-trong-powerpoint-2010-that-de-danghttps://gacongnghe.com/cach-tao-hieu-ung-di-chuyen-hinh-anh-powerpoint-2016/https://powerpoint.com.vn/cach-tao-hieu-ung-cho-powerpoint-2010-2007/https://thpt-phamhongthai.edu.vn/tao-hieu-ung-chuyen-dong-trong-powerpoint-2019-2016-2010-2013-2007/https://pgdtaygiang.edu.vn/cach-lam-slide-chay-tung-dong-trong-powerpoint-2007-cach-hien-thi-tung-dong-trong-powerpoint-bqhqy2eg/https://www.thegioididong.com/hoi-dap/cach-tao-hieu-ung-chu-chay-trong-powerpoint-cuc-da-dang-1347982https://hoidap247.com/cau-hoi/4380240https://pgdtaygiang.edu.vn/cach-lam-tro-choi-lucky-number-tren-powerpoint-2007-svao0ddp/https://unica.vn/blog/cach-tao-hieu-ung-chay-chu-trong-powerpoint-2013https://dobaonamblog.com/tin-hoc/tin-hoc-van-phong/powerpoint/cach-tao-hieu-ung-trong-powerpoint-chuyen-nghiep/