Point mang lại Microsoft 365 Excel mang đến Microsoft 365 d&#x
E0;nh mang đến m&#x
E1;y Mac Access đến Microsoft 365 d&#x
E0;nh mang lại m&#x
E1;y Mac Power
Point mang đến Microsoft 365 d&#x
E0;nh cho m&#x
E1;y Mac Word cho web Power
Point mang đến web Excel 2021 Word 2021 Outlook 2021 Power
Point 2021 Excel 2021 mang đến Mac Word 2021 for Mac Power
Point 2021 for Mac Excel 2019 Word 2019 Outlook 2019 Power
Point 2019 Excel 2019 mang lại Mac Word 2019 for Mac Power
Point 2019 for Mac Excel năm 2016 Word năm nhâm thìn Outlook năm 2016 Power
Point 2016 Excel năm nhâm thìn cho Mac Word năm nhâm thìn for Mac Power
Point 2016 for Mac Excel 2013 Word 2013 Outlook 2013 Excel 2010 Word 2010 Outlook 2010 Power
Point 2010 Word for Mac 2011 Power
Point for Mac 2011 coi th&#x
EA;m...Ẩn bớt
Windowsmac
OSWeb
Nếu bạn có nhu cầu thay đổi viền bên ngoài của hình ảnh để tạo làm nên (như hình tròn hoặc hình chữ nhật tròn), hãy áp dụng công vắt cắt xén trên dải băng với tùy chọn Xén thành các hình dạng.
Bạn đang xem: Cách cắt hình ảnh trong word 2010
Bạn rất có thể cắt xén thành các hình trong Word, Power
Point, Outlook, hoặc Excel.
Cắt xén hình ảnh thành hình dạng, ví dụ như vòng tròn
Bạn rất có thể nhanh chóng chuyển đổi hình dạng của ảnh bằng bí quyết cắt xén ảnh đó thành một hình cố thể. Ảnh được cắt tỉa tự động để sơn hình học của hình vẫn chọn trong những khi vẫn không thay đổi các tỷ lệ.
(Nếu bạn có nhu cầu cắt xén thuộc một hình ảnh thành những hình, hãy tạo phiên bản sao của ảnh và cắt xén riêng rẽ từng hình ảnh thành hình mong mỏi muốn.)
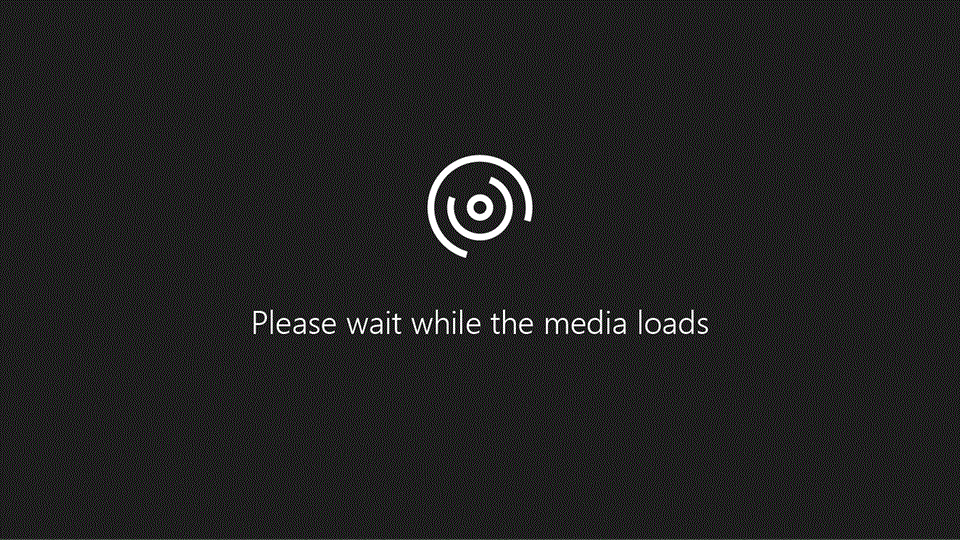
Sử dụng Chèn > Ảnh nhằm thêm hình hình ảnh vào tệp Microsoft 365 (chẳng hạn như tài liệu Word, bản trình bày Power
Point hoặc thư email Outlook của bạn).
Bấm vào ảnh
Bạn rất có thể cắt xén nhiều hình ảnh cùng một dịp nhưng phải cắt xén về và một hình. (Nhưng trong Word, điều này rất khó, vì các bạn không thể chọn nhiều ảnh có tùy chọn sắp xếp Cùng chiếc với Văn bản mặc định.)
Bấm vào Công rứa ảnh > Định dạng, rồi trong đội Kích cỡ, click chuột mũi tên bên dưới Cắt xén.
Trên menu lộ diện sau đó, chọn Xén về hình dạng, rồi nhấn vào hình bạn có nhu cầu cắt xén thành.
Hình được vận dụng ngay mang đến hình ảnh.
Tiếp theo, sử dụng > Khớp hoặc Xén > sơn để biến đổi lượng ảnh khớp bên trong hình chúng ta đã áp dụng:
Điền vào Tô toàn thể hình dạng với ảnh. Một số lân cận ngoài của hình ảnh có thể bị giảm xén. Sẽ không còn có ngẫu nhiên khoảng trống làm sao ở lề của hình dạng.
Phù vừa lòng với làm cho toàn bộ hình ảnh khớp phía bên trong hình trong những lúc vẫn gia hạn tỷ lệ khung hình ảnh gốc của ảnh. Rất có thể có khoảng không ở lề của hình.
(Núm điều khiển xén màu sắc đen xuất hiện trên những cạnh cùng góc của ảnh khi chúng ta chọn tùy chọn Khớp hoặc Tô.)
Bạn rất có thể điều chỉnh địa chỉ của hình ảnh trong khung bằng phương pháp chọn ảnh và kéo hình ảnh đến nơi các bạn muốn. Ví dụ: điều này có thể giúp các bạn căn giữa phần đặc biệt quan trọng nhất của ảnh trong hình các bạn đã áp dụng cho ảnh.
Cắt xén lề của hình ảnh bằng cách kéo núm tinh chỉnh xén màu black như sau:
| Cắt xén một mép ảnh | Kéo núm điều khiển cắt xén mép ảnh hướng vào trong |
| Cắt xén hai mép ảnh liền kề và một lúc | Kéo núm tinh chỉnh và điều khiển cắt xén góc hướng về phía trong |
| Cắt xén các nhau bên trên cả nhì mép hình ảnh song tuy vậy cùng lúc | Nhấn cùng giữ Ctrl lúc kéo núm tinh chỉnh và điều khiển cắt xén mép ảnh hướng vào trong |
Bấm vào nút Cắt xén một đợt nữa khi sẽ hoàn thành.
Bắt đầu cùng với hình với thêm hình hình ảnh vào đó
Bạn rất có thể thêm hình ảnh dưới dạng tô cho một hình, rồi chỉnh sửa hoặc cắt xén hình đó.
Thêm ảnh vào hìnhBấm vào Công chũm vẽ > Định dạng, trong nhóm Kiểu hình, bấm chuột Tô hình > Ảnh.
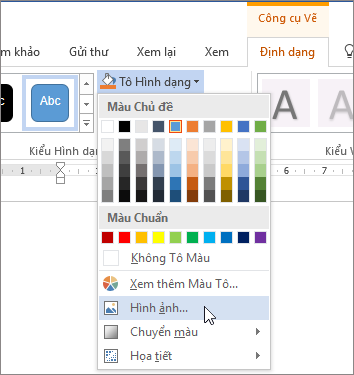
Chọn loại hình ảnh bạn mong (như Từ một tệp hoặc Ảnh trực tuyến), rồi dẫn phía đến ảnh bạn muốn, tiếp nối chèn ảnh.
Đổi kích cỡ hìnhĐể chuyển đổi kích thước của hình sẽ tô, đồng thời bảo trì định dạng cơ phiên bản của hình đó, hãy lựa chọn hình, rồi kéo núm tinh chỉnh đổi cỡ bất kỳ.
lựa chọn cách ảnh khớp với hìnhNếu hình ảnh của chúng ta bị lệch, xén hoặc ko tô hình theo cách bạn muốn, hãy sử dụng các công vậy Khớp cùng Tô trên menu Cắt xén để tinh chỉnh:
Bấm vào hình được tạo bởi Tô hình > Ảnh.
Bấm vào Công nắm ảnh > Định dạng, rồi trong đội Kích cỡ, nhấn vào mũi tên bên dưới Cắt xén. Thực đơn sẽ xuất hiện thêm hiển thị tùy chọn cắt xén.
Chọn Khớp nếu bạn muốn ảnh khớp cùng với hình nhiều nhất có thể; xác suất khung hình ảnh gốc sẽ tiến hành duy trì, nhưng chúng ta có thể có khoảng trống phía bên trong hình.
Chọn Tô nhằm khớp hình bên phía trong các viền của ảnh, giảm xén ngay lập tức toàn bộ mọi thứ phía bên ngoài hình. Bạn hoàn toàn có thể kéo hình ảnh để thay đổi phần ảnh hiển thị trong hình.
Khi sẽ hoàn thành, dìm Esc hoặc nhấn vào vị trí ngẫu nhiên bên ngoài hình ảnh trong tài liệu.
sử dụng tính năng chỉnh sửa điểm sửa hoặc giảm xén hìnhMặc dù những công nuốm cắt xén không sẵn cần sử dụng cho hình nhưng bạn cũng có thể sử dụng công cụ Điểm Sửa để thiết lập cấu hình hình dạng.
Chọn hình bạn có nhu cầu chỉnh sửa.
Bấm Vào Định dạng Hình dạng, rồi trong đội Chèn Hình dạng, lựa chọn Chỉnh sửa hình 
Kéo các điểm đỉnh của hình (xuất hiện dưới dạng các dấu chấm đen bao phủ chu vi của hình) cho tới khi hình tất cả diện mạo đúng như các bạn muốn.
Để xóa một điểm đỉnh, giữ lại Ctrl, rồi click chuột điểm đỉnh đó. Để thêm 1 điểm đỉnh, hãy giữ lại CTRL, đồng thời nhấp chuột vị trí bất kỳ trên chu vi của hình không tồn tại điểm đỉnh.
giảm xén hình ảnh trong Microsoft 365
giảm rời hoặc che một phần ảnh
Nếu bạn muốn thay đổi viền bên ngoài của ảnh để tạo những thiết kế (như hình tròn hoặc hình chữ nhật tròn), hãy sử dụng công cố cắt xén bên trên dải băng .
Bạn có thể cắt xén thành ngoài mặt Word, Power
Point, hoặc Excel.
Cắt xén thành hình cầm thể
Nhanh chóng biến đổi hình của ảnh bằng cách cắt xén ảnh đó thành hình nắm thể. Ảnh được giảm tỉa tự động để sơn hình học tập của hình đã chọn trong lúc vẫn không thay đổi các tỷ lệ.
Nếu bạn muốn cắt xén cùng một ảnh thành những hình, hãy tạo phiên bản sao của hình ảnh đó, rồi cắt xén riêng biệt từng hình ảnh thành hình mong muốn muốn.
Sử dụng Chèn > Ảnh để thêm hình hình ảnh vào một tệp Office (chẳng hạn như tư liệu Word, bạn dạng thuyết trình Power
Point hoặc sổ làm việc Excel).
Trong tệp của bạn, hãy chọn ảnh bạn muốn giảm xén.
Trên tab Định dạng ảnh, bấm vào mũi thương hiệu cạnh Cắt xén.
(Nếu các bạn không thấy tab Định dạng ảnh, hãy đảm bảo an toàn bạn đang chọn ảnh (không buộc phải hình).)
Trỏ cho tới Cắt xén thành hình, rồi nhấp chuột hình bạn có nhu cầu cắt xén thành.
Hình được vận dụng ngay đến hình ảnh.
Nếu bạn có nhu cầu điều chỉnh hình, hãy bấm lại vào nút Cắt xén bên trên dải băng.
Núm tinh chỉnh cắt xén color đen xuất hiện thêm trên những cạnh và góc của ảnh.
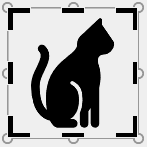
Cắt xén hình ảnh bằng bí quyết kéo núm tinh chỉnh và điều khiển cắt xén vào trong. Nếu như khách hàng kéo một trong các núm điều khiển và tinh chỉnh góc, nó sẽ xén nhì cạnh tiếp giáp cùng một lúc.
Cắt xén để khớp hoặc đánh hình
Sau khi đã thêm hình ảnh vào hình dạng, chúng ta có thể chọn cách ảnh khớp với hình bằng cách sử dụng những công nắm Khớp cùng Tô nhằm tinh chỉnh.
Trong tệp của bạn, hãy chọn ảnh bạn muốn bao gồm trong hình.
Trên tab Định dạng ảnh, nhấn vào mũi thương hiệu cạnh Cắt xén.
Nếu bạn không thấy tab Định dạng ảnh, hãy bảo đảm an toàn bạn vẫn chọn hình ảnh (không buộc phải hình).
Bấm vào Tô hoặc Khớp, rồi bấm vào bên kế bên ảnh.
| Tô | Loại bỏ (hoặc "cắt xén") một phần của ảnh nhưng vẫn tô toàn thể hình dạng. |
| Phù vừa lòng với | Làm cho toàn tập ảnh khớp cùng với hình. Tỷ lệ khung ảnh gốc được gia hạn nhưng bạn cũng có thể có khoảng không trong hình của mình. |
Bạn đang sử dụng ứng dụng nào?
Word | Powerpoint
Word: Khớp ảnh bên trong hình
Word dành riêng cho web không có tính năng "xén thành hình" mà vận dụng trên máy tính có, nhưng bạn vẫn rất có thể sử dụng các kiểu ảnh nhanh để áp dụng một số trong những hình cơ bạn dạng cho ảnh, như được diễn đạt ở đây:
Chèn hình hình ảnh vào tư liệu của bạn. (Chọn Chèn > Ảnh , rồi dẫn hướng đến ảnh bạn muốn sử dụng.)
Với hình hình ảnh được chọn trên bức vẽ, nên chọn lựa tab Ảnh bên trên dải băng, rồi mở bộ sưu tập Kiểu Ảnh:
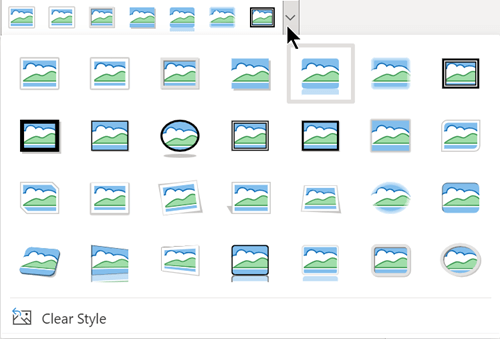
Chọn một hình để áp dụng cho ảnh của bạn.
Sau khi vận dụng hình dạng, chúng ta cũng có thể đổi kích cỡ hình đó nếu cần.
Power
Point: Xén hình ảnh thành hình dạng
Chọn hình ảnh trên trang chiếu để giảm xén thành những hình dạng.
Trên tab Ảnh, sinh hoạt đầu mặt phải, lựa chọn mũi tên ở bên cạnh Cắt xén.
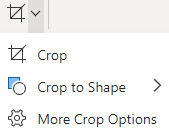
Chọn cắt xén thành các hình dạng, rồi lựa chọn hình để vận dụng cho viền của ảnh.
Nếu bạn có nhu cầu cắt tỉa lề của ảnh, nên lựa chọn lại giảm xén, rồi kéo núm điều khiển

Để lưu lại các biến hóa của bạn, hãy lựa chọn nút cắt xén một đợt tiếp nhữa hoặc nhận Esc.
Nếu bạn đang có một hoặc những hình ảnh trong tư liệu Word, trong những số đó chỉ một phần của hình ảnh có tương quan đến tài liệu, chúng ta cũng có thể dễ dàng cắt cho phần không quan trọng ra ngoài hình hình ảnh với pháp luật tích hợp. Dưới đây FPT cửa hàng sẽ hướng dẫn các bạn cách cắt ảnh trong Word rất dễ.
Thông thường để cắt, xén ảnh bạn thường xuyên nghĩ tới những chương trình của bên thứ bố tích hợp nguyên lý cắt ảnh. Dẫu vậy nếu đang sử dụng Microsoft Word các bạn hoàn toàn có thể sử dụng chính ứng dụng này để cắt hình ảnh một cách mau lẹ và dưới đấy là các bí quyết cắt ảnh trong Word.
Các biện pháp cắt ảnh trong Word
Cách cắt hình ảnh trong Word bởi công nỗ lực Crop
Một giữa những cách cắt ảnh đơn giản với được sử dụng thịnh hành trên Word đó là thực hiện công vắt Crop. Cách triển khai như sau:
Bước 1: Mở tài liệu Word lên và di chuyển đến vị trí cần chèn ảnh. Tiếp nối chèn hình ảnh cần giảm vào tài liệu theo phong cách bạn vẫn làm như trước đây (truy cập thẻ Insert > Pictures > This Device…).
Bước 2: Sau khi đã chèn ảnh vào tài liệu, bạn kích chuột trái vào hình ảnh để chọn. Tiếp theo bạn sẽ thấy bên trên thanh cách thức ribbon lộ diện thêm luật pháp Picture Tools, hình thức này chỉ xuất hiện khi chúng ta kích vào ảnh bất kỳ được chèn vào tài liệu Word.
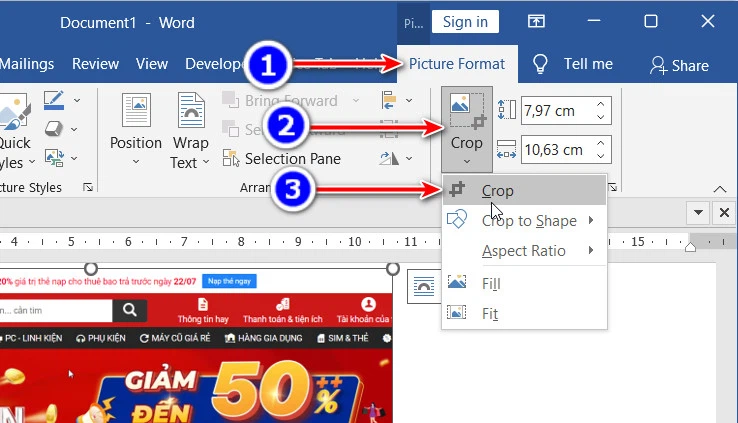
Kích chọn pháp luật Picture Tools, tiếp đến chọn thẻ Format ngay bên dưới và ở xung quanh cùng bên phải. Kế tiếp bấm nút Crop ở trong nhóm công dụng Size ở góc kế bên cùng bên phải.
Bước 3: Bây giờ bạn sẽ thấy bên trên hình hình ảnh xuất hiện tại tám mặt đường màu đen giống như hình dưới đây. Đây đó là các điểm viền phía ngoài của hình hình ảnh được chọn, cũng là hầu như vị trí mà bạn có thể cắt ảnh.
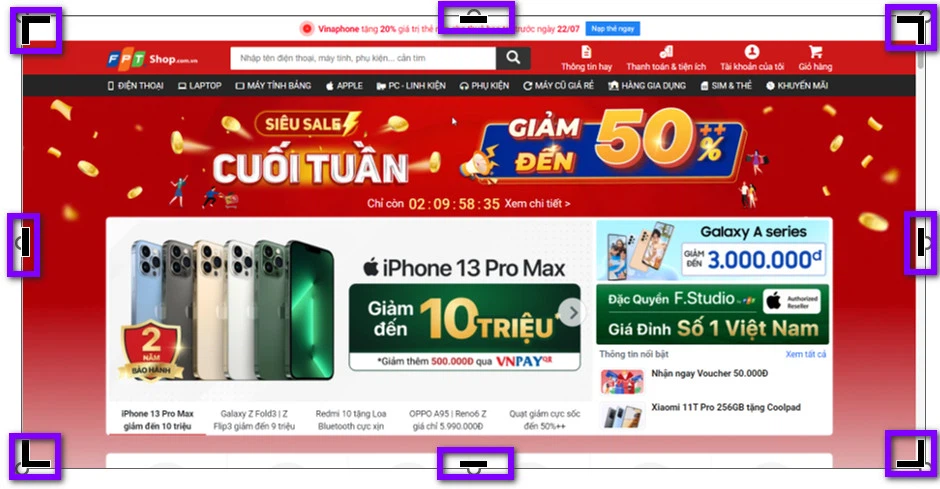
Nhiệm vụ của bạn chỉ là rê loài chuột lại các đường màu đen này, khi trỏ chuột biến thành biểu tượng tương tự chữ T thì kích giữ con chuột trái và kéo vào trong cho đến vị trí cắt ảnh mà bạn muốn muốn. Mong muốn cắt theo phía nào hoặc góc làm sao thì kích loài chuột vào vị trí đó.
Bước 4: Sau khi bạn hoàn tất, bấm nút Crop một đợt nữa hoặc chỉ việc kích loài chuột ra ngoài khu vực của ảnh và ngay nhanh chóng hình hình ảnh sẽ được cắt theo đúng kích thước bạn chọn.
Trong trường hợp sau khi hoàn tất mà các bạn thấy phần ảnh đã giảm chưa đúng ý hoàn toàn có thể bấm tổng hợp phím Ctrl + Z để quay về bước trước kia và tiến hành lại. Triển khai theo công việc tương tự ở trên cho tất cả các hình hình ảnh khác vào tài liệu của mình và Word không hỗ trợ tác vụ chọn và cắt những hình ảnh cùng một lúc, cho nên vì vậy bạn chỉ hoàn toàn có thể chọn từng hình ảnh một để thực hiện.
Đây là phương pháp cắt ảnh cơ bản mà chúng ta cũng có thể sử dụng trên Word. Mặc dù nhiên, nếu nên cắt hình ảnh cho một trong những yêu mong khác, có thể cho mục đích tiếp thị hoặc để làm cho hình ảnh trông thu hút hơn, thì Word cũng có thể có những cách khác mà chúng ta có thể sử dụng để giảm hình hình ảnh của mình.
Cách cắt ảnh trong Word theo hình dạng có sẵn
Với giải pháp này ta sẽ vươn lên là bức hình ảnh vừa giảm trở phải vui nhộn với thú vị hơn hẳn. Không hề hình chữ nhật, hình vuông nhàm chán, giờ chúng ta cũng có thể cắt bức ảnh với hình trái tim, hình tam giác, hình tròn, hình ngôi sao… Cách tiến hành như sau:
Bước 1: Kích lựa chọn hình hình ảnh trong Word đề xuất cắt ảnh theo mẫu thiết kế bất kỳ.
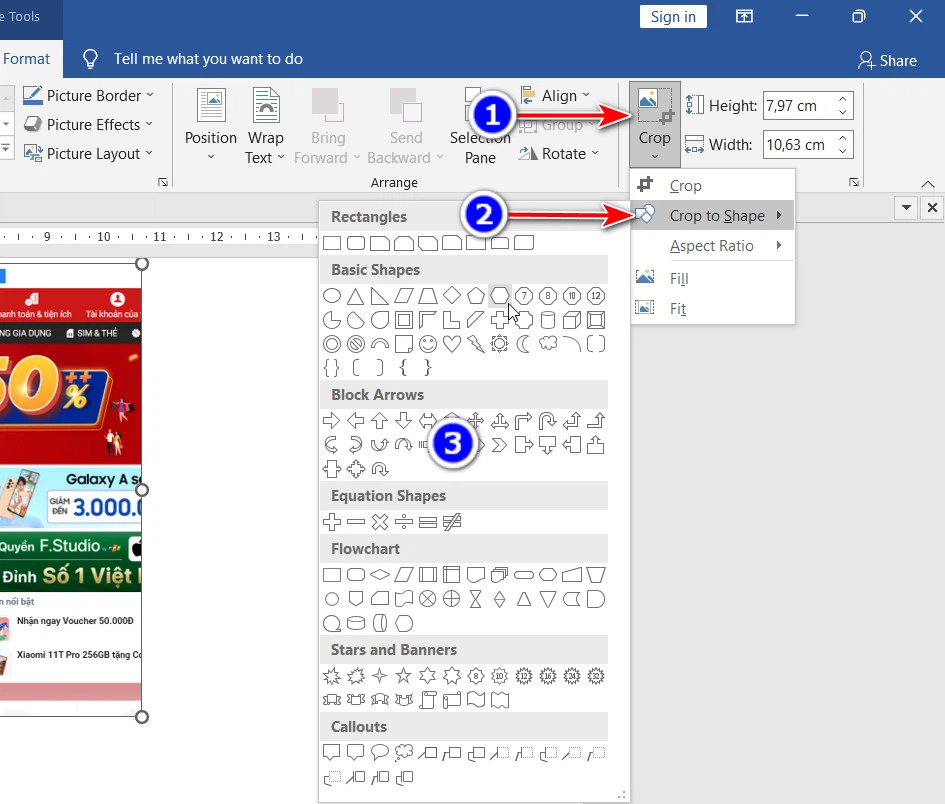
Bước 2: Kích lựa chọn thẻ Picture Format, bấm nút Crop > Crop to lớn Shape.Trong menu phụ xổ xuống cung cấp cho chính mình rất không ít phong cách cắt ảnh khác nhau được chia thành nhiều nhóm bao gồm Rectangles, Basic Shapes, Block Arrows, Equation Shapes…
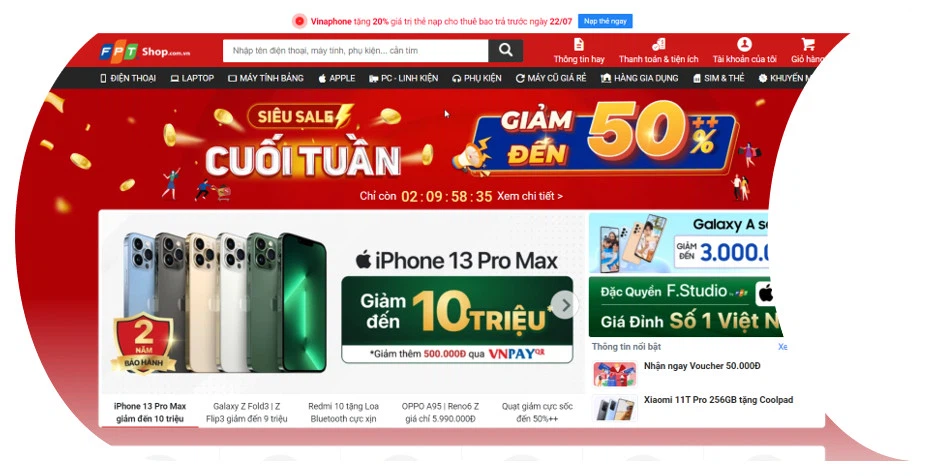
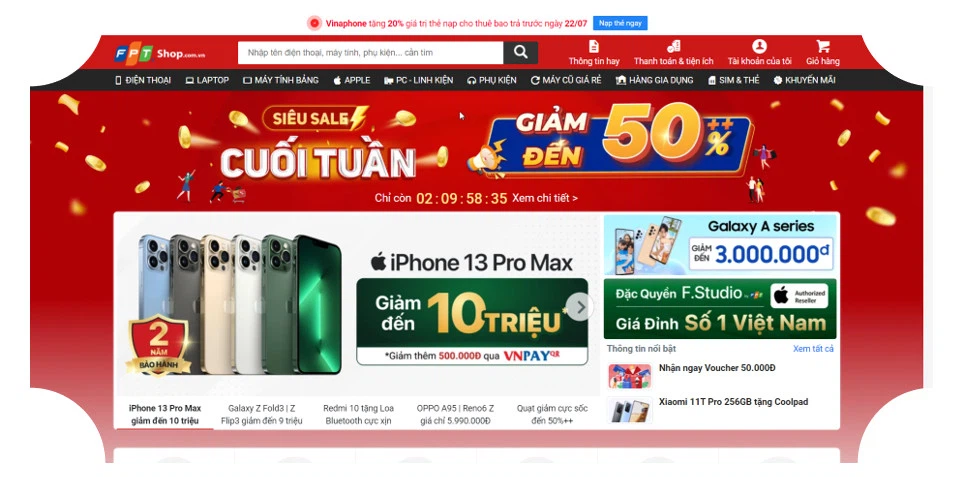
Bây giờ bạn chỉ việc kích lựa chọn kiểu hình ảnh mà bạn cần cắt cho ảnh và ngay nhanh chóng hình ảnh được cắt theo như đúng kiểu bạn chọn. Còn nếu như không thích loại cắt ảnh đó, chúng ta bấm Ctrl + Z để quay về bước trước đó và lựa chọn lại ngoài mặt khác cho tới khi tuyển chọn được kiểu cắt hình ảnh phù hợp.
Cách cắt hình ảnh trong Word theo tỷ lệ
Đôi khi bạn có nhu cầu cắt hình ảnh của bản thân theo một phần trăm nhất định để tương xứng với mục đích sử dụng của mình. Trong trường hợp kia Word sẽ có được sẵn tùy chọn điện thoại tư vấn là Aspect Ratio với tương đối nhiều tỷ lệ hình ảnh tiêu chuẩn có sẵn theo chiều dọc (2:3; 3:4; 3:5…) hoặc chiều ngang (3:2; 4:3; 5:3…) để bạn chọn.
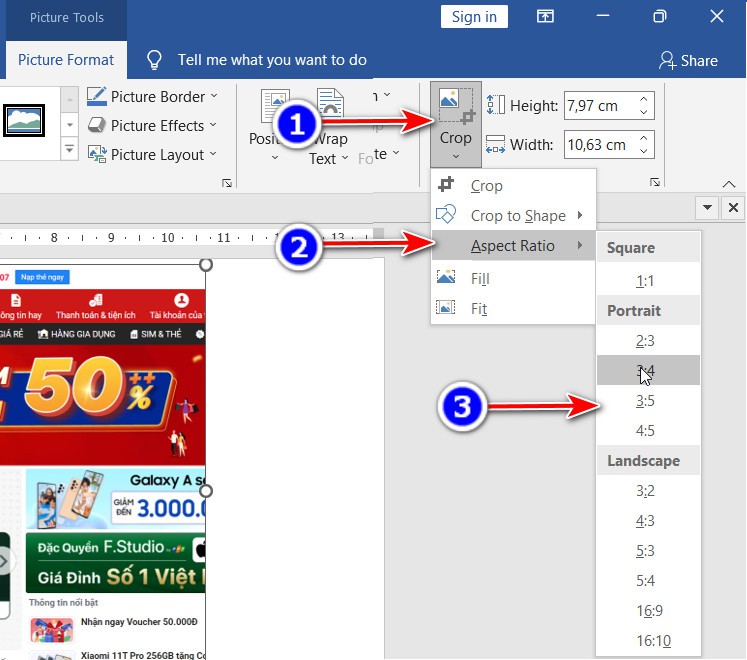
Cách thực hiện cũng giống như như cắt hình ảnh trong Word theo hình dạng tất cả sẵn ngơi nghỉ trên, nhưng bạn kích kích chọn thẻ Picture Format > Crop > Aspect Ratio nhằm chọn. Bấm Ctrl + Z để trở lại bước trước đó nếu tỷ lệ ảnh vừa lựa chọn không tương xứng và chọn lại.
Xem thêm: Cách Xem Kết Quả Ielts British Council, Hướng Dẫn Tra Cứu Online Điểm Thi Ielts
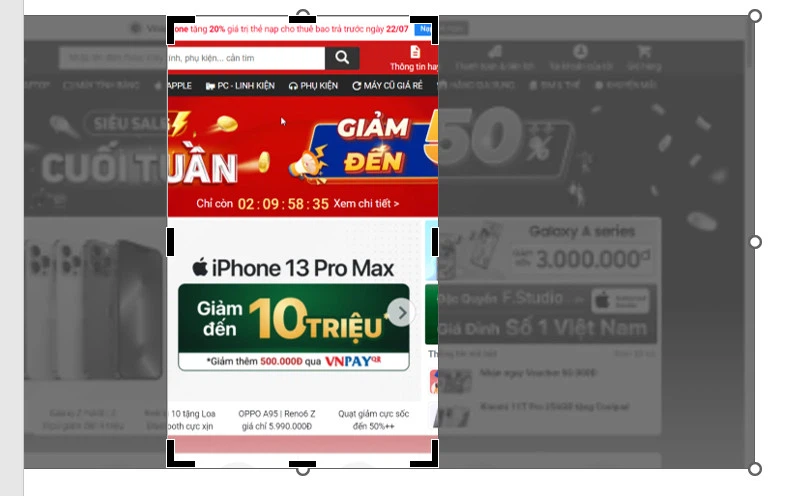
Trên đây, FPT siêu thị vừa hướng dẫn các bạn các cách khác biệt để cắt hình ảnh trong Word. Đó rất có thể là cắt ảnh theo bí quyết thông thường, cắt theo hình dạng gồm sẵn hoặc theo một tỷ lệ nhất định. Tùy vào mục tiêu sử dụng hình hình ảnh mà bạn cũng có thể chọn hình dạng cắt hình ảnh phù hợp.