Trong bài viết này, Học Excel Online đang hướng dẫn chúng ta sử dụng hàm Find and hàm Replace trong Excel để tìm tìm dữ liệu rõ ràng trong một trang tính hoặc bảng tính, sau đó thực hiện tại những thao tác làm việc tiếp theo đối với tác dụng tìm kiếm. Bọn họ cũng rất có thể khám hơi những tác dụng vượt trội của phương tiện Excel Find như ký kết tự đại diện, tìm kiếm kiếm ô tính với cách làm hoặc định dạng nắm thể, giỏi tìm và thay thế sửa chữa tất cả tập tin sẽ mở…
Cách thực hiện Find trong Excel:
Dưới đây, tmec.edu.vn học excel cơ bản Online sẽ reviews tổng quan về những tính năng của Find trong Excel cũng giống như hướng dẫn từng bước cụ thể về giải pháp sử dụng các tính năng này vào Microsoft Excel 2016, 2013, 2010 và những phiên phiên bản cũ hơn.
Bạn đang xem: Không tìm kiếm được trong excel
Tìm giá trị trong một vùng dữ liệu, bảng tính hoặc tập tin có tác dụng việc:
lựa chọn vùng dữ liệu cần tìm kiếm kiếm. Để kiếm tìm kiếm trên toàn thể tập tin, nhấn vào vào bất kỳ ô như thế nào trên trang hoạt động. Mở vỏ hộp thoại Find và Replace vào Excel bằng phương pháp nhấn phím tắt Ctrl + F. Quanh đó ra, chúng ta cũng có thể nhấn con chuột vào tab Home > Editing > Find & Select > Find...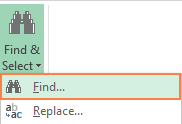
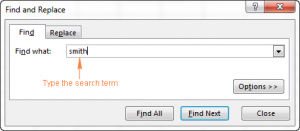
Khi bạn chọn Find Next, Excel sẽ chọn giá trị tìm kiếm kiếm xuất hiện thứ nhất trên bảng tính, nhấn con chuột lần thứ hai sẽ chọn giá trị xuất hiện thêm thứ hai và cứ như vậy.
Khi bạn chọn Find All, Excel sẽ mở ra một danh sách liệt kê toàn bộ các lần lộ diện của quý hiếm tìm kiếm, và chúng ta có thể nhấn loài chuột chọn ngẫu nhiên mục làm sao trong danh sách để điều hướng đến ô tương ứng.
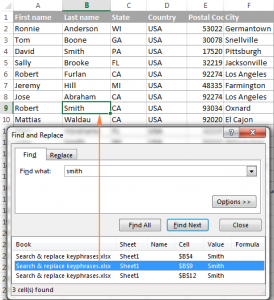
Excel Find – những tùy chọn xẻ sung:
Để tinh chỉnh tìm tìm của bạn, nhấp vào Options ở góc nên hộp thoại Find và Replace, sau đó thực hiện một trong những cách sau đây:
Để tìm kiếm giá trị ví dụ trong bảng tính hiện tại hoặc toàn bộ tập tin, lựa chọn Sheet hoặc Workbook trong Within. Để kiếm tìm kiếm từ trái sang bắt buộc (row-by-row), lựa chọn By Rows vào Search; Để search kiếm từ bên trên xuống bên dưới (cột-by-cột), lựa chọn By Columns trong Search. Để tìm kiếm một số kiểu tài liệu nhất định, chọn Formulas, Values, hoặc Comments trong Look in. trong trường phù hợp tìm kiếm đúng mực chữ in hoa – chữ in thường, ghi lại chọn Match case check. Để kiếm tìm kiếm những ô chỉ chứa những ký từ mà các bạn đã gõ vào Find what, đánh dấu chọn Match entire cell contents.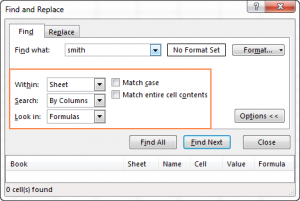

Lưu ý: Nếu bạn muốn tìm một quý giá trong vùng dữ liệu, cột hoặc hàng, nên chọn chúng trước khi mở hộp thoại Find and Replace. Ví dụ, nhằm giới hạn công dụng tìm kiếm trong một cột cụ thể, đầu tiên hãy chọn cột kia trước, kế tiếp mở vỏ hộp thoại Find và Replace.
Tìm những ô cùng với định dạng rõ ràng trong Excel:Để tìm các ô bao gồm định dạng độc nhất định, nhận phím tắt Ctrl + F nhằm mở hộp thoại Find & Replace, bấm Options, tiếp nối nhấp vào nút Format… ở góc cạnh trên bên buộc phải và lựa chọn kiểu định dạng bạn có nhu cầu tìm tìm trong hộp thoại Find Format.
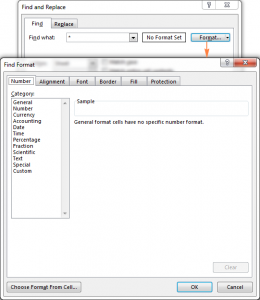
Nếu bạn muốn tìm các ô khớp với định hình của một ô khác trong bảng tính của bạn, hãy xóa ngẫu nhiên tiêu chí nào trong vỏ hộp Find what, nhấp vào mũi tên lân cận Format, chọn Choose Format From Cell và nhấp vào ô có định dạng ước ao muốn.
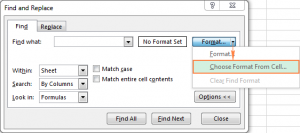
Lưu ý. Microsoft Excel lưu lại trữ các tùy lựa chọn định dạng mà bạn chỉ định. Nếu như bạn tìm kiếm một số dữ liệu không giống trên một bảng tính mà lại Excel không tìm thấy các giá trị đó, hãy xoá những tùy lựa chọn định dạng từ kiếm tìm kiếm trước đó. Để có tác dụng điều này, mở vỏ hộp thoại Find và Replace, bấm chuột nút Options trên thẻ Find, kế tiếp nhấp vào mũi tên cạnh bên Format... Và chọn Clear Find Format.
Tìm những ô tất cả công thức trong Excel:Với Find & Replace, các bạn chỉ hoàn toàn có thể tìm kiếm những công thức cho 1 giá trị tuyệt nhất định, như được giải thích trong phần những tuỳ chọn bổ sung của Excel Find. Để tìm các ô có chứa công thức, hãy sử dụng nhân kiệt Go to Special.
chọn vùng tài liệu mà bạn muốn tìm phương pháp hoặc nhấp vào ngẫu nhiên ô như thế nào trên trang tính bây giờ để tìm kiếm trên tổng thể bảng tính. Nhấp vào mũi tên bên cạnh Find và Select, lựa chọn Go to lớn Special. Quanh đó ra, bạn cũng có thể nhấn F5 nhằm mở vỏ hộp thoại Go To cùng nhấp vào nút Special... ở góc cạnh dưới mặt trái.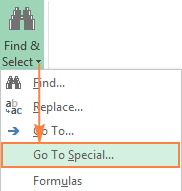
Numbers – tìm cách làm chứa cực hiếm số, kể cả ngày tháng.
Text – tìm kiếm các công thức chứa những giá trị văn bản.
Logicals – tìm kiếm ra những công thức đựng giá trị Boolean của TRUE cùng FALSE.
Errors – tìm những ô với những công thức lỗi như #N/A, #NAM ?, #REF!, #VALUE!, #DIV/0 !, #NULL!, và #NUM!.
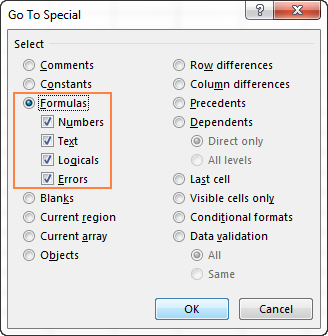
Nếu các ô tính đáp ứng các tiêu chí của bạn được tìm thấy, những ô đó sẽ được bôi màu; trường hợp không, một thông báo sẽ hiển thị rằng các ô cùng với những tiêu chí này ko được tìm kiếm thấy.
Lời khuyên. Để nhanh chóng tìm thấy tất cả những ô tất cả công thức, bất kể kết quả tìm kiếm cách làm thế nào, hãy nhấp Find & Select > Formulas.
Làm nắm nào để chọn/đánh vệt /xóa tất cả các mục search thấy bên trên một trang tính
Để chọn tất cả các kỹ năng xuất hiện của một cực hiếm trên bảng tính, mở vỏ hộp thoại Find và Replace, gõ từ search kiếm vào vỏ hộp Find what cùng nhấp vào Find All.
Excel vẫn hiển thị một list các công dụng tìm kiếm, hãy nhấp vào ngẫu nhiên kết quả như thế nào (chỉ cần nhấp vào ngẫu nhiên nơi làm sao trong vùng hiệu quả để di chuyển đến đó), dấn phím tắt Ctrl + A. Thao tác làm việc này sẽ lựa chọn tất cả công dụng tìm tìm cả trên vỏ hộp thoại Find và Replace với trên trang tính.
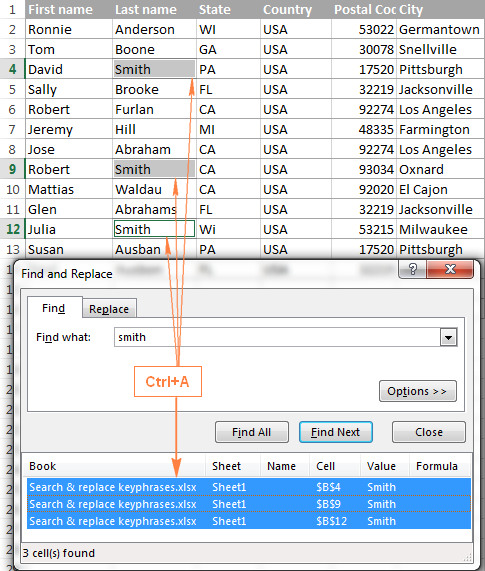
Khi những ô đã có chọn, chúng ta có thể làm nổi bật chúng bằng cách thay chuyển màu sắc tô, xào luộc sang một trang tính khác bằng phương pháp nhấn Ctrl + C…
Bạn cũng rất có thể xóa tất cả các ô hoặc hàng đã tìm thấy chỉ trong một lượt thao tác. Đối cùng với điều này, click chuột phải vào các ô đã lựa chọn trên trang tính và lựa chọn Delete tự menu. Hoặc, với những ô vẫn chọn, hãy nhấp vào mũi thương hiệu của nút Delete bên trên thẻ Home > Cells, sau đó nhấp vào Delete Cells… nhằm xóa từng ô hoặc Delete Sheet Rows để xóa toàn thể hàng.
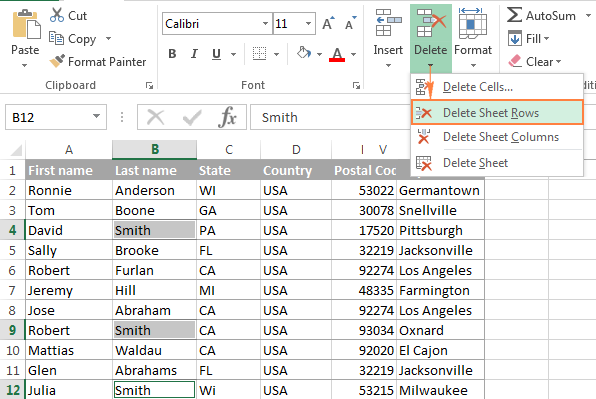
Nếu bạn chuyển đổi ý định ngay sau khi xóa ô, bạn có thể hoàn tác bằng cách nhấp vào nút Undo trên thanh ribbon của Excel hoặc bằng cách nhấn phím tắt Ctrl + Z.
Lưu ý. Nhấp vào nút Delete trên keyboard chỉ xóa tất cả các mục tra cứu thấy thoát ra khỏi hộp thoại Find và Replace, nhưng chúng vẫn trường tồn trên bảng tính.
Cách sử dụng Replace trong Excel:
Chúng tôi sẽ trả lời từng bước về phong thái sử dụng Replace để biến đổi một quý hiếm thành một quý giá khác vào vùng tài liệu đã chọn, toàn thể trang tính hoặc bảng tính.
Thay một giá chỉ trị bởi một giá trị khác:
Để cố thế một vài ký tự, văn phiên bản hoặc số vào một bảng tính Excel, sử dụng tab Replace của vỏ hộp thoại Find và Replace theo công việc hướng dẫn sau đây:
chọn vùng dữ liệu bạn muốn thay thế. Để sửa chữa ký tự trên cục bộ bảng tính, hãy nhấp vào bất kỳ ô như thế nào trên trang tính đang có tác dụng việc. Thừa nhận phím tắt Ctrl + H nhằm mở thẻ Replace của hộp thoại Find & Replace.Ngoài ra, rất có thể di chuyển đến tab Home > Editing và nhấp vào Find & Select > Replace
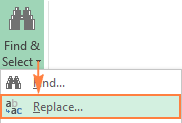
Nếu bạn vừa sử dụng tác dụng Tìm tìm của Excel, sau đó chỉ cần chuyển sang trọng tab Replace.
3. Trong vỏ hộp Find what, gõ quý hiếm tìm kiếm, trong ô Replace with, gõ giá bán trị ráng thế.
4. Cuối cùng, nhấp vào Replace để sửa chữa thay thế từng công dụng tìm tìm một, hoặc Replace All để đổi khác tất cả các mục trong một lần.
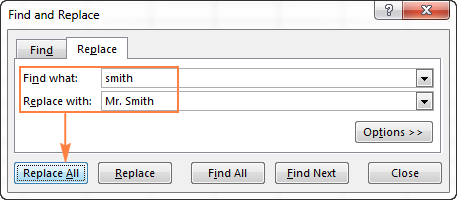
Chú ý. Nếu chúng ta nhận được tác dụng khác với hầu hết gì bạn ý muốn đợi, hãy nhấp vào nút Undo hoặc nhấn Ctrl + Z để khôi phục các giá trị ban đầu.
Để thêm các tính năng Excel Replace, nhấp vào nút Options ở góc bên phải của tab Replace. Về cơ phiên bản chúng tựa như như những tùy lựa chọn Find trong Excel đã làm được đề cập trong phần trước.
Thay cầm cố văn phiên bản hoặc số với tầm trắng:
Để sửa chữa tất cả các hiệu quả tìm kiếm với khoảng trắng, gõ giá bán trị buộc phải tìm kiếm vào hộp Find what, để trống vỏ hộp Replace with, nhấn chọn Replace All.
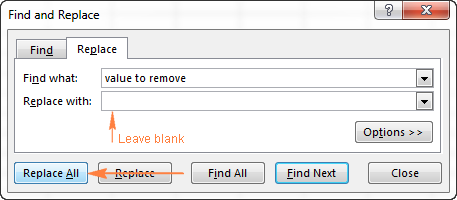
Tìm hoặc thay thế sửa chữa một ngắt dòng trong Excel:
Để thay thế một dấu ngắt dòng bởi dấu bí quyết hoặc ngẫu nhiên dấu tách bóc nào khác, hãy nhập ký tự ngắt mẫu trong Find what bằng biện pháp nhấn Ctrl + J. Phím tắt này là mã kiểm soát điều hành ASCII cho cam kết tự 10 (ngắt dòng, hoặc cái cấp dữ liệu).
Sau khi dấn Ctrl + J, thứ nhất hộp Find what đang trống rỗng, cơ mà khi chăm chú hơn, bạn sẽ nhận thấy một dấu chấm nhấp nháy nhỏ tuổi như vào hình hình ảnh dưới đây. Gõ ký kết tự thay thế sửa chữa vào hộp Replace with, ví dụ: ký kết tự “ “ cùng nhấp vào Replace All.
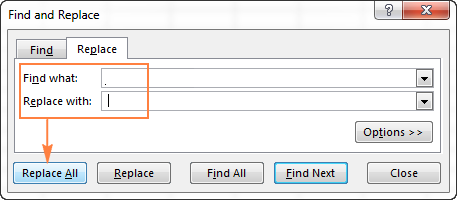
Để thay thế một số trong những ký tự bằng ngắt dòng, hãy làm ngược lại – nhập cam kết tự bây giờ vào vỏ hộp Find what, cùng nhập ngắt mẫu (Ctrl + J) vào Replace with.
Làm chũm nào để chuyển đổi định dạng cell trên trang tính:
Mở tab Replace của hộp thoại Find & Replace và nhấp vào Options
Bên cạnh hộp Find what, nhấp vào mũi thương hiệu của nút Format, lựa chọn Choose Format From Cell, nhấp vào ngẫu nhiên ô nào bạn muốn thay thay đổi định dạng.
Bên cạnh hộp Replace with, nhấp vào nút Format… và đặt định dạng mới bằng phương pháp sử dụng hộp hoại Replace Format, hoặc nhấp vào mũi tên của nút Format, lựa chọn Choose Format From Cell và nhấp vào ngẫu nhiên ô nào tất cả định dạng bạn ao ước muốn.
Nếu bạn muốn thay rứa định dạng trên toàn bộ bảng tính, nên chọn lựa Workbook trong vỏ hộp Within. Nếu như khách hàng chỉ muốn thay thế sửa chữa định dạng trên một trang tính, hãy giữ nguyên mặc định (Sheet).
Cuối cùng, nhấp vào nút Replace All và hưởng thụ thành quả.
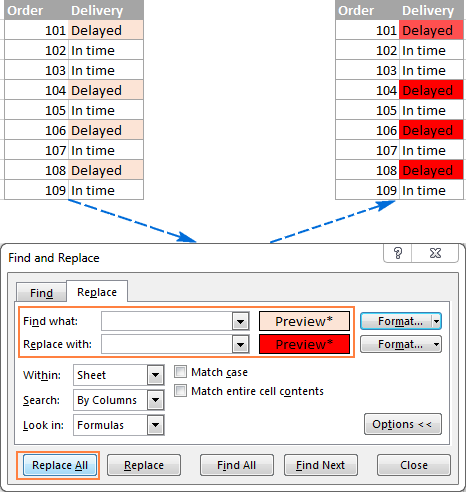
Lưu ý. Phương pháp này đổi khác các định dạng vận dụng theo cách thủ công, nó sẽ không dùng được so với các ô định dạng có điều kiện.
Sử dụng cam kết tự đại diện với Excel Find & Replace:
Việc sử dụng những ký tự thay mặt đại diện chẳng hạn như vệt hoa thị cùng dấu chấm hỏi trong tiêu chuẩn tìm kiếm của người sử dụng có thể tự động hoá các tác vụ tìm và sửa chữa thay thế khác trong Excel.
Sử dụng lốt hoa thị (*) nhằm tìm ngẫu nhiên chuỗi cam kết tự nào. Ví dụ, đối với từ tra cứu kiếm “sm*”, ta đang tìm thấy “Smith” với “Smythe”.
Sử dụng vết hỏi (?) nhằm tìm ngẫu nhiên ký tự đơn lẻ nào. Ví dụ, đối với từ search kiếm “gr?y”, ta sẽ tìm thấy “grey” với “gray”.
Hình ảnh sau đây biểu đạt cách bạn cũng có thể tìm thấy toàn bộ các họ ban đầu bằng “Ad”:
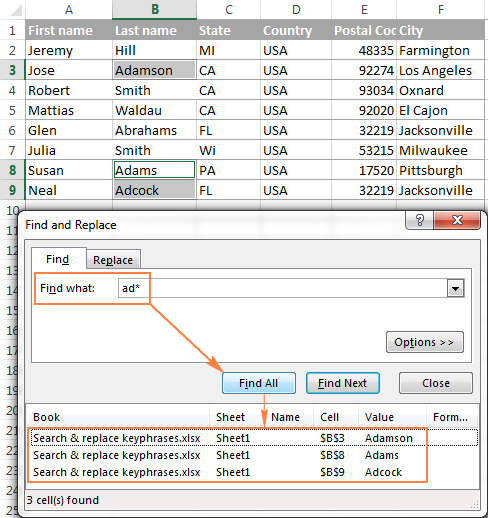
Cách tra cứu và thay thế ký tự đại diện trong Excel:
Nếu bạn cần tìm dấu hoa thị hoặc giấu chấm hỏi trong trang tính, gõ cam kết tự “~” trước chúng. Ví dụ: để tìm các ô cất dấu hoa thị, bạn sẽ gõ ~ * vào hộp Find what. Để tìm các ô chứa dấu chấm hỏi, áp dụng ~? làm tiêu chuẩn tìm kiếm của bạn.
Đây là cách bạn cũng có thể thay thế tất cả các lốt hỏi (?) trên một trang tính bởi một giá trị khác (số 1 trong ví dụ này):
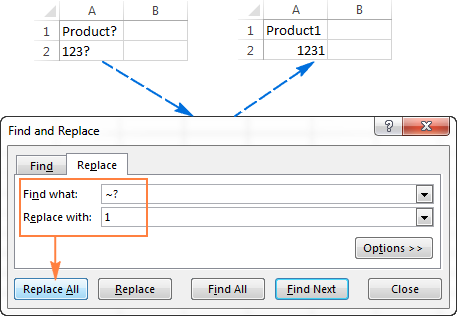
Như chúng ta thấy, Excel đang tìm và thay thế sửa chữa các ký kết tự đại diện cho tất cả văn bạn dạng và giá trị số.
Lưu ý. Để tìm những ký trường đoản cú “~”trên trang tính, hãy nhập nhì lần chúng (~~) vào hộp Find what.
Các phím tắt nhằm tìm và thay thế sửa chữa trong Excel:
Nếu bạn đã theo sát những phần trước của bài bác hướng dẫn này, bạn có thể nhận thấy rằng Excel cung cấp 2 cách khác biệt để xúc tiến với lệnh Find và Replace – bằng biện pháp nhấp vào các nút ribbon và bằng cách sử dụng các phím tắt.
Dưới đây là một phiên bản tóm tắt phần lớn gì bạn đã học với một vài ba phím tắt giúp chúng ta có thể thao tác nhanh hơn.
Ctrl + F – phím tắt Find phím tắt mở thẻ Find trong Find & Replace
Ctrl + H – phím tắt Replace mở thẻ Replace trong Find & Replace
Ctrl + Shift + F4 – công dụng tìm kiếm mở ra trước đó
Shift + F4 – kết quả tìm tìm tiếp theo
Ctrl + J – tìm kiếm hoặc sửa chữa thay thế một ngắt dòng.
Tìm kiếm và thay thế trong toàn bộ các bảng tính vẫn mở:
Như bạn đã có lần thấy, Find & Replace cung cấp các tùy lựa chọn hữu ích. Mặc dù nhiên, nó chỉ có thể tìm kiếm trong một bảng tính mỗi lần. Để tìm kiếm và thay thế sửa chữa trong toàn bộ các bảng tính đã mở, bạn có thể sử dụng hào kiệt Advanced Find và Replace thông qua Ablebits.
Các hào kiệt của Advanced Find & Replace giúp cho việc tìm kiếm kiếm càng thuận tiện hơn:
Tìm và sửa chữa trong toàn bộ các bảng tính đang mở hoặc những bảng tính cùng trang tính được chọn
Tìm tìm đồng thời các giá trị, công thức, siêu links và dìm xét.
Xuất các kết quả tìm kiếm vào một bảng tính mới bằng một cú nhấp chuột.
Để chạy bổ sung cập nhật Advanced Find và Replace, hãy nhấp vào biểu tượng của nó bên trên ribbon, nằm trong tab Ablebits Utilities > Search. Ngoài ra, chúng ta có thể nhấn Ctrl + alt + F.
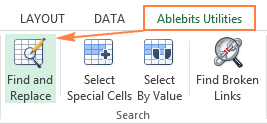
Cửa sổ Advanced Find và Replace sẽ mở ra, bạn triển khai theo quá trình sau:
Gõ các ký trường đoản cú (văn bạn dạng hoặc số) nhằm tìm kiếm trong phần Find what
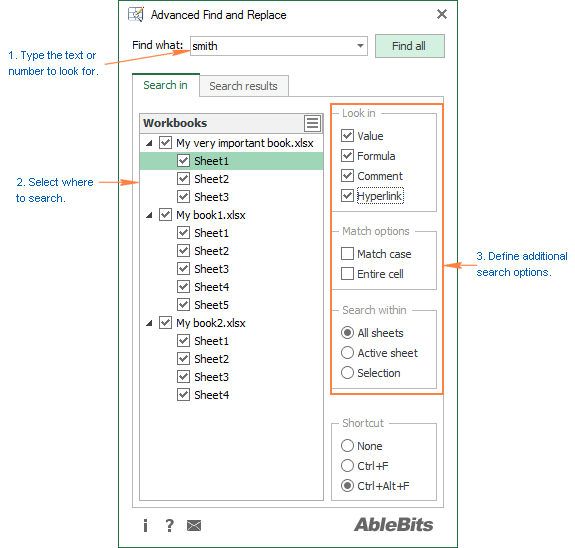
Chọn trang tính với bảng tính bạn muốn tìm kiếm. Theo mặc định, toàn bộ các trang vào bảng tính sẽ mở hầu như được chọn.
Chọn loại tài liệu cần tìm: giá trị, công thức, dấn xét hoặc hyperlink. Theo khoác định, tất cả kiểu tài liệu đều được chọn.
Ngoài ra, chúng ta có những tùy chọn sau:
Chọn Match case để search kiếm tài liệu phân biệt chữ hoa chữ thường.
Xem thêm:
Chọn vỏ hộp Entire cell để kiếm tìm kiếm kết hợp đúng chuẩn và trả chỉnh, có nghĩa là tìm các ô chỉ chứa các ký trường đoản cú mà chúng ta đã nhập vào Find what
Nhấp vào nút Find All, bạn sẽ thấy danh sách các mục đã tìm thấy bên trên tab Search results. Bây giờ, bạn cũng có thể thay cụ tất cả, sửa chữa thay thế các mục vẫn chọn, hoặc xuất những ô, hàng, cột tìm kiếm được vào một bảng tính mới.
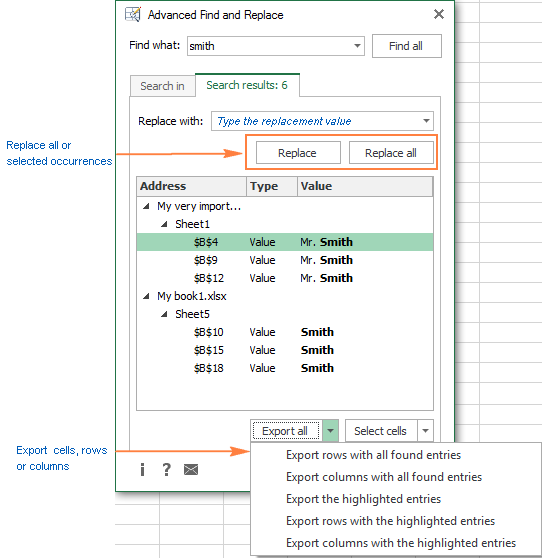
———