Excel là bảng tính chứ chưa hẳn dạng trang giấy như Word. Bên trên trang tính Excel có không ít dữ liệu sẽ kéo dãn dài qua một trang A4 giấy in. Vậy nên trước lúc in bạn cần học cách căn lề vào Excel để dữ liệu vừa trong mẫu giấy in A4. Nội dung bài viết sau Học Office sẽ hướng dẫn các bạn cách căn chỉnh đơn giản và công dụng nhất nhé!
Cách căn lề trong Excel 2016
Trong tư liệu Excel bao hàm nhiều cột cùng hàng, nếu như không cẩn trọng sẽ gặp mặt phải triệu chứng in thiếu, vì vậy các bạn cần tiêu giảm những lỗi cơ bạn dạng như thủ thuật căn lề vào Excel. Tiếp sau đây là công việc giúp các bạn căn lề chuẩn chỉnh trong Excel 2016!
Bước 1: lựa chọn “File” bên trên thanh biện pháp > tiếp theo sau chọn “Options” truy cập vào Excel Options.
Bạn đang xem: Cách căn chỉnh trong excel 2007
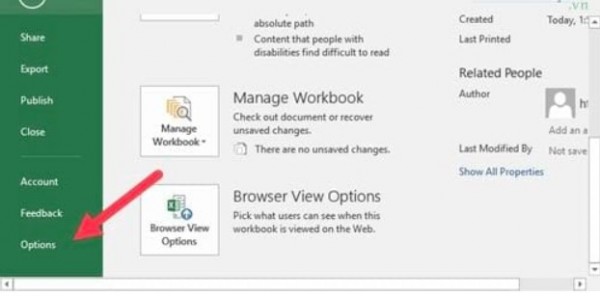
Bước 2: chọn tab “Advanced” với đổi “Ruler units” lịch sự “Centimeters”.
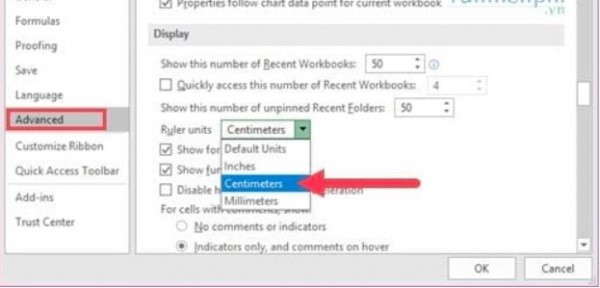
Bước 3: Rồi đưa sang tab “Page Layout” rồi chọn “Margins” > “Custom Margins”.
Bước 4: thiết lập căn lề Excel chuẩn căn chỉnh trong mục “Margins”:
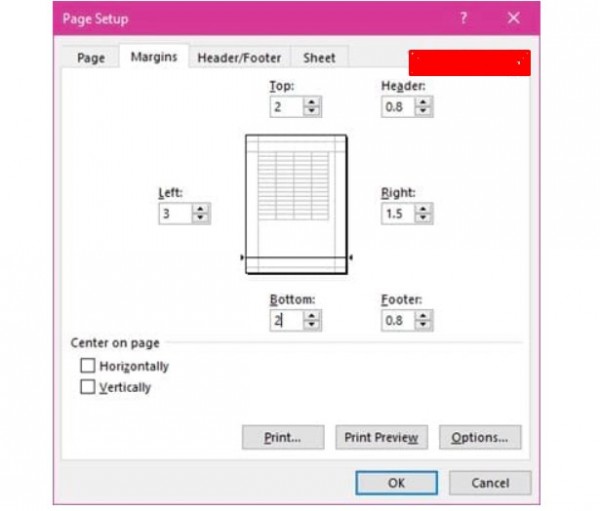
– chỉnh sửa lề trên từ 1,5cm > 2cm.– căn chỉnh lề bên dưới từ 1,5cm > 2cm.– chỉnh sửa lề trái tự 2,5cm > 3cm.– căn chỉnh lề buộc phải từ 1cm > 1,5cm.
Nhấn vào OK là hoàn tất việc căn lề chuẩn Excel 2016.
Cách căn lề trong Excel 2007, 2010
Excel 2007 cùng 2010 khá kiểu như nhau nên bạn cũng có thể áp dụng biện pháp căn lề trong Excel chuẩn:
Bước 1: chọn “File” > “Options” truy vấn vào “Excel Options”.
Bước 2: vào Excel Options lựa chọn tab “Advanced” với kéo xuống “Display”, đổi “Ruler units” quý phái “Centimeters”.
Bước 3: đưa sang tab “Page Layout” rồi chọn “Margins” > “Custom Margins”.
Bước 4: thiết lập cấu hình căn lề Excel chuẩn bạn căn chỉnh trong mục “Margins”. Nhận OK để hoàn tất căn lề trong Excel 2007, 2010.
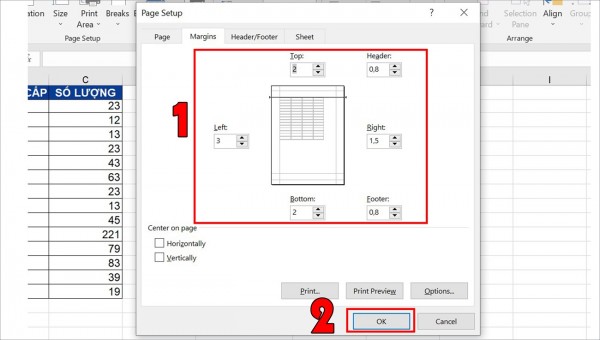
Căn lề mang định trong Excel 2010
Bước 1: Hãy sản xuất một file excel mới.
Bước 2: thiết lập lại lề trên, dưới, trái bắt buộc trong phần page layout- margins – custom margins, ví dụ đặt lề trái (left) là 2.
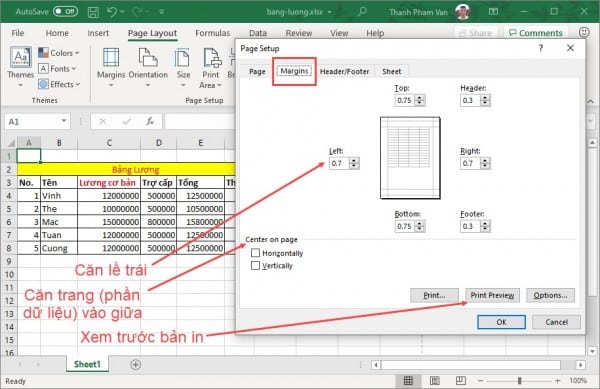
Bước 3: Ok – thừa nhận f12, vào phần save as type chọn excel template (*xltx) – tiếp đến chọn thư mục giữ là trong thư mục “xlstart”.
Bước 4: sau thời điểm đã khẳng định được địa điểm của thư mục đó, copy đường dẫn và chuyển vào phần save as: c:program files (x86)microsoft officeoffice14xlstart
Chú ý khi dấn save rất có thể hiện ra một thông tin về quyền quản trị, trường đúng theo này buộc phải lưu về desktop kế tiếp copy vào đường dẫn chứa xlstart sau.
Bước 5: Nhấp Ok, các bạn vào lại excel demo xem nhé!
Cách làm hiện thanh căn lề trong Excel 2010
Cách hiện thanh căn lề trong Excel 2010 bạn cũng có thể thực hiện làm việc tương từ trên các phiên bạn dạng khác của Microsoft Excel.
Bước 1: Trong hình ảnh Excel, lựa chọn Tab View.
Bước 2: lựa chọn Page Layout cùng tick chọn vào ô Ruler nhằm hiển thị thanh thước kẻ.
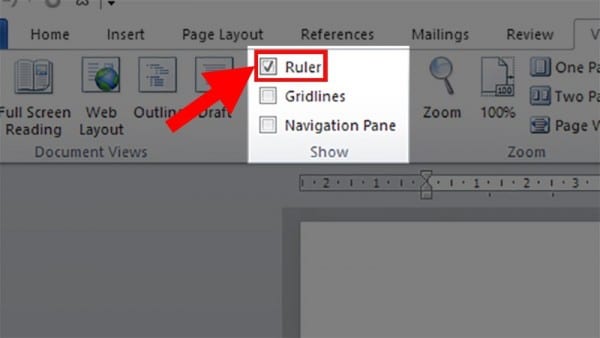
Bước 3: Thanh thước kẻ đã có được hiện ra, chúng ta có thể dùng cách trên để bật/tắt hiện nay thước nhé. Cùng với thước căn lề, bạn có thể tùy chỉnh kích thước, căn lề trái đề nghị cho nội dung đúng mực hơn.
Cách chỉnh trang in trong Excel 2010
Để hoàn toàn có thể nhìn thấy rất nhiều đường giới hạn trang để chỉnh sửa dữ liệu cho vừa trang in thì chúng ta phải có tác dụng như sau:
Bước 1: chọn thẻ Page Layout, bấm chuột ô vuông ở góc cạnh dưới bên yêu cầu của mục Page Setup
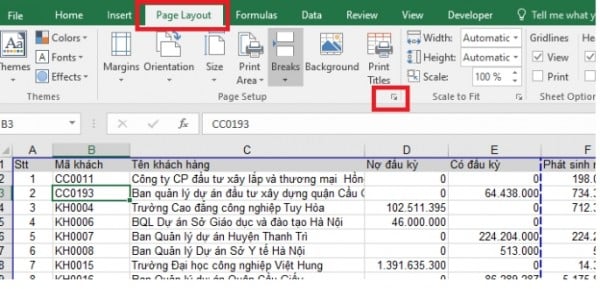
Bước 2: cửa sổ Page thiết đặt hiện ra, trên thẻ Page chọn mục Paper kích thước là A4.
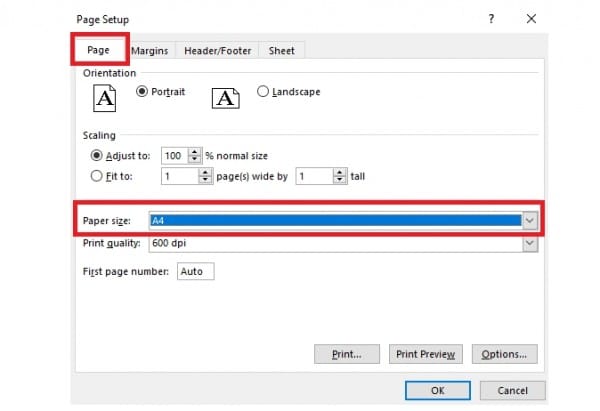
Bước 3: lựa chọn chiều ngang hoặc dọc của trang in vào mục Orientation.
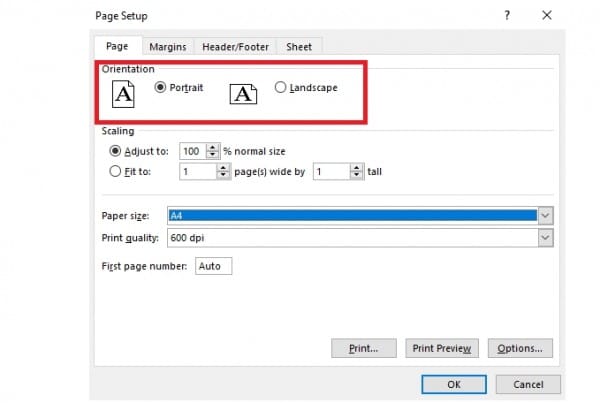
Bước 4: tùy chỉnh để luôn luôn luôn in vừa trang giấy tại mục Scaling. Tất cả 2 lựa chọn:
– Adjust to: co và giãn theo xác suất %.– Fit to: tự động ép cho đủ đủ vào số trang mà các bạn chọn.
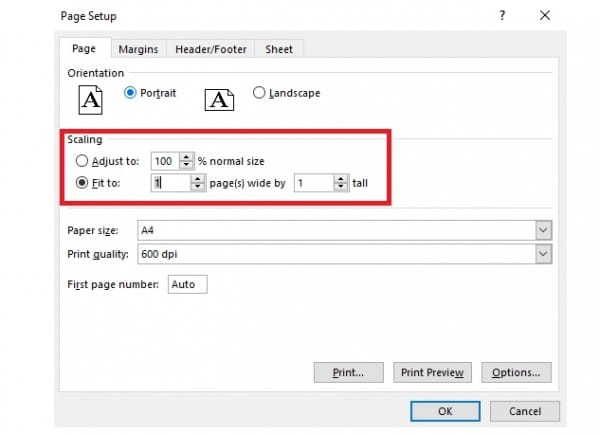
Bước 5: đưa sang thẻ Margins. Tại trên đây ta thực hiện chỉnh sửa lại lề trên, dưới, trái, yêu cầu của trang in.
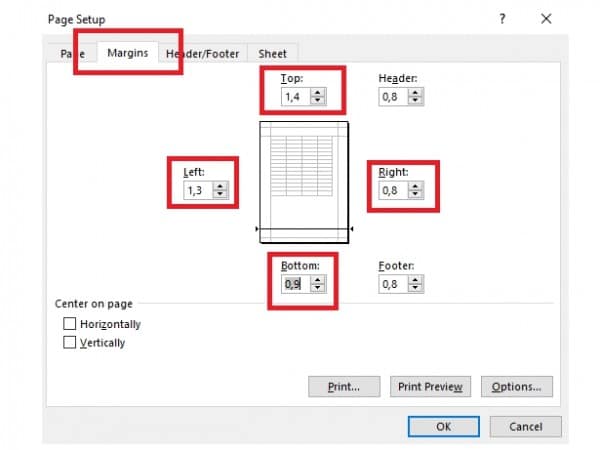
Bước 6: Sau khi chỉnh sửa xong, lựa chọn thẻ tệp tin => Print hoặc bấm tổ hợp phím Ctrl + phường để xem test kết quả.
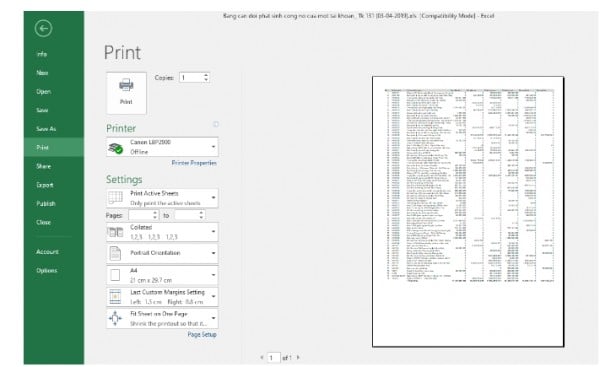
Như vậy, nội dung bài viết trên đã chuyển ra cho mình những con kiến thức có lợi về phương pháp căn lề vào Excel. Hy vọng điều này để giúp đỡ ích với chúng ta trong quá trình làm việc và học tập. Còn nhiều kỹ năng và bài học kinh nghiệm Excel cơ bản tuyệt ho nữa tại đây, hãy xem thêm các bài viết tiếp thêm của shop chúng tôi nhé. Chúc các bạn thanh công!
Liên hệ tức thì với học Office
gmail.comHastag: #hocoffice, #học_office, #hocofficecom, #excel, #word, #powerpoint, #congnghe, #phancung, #phanmem, #thuthuat
“Anh chị cho tôi xin hướng dẫn giải pháp căn lề trong Excel với chỉnh lề Excel trước khi in một cách bài bản và đẹp nhất?” – Đây là câu hỏi của chúng ta Nhựt Hưng.

Hiện nay, Excel là nguyên tắc được sử dụng tương đối nhiều trong công việc cũng như cuộc sống, công tác làm việc in tư liệu Excel cũng khá được thực hiện tại và sử dụng rất nhiều, tuy nhiên không phải ai cũng biết cách căn chỉnh sao nhằm in tài liều excel mang đến đẹp mắt.
File excel thường xuyên được sử dụng để làm bảng, điền những số liệu cùng ít sử dụng dưới dạng văn bản do đó không buộc phải phải thỏa mãn nhu cầu các tiêu chuẩn chỉnh về văn phong, văn phiên bản của một văn bản hành thiết yếu quy định trên Nghị định 30/2020/NĐ-CP.
Trước lúc in bạn cần phải căn chỉnh lề đến phù hợp. Sau đây là hướng dẫn về cách căn chỉnh lề Excel trước khi in mà chúng ta có thể tham khảo.
Căn chỉnh lề Excel trong Excel 2016, 2013 như thế nào?
Để tiến hành chỉnh sửa lề Excel vào Excel 2016, 2013 bạn cần thực hiện quá trình sau đây:
Bước 1: Đầu tiên bạn phải nhấn chọn mục file trên thành Menu
Bước 2: Nhấn lựa chọn Options để truy cập vào Excel Options
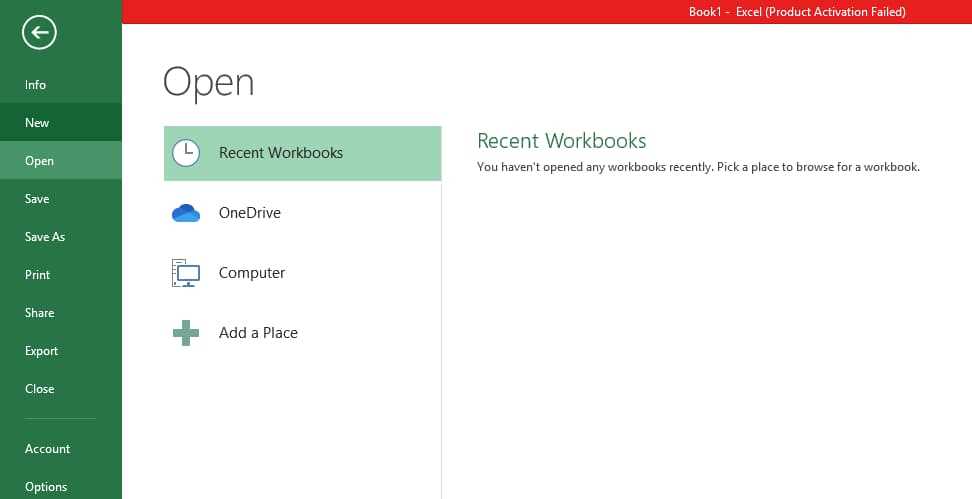
Bước 3: vào Excel Options chúng ta lựa lựa chọn tab Advanced và đổi Ruler units sang trọng Centimeters.
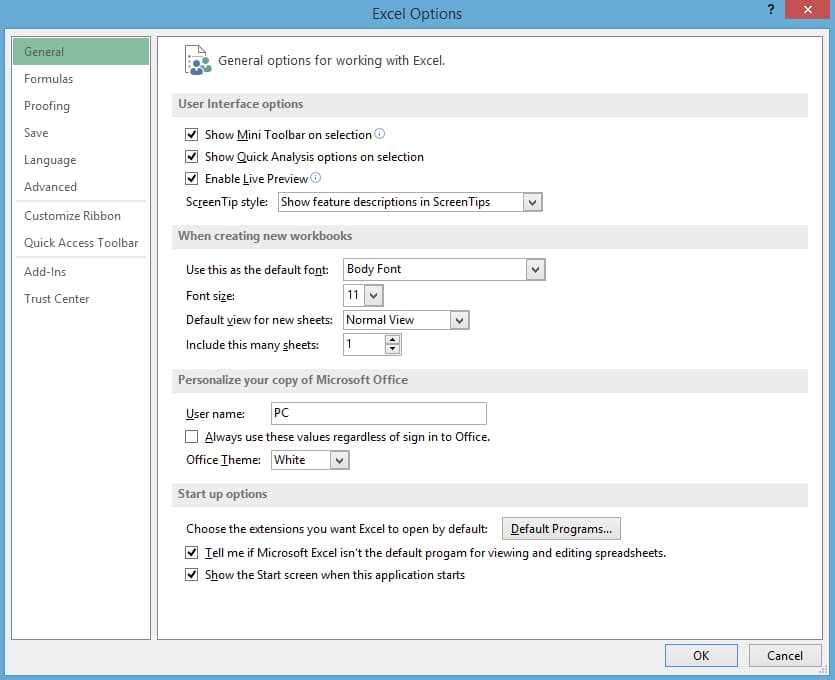
Bước 4: Để căn lề chuẩn chỉnh bạn chuyển sang tab Page Layout rồi chọn Margins >Custom Margins.
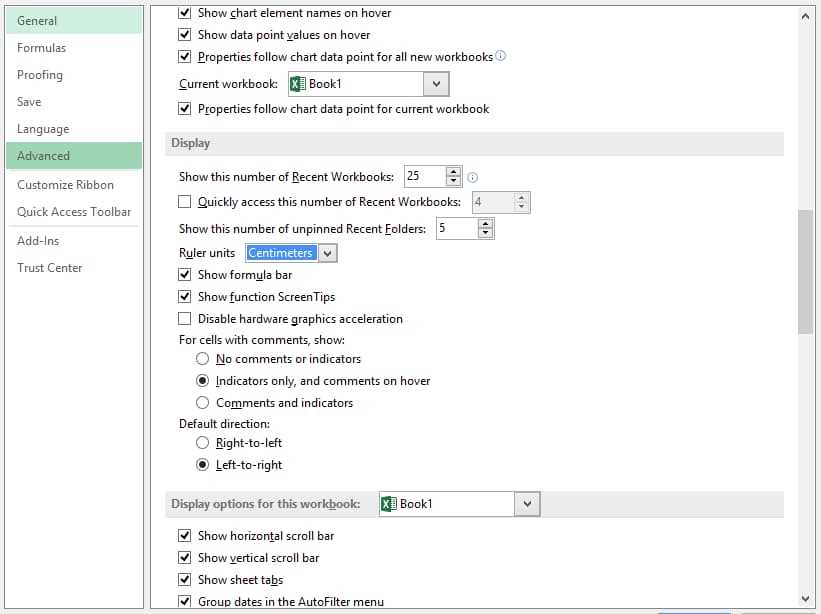
Bước 5: Để tùy chỉnh thiết lập căn lề Excel chuẩn bạn căn chỉnh trong mục Margins.
- căn chỉnh lề trên nhằm từ 1,5 cm cho 2,0 cm.
- căn chỉnh lề dưới để từ 1,5 cm cho 2,0 cm.
- chỉnh sửa lề trái để từ 2,5 cm mang đến 3,0 cm.
- căn chỉnh lề phải từ một cm cho 1,5 cm.
Sau kia nhấn lựa chọn vào oke để hoàn tất bài toán căn lề Excel chuẩn nhất.

Hướng dẫn cách căn lề, chỉnh lề trong Excel trước khi in một cách bài bản và đẹp mắt nhất? (Hình tự internet)
Căn chỉnh lề Excel trong Excel 2010, 2007 như vậy nào?
Để tiến hành căn chỉnh lề Excel vào Excel 2010, 2007 bạn phải thực hiện quá trình sau đây:
Bước 1: Phiên phiên bản Excel 2010 cùng 2007 khá giống như nhau nên chúng ta có thể áp dụng chung cho tất cả 2 phiên bản này lúc căn lề Excel chuẩn. Đầu tiên bạn nhìn lên thanh Menu chúng ta click chọn File chọn Options để truy cập vào Excel Options
Bước 2: vào Excel Options bạn lựa chọn tab Advanced cùng kéo xuống mục Display , thay đổi Ruler units quý phái Centimeters .
Bước 3: Để căn lề chuẩn chỉnh bạn gửi sang tab Page Layout rồi lựa chọn Margins >Custom Margins .
Bước 4: Để tùy chỉnh thiết lập căn lề Excel chuẩn chỉnh bạn chỉnh sửa trong mục Margins nhưng ở trên vẫn đề cập đến
Click vào OK nhằm hoàn tất vấn đề căn lề Excel chuẩn 2010, 2007.
Căn chỉnh lề Excel trong Excel 2003 như thế nào?
Để tiến hành căn chỉnh lề Excel vào Excel 2003 bạn phải thực hiện quá trình sau đây:
Bước 1: Để căn lề Excel 2003 chuẩn chỉnh có hơi khác so với những phiên bạn dạng trên khi bạn chỉ cần truy cập vào file > Page cài đặt trên thanh Menu.
Bước 2: tiếp đến trong phần Page setup bạn đưa sang tab Margins cùng chỉnh theo các thông số đã kể ở trên.
Xem thêm: 2 Nhân VậT Là NỗI BấT An CủA Lưu Bị Và Tào Tháo
Như vậy, trên đây là các bước thực hiện việc căn lề Excel trong các phiên bạn dạng 2016, 2013, 2010, 2007, 2003 mà chúng ta có thể tham khảo và triển khai theo.