Nếu các bạn đang thao tác với các tập dữ liệu lớn trong Excel, thì câu hỏi Thống kê biểu lộ cho tập tài liệu này hoàn toàn có thể hữu ích.
Bạn đang xem: Xử lý số liệu thống kê bằng excel 2010
Thống kê mô tả nhanh lẹ tóm tắt dữ liệu của khách hàng và cung cấp cho chính mình một vài ba điểm tài liệu mà bạn có thể sử dụng nhằm hiểu nhanh toàn bộ tập dữ liệu.
Mặc dù chúng ta cũng có thể tính toán từng quý giá thống kê này riêng biệt lẻ, dẫu vậy việc sử dụng tùy lựa chọn thống kê biểu lộ trong Excel sẽ nhanh lẹ cung cấp cho bạn tất cả tài liệu này ở thuộc một khu vực (và nhanh hơn không ít so với câu hỏi sử dụng các công thức không giống nhau để giám sát các quý hiếm khác nhau).
Trong trả lời này, Uni
Train đã chỉ cho mình cách dùng kỹ năng Thống kê thể hiện trong Excel.
Thống kê miêu tả trong Excel
Để sử dụng tác dụng Thống kê bộc lộ trong Excel, bạn phải bật Data Analysis Toolpak.
Bạn rất có thể kiểm tra xem chúng ta đã bật nhân kiệt này chưa bằng cách chuyển mang đến tab Data.
Nếu bạn thấy tùy lựa chọn Data Analysis trong nhóm Analysis, bạn đã nhảy tùy chọn này (và bạn có thể bỏ qua phần tiếp sau và gửi thẳng mang đến phần ‘Tiến hành đối chiếu mô tả’).
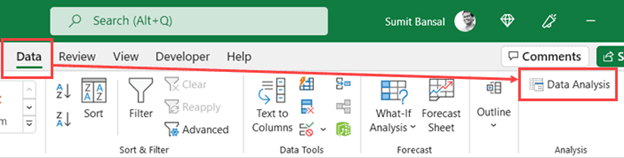
Trong ngôi trường hợp các bạn không thấy tùy lựa chọn Data Analysis trong tab Data, hãy làm theo quá trình sau để bật tùy lựa chọn này.
Bật Data Analysis Toolpak
Dưới đây là công việc để nhảy Data Analysis Toolpak trong Excel:
1. Mở bất kỳ dữ liệu Excel nào2. Lựa chọn tab File
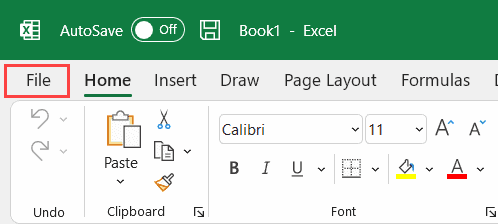
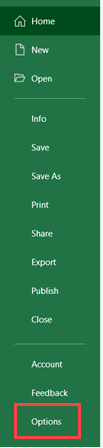
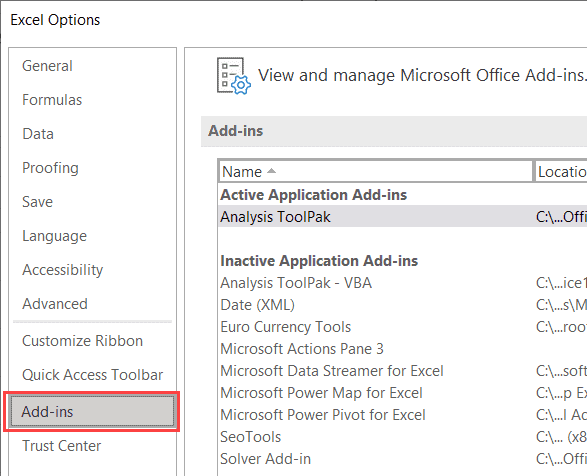
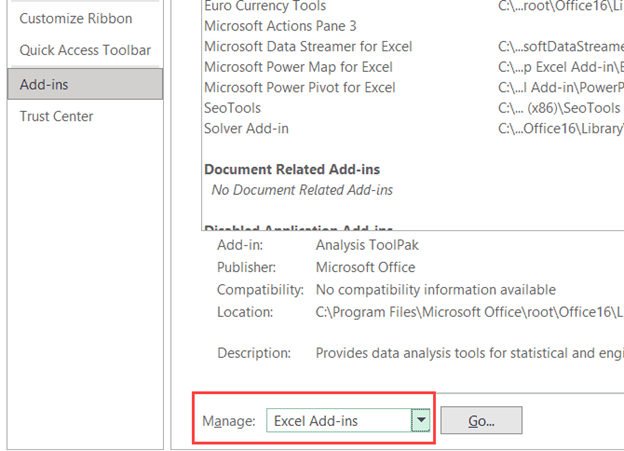
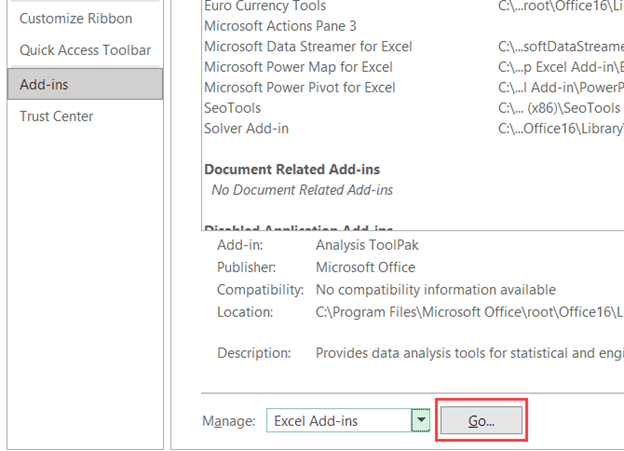
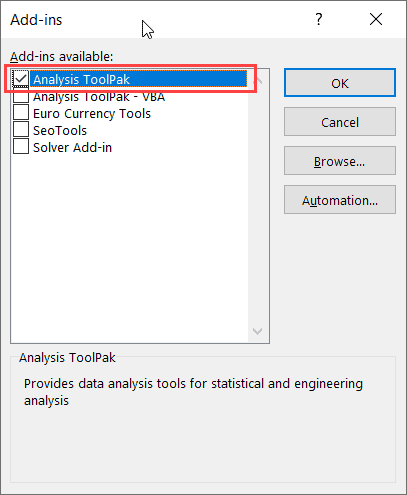
Các cách trên sẽ nhảy thanh thanh chính sách Data Analysis và các bạn sẽ có thể sử dụng nó trên toàn bộ các workbook Excel của mình.
Tiến hành phân tích mô tả
Bây giờ, Data Analysis Toolpak đã có bật, hãy xem cách tiến hành thống kê mô tả bằng cách sử dụng nó.
Giả sử bạn có một tập dữ liệu như hình dưới đây, trong số đó tôi có dữ liệu bán sản phẩm của các sản phẩm khác nhau của một công ty. Đối với dữ liệu này, tôi muốn thực hiện thống kê mô tả.
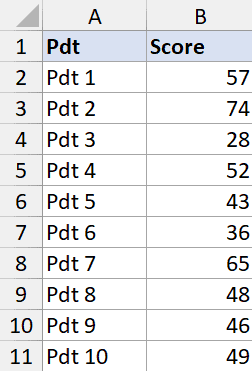
Dưới đây là công việc để làm cho điều đó:
1. Lựa chọn tab Data2. Trong team Analysis, chọn Data Analysis
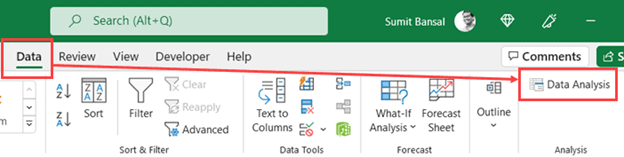
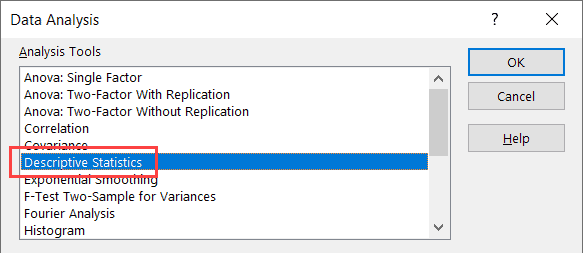
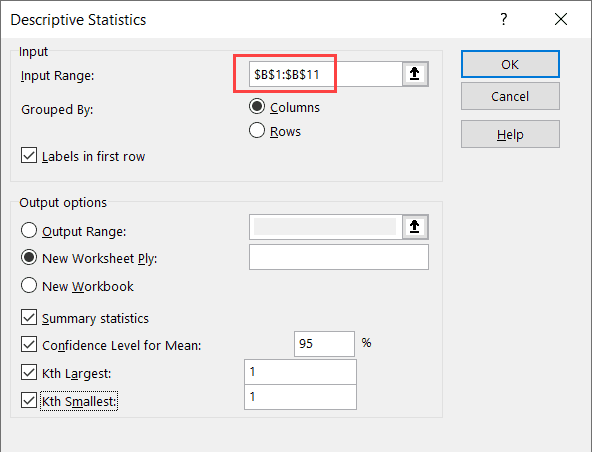
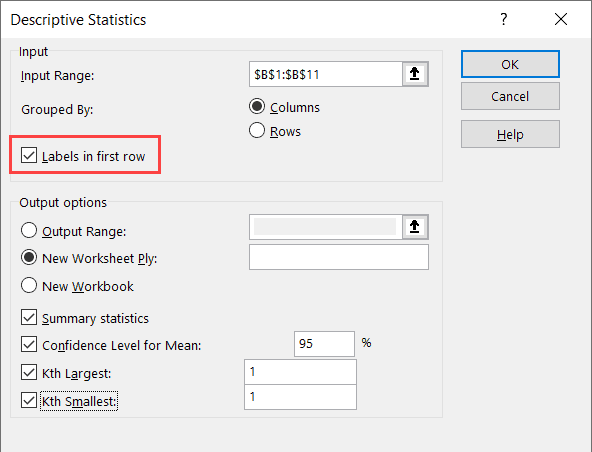
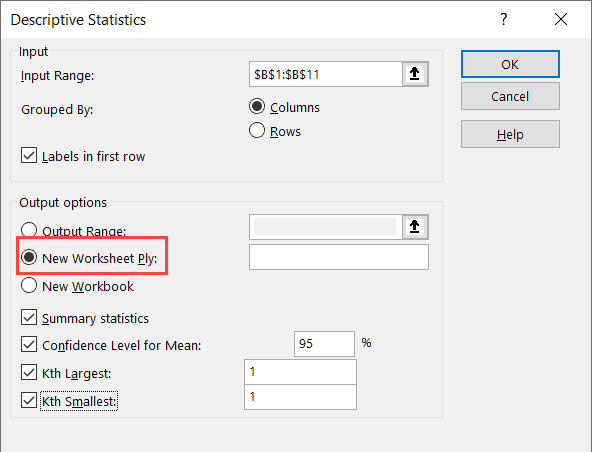
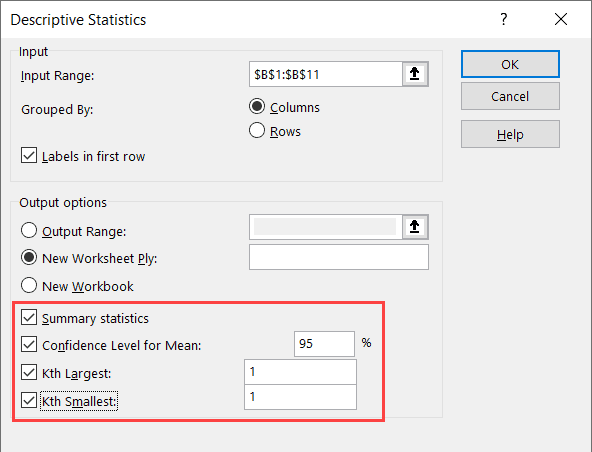
Các bước trên đang chèn một sheet bắt đầu và các bạn sẽ nhận được số liệu thống kê lại như hình dưới đây:
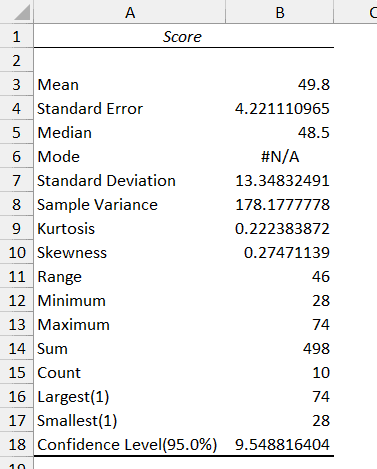
Lưu ý rằng bạn cũng có thể xác định những điều sau trong cách 8:
Confidence màn chơi for mean (Độ tin cậy) – khoác định là 95%, nhưng chúng ta cũng có thể thay đổi cực hiếm này theo ý bạn.Kth Largest (Giá trị lớn nhất thứ K vào vùng dữ liệu) – khoác định là 1, nhưng chúng ta có thể thay đổi quý giá này. Nếu bạn nhập 3 nghỉ ngơi đây, nó vẫn cung cấp cho bạn giá trị mập thứ bố trong tập dữ liệuKth Smallest (Giá trị nhỏ dại nhất máy K vào vùng dữ liệu) – mặc định là 1, nhưng bạn có thể thay đổi quý hiếm này. Nếu như bạn nhập 3 sinh hoạt đây, nó đã cung cấp cho mình giá trị bé dại thứ ba trong tập dữ liệuLưu ý rằng những giá trị kết quả bạn cảm nhận là những giá trị nạm định.
Trong trường vừa lòng dữ liệu ban sơ của bạn đổi khác và các bạn lại mong mỏi Thống kê tế bào tả, bạn sẽ phải lặp lại công việc trên một đợt nữa.
Đây là cách chúng ta cũng có thể nhanh chóng thực hiện Thống kê trình bày trong Microsoft Excel.
Microsoft Excel là trong những ứng dụng phổ cập nhất để phân tích dữ liệu. Được trang bị các pivot table tích hợp, bọn chúng là giải pháp phân tích được kiếm tìm kiếm những nhất hiện nay nay. Đây là phần mềm làm chủ tất cả dữ liệu có thể chấp nhận được bạn dễ dàng import, đi khám phá, có tác dụng sạch, phân tích và trực quan liêu hóa dữ liệu của mình. Trong nội dung bài viết này, họ sẽ thảo luận về các cách thức phân tích dữ liệu khác biệt trong Excel.Sorting (Sắp xếp)
Sắp xếp là một trong những phần rất đặc biệt trong đối chiếu dữ liệu. Bạn cũng có thể sắp xếp dữ liệu Excel của chính mình theo nhiều cột hoặc thậm chí còn một cột duy nhất. Việc sắp xếp cũng khá được thực hiện nay theo vật dụng tự tăng nhiều hoặc giảm dần.
Cột đơn
Hãy coi xét những dữ liệu sau:

Để bố trí dữ liệu trên cột Units, hãy triển khai theo quá trình sau đây:
Bước đầu tiên là nhấp vào ngẫu nhiên ô làm sao trong cột mà bạn muốn sắp xếp.Tiếp theo, để sắp xếp theo trang bị tự tăng dần, click vào AZ được search thấy trên tab Data, trong nhóm Sort và Filter.
Kết quả:

Lưu ý: Để sắp xếp theo vật dụng tự sút dần, hãy click vào ZA.
Nhiều cột
Bạn cũng hoàn toàn có thể sắp xếp các cột vào trang tính của mình. Hãy thực hiện theo công việc sau:
Bấm vào Sort (trên tab Data, trong đội Sort và Filter)
Hộp thoại Sort đang xuất hiện.
Thêm những cấp độ mà bạn có nhu cầu sắp xếp.
Nhấn OK

Filtering (Lọc)
Chúng ta sử dụng bộ thanh lọc khi mong muốn lấy dữ liệu tương xứng với những điều kiện cụ thể.
Nhấn vào ngẫu nhiên ô đối kháng nào phía bên trong dữ liệu của bạn.Chuyển cho Tab Data > Sort và Filter > FilterBạn sẽ thấy đầu mũi tên mở ra trên các cột.

Bây giờ chúng ta có thể lọc theo nhu yếu của mình.

COUNTIF
COUNTIF là một trong những hàm Excel rất phổ cập được áp dụng để đếm các ô trong phạm vi thỏa mãn nhu cầu một đk duy nhất.
Cú pháp:
= COUNTIF (range, criteria)
Thí dụ:Hãy tính số mục lớn hơn 100.


SUMIF
Hàm SUMIF trong Excel trả về tổng các ô đáp ứng nhu cầu một đk duy nhất.
Cú pháp:
= SUMIF (range, criteria,
Thí dụ:Hãy thực hiện hàm SUMIF để giám sát và đo lường các ô dựa trên những số thỏa mãn nhu cầu tiêu chí.

Pivot Tables
Pivot
Table được biết đến là công cụ trẻ trung và tràn trề sức khỏe nhất trong Excel, quánh biệt hiệu quả khi đề nghị thống kê nhanh. Bọn họ sử dụng nó nhằm tính toán, nắm tắt cùng phân tích dữ liệu. Điều kia giúp chúng ta có thể xem các tác dụng so sánh, mẫu hình và xu thế trong tài liệu của mình.
Dữ liệu mẫu
Dữ liệu mẫu mà chúng ta sử dụng chứa 41 bạn dạng ghi với 5 trường tin tức người mua. Đây là dữ liệu tuyệt vời và hoàn hảo nhất để gọi pivot table.

Chèn Pivot Tables
Để chèn pivot table vào trang tính của bạn, hãy làm theo các bước dưới đây:
Nhấp vào bất kỳ ô như thế nào trong dữ liệu.Trên tab Insert, trong team Tables, bấm PivotTable.

Một vỏ hộp thoại vẫn xuất hiện. Excel sẽ auto chọn tập tài liệu của bạn. Nó cũng trở thành tạo một trang tính bắt đầu cho pivot table.
Nhấp vào Ok. Sau đó, nó sẽ tạo một trang tính pivot table.
Drag Fields (kéo những trường)
Để biết tổng số items mà mỗi người đã mua, hãy kéo những trường vào những ô sau:
Buyer vào ô Rows. Items vào ô Values.
What-If Analysis cùng với Solver
What-If Analysis là 1 tính năng bao gồm sẵn vào Excel, đó là công cụ hữu ích để giải vấn đề Nếu - Thì. áp dụng What-If Analysis, chúng ta có thể sử dụng một trong những bộ giá bán trị khác biệt trong một hoặc nhiều bí quyết để tò mò tất cả các kết quả khác nhau.
Đối với việc phân tích what-if, solver là chương trình bổ trợ Microsoft Excel có lợi ở nhiều cấp độ. Chúng ta có thể sử dụng bản lĩnh này để tìm giá chỉ trị về tối ưu (max hoặc min) cho bí quyết trong một ô, được gọi là ô kim chỉ nam (objective cell). Điều này tuân theo một số ràng buộc (constraints) hoặc giới hạn về giá trị của các ô phương pháp khác bên trên trang tính.
Solver làm việc với một đội ô, được gọi là biến ra quyết định hoặc đơn giản là ô biến, được sử dụng để đo lường các phương pháp trong ô kim chỉ nam (objective cells) với ô buộc ràng (constraint cells). Solver cũng kiểm soát và điều chỉnh giá trị của các ô biến quyết định để vận động trên các giới hạn trên các ô ràng buộc (constraint cells). Điều này giúp chế tác ra hiệu quả mong mong cho ô mục tiêu (objective cell).
Kích hoạt Add-in Solver
Trên tab File, click chuột Options.Đi cho tới Add-ins, chọn Solver Add-in và nhấp vào nút Go button.

Trong tab Dữ liệu, trong team Analyze, chúng ta cũng có thể thấy Solver đạt thêm vào.

Cách thực hiện Solver trong Excel
Trong lấy một ví dụ này, họ sẽ cố gắng tìm giải pháp cho việc tối ưu đối kháng giản.
Vấn đề: giả sử bạn là chủ một công ty và bạn có nhu cầu thu nhập của chính bản thân mình là $ 3000.
Mục tiêu: giám sát các đơn vị chức năng sẽ được chào bán và giá mỗi đơn vị chức năng để giành được mục tiêu.
Ví dụ: cửa hàng chúng tôi đã sinh sản ra quy mô sau:


Mô hình tài liệu của bạn sẽ thay đổi theo các điều kiện.

Data Analysis Toolpak (Công cụ phân tích dữ liệu)
Bấm vào tab File, bấm chuột Options, sau đó nhấn vào danh mục Add-Ins.Chọn Analysis ToolPak cùng nhấp vào nút Go button.Kiểm tra Analysis Tool
Pak với nhấp vào OK.

Trên tab Data, trong team Analysis, hiện nay bạn tất cả thể nhấp chuột Data Analysis.

Descriptive Statistics (Thống kê mô tả)
Thống kê biểu hiện là giữa những thông tin cơ bản, cần phải biết đối với ngẫu nhiên tập tài liệu nào. Nó khiến cho bạn biế t mang đến những kiến thức và kỹ năng như:
mức độ vừa phải (mean), trung vị (median), cùng yếu vị (tần suất lộ diện cao nhất) (mode) và khoảng biến thiên (range)Phương sai và độ lệch chuẩn.Giả sử họ có số điểm của một tay vợt trong 10 trận gần nhất của anh ta. Để tạo nên phân tích tế bào tả, hãy làm theo quá trình dưới đây.
Chuyển mang lại tab Data> nhóm Analysis> Data analysis.Chọn Descriptive Statistics với nhấp OK.
Thống kê biểu đạt (descriptive statistics) của khách hàng đã sẵn sàng.

ANOVA
ANOVA (Phân tích phương sai) vào Excel là một cách thức thống kê được thực hiện để kiểm soát sự khác biệt giữa hai hoặc những giá trị vừa đủ (means).
Dưới đây, bạn có thể thấy điểm số của cha cầu thủ nhẵn bàn vào 8 trận gần đây nhất.

Để thực thi single factor ANOVA, hãy làm cho theo công việc sau:
Chuyển cho tab Data> team Analysis> Data analysis.Chọn Anova: Single Factor cùng nhấp vào OK.

Single factor ANOVA của công ty đã sẵn sàng.

Regression (hồi quy)
Trong Excel, chúng ta sử dụng phân tích hồi quy để cầu tính mối quan hệ giữa nhì hoặc các biến.
Hãy xem xét dữ liệu sau, vào đó bọn họ có số ca truyền nhiễm Covid (Covid Cases) cùng khẩu trang đã buôn bán (Mask Sold) trong từng tháng thế thể.

Cửa sổ sau đã mở ra.

Chọn input đầu vào Y Range làm số lượng khẩu trang đã buôn bán (Mask Sold) với Input X Range làm con số ca nhiễm Covid (Covid Cases). Kiểm tra những phần còn sót lại và nhấp vào OK.
Bạn sẽ nhận ra Summary Output.

Multiple R là hệ số đối sánh (Correlation Coefficient) đo lường sức to gan của quan hệ tuyến tính giữa hai biến.
R Square bộc lộ hệ số khẳng định (Coefficient of Determination), được thực hiện như một chỉ báo về mức độ phù hợp. Với việc trợ giúp của R Square, bạn cũng có thể theo dõi bao gồm bao nhiêu điểm rơi trên đường hồi quy.Standard Error là một thước đo phù hợp khác cho thấy thêm độ chính xác của phân tích hồi quy.
Kết:
Chúng ta bên nhau đi cho phần cuối của bài bác "phân tích tài liệu trong excel". Ở phần trên, chúng ta đã xem và tìm ra một trong những ví dụ về những phương thức và tính năng mạnh mẽ của phân tích tài liệu trong Excel.
tmec.edu.vn hy vọng nội dung bài viết này mang đến cho chính mình những kỹ năng và kiến thức hữu ích, giúp bạn giải quyết những sự việc của mình.
Bên cạnh đó, chúng ta cũng có thể thúc đẩy con phố sự nghiệp của mình bằng cách học thêm những khả năng Excel mới mạnh mẽ qua những khóa huấn luyện trực tuyến miễn chi phí và có phí trên internet.
Bài viết được dịch tự đây.
Xem thêm: Mình Sẽ Luôn Bên Nhau Nhé Em, Lời Bài Hát Mình Yêu Nhau Nhé Em
Nếu chúng ta có lý thuyết trở thành Data Analyst chăm nghiệp thì bạn cũng có thể tham khảo bộ khóa huấn luyện toàn diện chuyên nghiệp với combo 4 khóa học trong 1 bootcamp của tmec.edu.vn tại đây.
Ngoài ra, bạn có thể nhấn vào liên kết này nhằm tham gia vào nhóm cùng nhận thêm nhiều tài liệu có lợi khác về Data nhé!