Biểu vật 2 trục tung được áp dụng để diễn tả nhiều nhiều loại giá trị và một lúc. Vậy làm cầm cố nào để vẽ biểu thứ 2 trục tung bên trên trang tính Excel? Trong bài viết ngày hôm nay, chúng ta hãy cùng Gitiho thực hành thực tế cách vẽ biểu trang bị trong Excel nhé.
Bạn đang xem: Vẽ biểu đồ đường 2 trục tung
Tuyệt đỉnh Excel - trở nên bậc thầy Excel vào 16 giờ
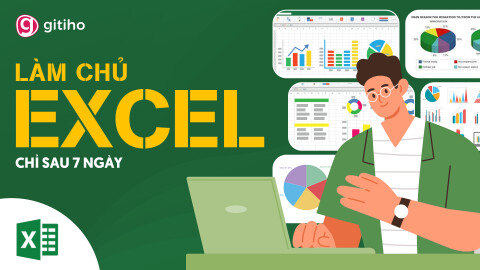
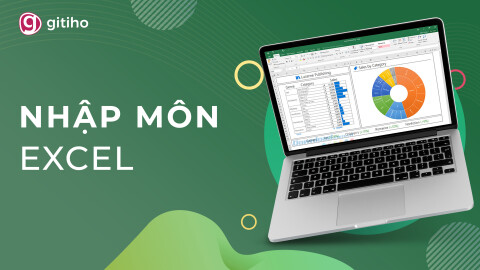

Giới thiệu phương pháp vẽ biểu thứ 2 trục tung
Với chức năng tích hợp màn trình diễn nhiều một số loại giá trí khác nhau trên và một mặt phảng, biểu vật dụng cột 2 trục tung là 1 trong những loại biểu đồ tất cả hổn hợp được sử dụng thường xuyên trong đời sống hằng ngày của bọn chúng ta. Những ứng dụng nổi bật của các loại biểu đồ vật này có thể kể mang lại như biểu đồ dùng đo ánh sáng và lượng mưa thường nhìn thấy trên các chương trình đoán trước thời tiết, hoặc các biểu đồ report trong doanh nghiệp.
Một nhiều loại biểu vật cột không giống được áp dụng trong doanh nghiệp là biểu vật cột lồng nhau giúp bọn họ dễ dàng đối chiếu chỉ tiêu hiệu quả chiến lược với thực tiễn công việc. Hãy tham khảo bài viết dưới trên đây để học phương pháp vẽ biểu trang bị trong Excel nhé.
Cách vẽ biểu vật dụng 2 trục tung bên trên Excel
Bước 1: chuẩn bị dữ liệu
Chúng ta hãy cùng thực hành thực tế cách vẽ biểu đồ 2 trục tung trong Excel qua một ví dụ cụ thể với bảng tài liệu tổng hợp dưới đây nhé.
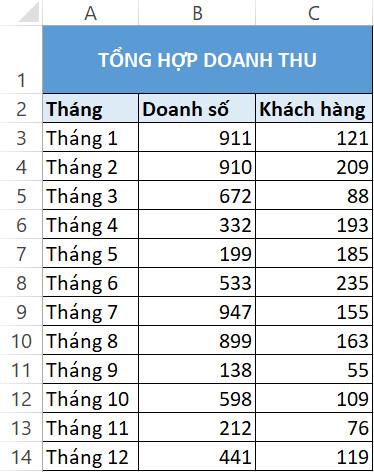
Để trực quan hóa những giá trị vào bảng, chúng ta sẽ thực hiện thao tác làm việc vẽ biểu đồ. Câu hỏi đặt ra là: Cần áp dụng loại biểu thứ nào? nhờ vào số lượng giá trị và mối quan hệ giữa những loại giá bán trị đề xuất biểu diễn, chúng ta xác kim chỉ nan làm chủ yếu làvẽ biểu đồ dùng 2 trục tung. Ví dụ hơn:
Trục hoành: mon (Cột A).Trục tung 1: doanh thu (Cột B).Trục tung 2: quý khách hàng (Cột C).Bước 2: Vẽ biểu đồ dùng 2 trục tung
Để vẽ biểu vật 2 trục tung cùng với bảng dữ liệu đã cho sẵn, chúng ta cũng có thể thực hiện tại theo 2 cách.
Cách 1: chọn phạm vi dữ liệu trong bảng tài liệu > vào thẻ Insert > nhóm Charts > hình tượng biểu đồ dùng cột (Column Chart) > Stacked Column.Như vậy, bọn họ sẽ gồm một biểu vật cột 2 trục tung như trong hình bên dưới đây.
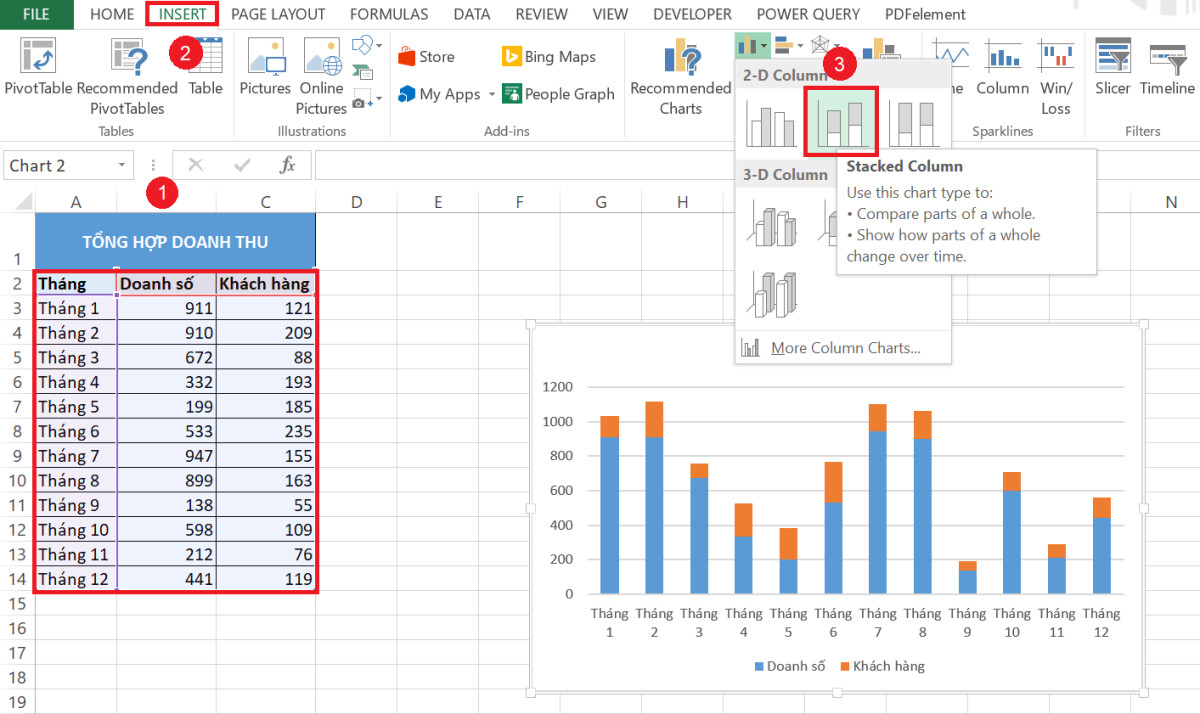
Thay bởi chọn bảng dữ liệu, bọn họ sẽ thẳng vào thẻ Insert > đội Charts > hình tượng biểu đồ dùng cột (Column Chart) > Stacked Column. Excel sẽ hiển thị một bảng trống do chưa xuất hiện dữ liệu nhằm xử lý. Do đó, chúng ta sẽ tiến hành lựa chọn tài liệu cho biểu đồ bằng phương pháp nhấn chuột đề xuất tại biểu đồ gia dụng và lựa chọn Select Data. Quanh đó ra, chúng ta cũng có thể truy cập kĩ năng Select Data tại thẻ thiết kế trên thanh công cụ.
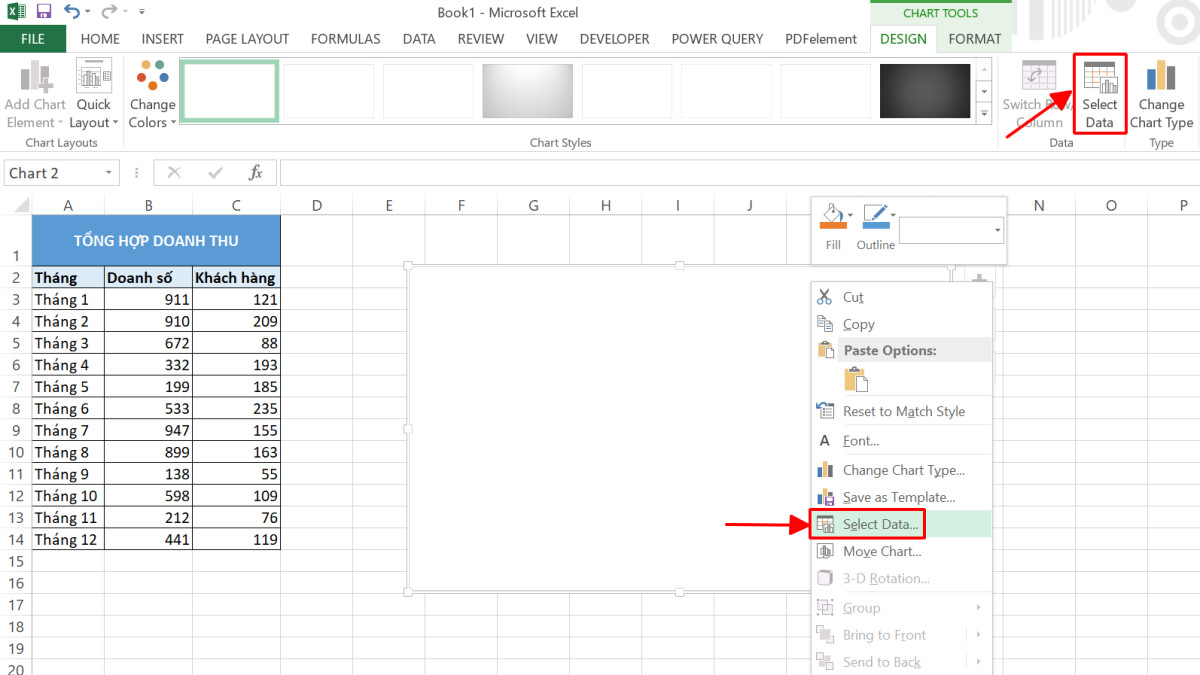
Hộp thoại Select Data Source hiện nay lên. Đầu tiên, bọn họ sẽ nhập những data series lợi nhuận và người sử dụng vào biểu đồ. Hãy thừa nhận nút add dưới mẫu Legend Entries (Series).
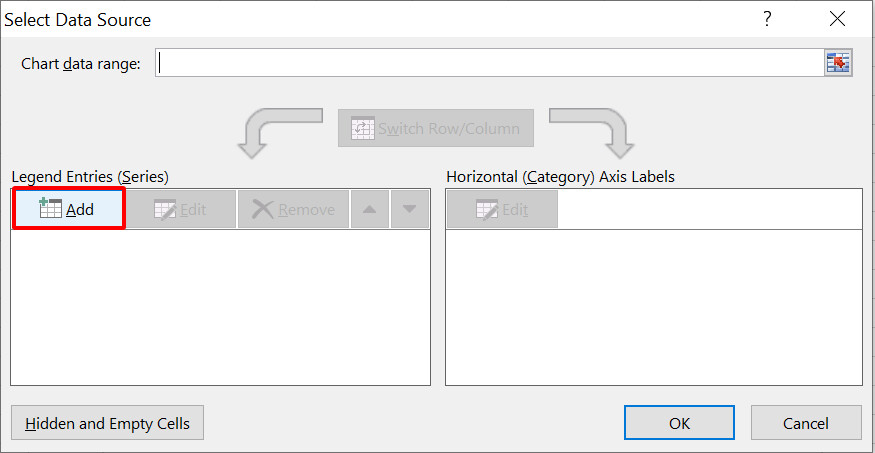
Chúng ta sẽ lựa chọn data series thứ nhất trong hộp thoại Edit Series.
Series name: lợi nhuận (ô B2).Series values: Cột doanh số (B3:B14).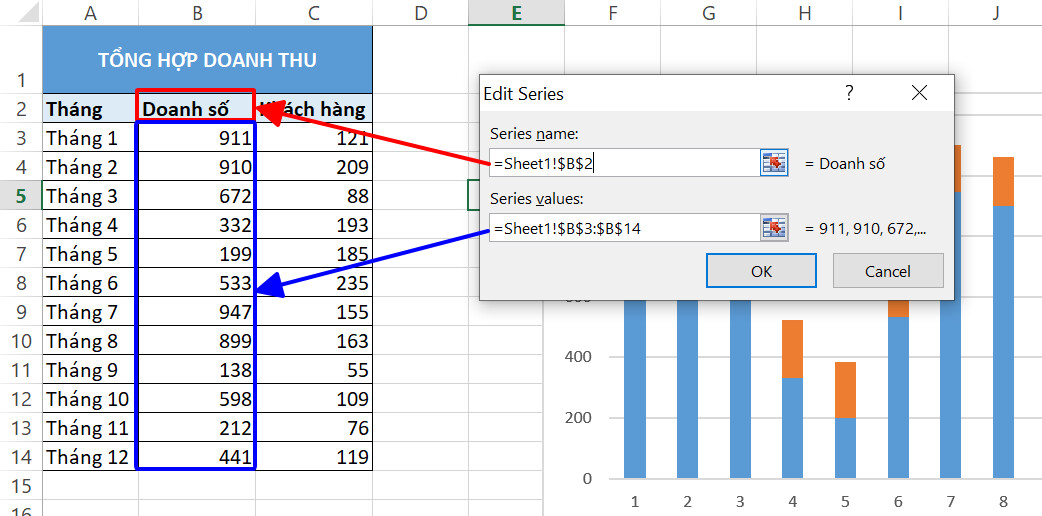
Tương tự, chúng ta tiếp tục nhấn add để thêm data series trang bị 2.
Series name: khách hàng (ô C2).Series values: Cột quý khách hàng (C3:C14).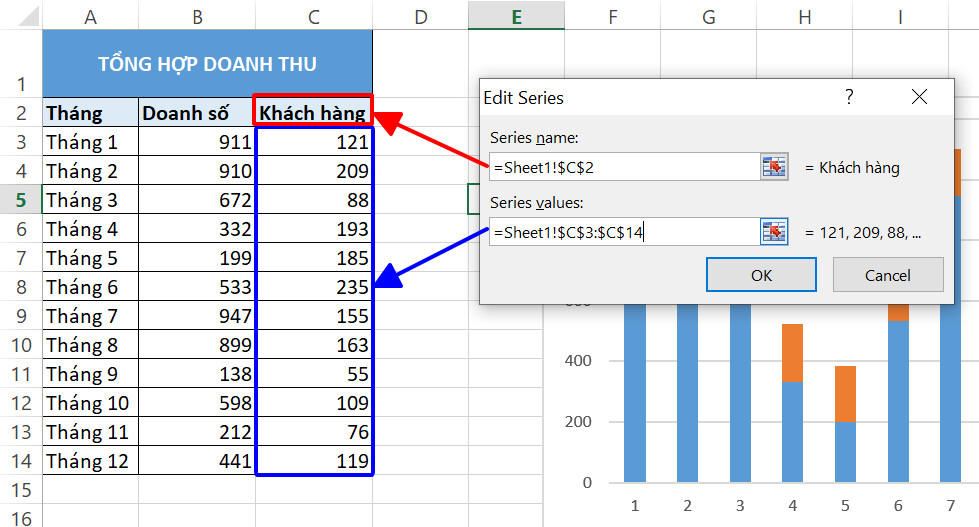
Sau khi đang nhập khá đầy đủ 2 data series khớp ứng với 2 trục tung của biểu đồ, thao tác làm việc tiếp theo là nhập các giá trị trục hoành bằng cách nhấn nút Edit dưới dòng Horizontal (Category) Axis Labels.
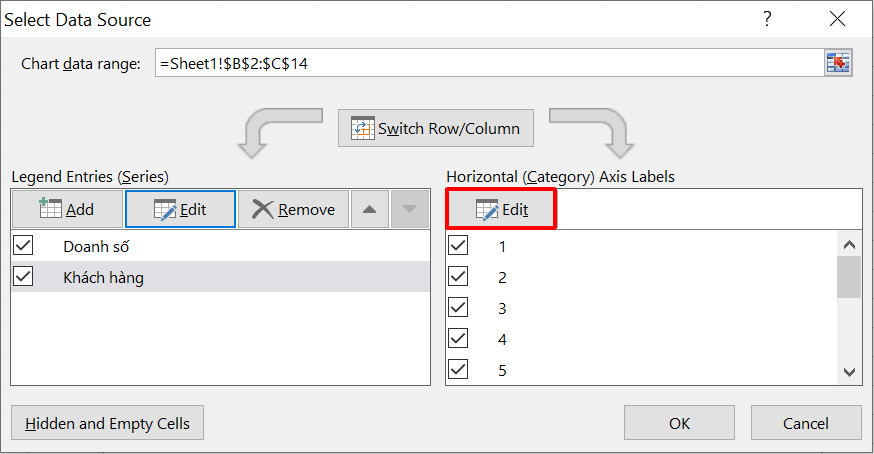
Trong hộp thoại Axis Labels, bọn họ chọn cột A (A3:A14) tương ứng với những giá trị tháng để lấy vào trục hoành của biểu đồ cột 2 trục tung.
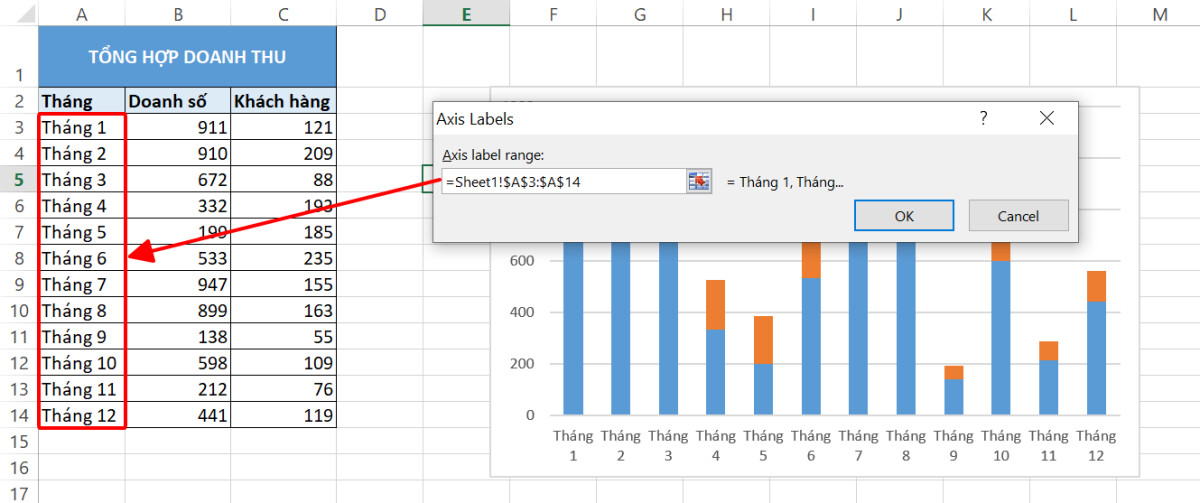
Vậy là chúng ta đã hoàn thành bước chọn tài liệu để vẽ biểu vật 2 trục tung.
Bước 3: tùy chỉnh 2 trục tung
Biểu đồ gia dụng của họ mới chỉ có một trục tung cùng 2 data series đang đè lên nhau. Vày đó, trên bước thực hành thực tế cách vẽ biểu vật 2 trục tung vào Excel tiếp theo, họ sẽ phải thiết lập cấu hình biểu đồ nhằm hiển thị đúng như hy vọng muốn.
Bạn hãy nhận chuột buộc phải tại biểu đồ vật và lựa chọn Change Chart Type hoặc truy cập thẻ kiến thiết > nhóm Type > Change Chart Type.
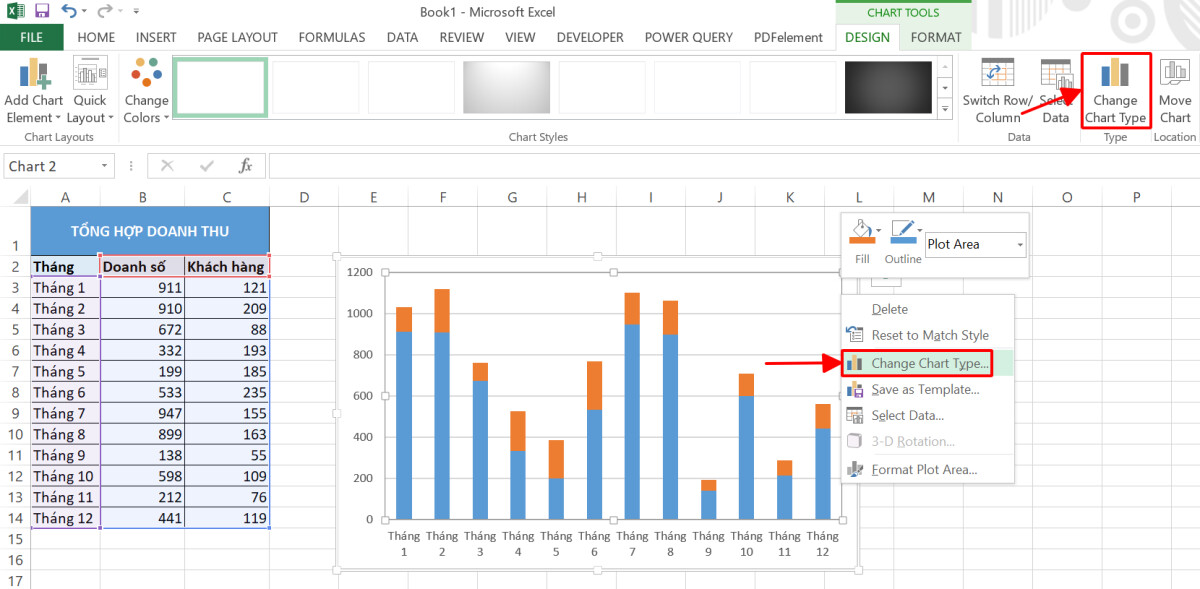
Tại vỏ hộp thoại Change Chart Type, bọn họ chọn Combo. Giờ thì hãy nhìn xuống phần data series phía bên dưới hộp thoại. Để thay đổi biểu đồ biểu đạt data series quý khách thành dạng con đường thay vị dạng cột, họ sẽ thay đổi Chart Type của doanh nghiệp sang "Line" cùng tích vào ô Secondary Axis ngay bên cạnh. Ngay lập tức lập tức, các bạn sẽ thấy một trục tung được cung cấp biểu đồ.
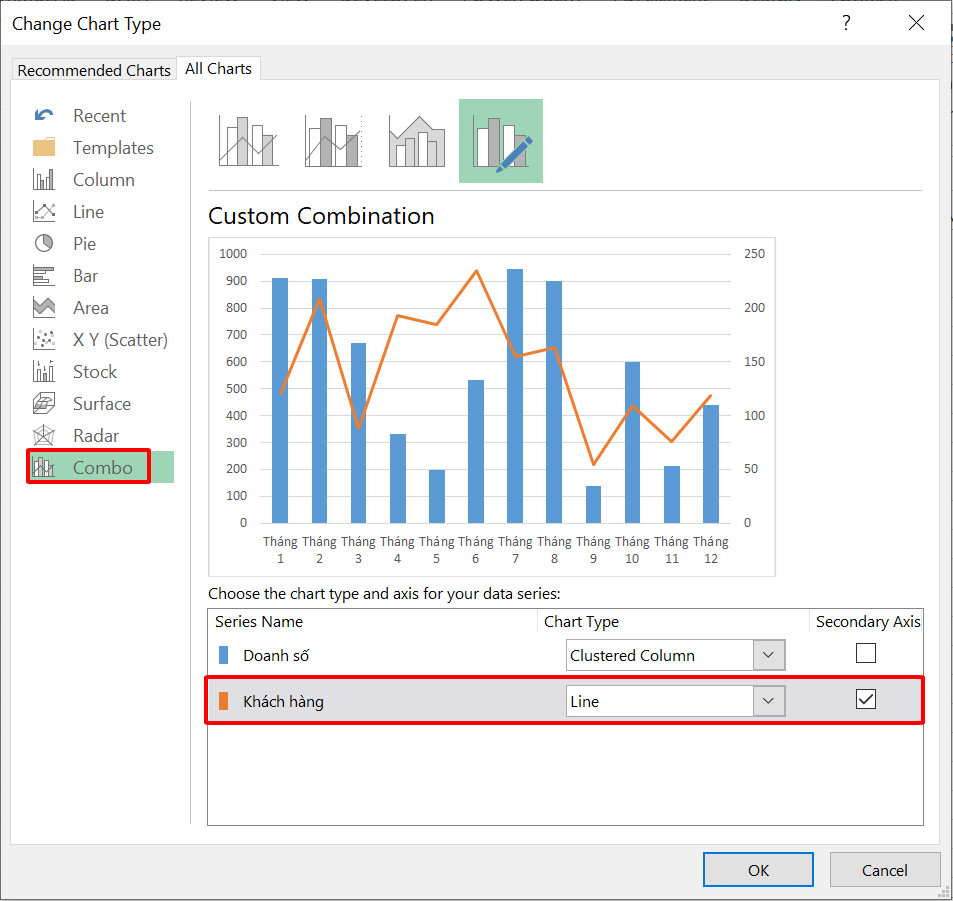
Sau khi dìm OK, bạn sẽ có một biểu đồ dùng cột 2 trục tung như vào hình bên dưới đây. Vậy là chúng ta đã kết thúc vẽ biểu đồ dùng 2 trục tung để màn biểu diễn bảng tài liệu tổng hợp của mình rồi.
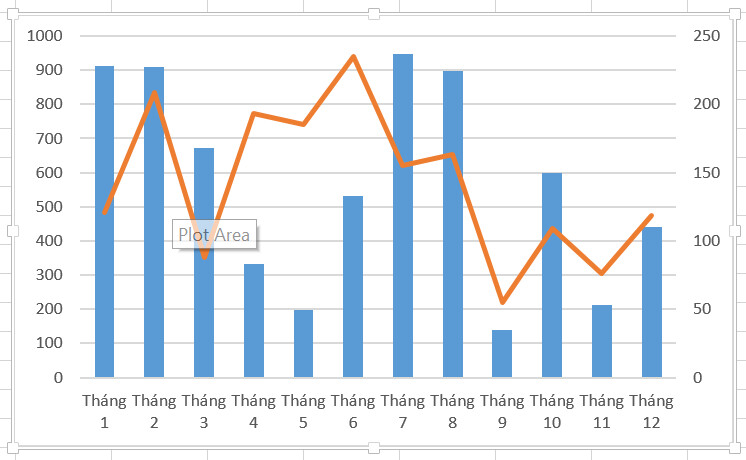
Với giải pháp vẽ biểu đồ gia dụng 2 trục tung trong Excel này, chúng ta có thể thêm các thông số kỹ thuật cho biểu vật như thương hiệu biểu thứ (Chart Title) giỏi chú giải đơn vị chức năng (Legend),... để hiển thị dữ liệu theo như đúng mong muốn.
Tổng kết
Vậy là chúng ta đã học đạt thêm một cách vẽ biểu thiết bị trong Excel cùng với biểu đồ dùng cột 2 trục tung. Cạnh bên thao tác vẽ biểu đồ 2 trục tung, còn không ít biểu trang bị Excel khác đang đợi bạn mày mò trên blog Gitiho. Đừng quên đón đọc các nội dung bài viết tin học văn phòng công sở của chúng mình nhằm tích lũy thêm các kiến thức hữu ích về Excel nhé.
Combo Chart là dạng biểu đồ bao gồm 2 trục tung với 1 trục hoành trên cùng 1 trục tọa độ. Với full bộ chart chúng ta có thể biểu diễn được tương đối nhiều dạng biểu đồ đẹp và chăm nghiệp. Mà lại trong phiên bản Microsoft Excel 2010 bọn họ thấy không tồn tại phần full bộ chart, mà chỉ bao gồm từ phiên phiên bản 2013, 2016, Office 365. Vậy nếu như bạn đang sử dụng Excel 2010 thì đề nghị làm cầm nào? Hãy cùng Học Excel Online tìm hiểu qua nội dung bài viết này nhé.Bạn vẫn xem: Vẽ biểu vật dụng 2 trục tung vào excel
Nguyên tắc của biểu đồ Combo
Biểu đồ full bộ (hay còn gọi là full bộ chart) là dạng biểu đồ có 1 trục hoành và 2 trục tung trên cùng 1 trục tọa độ.Bạn vẫn xem: Vẽ biểu đồ đường 2 trục tung
Thông thường khi vẽ biểu đồ trong excel thì không có sẵn trục tung thiết bị 2, mà người dùng phải tự điều chỉnh tùy chỉnh thiết lập cho dữ liệu. Trong số phiên bản Excel 2013 trở đi, Excel có thể chấp nhận được vẽ thẳng dạng biểu đồ full bộ này.Bạn đang đọc: Vẽ biểu đồ bao gồm 2 trục tung

Trục tung thứ 1 được điện thoại tư vấn là Primary Axis.Bạn sẽ xem: Vẽ biểu đồ mặt đường 2 trục tung
Trục tung đồ vật 2 được gọi là Secondary Axis.
Xem thêm:
Cách thay đổi dữ liệu về trục tung sản phẩm công nghệ 2
Trong bài bác này, bọn họ sẽ dựa vào nội dung của bài viết:
Hướng dẫn biện pháp định dạng theo điều kiện cho biểu vật dụng trên Excel
Khi chúng ta thực hiện nay trên Excel 2010, bạn có thể làm theo phía dẫn trong nội dung bài viết trên tới giai đoạn vẽ được biểu đồ 2 cột đứng cạnh nhau như sau:

Các bước thực hiện như sau:
Bước 2: Bấm chọn mục Format vào Chart Tools. Chú ý phần hông trái của Format bao gồm nhóm Current Selection

Khi click chuột mục này sẽ xổ xuống 1 list các đối tượng của biểu đồ. Bây giờ chúng ta chọn đối tượng cần biểu diễn trên trục tung thứ hai (số 1) rồi nhấn vào Format Selection (số 2)

Kết luận
Như vậy trong Excel 2010 chúng ta vẫn có thể vẽ được bộ combo chart một cách dễ dàng phải ko nào. Tuy rất khó như ở phiên bản 2013, 2016, Office 365 mà lại phiên phiên bản 2010 tương đối phổ biến, do đó chúng ta hãy ghi nhớ phương pháp làm này để chưa phải mất công gửi sang phiên phiên bản khác nhé.
Để giúp các bạn hiểu thêm về tính ứng dụng của combo Chart, chúng ta có thể tham khảo một số bài viết sau: