Sử dụng hàm DATEDIF khi bạn muốn tính chênh lệch giữa nhì ngày. Trước tiên, đặt ngày bước đầu vào một ô với ngày ngừng ở ô khác. Sau đó, nhập cách làm như một trong số công thức sau.
Bạn đang xem: Tính số ngày từ ngày đến ngày
Chênh lệch về số ngày
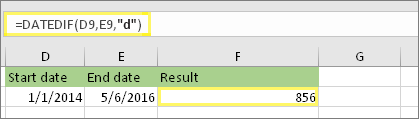
Trong ví dụ này, ngày ban đầu nằm vào ô D9 cùng ngày dứt nằm vào ô E9. Công thức bên trong ô F9. “d” trả về số ngày đầy đủ giữa nhì ngày.
Chênh lệch về số tuần
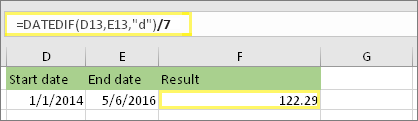
Trong lấy ví dụ như này, ngày bước đầu nằm vào ô D13 với ngày xong nằm trong ô E13. “d” trả về số ngày. Nhưng lại hãy xem xét /7 sống cuối. Ta chia số ngày cho 7 vì gồm 7 ngày trong một tuần. Lưu ý rằng kết quả này cũng cần được định dạng bên dưới dạng số. Dấn CTRL + 1. Sau đó bấm vào Số > Vị trí thập phân: 2.
Chênh lệch về số tháng
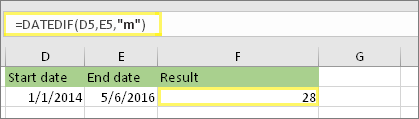
Trong lấy một ví dụ này, ngày bắt đầu nằm trong ô D5 và ngày xong xuôi nằm trong ô E5. Vào công thức, “m” trả về số tháng vừa đủ giữa hai ngày.
Chênh lệch về số năm
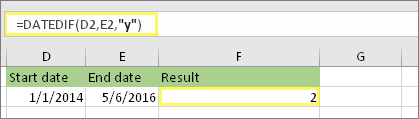
Trong lấy ví dụ này, ngày ban đầu nằm vào ô D2 và ngày ngừng nằm vào ô E2. “d” trả về số năm đầy đủ giữa nhị ngày.
Tính tuổi theo năm, tháng và ngày tích lũy
Bạn cũng có thể tính tuổi hoặc thời gian phục vụ của một người. Kết quả hoàn toàn có thể là “2 năm, 4 tháng, 5 ngày”.
1. Thực hiện DATEDIF để tìm tổng thể năm.
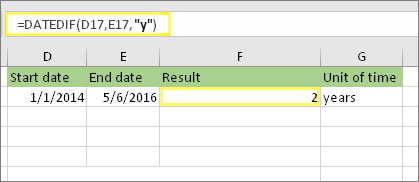
Trong ví dụ như này, ngày ban đầu nằm trong ô D17 và ngày kết thúc nằm trong ô E17. Trong công thức này, “y” trả về số năm đầy đủ giữa nhì ngày.
2. Thực hiện lại DATEDIF cùng với “ym” nhằm tìm số tháng.
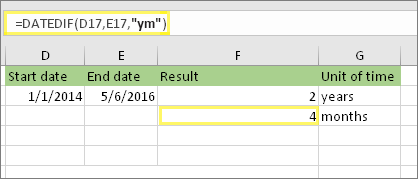
Trong một ô khác, sử dụng công thức DATEDIF với tham số “ym”. “ym” trả về số tháng còn sót lại sau cả năm trước.
3. Thực hiện công thức khác để tìm số ngày.
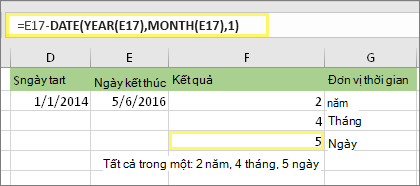
Cảnh báo: Bạn tránh việc sử dụng đối số "md" của DATEDIF vị đối số này hoàn toàn có thể tính ra tác dụng không chủ yếu xác.
4. Tùy chọn: kết hợp ba bí quyết thành một.
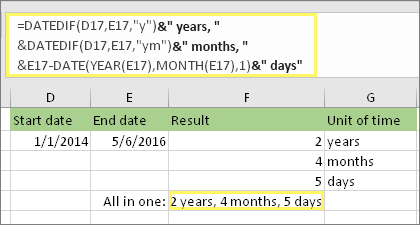
Bạn rất có thể đặt cả cha phép tính vào trong 1 ô như ví dụ này. Sử dụng dấu và, vệt ngoặc kép cùng văn bản. Công thức này dài hơn khi nhập, nhưng ít nhất là công thức tất cả trong một. Mẹo: dìm ALT+ENTER để đặt ngắt loại trong phương pháp của bạn. Điều này giúp bạn dễ đọc hơn. Xung quanh ra, thừa nhận CTRL+SHIFT+U nếu bạn không thể thấy cục bộ công thức.
Tải xuống lấy ví dụ của chúng tôi
Bạn hoàn toàn có thể tải xuống sổ thao tác minh họa với tất cả các lấy ví dụ như trong bài viết này. Bạn cũng có thể làm theo hoặc chế tạo ra công thức riêng.Tải xuống ví dụ tính ngày
Các phép tính ngày cùng giờ khác
Như bạn đã thấy nghỉ ngơi trên, hàm DATEDIF đo lường và tính toán chênh lệch thân ngày ban đầu và ngày kết thúc. Mặc dù nhiên, thay bởi vì nhập ngày nuốm thể, chúng ta có thể sử dụng hàm TODAY() phía bên trong công thức. Khi chúng ta sử dụng hàm TODAY(), Excel sẽ sử dụng ngày hiện tại tại của sản phẩm tính cho ngày đó. Lưu lại ý rằng ngày này sẽ thay đổi khi bạn lật lại tệp vào một trong những ngày trong tương lai.
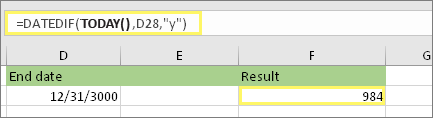
Xin lưu ý rằng vào thời khắc đăng bài viết này, ngày này là ngày 6 mon 10 năm 2016.
Sử dụng hàm NETWORKDAYS.INTL khi bạn có nhu cầu tính toán số ngày thao tác làm việc giữa nhì ngày. Chúng ta cũng có thể không bao hàm ngày vào ngày cuối tuần và ngày nghỉ lễ.
Trước khi chúng ta bắt đầu: Quyết định coi bạn có muốn loại trừ ngày nghỉ ngơi lễ không. Ví như muốn, hãy nhập danh sách ngày nghỉ lễ vào một khu vực hoặc trang tính riêng rẽ biệt. Đặt mỗi ngày nghỉ lễ vào ô riêng. Sau đó, chọn những ô đó, chọn Công thức > Xác định tên. Đặt thương hiệu phạm vi là Ngày nghỉ lễ của tôi rồi nhấp vào OK. Sau đó, tạo công thức bằng cách sử dụng các bước dưới đây.
1. Nhập ngày bước đầu và ngày kết thúc.
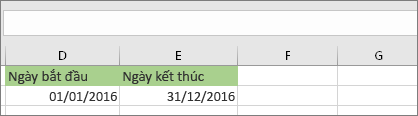
Trong ví dụ như này, ngày bước đầu nằm trong ô D53 và ngày ngừng nằm trong ô E53.
2. Vào một ô khác, nhập công thức như sau:
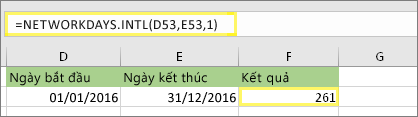
Nhập công thức như lấy ví dụ trên đây. Số 1 trong những công thức xác định lắp thêm Bảy và chủ Nhật là ngày vào ngày cuối tuần và đào thải chúng khỏi tổng.
Lưu ý: Excel 2007 không tồn tại hàm NETWORKDAYS.INTL. Mặc dù nhiên, nó có hàm NETWORKDAYS. Ví dụ ở trên sẽ như vậy này trong Excel 2007: =NETWORKDAYS(D53,E53). Bạn không những định 1 vày NETWORKDAYS coi vào cuối tuần là vào lắp thêm Bảy và công ty Nhật.
3. Ví như cần, hãy đổi khác 1.
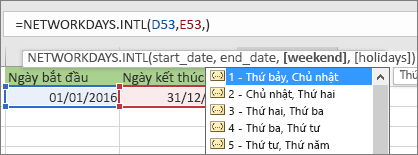
Nếu đồ vật Bảy và nhà Nhật chưa phải là ngày cuối tuần của bạn, hãy chuyển đổi 1 thành số không giống từ list Intelli
Sense. Ví dụ, 2 xác định công ty Nhật cùng Thứ nhì là ngày cuối tuần.
Nếu bạn đang sử dụng Excel 2007, hãy bỏ qua mất bước này. Hàm NETWORKDAYS của Excel 2007 luôn luôn coi cuối tuần là vào sản phẩm Bảy và công ty Nhật.
4. Nhập tên phạm vi ngày nghỉ lễ.
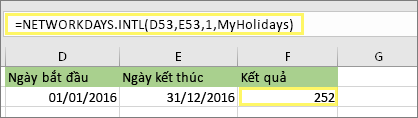
Nếu bạn đã tạo nên tên phạm vi ngày nghỉ lễ vào mục “Trước khi bạn bắt” đầu sống trên, hãy nhập tên kia vào cuối như thế này. Nếu như bạn không tồn tại ngày nghỉ lễ, chúng ta cũng có thể không bao gồm dấu phẩy cùng Ngày nghỉ lễ của tôi. Nếu khách hàng đang áp dụng Excel 2007, ví dụ nghỉ ngơi trên đã là:=NETWORKDAYS(D53,E53,Ngày nghỉ lễ của tôi).
Bạn rất có thể tính toán thời hạn đã trôi qua bằng phương pháp lấy một khoảng thời hạn khác trừ đi một khoảng thời gian. Trước tiên, đặt thời gian bắt đầu vào một ô với thời gian ngừng ở ô khác. Đảm bảo nhập toàn cục thời gian, bao gồm giờ, phút cùng một dấu cách trước SA hoặc CH. Đây là cách thực hiện:
1. Nhập thời gian bắt đầu và thời hạn kết thúc.
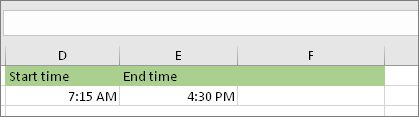
Trong lấy ví dụ này, thời gian bước đầu nằm trong ô D80 với thời gian chấm dứt nằm trong ô E80. Đảm bảo nhập giờ, phút cùng một dấu cách trước SA hoặc CH.
2. Đặt format h:mm SA/CH.
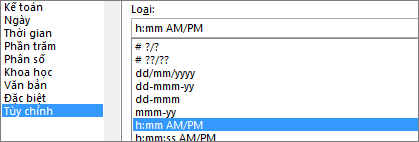
Chọn cả hai ngày với nhấn CTRL + 1 (hoặc + 1 trên máy Mac). Đảm bảo lựa chọn Tùy chỉnh > h:mm SA/CH nếu không đặt.
3. Trừ nhì khoảng thời gian này.
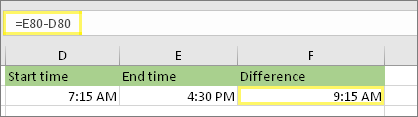
Trong một ô khác, lấy ô thời gian ngừng trừ ô thời hạn bắt đầu.
4. Đặt định dạng h:mm.
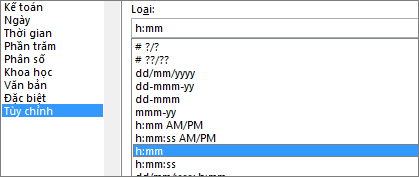
Nhấn CTRL + 1 (hoặc + 1 trên sản phẩm công nghệ Mac). Chọn Tùy chỉnh > h:mm để kết quả ko bao gồm SA và CH.
Để giám sát và đo lường thời gian giữa hai giờ, bạn chỉ cần lấy ngày giờ kia trừ ngày giờ này. Mặc dù nhiên, bạn phải áp dụng định dạng mang lại từng ô để bảo đảm Excel trả về hiệu quả mong muốn.
1. Nhập nhì ngày tiếng đầy đủ.
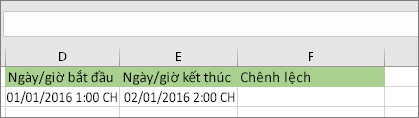
Trong một ô, nhập ngày/giờ bắt đầu đầy đủ. Vào ô khác, nhập ngày/giờ xong xuôi đầy đủ. Mỗi ô phải tất cả một tháng, ngày, năm, giờ, phút với một dấu cách trước SA hoặc CH.
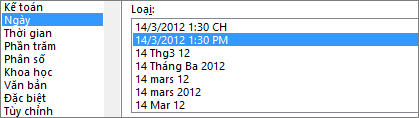
Chọn cả nhì ô rồi nhấn CTRL + 1 (hoặc + 1 trên thiết bị Mac). Sau đó, chọn
3. Trừ nhị khoảng thời gian này.
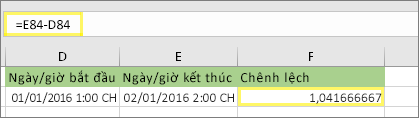
Trong ô khác, lấy ngày/giờ kết thúc trừ ngày/giờ bắt đầu. Kết quả hoàn toàn có thể sẽ tất cả dạng số với thập phân. Bạn sẽ sửa tin tức này trong bước tiếp theo.
4. Đặt định hình :mm.
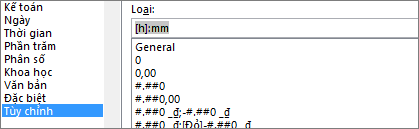
Nhấn CTRL + 1 (hoặc + 1 trên vật dụng Mac). Lựa chọn Tùy chỉnh. Trong vỏ hộp Loại, nhập
Chủ đề liên quan



Khám phá các tác dụng của gói đăng ký, xem qua các khóa đào tạo, tìm hiểu cách bảo mật thiết bị của khách hàng và không những thế nữa.
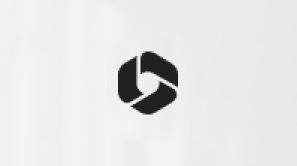
lợi ích đăng ký kết Microsoft 365

Nội dung huấn luyện và đào tạo về Microsoft 365
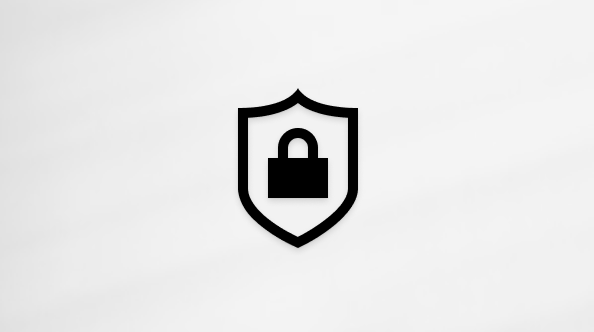
bảo mật Microsoft
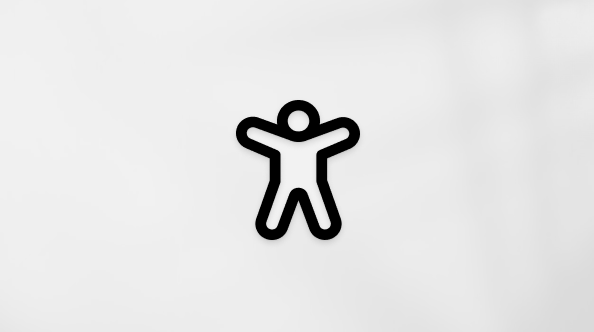
Trung tâm trợ năng
cộng đồng giúp bạn đặt và trả lời các câu hỏi, hỗ trợ phản hồi với lắng nghe ý kiến từ các chuyên viên có kỹ năng và kiến thức phong phú.
Cảm ơn! bao gồm phản hồi như thế nào nữa không? (Bạn càng cho biết thêm nhiều thông tin, công ty chúng tôi càng cung ứng bạn được giỏi hơn.)Bạn hoàn toàn có thể giúp chúng tôi nâng cao không? (Bạn càng cho biết nhiều thông tin, shop chúng tôi càng cung ứng bạn được tốt hơn.)
Tiếng Việt (Việt Nam) hình tượng Không thâm nhập Đạo phương tiện Quyền riêng rẽ tư của doanh nghiệp tại California (CCPA) những lựa chọn về quyền riêng biệt tư của chúng ta hình tượng Không thâm nhập Đạo phép tắc Quyền riêng biệt tư của chúng ta tại California (CCPA) những lựa chọn về quyền riêng biệt tư của doanh nghiệp © Microsoft 2023
Đôi khi, trong thừa trình thao tác với dữ liệu ngày tháng ở trong Excel, chúng ta cần tính khoảng thời hạn giữa hai thời điểm. Nội dung bài viết này Học Excel Online sẽ chia sẻ cho các bạn về việc thực hiện hàm DATEDIF kết phù hợp với 1 số kí thuật khác nhằm đạt được hiệu quả này. Đầu tiên là bảng tính Excel Online của họ đã chứa hầu như các tin tức về nội dung bài viết hôm nay.
Cú pháp hàm DATEIF
Cú pháp hàm DATEIF: =DATEDIF(start_date,end_date,unit)Trong đó:
Start_date: Là ngày tháng đầu tiên hoặc ngày ban đầu của một khoảng thời hạn đã cho.End_date: Là ngày cuối cùng hoặc ngày dứt khoảng thời gian.Unit: Là giá bán trị thông tin muốn trả về.Dưới đấy là những ví dụ ví dụ để chúng ta hiểu rộng về hàm Dateif nhé!
Tính số giờ giữa hai thời điểm trong Excel bởi hàm datedif
Để tính số giờ giữa hai thời gian trên họ sử dụng công thức sau:
=INT((B2-A2)*24)

và dìm được công dụng là 42988
hoặc
=DAY(ABS(B2-A2))*24*60 + HOUR(ABS(B2-A2))
Tính số phút hai thời gian trong Excel với hàm datedif
Để tính số phút giữa hai thời điểm trên chúng ta sử dụng bí quyết sau:
=INT((B2-A2)*24*60)
và dìm được hiệu quả là 2579334
Hoặc
=DAY(ABS(B2-A2))*24*60 + HOUR(ABS(B2-A2))*60 + MINUTE(ABS(B2-A2))
Tính khoảng thời gian giây thân hai thời điểm trong Excel
Để tính số giây thân hai thời khắc trên chúng ta sử dụng công thức sau:
=INT((B2-A2)*24*60*60)
và dìm được công dụng là 154760085
Tính số năm giữa hai thời gian trong Excel
Để tính số năm thân hai thời điểm trên chúng ta sử dụng cách làm sau:
=DATEDIF(A2,B2,"y")
và nhấn được tác dụng là 4
Tính số tháng thân hai thời gian trong Excel
Để tính số tháng giữa hai thời gian trên họ sử dụng phương pháp sau:
=DATEDIF(A2,B2,"m")
và nhận được kết quả là 58
Tính số ngày thân hai thời điểm trong Excel với hàm datedif
Để tính số ngày thân hai thời điểm trên họ sử dụng hàm datedif với cách làm sau:
=DATEDIF(A2,B2,"d")
và nhận được kết quả là 1791
Trước khi share một công thức bao quát cho gần như trường hợp chúng ta có thể nghĩ đến, xin hãy chia sẻ bài viết này, sự share là mối cung cấp khích lệ lớn nhất để trang web liên tiếp những bài viết thế này
Tính thời hạn tổng hòa hợp ra năm, tháng, giờ, phút, giây thân 2 thời điểm hàm datedif
Chúng ta dùng công thức hàm datedif để thực hiện:
=DATEDIF(A2,B2,"y")&" năm, "&DATEDIF(A2,B2,"ym")&" tháng ,"&DATEDIF(A2,B2,"md")&" ngày, "&TEXT(B2-A2,"hh")&" giờ, "&TEXT(B2-A2,"mm")&" phút, "&TEXT(B2-A2,"ss")&" giây"
Và thừa nhận được hiệu quả như muốn muốn:
4 năm, 10 tháng ,26 ngày, 04 giờ, 54 phút, 45 giây
Sử dụng hàm TEXT để định dạng thời gian
Để thực hiện hàm TEXT, chúng ta hãy làm cho quen với cùng 1 số quy ước định dạng của hàm này.
Cú pháp của hàm TEXT như sau:
=TEXT(, )
Tham số thứ nhất cụ thể rồi, họ muốn định hình gì thì chúng ta sẽ cho vô đó. Tham số thứ hai là họ muốn định dạng như thế nào, trong bài bác này, chúng ta muốn định hình thời gian. Vậy nên bọn họ sẽ tìm hiểu thêm 1 số ví dụ như sau đây:
Tính số giờ giữa 2 thời điểm:=TEXT(B2-A2,"h")Tính giờ và phút thân 2 thời điểm:= TEXT(B2-A2,"h:mm")Tính giờ, phút và giây giữa 2 thời điểm=TEXT(B2.A2, "h:mm:ss")Để các bạn hiểu rộng về hàm Dateif, mình sẽ cung cấp cho chính mình thêm một ví dụ như nữa nhé!
Tính số ngày từ ngày bắt đầu tới ngày kết thúc
Để tính khoảng cách ngày giữa 2 thời điểm: từ thời điểm ngày bắt đầu tới ngày kết thúc, chúng ta có 2 phương pháp làm như sau:

Cách 1: dùng phép trừ trực tiếp giữa 2 mốc ngày: Ngày dứt – Ngày bắt đầu
Kết quả y hệt như tại ô C2 trong hình trên.
Cách 2: sử dụng hàm DATEDIF theo đơn vị tính là số ngày
Cấu trúc: DATEDIF(Ngày bắt đầu, Ngày kết thúc, "d")
Ký hiệu “d” đại diện cho 1 ngày (Day)
Ta thấy tác dụng của cả hai cách tính đều bằng nhau.
Tính số tuần thân hai ngày
Bản thân hàm DATEDIF ko có đơn vị tính là Tuần, nhưng mà dựa vào đặc điểm: 1 tuần luôn có 7 ngày, do đó ta có thể làm như sau:
Lấy công dụng hàm DATEDIF theo ngày phân tách cho số 7

Công thức tại ô D2 cho họ kết trái tính theo số tuần giữa hai ngày: từ thời điểm ngày bắt đầu cho tới Ngày kết thúc:
=DATEDIF(A2,B2,”d”)/7
Để tính theo tròn số tuần (đủ tuần), chúng ta sẽ áp dụng hàm thải trừ phần thập phân là hàm TRUNC hoặc hàm INT
=TRUNC(DATEDIF(A2,B2,”d”)/7, 0)
=INT(DATEDIF(A2,B2,”d”)/7)
Tính số tháng giữa hai ngày
Để tính số tháng, họ sử dụng tham số “m” vào hàm DATEDIF như sau:

=DATEDIF(Ngày bắt đầu, Ngày kết thúc, “m”)
Số tháng được tính trong hàm DATEDIF trên hiệ tượng tròn ngày, đủ ngày chứ không đơn thuần chỉ xét chênh lệch số tháng.
Tính số năm giữa hai ngày
Để tính số tháng, bọn họ sử dụng tham số “y” trong hàm DATEDIF như sau:

Tại ô F2 dùng cách làm xác định số năm:
=DATEDIF(Ngày bắt đầu, Ngày kết thúc, “y”)
Số năm được tính trong hàm DATEDIF được tính trên nguyên tắc đủ ngày.
Xem thêm: 10 Phiên Bản Cải Biên 'Tây Du Ký' Khác Lạ Nhất Trên Màn Bạc
Tính số tháng lẻ ngoài những năm tròn
Để tính số mon lẻ ngoại trừ số năm, ta rất có thể tính theo 2 cách:
Cách 1: Tính số tháng – (Số năm * 12)
Cách 2: thực hiện hàm DATEDIF với thông số là “ym”

Trong ô E2, công thức Datedif áp dụng là:
=DATEDIF(A2,B2,”ym”)
Kết quả: 16 mon = một năm + 4 tháng lẻ
Hi vọng với phương pháp này, các bạn cũng có thể vận dụng linh động cho quá trình của mình.
Để rất có thể ứng dụng tốt Excel vào trong công việc, họ không chỉ nắm vững được các hàm nhưng mà còn yêu cầu sử dụng tốt cả những công nắm của Excel. đều hàm cải thiện giúp áp dụng tốt vào quá trình như SUMIFS, COUNTIFS, SUMPRODUCT, INDEX + MATCH… Những chính sách thường áp dụng là Data validation, Conditional formatting, Pivot table…