Nếu bạn đang làm việc với các tập dữ liệu lớn trong Excel, thì việc Thống kê mô tả cho tập dữ liệu này có thể hữu ích.
Bạn đang xem: Thống kê dữ liệu trong excel
Thống kê mô tả nhanh chóng tóm tắt dữ liệu của bạn và cung cấp cho bạn một vài điểm dữ liệu mà bạn có thể sử dụng để hiểu nhanh toàn bộ tập dữ liệu.
Mặc dù bạn cũng có thể tính toán từng giá trị thống kê này riêng lẻ, nhưng việc sử dụng tùy chọn thống kê mô tả trong Excel sẽ nhanh chóng cung cấp cho bạn tất cả dữ liệu này ở cùng một nơi (và nhanh hơn rất nhiều so với việc sử dụng các công thức khác nhau để tính toán các giá trị khác nhau).
Trong hướng dẫn này, Uni
Train sẽ chỉ cho bạn cách dùng tính năng Thống kê mô tả trong Excel.
Thống kê mô tả trong Excel
Để sử dụng chức năng Thống kê mô tả trong Excel, bạn cần bật Data Analysis Toolpak.
Bạn có thể kiểm tra xem bạn đã bật tính năng này chưa bằng cách chuyển đến tab Data.
Nếu bạn thấy tùy chọn Data Analysis trong nhóm Analysis, bạn đã bật tùy chọn này (và bạn có thể bỏ qua phần tiếp theo và chuyển thẳng đến phần ‘Tiến hành phân tích mô tả’).
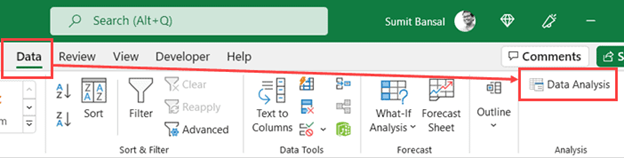
Trong trường hợp bạn không thấy tùy chọn Data Analysis trong tab Data, hãy làm theo các bước sau để bật tùy chọn này.
Bật Data Analysis Toolpak
Dưới đây là các bước để bật Data Analysis Toolpak trong Excel:
1. Mở bất kỳ dữ liệu Excel nào2. Chọn tab File
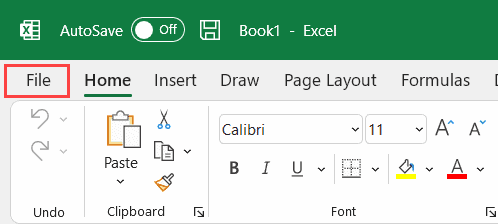
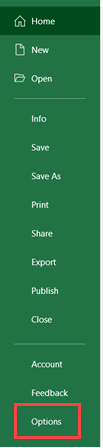
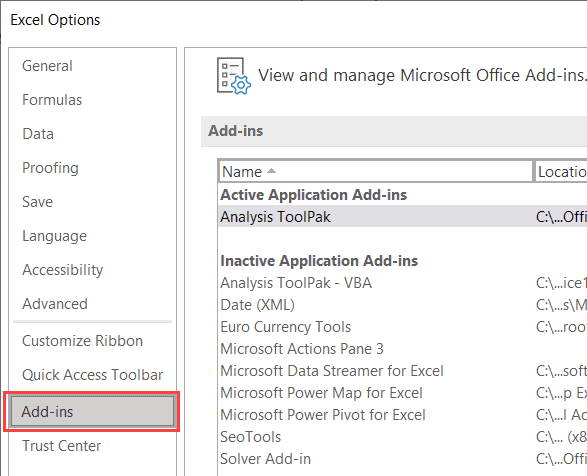
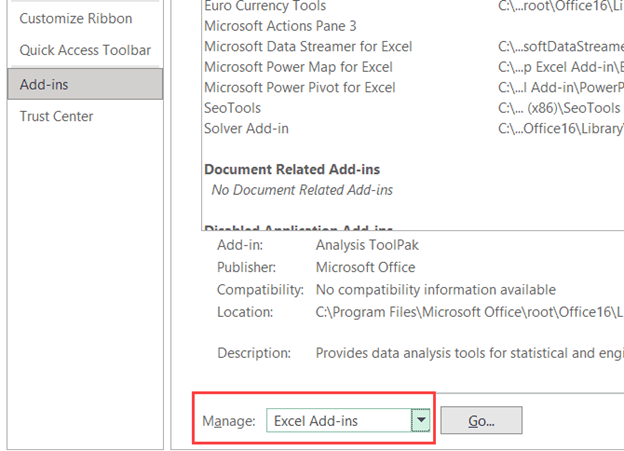
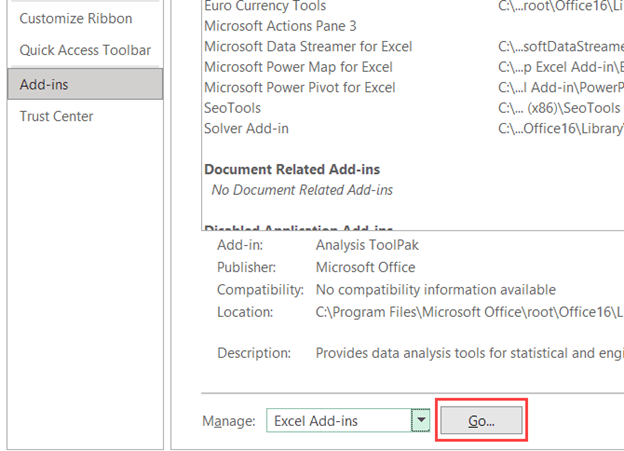
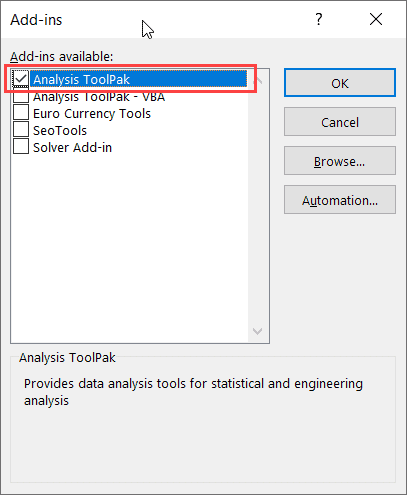
Các bước trên sẽ bật thanh thanh công cụ Data Analysis và bạn sẽ có thể sử dụng nó trên tất cả các workbook Excel của mình.
Tiến hành phân tích mô tả
Bây giờ, Data Analysis Toolpak đã được bật, hãy xem cách tiến hành thống kê mô tả bằng cách sử dụng nó.
Giả sử bạn có một tập dữ liệu như hình dưới đây, trong đó tôi có dữ liệu bán hàng của các sản phẩm khác nhau của một công ty. Đối với dữ liệu này, tôi muốn tiến hành thống kê mô tả.
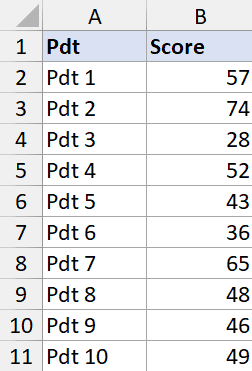
Dưới đây là các bước để làm điều đó:
1. Chọn tab Data2. Trong nhóm Analysis, chọn Data Analysis
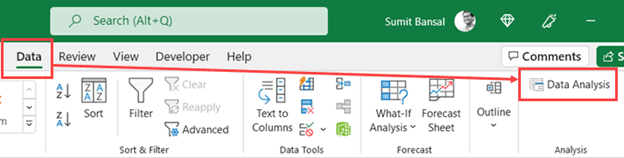
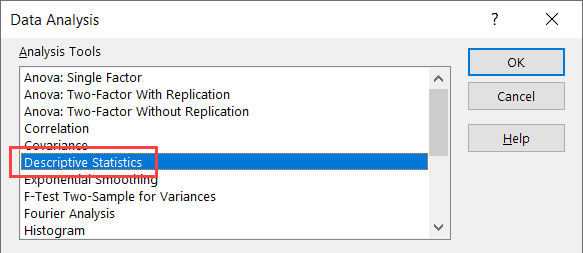
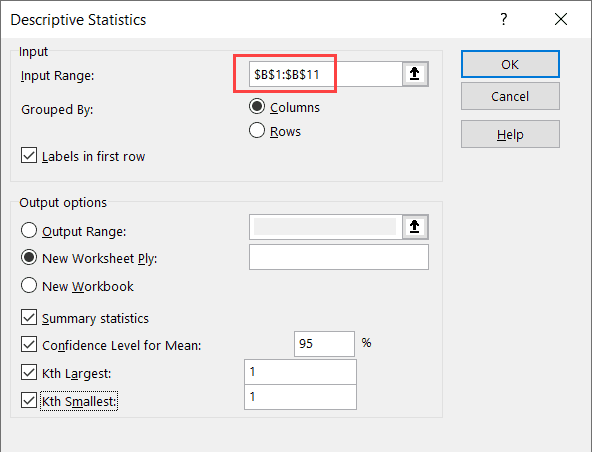
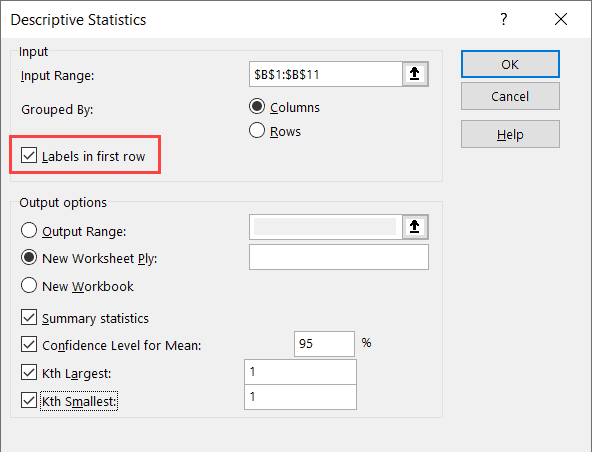
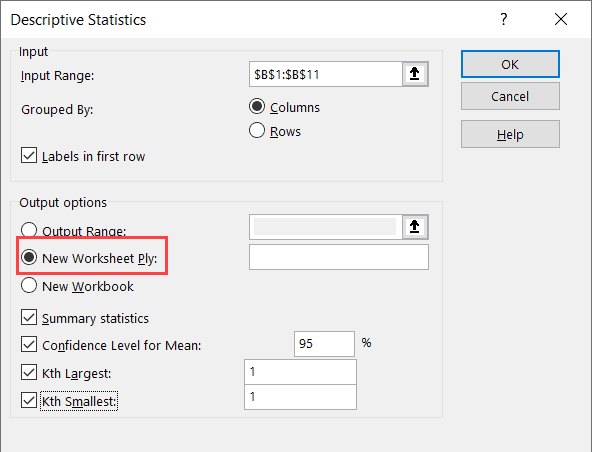
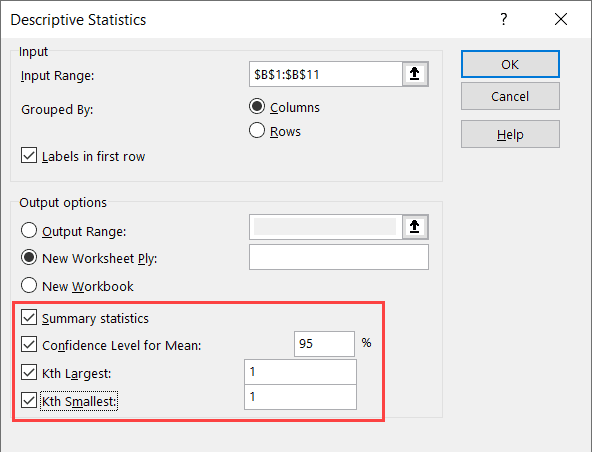
Các bước trên sẽ chèn một sheet mới và bạn sẽ nhận được số liệu thống kê như hình dưới đây:
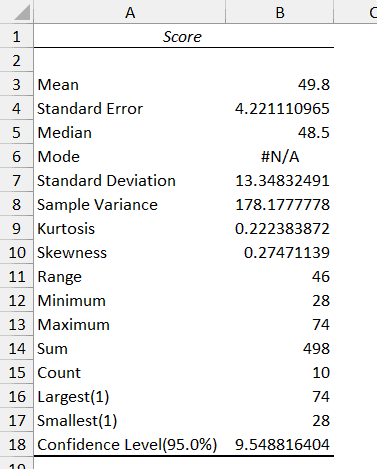
Lưu ý rằng bạn có thể xác định những điều sau trong bước 8:
Confidence Level for mean (Độ tin cậy) – Mặc định là 95%, nhưng bạn có thể thay đổi giá trị này theo ý bạn.Kth Largest (Giá trị lớn nhất thứ K trong vùng dữ liệu) – Mặc định là 1, nhưng bạn có thể thay đổi giá trị này. Nếu bạn nhập 3 ở đây, nó sẽ cung cấp cho bạn giá trị lớn thứ ba trong tập dữ liệuKth Smallest (Giá trị nhỏ nhất thứ K trong vùng dữ liệu) – Mặc định là 1, nhưng bạn có thể thay đổi giá trị này. Nếu bạn nhập 3 ở đây, nó sẽ cung cấp cho bạn giá trị nhỏ thứ ba trong tập dữ liệuLưu ý rằng các giá trị kết quả bạn nhận được là các giá trị cố định.
Trong trường hợp dữ liệu ban đầu của bạn thay đổi và bạn lại muốn Thống kê mô tả, bạn sẽ phải lặp lại các bước trên một lần nữa.
Đây là cách bạn có thể nhanh chóng thực hiện Thống kê mô tả trong tmec.edu.vn Excel.
Excel cho tmec.edu.vn 365 Excel cho tmec.edu.vn 365 dành cho m&#x
E1;y Mac Excel cho web Xem th&#x
EA;m...Ẩn bớt
| QUAN TRỌNG: Tính năng Ý tưởng Excel giờ đã được Phân tích Dữ liệu Để trình bày rõ hơn cách Tính năng Ý tưởng giúp phân tích dữ liệu đơn giản hơn, nhanh hơn và trực quan hơn, tính năng này đã được đổi tên thành |
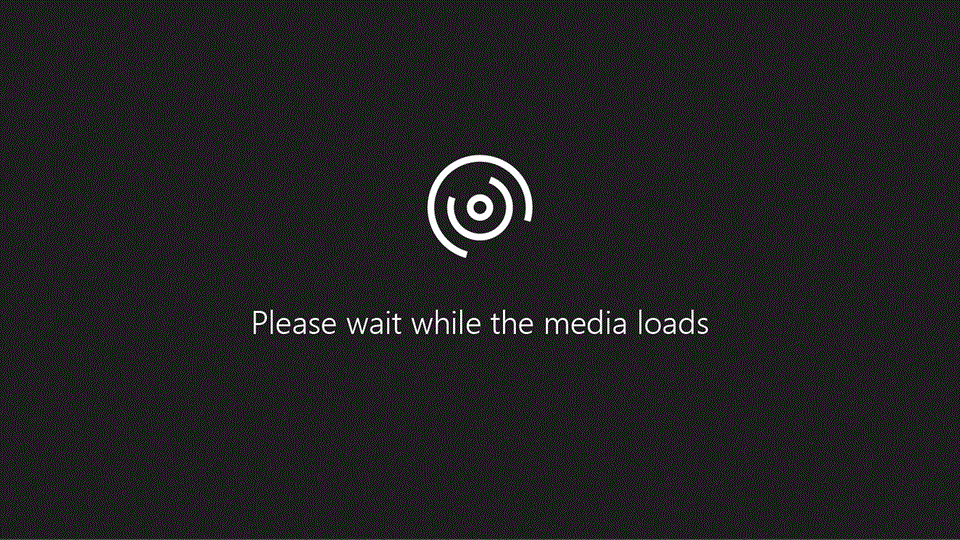
Phân tích Dữ liệu trong Excel cho phép bạn hiểu dữ liệu của mình thông qua các truy vấn ngôn ngữ tự nhiên, cho phép bạn đặt câu hỏi về dữ liệu của mình mà không phải viết công thức phức tạp. Ngoài ra, Phân tích Dữ liệu cung cấp các bản tóm tắt, xu hướng và mẫu hình trực quan cao cấp.
Bạn có thắc mắc? Chúng tôi có thể trả lời!
Chỉ cần chọn một ô trong dải dữ liệu > chọn Phân tích Dữ liệu trên tab Trang đầu. Phân tích Dữ liệu trong Excel sẽ phân tích dữ liệu của bạn và trả về các hình ảnh trực quan thú vị về dữ liệu trong ngăn tác vụ.
Nếu bạn quan tâm đến thông tin cụ thể hơn, bạn có thể nhập câu hỏi vào hộp truy vấn ở đầu ngăn, rồi nhấn Enter. Phân tích Dữ liệu sẽ cung cấp câu trả lời với các hình ảnh trực quan như bảng, biểu đồ hoặc Pivot
Table mà sau đó có thể được chèn vào sổ làm việc.
Nếu bạn quan tâm đến khám phá dữ liệu của bạn, hoặc chỉ muốn biết những gì có thể, Phân tích Dữ liệu cũng cung cấp các câu hỏi được đề xuất cá nhân hóa mà bạn có thể truy cập bằng cách chọn trên hộp truy vấn.
Chọn hộp văn bản ở đầu ngăn Phân tích Dữ liệu, rồi bạn sẽ thấy danh sách các đề xuất dựa trên dữ liệu của mình.
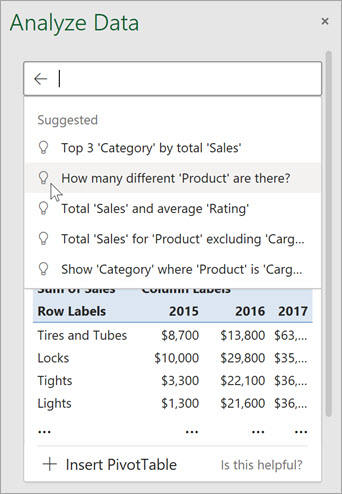
Bạn cũng có thể nhập một câu hỏi cụ thể về dữ liệu của mình.
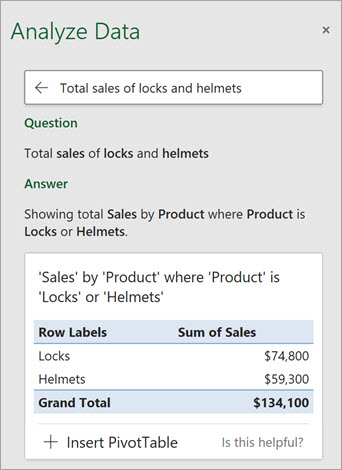
Lưu ý:
Chức năng Truy vấn Ngôn ngữ Tự nhiên Phân tích Dữ liệu đang được cung cấp dần cho khách hàng. Tính năng này có thể không khả dụng ở tất cả các quốc gia hoặc khu vực tại thời điểm này.
Tìm hiểu cụ thể với Phân tích Dữ liệu
Nếu bạn không có câu hỏi nào trong đầu, ngoài Ngôn ngữ tự nhiên, Phân tích Dữ liệu phân tích và cung cấp các bản tóm tắt, xu hướng và mẫu hình trực quan cao cấp.
Bạn có thể tiết kiệm thời gian và phân tích tập trung hơn bằng cách chỉ chọn những trường bạn muốn xem. Khi bạn chọn trường và cách tóm tắt các trường, Phân tích Dữ liệu loại trừ các dữ liệu sẵn có khác - tăng tốc quy trình và trình bày ít đề xuất được nhắm mục tiêu hơn. Ví dụ: bạn có thể chỉ muốn xem tổng doanh thu theo năm. Hoặc bạn có thể yêu cầu Phân tích Dữ liệu hiển thị doanh số trung bình theo năm.
Chọn Trường bạn quan tâm nhất?
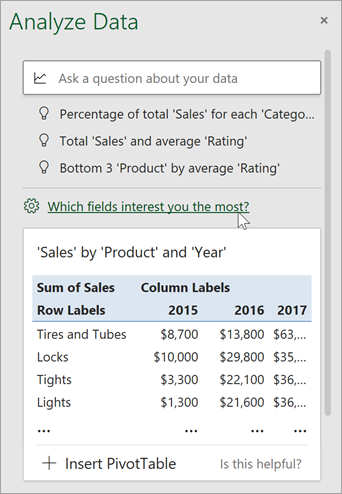
Chọn các trường và cách tóm tắt dữ liệu của chúng.
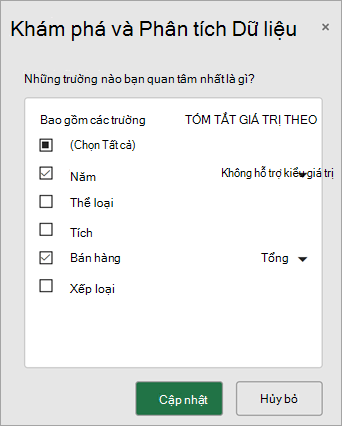
Phân tích Dữ liệu cung cấp ít đề xuất được nhắm mục tiêu hơn.
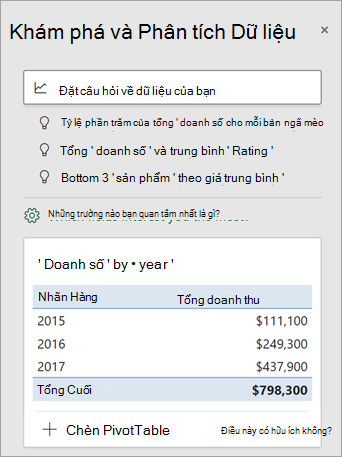
Lưu ý: Tùy chọn Không phải giá trị trong danh sách trường tham chiếu đến các trường thường không được tính tổng hoặc tính giá trị trung bình. Ví dụ: bạn sẽ không tính tổng các năm được hiển thị, nhưng bạn có thể tính tổng các giá trị của năm được hiển thị. Nếu được sử dụng với một trường khác được tính tổng hoặc tính giá trị trung bình, Không phải là một giá trị hoạt động như nhãn hàng nhưng nếu được dùng riêng, Không phải giá trị sẽ đếm các giá trị duy nhất của trường đã chọn.
Phân tích Dữ liệu hoạt động tốt nhất với dữ liệu dạng bảng, gọn gàng.
Dưới đây là một số mẹo để tận dụng tối đa các Phân tích Dữ liệu:
Hãy chắc chắn rằng các cột đã có đầy đủ tiêu đề. Tiêu đề phải nằm trên một hàng duy nhất, không được để trống nhãn của bất kỳ cột nào. Tránh tiêu đề có hàng kép, ô được phối, v.v..
Không nhận được thông Phân tích Dữ liệu ? Vấn đề có lẽ không nằm ở bạn mà là chúng tôi.
Dưới đây là một số lý do khiến Phân tích Dữ liệu thể không hoạt động trên dữ liệu của bạn:
Phân tích Dữ liệu hiện không hỗ trợ phân tích tập dữ liệu trên 1,5 triệu ô. Hiện không có giải pháp thay thế nào. Trong thời gian chờ đợi, bạn có thể lọc dữ liệu của mình, sau đó sao chép dữ liệu vào một vị trí khác để Phân tích Dữ liệu dữ liệu đó.
Phân tích Dữ liệu sẽ không hoạt động khi Excel đang ở chế độ tương thích (ví dụ: khi tệp ở định .xls dạng). Trong thời gian chờ đợi, hãy lưu tệp dưới dạng tệp .xlsx, .xlsm hoặc .xlsb.
Các ô được phối cũng có thể là một thách thức đối với tính năng Ý tưởng. Nếu bạn đang tìm cách để căn giữa dữ liệu, chẳng hạn như tiêu đề báo cáo thì giải pháp thay thế là loại bỏ toàn bộ các ô được gộp, rồi định dạng ô bằng Căn giữa qua phần vùng chọn. Nhấn Ctrl+1, rồi đi đến Căn chỉnh > Ngang > Căn giữa qua phần vùng chọn.
Phân tích Dữ liệu hoạt động tốt nhất với dữ liệu dạng bảng, gọn gàng.
Dưới đây là một số mẹo để tận dụng tối đa các Phân tích Dữ liệu:
Hãy chắc chắn rằng các cột đã có đầy đủ tiêu đề. Tiêu đề phải nằm trên một hàng duy nhất, không được để trống nhãn của bất kỳ cột nào. Tránh tiêu đề có hàng kép, ô được phối, v.v..
Không nhận được thông Phân tích Dữ liệu ? Vấn đề có lẽ không nằm ở bạn mà là chúng tôi.
Dưới đây là một số lý do khiến Phân tích Dữ liệu thể không hoạt động trên dữ liệu của bạn:
Phân tích Dữ liệu hiện không hỗ trợ phân tích tập dữ liệu trên 1,5 triệu ô. Hiện không có giải pháp thay thế nào. Trong thời gian chờ đợi, bạn có thể lọc dữ liệu của mình, sau đó sao chép dữ liệu vào một vị trí khác để Phân tích Dữ liệu dữ liệu đó.
Phân tích Dữ liệu không thể phân tích dữ liệu khi Excel đang ở chế độ tương thích (ví dụ: khi tệp ở định .xls khác). Trong thời gian này, hãy lưu tệp của bạn dưới dạng tệp .xlsx, .xlsm hoặc xslb.
Các ô được phối cũng có thể là một thách thức đối với tính năng Ý tưởng. Nếu bạn đang tìm cách để căn giữa dữ liệu, chẳng hạn như tiêu đề báo cáo thì giải pháp thay thế là loại bỏ toàn bộ các ô được gộp, rồi định dạng ô bằng Căn giữa qua phần vùng chọn. Nhấn Ctrl+1, rồi đi đến Căn chỉnh > Ngang > Căn giữa qua phần vùng chọn.
Phân tích Dữ liệu hoạt động tốt nhất với dữ liệu dạng bảng, gọn gàng.
Dưới đây là một số mẹo để tận dụng tối đa các Phân tích Dữ liệu:
Hãy chắc chắn rằng các cột đã có đầy đủ tiêu đề. Tiêu đề phải nằm trên một hàng duy nhất, không được để trống nhãn của bất kỳ cột nào. Tránh tiêu đề có hàng kép, ô được phối, v.v..
Không nhận được thông Phân tích Dữ liệu ? Vấn đề có lẽ không nằm ở bạn mà là chúng tôi.
Dưới đây là một số lý do khiến Phân tích Dữ liệu thể không hoạt động trên dữ liệu của bạn:
Phân tích Dữ liệu hiện không hỗ trợ phân tích tập dữ liệu trên 1,5 triệu ô. Hiện không có giải pháp thay thế nào. Trong thời gian chờ đợi, bạn có thể lọc dữ liệu của mình, sau đó sao chép dữ liệu vào một vị trí khác để Phân tích Dữ liệu dữ liệu đó.
Chúng tôi luôn cải tiến sản Phân tích Dữ liệu
Ngay cả khi bạn không gặp bất kỳ sự cố nào như trên thì chúng tôi cũng có thể không tìm thấy đề xuất nào. Lý do là bởi chúng tôi hướng đến một tập hợp cụ thể gồm các lớp thông tin chuyên sâu mà không phải lúc nào dịch vụ cũng có thể tìm thấy. Chúng tôi vẫn luôn nỗ lực làm việc để mở rộng các loại hình phân tích được dịch vụ hỗ trợ.
Danh sách các loại hình phân tích hiện có như sau:
Thứ hạng: Xếp hạng và tô sáng mục lớn hơn đáng kể so với các mục còn lại.
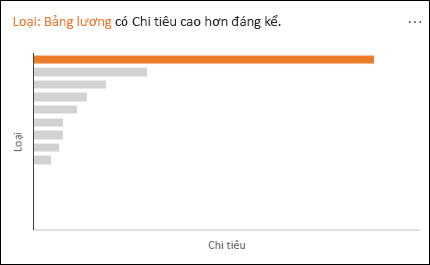
Xu hướng: Tô sáng khi một mẫu hình xu hướng ổn định xuất hiện trong một chuỗi thời gian của dữ liệu.
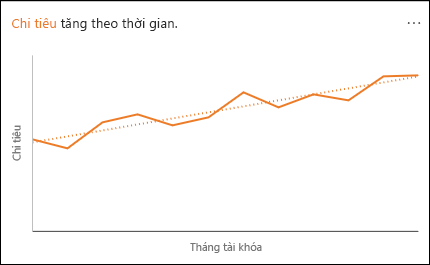
Giá trị ngoại lệ: Tô sáng giá trị ngoại lệ trong chuỗi thời gian.
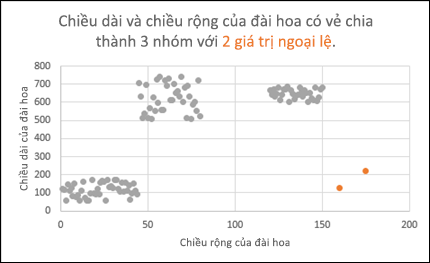
Đa số: Tìm các trường hợp với đa số của tổng giá trị có thể quy cho một yếu tố duy nhất.
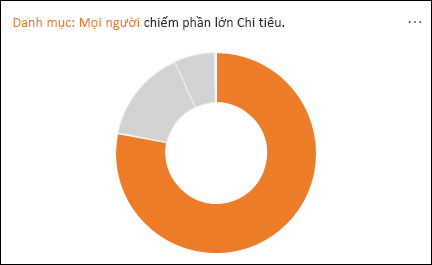
Nếu bạn không nhận được bất kỳ kết quả nào, vui lòng gửi phản hồi cho chúng tôi bằng cách đi tới Tệp > Phản hồi.
Vì Phân tích Dữ liệu phân tích dữ liệu của bạn bằng các dịch vụ trí tuệ nhân tạo nên bạn có thể lo ngại về bảo mật dữ liệu của mình. You can read the tmec.edu.vn privacy statement for more details.
Phân tích Dữ liệu sử dụng tài liệu từ bên thứ ba. Nếu bạn muốn đọc chi tiết, hãy xem Thông tin cấp phép cho Phân tích Dữ liệu.
Xem thêm: Những Câu Thơ Chúc Đám Cưới Hay Nhất ❤️️10+ Câu Thơ Ca Dao Về Đám Cưới
Bạn cần thêm trợ giúp?
Bạn luôn có thể hỏi một chuyên gia trong Cộng đồng Kỹ thuật Excel hoặc nhận sự hỗ trợ trong
Cộng đồng trả lời.