Tạo chữ đổ bóng là 1 trong không hề ít cách blend chữ nhưng mà Photoshop với lại cho những người dùng. Một hiệu ứng ưa nhìn mà tiến hành lại rất solo giản, cùng Color
ME khám phá cách tạo đổ bóng trong nội dung bài viết dưới trên đây nhé.
KIỂU 1: chế tạo bóng đổ
Bước 1: Mở Photoshop, tạo một file hình ảnh mới với kích cỡ và màu sắc nền tùy chúng ta chọn.
Bạn đang xem: Tạo chữ đổ bóng trong photoshop
Bước 2: Chọn biện pháp Text (phím tắt T) để gõ một đoạn Text bất kì. Ở phía trên mình sẽ sử dụng red color với mã #e50f38l cho background cùng mã color #ffffff mang lại layer text, phông UTM Facebook

Bước 3: Nhân đôi Layer text bằng phương pháp trên thanh cách thức click Layer --> Duplicate Layer… hoặc Ctrl+J
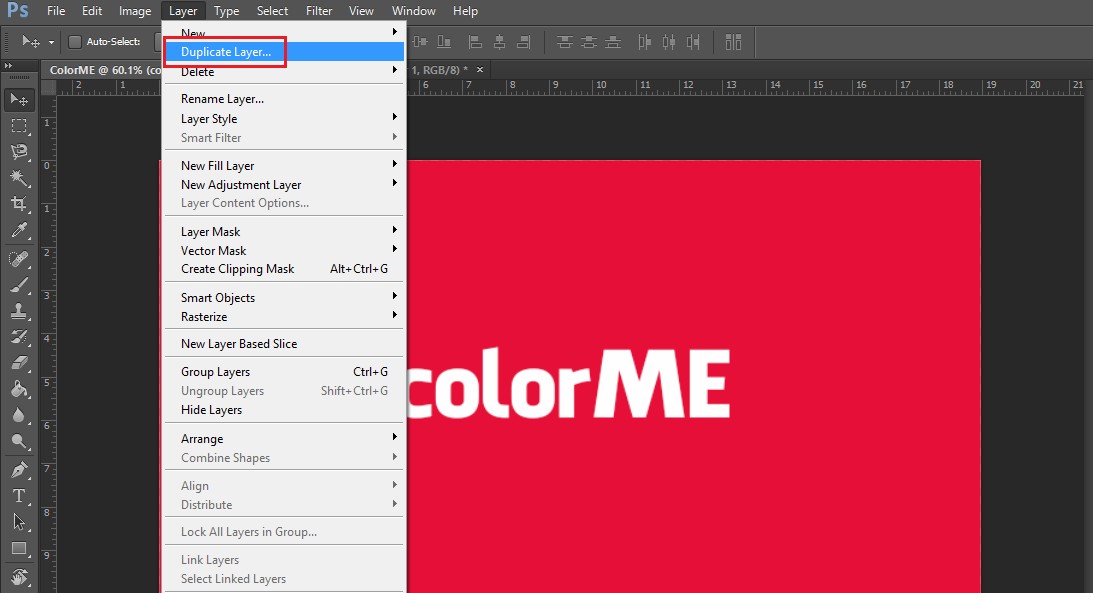
Bước 4: chọn Layer vừa nhân đôi, click tổng hợp phím Ctrl+T để điều chỉnh vị trí của layer này, bấm vào phải chọn Flip Vertical nhằm quay ngược Layer new so với địa chỉ ban đầu.
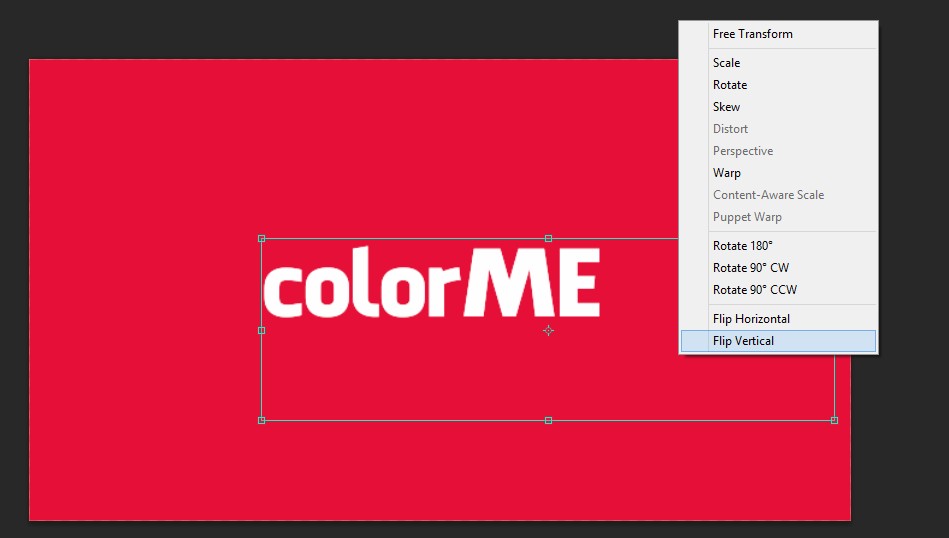

Layer sau khi đã bị đảo ngược
Bước 5: chọn chuột buộc phải vào layer vừa chỉnh > Rasterize Type để biến đổi sang dạng Graphic

Bước 6: lựa chọn biểu tượng địa chỉ Vector mask để tạo một phương diện nạ bên trên layer này.

Bước 7: lựa chọn vùng địa chỉ cửa hàng Vertor mask của Layer copy, chọn cách thức Gradient Tool (G) nhằm đổ màu mang lại chữ.
Giữ cùng kéo con chuột trên Layer này theo chiều từ bên dưới lên trên. Lưu lại ý, để giữ lại chiều tạo nên gradient thẳng, bạn nhớ duy trì shift nhé

Bước 8: Chỉnh độ mờ Opacity cho Layer vừa tạo, chỉnh khoảng 60% cho hình ảnh tự nhiên hơn.
Đây là hình hình ảnh sau khi đang hoàn thiện.

Bước 1: chế tác một document mới. Sử dụng Type Tool để gõ chữ mà ước ao tạo hiệu ứng vào. Trong lấy một ví dụ này mình chế tạo một document bắt đầu có kích thước 600px x 600px và mình sử dụng font UTM Facebook

Bước 2: lựa chọn chuột bắt buộc vào layer chữ > lựa chọn Blending Option để sản xuất hiệu ứng đổ bóng

Để đổ bóng ngắn lựa chọn Drop Shadow vào layer text và biến đổi các trực thuộc tính trong bảng sau
Angle:135 độDistance: 13pxSpread: 100%Size:5px
Kết quả họ sẽ có một chút ít bóng đổ bé dại sau chữ:

Để đổ nhẵn dài, nằm trong bảng Layer Style, lựa chọn Stroke với Drop Shadow. Vào trường phù hợp này mình đã để màu sắc của stroke cùng màu với màu bóng đổ.

Bây giờ chúng ta sẽ thu được kết quả là:

Tiếp theo, thêm 1 Drop Shadow nữa bằng phương pháp chọn ‘fx’ sinh hoạt cuối bảng Layer Style.

Chọn Drop Shadow, thời gian này các bạn sẽ có thêm một hiệu ứng đổ nhẵn khác đến layer text của mình

Chọn một kiểu new và điều chỉnh thuộc tính Distance. Bạn nên tăng Distance lên một chút ít ít so với Drop Shadow đầu tiên. Mình đang để là 7px.
Tiếp tục thêm Drop Shadow, và kiểm soát và điều chỉnh Distance như trên.
Bây tiếng ta sẽ có tác dụng bóng đổ nhiều năm thêm bằng phương pháp gộp toàn bộ các láng đổ đặt vào một trong những lớp duy nhất. Chúng ta cũng có thể sử dụng Layer Group để bổ sung cập nhật thêm vào Drop Shadow. Đặt text layer vào Layer Group.
Thêm một Drop Shadow vào Layer Group. Một số setup sẽ rất cần được điều chỉnh để tương xứng với color và thứ hạng của nhẵn đổ trước đó. Ngoại trừ ra, bạn phải đặt láng đổ để nó xuất hiện thêm như một sự tiếp nối của các phong thái lớp trước đó.
Xem thêm: Cuộc Chiến Vô Cực 4 - Biệt Đội Siêu Anh Hùng 4: Hồi Kết Full

Tada! chúng ta sẽ có tác dụng như sau:

Tiếp tục làm các bước tương tự cho tới khi bạn đã có được độ lâu năm bóng đổ ước muốn nhé.
Tạm kết,Với các thao tác như trên, thoạt nhìn có vẻ như rất phức tạp vì nên trải qua rất nhiều bước nhưng đó đều là những thao tác rất cơ bản và thuận lợi phải không nào? Nếu bạn có nhu cầu khám phá thêm đa số ứng dụng tuyệt vời nhất khác của Photoshop, tham khảo khóa học tập Photoshop cơ bản tại Color
ME nhé!
Tham khảo: khóa đào tạo và huấn luyện Photoshop Online
#tạo đổ bóng như thế nào # giải pháp tạo chữ đổ bóng # photoshop # tutorial #colorme #colorme #blend
Photoshop chất nhận được bạn chế tạo hiệu ứng chữ khác biệt và ấn tượng. Tuy nhiên, chúng ta có thể tạo đậm cá tính riêng đến bức hình ảnh của mình bằng cách đổ nhẵn chữ. Tham khảo bài viết sau của tmec.edu.vn tmec.edu.vn để hiểu cách đổ trơn chữ vào Photoshop nhé!

Đổ trơn chữ vào Photoshop kiểu bóng đổ
Đổ trơn chữ vào Photoshop loại bóng đổ được tiến hành lần lượt theo công việc sau:
Bước 1: Mở phần mềm Photoshop
Bước 2: tạo nên File hình ảnh mới tất cả màu nền và size tùy ý
Bước 3: Lựa chọn cơ chế Text (T) nhằm gõ đoạn Text bất kỳ
Bước 4: bên trên thanh công cụ, click vào Layer và chọn Duplicate Layer hoặc nhấn tổng hợp phím Ctrl + J nhằm nhân song Layer Text
Bước 5: chọn Layer vừa mới được nhân đôi
Bước 6: Nhấn tổng hợp phím Ctrl + T để biến đổi vị trí của Layer này
Bước 7: bấm vào phải và lựa chọn Flip Vertical nhằm quay ngược Layer mới so cùng với Layer lúc đầu
Bước 8: nhấn vào phải vào Layer vừa chỉnh và lựa chọn Rasterize Type => biến hóa sang dạng Graphic
Bước 9: tạo nên mặt nạ phía trên Layer bằng cách nhấp vào biểu tượng địa chỉ cửa hàng Vector Mask
Bước 10: chọn vùng địa chỉ Vector Mask mang lại Layer copy bằng công gắng Gradient Tool (phím tắt G) nhằm đổ màu mang lại chữ
Bước 11: tại Layer này, giữ với kéo loài chuột từ bên dưới lên trên. Để Gradient thẳng, bạn phải giữ phím Shift liên tục
Bước 12: Chỉnh Opacity đến Layer new tạo (nên để khoảng chừng 60%)
Nên dùng phiên bản Photoshop nào?
Đổ bóng chữ trong Photoshop phong cách ngắn và dài
Các bước đổ nhẵn chữ vào Photoshop kiểu dài và ngắn như sau:
Bước 1: sinh sản Document mới
Bước 2: Gõ chữ hy vọng đổ bóng bởi công cầm Type Tool
Bước 3: sinh sản hiệu ứng đổ bóng bởi cách bấm vào phải vào Layer chữ và chọn Blending Option
Bước 4: Vào Drop Shadow => Layer Text để biến đổi các ở trong tính khi muốn đổ trơn ngắn:
Angle: 135 độDistance: 13 pixel
Spread: 100%Size: 5 pixel
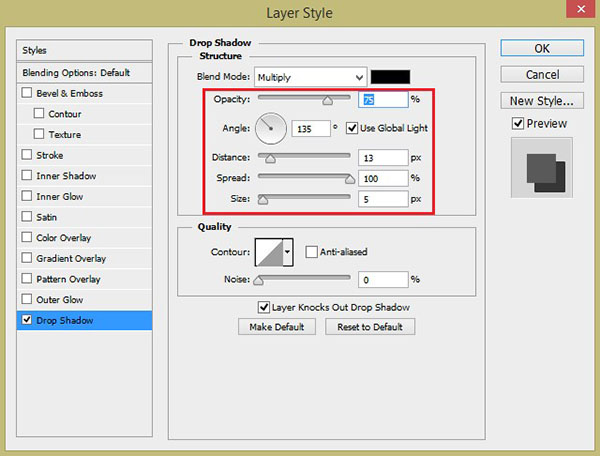
Bước 5: Vào bảng Layer Style => chọn Drop Shadow với Stroke nếu còn muốn đổ trơn dài
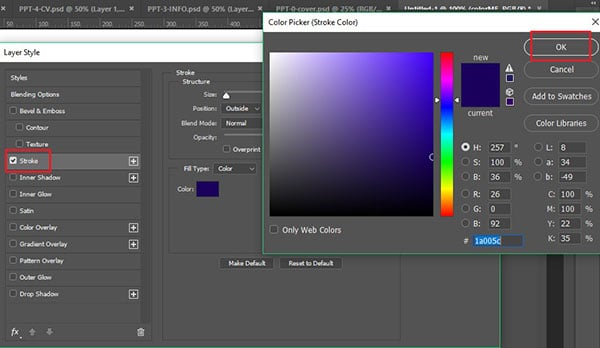
Bước 6: lựa chọn “fx” trên cuối bảng Layer Style nhằm thêm một Dropshadow nữa
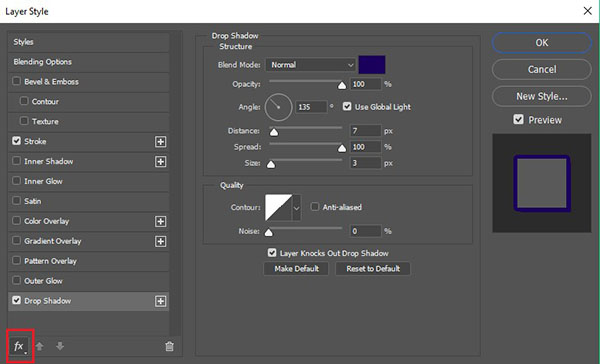
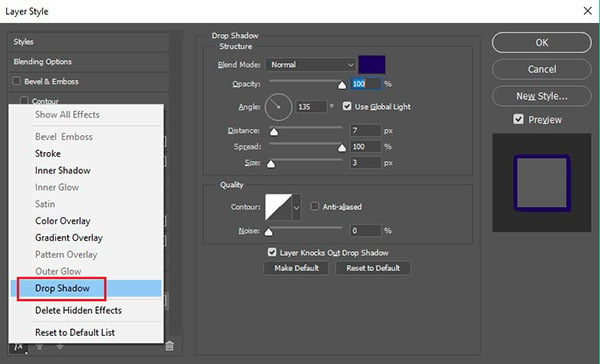
Bước 7: chọn kiểu new đồng thời biến hóa thuộc tính Distance
Bước 8: Thêm Drop Shadow và biến hóa Distance giống cách 7
Bước 9: Gộp toàn bộ bóng đổ vào một Layer duy nhất để bóng đổ dài thêm. Bạn cũng có thể bổ sung vào Dropshadow bằng phương pháp dùng Layer Group tiếp đến đặt Text Layer vào Layer Group
Bước 10: Thêm Drop Shadow vào Layer Group
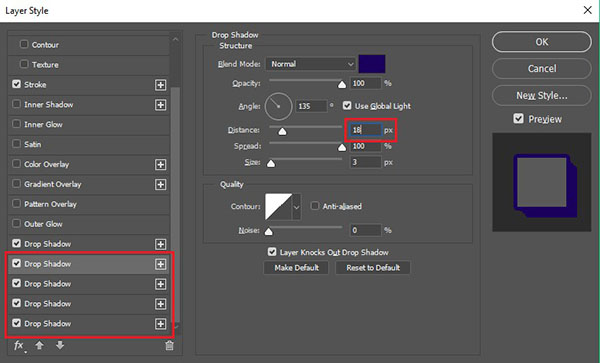
Điều chỉnh một số trong những thông số để phù hợp với giao diện bóng đổ và màu sắc trước đó
Như vậy, đổ bóng chữ vào Photoshop khá dễ dàng và đơn giản và tạo ra những sản phẩm đẹp mắt. Để rất có thể sử dụng thạo các ứng dụng như Photoshop, AI,… và có những sản phẩm ấn tượng, hãy bắt đầu làm “Vương quốc sáng tạo tmec.edu.vn tmec.edu.vn”.
tmec.edu.vn tmec.edu.vn là trường đầu tiên ở vn đào tạo bài bản về mỹ thuật nhiều phương tiện. Trường tất cả đội ngũ giảng viên xuất sắc chuyên môn, giàu tởm nghiệm, giáo trình chuẩn chỉnh quốc tế, các đại lý vật chất hiện đại, tất cả mối quan lại hệ xuất sắc với VTV, VTC, VCCorp, Vinagame, Hoa học tập Trò,… học viên sau khi giỏi nghiệp số đông có bài toán làm ngay với đúng siêng ngành đã học. Để biết thêm tin tức về tmec.edu.vn tmec.edu.vn với không bỏ lỡ những bài share hữu ích về mẹo nhỏ phần mềm, thiết kế web, kiến tạo đồ họa, xây dựng Game, dựng phim nghệ thuật số, phim hoạt hình 3D,… hãy truy cập tmec.edu.vn tiếp tục nhé!