Bạn đang xem: Tạo biểu đồ trong word 2010
Hướng dẫn vẽ biểu đồ dùng trong Word
Phần mềm Microsoft Word cung cấp cho người dùng khối hệ thống các mẫu biểu đồ dùng phổ biến. Bạn dùng chỉ việc chọn chủng loại biểu đồ cân xứng và thay dữ liệu là sẽ vẽ được biểu đồ vật trong Word nhưng không cần thao tác làm việc nhiều.
Mỗi dạng biểu đồ đã thể hiện các nội dung không giống nhau. Vày vậy, để thể hiện được bao gồm xác ý nghĩa của các thông số kỹ thuật và mục đích trình bày, người dùng cần lựa chọn một số loại biểu thứ phù hợp. Sau đây là điểm sáng của một số trong những biểu vật dụng trong Word:
Column -biểu đồ gia dụng hình cột: giúp hiển thị dữ liệu thay đổi theo thời hạn hoặc để so sánh giữa những mục. Trong Column còn có các vẻ bên ngoài biểu thứ khác như: biểu thiết bị cột dạng 2D, biểu vật cột 3D, biểu vật dụng cột xếp ck và cột xếp chồng 3D.Line - biểu thứ đường: giúp biểu lộ khuynh hướng hoặc sự chuyển đổi theo thời hạn với những điểm khắc ghi tại mỗi quý giá dữ liệu. Vào biểu đồ vật Line còn có rất nhiều dạng biểu đồ gia dụng như: biểu đồ đường, biểu trang bị đường bao gồm đánh dấu, biểu đồ con đường xếp chồng, biểu đồ đường dạng 3D…Pie - biểu thiết bị hình tròn: giúp trình diễn số liệu dạng phần trăm.Bar - biểu đồ dùng cột ngang: tương tự như như Column nhưng mà được tổ chức dọc và cực hiếm ngang.Area - biểu đồ vật vùng: giúp biểu lộ sự biến đổi theo thời hạn và hướng sự chú ý đến tổng giá bán trị qua một xu hướng.
Các dạng biểu thứ phổ biến
X Y (Scatter) - biểu đồ phân tán XY: giúp đối chiếu giá trị tài liệu từng đôi một.Stock - biểu đồ chứng khoán: minh họa những xấp xỉ lên xuống của giá cổ phiếu hoặc các dữ liệu khác ví như lượng mưa, sức nóng độ…Surface - biểu thứ bề mặt: giúp kết hợp giữa những tập vừa lòng dữ liệu, color sẽ cho biết thêm các khu vực thuộc và một phạm vi giá bán trị. Các chúng ta có thể tạo một biểu đồ bề mặt khi cả thể một số loại và chuỗi giá chỉ trị rất nhiều là những giá trị số.Radar - biểu đồ gia dụng dạng mạng nhện: hiển thị những dữ liệu nhiều biến, thường sử dụng để khẳng định hiệu suất và xác định điểm mạnh và điểm yếu.
Các dạng biểu đồ đặc thù
2. Giải pháp vẽ biểu thiết bị trong Word
Bước 1: Đặt con trỏ chuột vào vị trí nên chèn biểu đồ dùng > lựa chọn > Chart.
Nhấn lựa chọn Chart để chèn biểu đồ dùng trong Word
Bước 2: Chọn biểu đồ dùng phù hợp khi bảng Chart xuất hiện > thừa nhận OK.
Trong lấy ví dụ như này, Sửa chữa máy tính xách tay 24h vẫn vẽ biểu đồ dùng cột vào Word để minh họa Bảng chi phí cá nhân.
Chọn biểu đồ phù hợp để chèn vào Word
Bước 3: Nhập dữ liệu bạn cần tạo biểu vật dụng vào bảng Excel vừa xuất hiện.
Nhập tài liệu vào bảng Excel để chế tác biểu vật dụng trong Word
3. Sửa đổi biểu thứ trong Word
- đổi khác màu sắc của biểu đồ: Bạn lựa chọn biểu thứ > Chart thiết kế > Change colors > chọn màu sắc muốn thay đổi.
Nhấn Change Colors để chuyển đổi màu sắc
- chọn lựa cách hiển thị thông số: bạn chọn biểu vật > lựa chọn thẻ Chart Design > Quick Layout > chọn cách hiển thị theo nhu cầu.
Nhấn Quick Layout để chuyển đổi cách hiển thị
- thay đổi dữ liệu trong biểu đồ: nhấn vào phải vào biểu vật > chọn Edit Data > Edit Data in Excel. Lúc bảng Excel hiện tại ra, bạn chỉ cần nhập tài liệu mới vào bảng. Hệ thống sẽ auto vẽ biểu thứ theo thông số mới. Kích vào dấu X ở góc phải kê tắt bảng Excel.
Nhấn chọn Edit Data in Excel để biến đổi dữ liệu trong biểu đồ
- chọn nền, phong cách hiển thị giá chỉ trị của những cột: Kích vào biểu trang bị > chọn Chart design > lựa chọn kiểu nền hiển thị phù hợp.
Chọn hình dạng nền phù hợp
- chuyển đổi loại biểu đồ: Kích lựa chọn biểu đồ gia dụng > lựa chọn Chart design > Change Chart type > lựa chọn biểu đồ bạn muốn thay đổi > thừa nhận OK.
- dịch chuyển biểu đồ: Bạn chọn biểu đồ cùng nhấn Ctrl + X, sau đó đặt bé trỏ chuột vào vị trí new và nhấn Ctrl + V.
- Thêm chú thích cho những trục vào biểu đồ: Bạn kích loài chuột vào biểu trang bị > lựa chọn biểu tượng vệt “+” ở bên bắt buộc > chọn Axis Titles.
Sau kia kích loài chuột tại cái chữ Axis Titles trên các trục cùng thêm tên đến trục vào biểu đồ.
Kích lựa chọn Axis Titles để đặt chú thích cho những trục
Trên đây là cách vẽ biểu thứ trong Word hoàn chỉnh. Giả dụ bạn có không ít dữ liệu bắt buộc lập biểu đồ và dữ liệu biến đổi thường xuyên, hãy chế tạo biểu vật dụng trong Excel rồi xào nấu sang Word hoặc các chương trình Office khác. Để giữ biểu đồ luôn luôn phản ánh những số liệu mới nhất, khi sao chép, các bạn hãy giữ mang lại biểu vật dụng trong Word được nối kết với tệp Excel gốc.
Cách vẽ biểu trang bị trong Word hiện giờ nhận được không ít sự quan lại tâm đối với dân văn phòng, đặc biệt là trong báo cáo của các bạn quản lý.
Trong nội dung bài viết dưới đây, tmec.edu.vn sẽ chia sẻ với các chi tiết về làm việc thực hiện giải pháp vẽ biểu thứ trong Word.
I. Bí quyết vẽ biểu đồ dùng trong Word
Đặt điểm chèn trên nơi bạn có nhu cầu biểu đồ lộ diện để triển khai cách vẽ biểu thứ trong Word, vào Insert ⇒ chart
Một vỏ hộp thoại cung ứng cách vẽ biểu trang bị trong Word vẫn xuất hiện. Chọn dạng biểu đồ vật mà bạn muốn, sau đó nhấp chọn OK
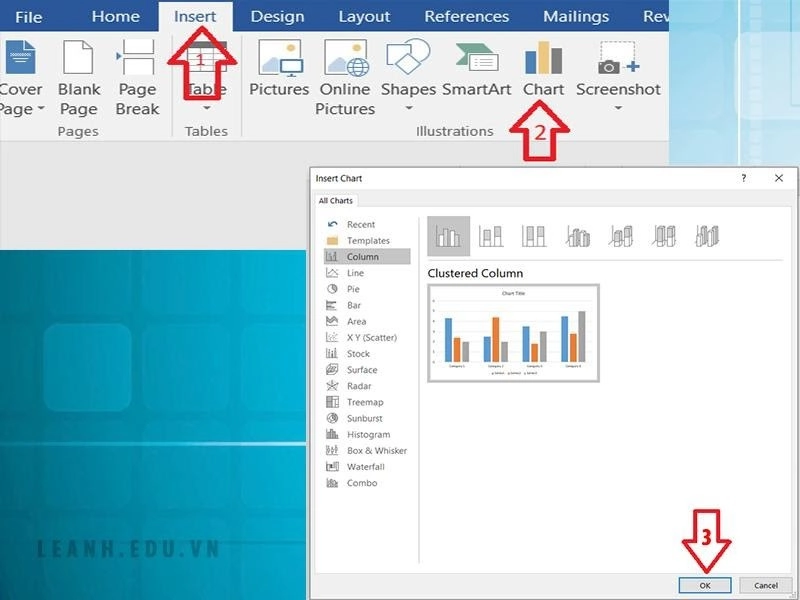
Cách vẽ biểu vào word
Biểu đồ và bảng tính đã xuất hiện. Văn bạn dạng trong bảng tính chỉ ở dưới dạng mẫu. Nhập dữ liệu bạn có nhu cầu chạy để tiến hành cách vẽ biểu thứ trong Word vào bảng tính.
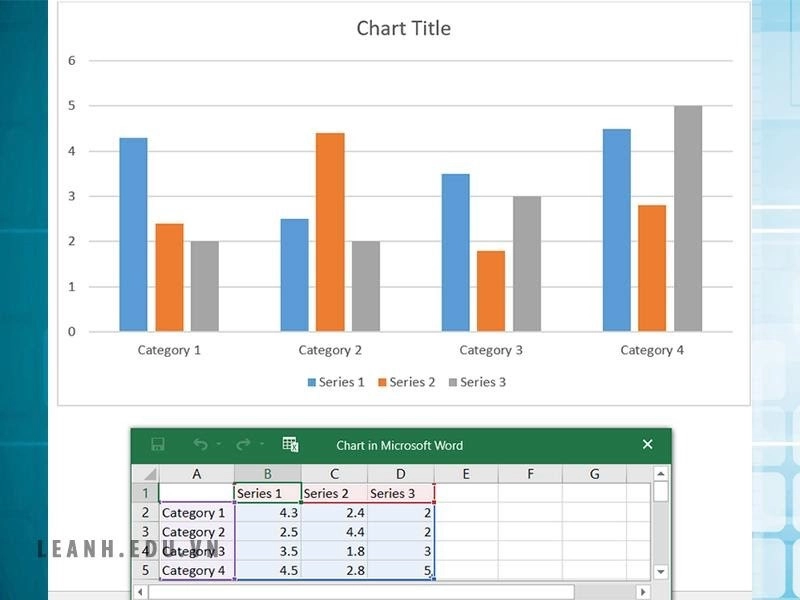
Vẽ biểu đồ dùng trong word
Chú ý: nếu còn muốn tăng hoặc giảm phạm vi dữ liệu xuất hiện, hãy nhấp với kéo góc dưới bên cần của vỏ hộp màu xanh.
Khi đã ngừng việc nhập dữ liệu, lựa chọn dấu X để tạm dừng hoạt động sổ bảng tính.
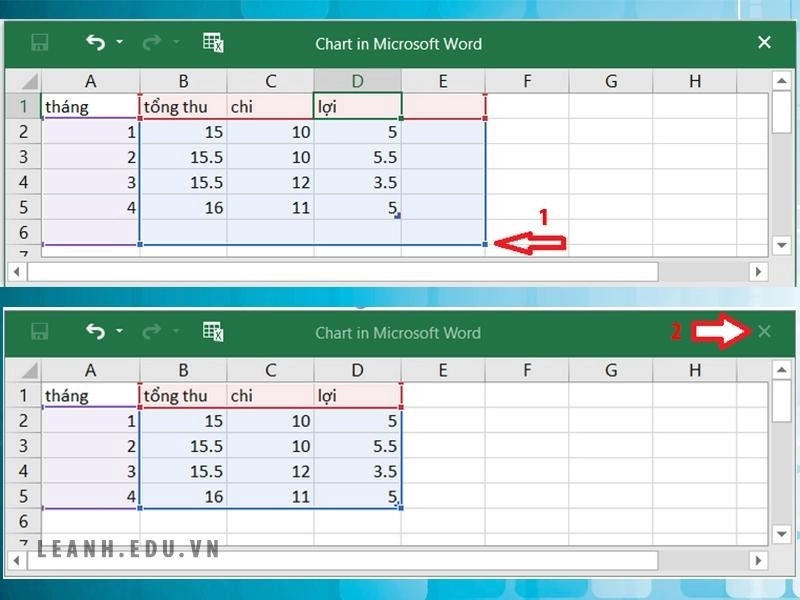
Cách vẽ biểu đồ vật cột trong word
Kết trái thu được sau thời điểm thực hiện biện pháp vẽ biểu thiết bị trong Word bằng Insert Chart
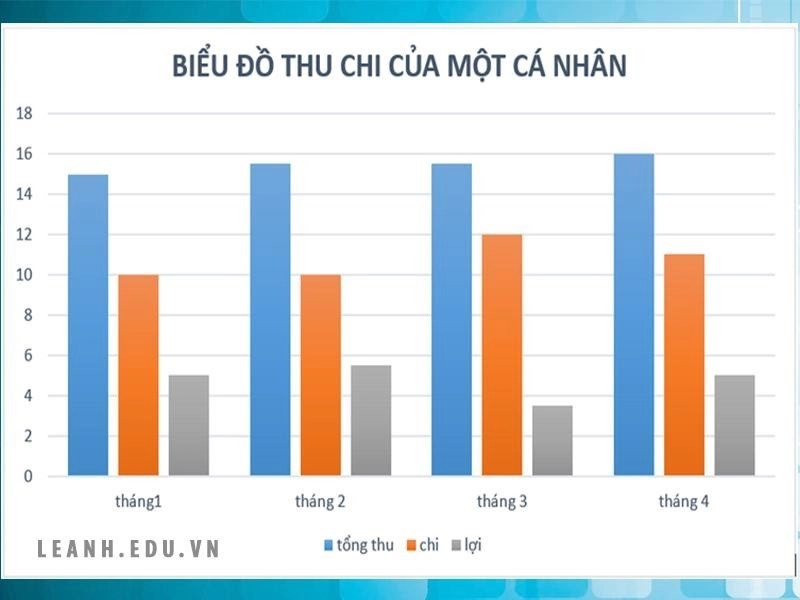
Muốn chuyển đổi màu nhan sắc của biểu đồ: kích vào biểu đồ chọn Design ⇒ Change colors ⇒ chọn màu phù hợp cho mục tiêu của bạn
Chọn cách hiển thị thông số: kích vào biểu đồ lựa chọn Design ⇒ Quick Layout ⇒ chọn cách hiển thị cân xứng với yêu ước của biểu đồ.
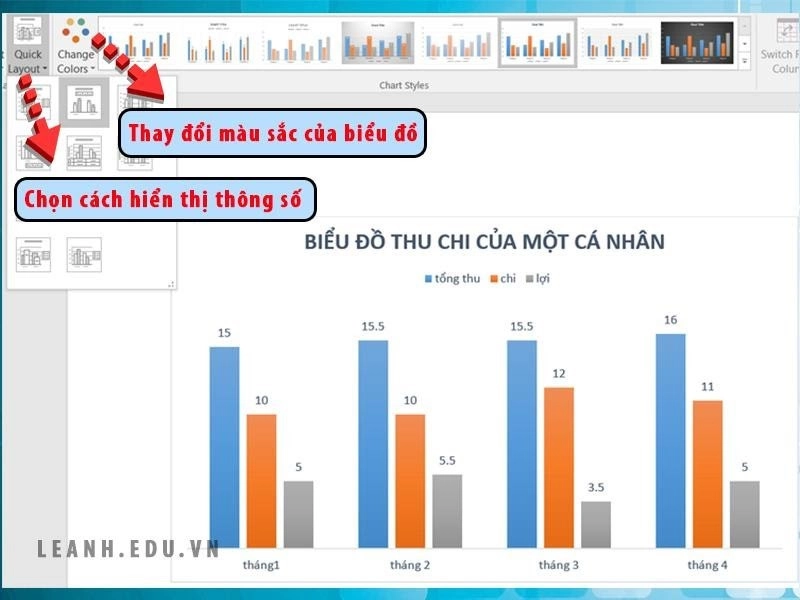
Nếu ước ao mở lại bảng Excel để sửa đổi thì dấn chuột buộc phải vào biểu đồ, di con chuột tới mẫu Edit Data ⇒ Edit Data in Excel.
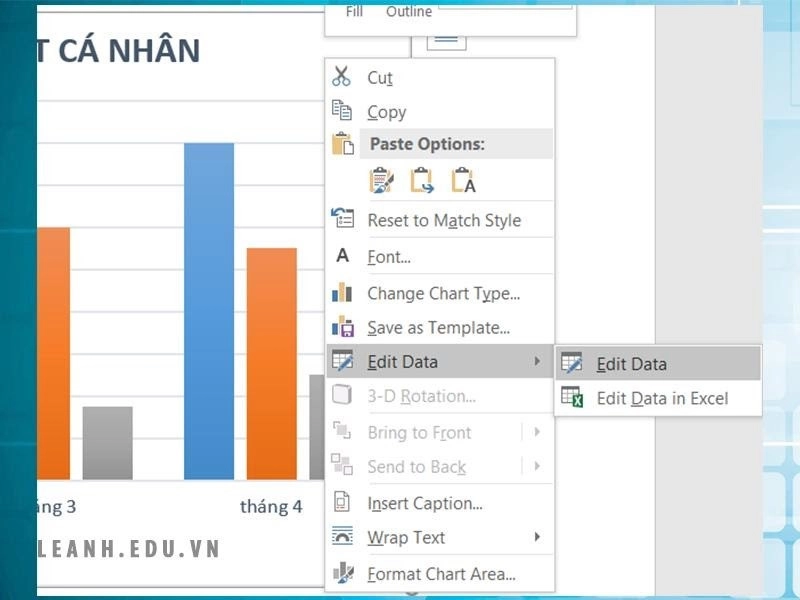
Ngoài ra, chúng ta cũng có thể chọn nền, vẻ bên ngoài hiển thị cho những cột cực hiếm trong bảng. Cùng với số liệu này nhưng bạn có nhu cầu chuyển biểu vật dạng cột sang biểu đồ dạng tròn, biểu thứ đường...
Kích vào biểu đồ dùng trong mục Design ⇒ change Chart type. Chọn biểu đồ bạn có nhu cầu trong mục này ⇒ OK
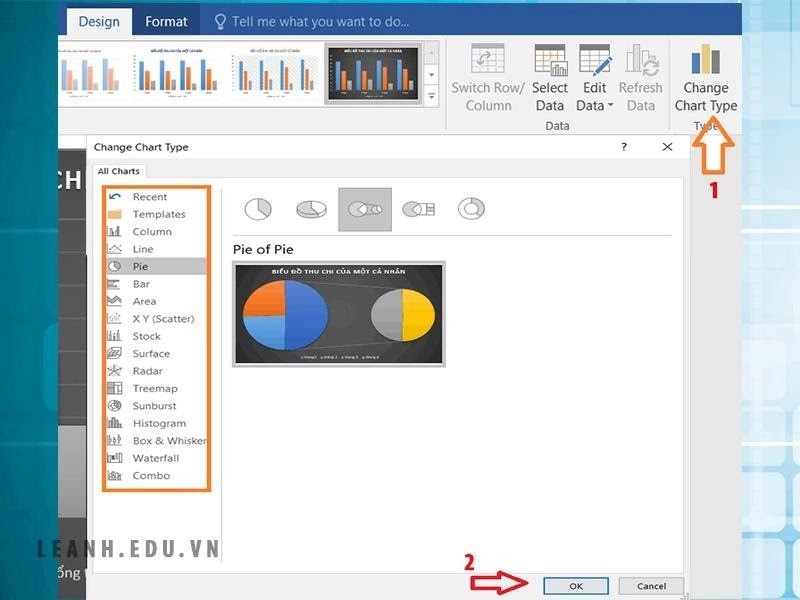
Cách vẽ biểu thiết bị tròn vào Word
Trên đây là hướng dẫn cách vẽ biểu đồ dùng trong Word và hiệu chỉnh trả toàn đơn giản dễ hiểu.
II. Những thẻ thao tác làm việc liên quan mang đến công cụ thực hiện cách vẽ biểu đồ dùng trong Word
Sau khi chúng ta thực hiện tại cách vẽ biểu đồ vật trong Word xong, bạn phải sử dụng những công cụ cung ứng có tương quan để chỉnh sửa, tô điểm lại biểu vật sao cho phù hợp và chuyên nghiệp hóa hơn.
Sau khi triển khai cách vẽ biểu đồ vật trong Word, Click vào biểu đồ sẽ thấy thanh hiện tượng Chart Tool
1. Thẻ Design
Với cách vẽ biểu thiết bị trong Word, thì thẻ Design sẽ giúp chúng ta thiết kế lại biểu thứ sao cho tương xứng với yêu thương cầu, sở thích…
#Change Chart Type:

Tại bảng này, bạn có thể lựa chọn lại dạng biểu đồ vật cột (Column), biểu đồ đường (Line), biểu trang bị tròn (Pie), biểu trang bị thanh (Bar), biểu đồ vật miền (Area), biểu đồ dùng XY phân tán (XY Scatter), biểu đồ đầu tư và chứng khoán (Stock), biểu đồ dùng vành khuyên bị giảm (Doughnut), biểu đồ sạn bong bóng (Bubble), biểu đồ bề mặt (Surface), biểu đồ Radar.
#Select Data, Edit Data: 
#Chart Layouts: 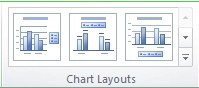
#Chart Style: Giúp thay đổi màu sắc, hình dáng (nổi/chìm) của biểu đồ.
Xem thêm: Những Cái Tên Không Nên Đặt Cho Con Vì Phạm Phải Điều Kiêng Kỵ Này

2. Thẻ Layout
Bao gồm: Labels, Axes, Background, Analysis

Thẻ Layout
Labels: Hiển thị tài liệu và các nhãn giá chỉ trị
- Chart title: thương hiệu biểu đồ
- Axis title: tiêu đề trục
- Legend: Chú giải
- Data Labels: Hiển thị tài liệu và các nhãn giá trị
- Data Tables: Hiển thị cả bảng dữ liệu
Axes: Hiển thị cực hiếm theo trục
- Axes: chỉnh sửa, hiển thị tài liệu trên trục tọa độ
- Gridlines: thay đổi đường kẻ dưới mặt đáy biểu đồ
Background: 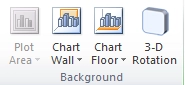
3D Rotation: Kích vào sẽ lộ diện hộp thoại sau
+ Rotation: cù biểu đồ vật theo trục hoành hoặc trục tung
+ Perspective: Phối cảnh xa
3. Thẻ Format
Với cách vẽ biểu vật trong Word này, thẻ Format sẽ hỗ trợ chỉnh sửa color sắc, font chữ cho biểu đồ
Kết Luận
Trên đấy là những share và phía dẫn chi tiết cách vẽ biểu đồ vật trong Word 2010, 2013 với 2016... Để có thêm nhiều hơn những kỹ năng và kiến thức hơn về tin học có thể bài viết liên quan các nội dung bài viết về tin học văn phòng tại trang tmec.edu.vn
Nếu các bạn có nhu cầu được học tập và nâng cấp kiến thức và tài năng tin học văn phòng công sở để chúng ta có được hành trang cùng vũ khí tốt nhất có thể khi đi làm việc trong thực tiễn thì hãy tham gia khóa đào tạo và huấn luyện dưới đây:

Khóa học tập TIN HỌC VĂN PHÒNG online
Trong khóa học này, các các bạn sẽ được đội ngũ giảng viên những năm ghê nghiệm share những con kiến thức, năng lực tin học tập văn phòng tác dụng nhất. Công tác học đã đi từ kiến thức căn cơ đến kiến thức và kỹ năng chuyên sâu, học kim chỉ nan đến đâu thực hành luôn luôn đến đó.
Đồng thời, bạn cũng được giảng viên cung ứng xuyên suốt quá trình học. đông đảo thắc mắc sẽ được giảng viên hỗ trợ nghiệp vụ cho tới khi thành thạo thì thôi. Hãy đăng ký khóa huấn luyện tin học văn phòng và công sở online ngay để được trao ưu đãi chi phí khóa học cực lôi kéo nữa nhé!