Hướng dẫn cách bóc tách họ và tên trong Excel vô cùng dễ dàng trong vài ba cú click chuột
Vào một ngày đẹp nhất trời, bạn nhận được một trang tính Excel đã nhập họ và tên tương đối đầy đủ của mọi bạn trong cùng một ô và chúng ta được giao mang lại nhiệm vụ bóc cột họ cùng tên ra riêng. Có lẽ rằng nhiều các bạn sẽ nghĩ đó là một nhiệm vụ khá đơn giản và hoàn toàn có thể ngồi nhập bằng tay thủ công để tách riêng họ với tên ra được. Tuy nhiên thao tác làm việc này đang làm bạn mất không ít thời gian và không còn chuyên nghiệp.
Bạn vẫn cần tách họ và tên ra riêng biệt trong Excel?Bạn phân vân thao tác tách họ và tên ra riêng biệt một phương pháp nhanh chóng?
Trong bài viết sau đây, Mega đang hướng dẫn các bạn cách bóc tách họ với tên vào Excel vô cùng đơn giản. Hãy thuộc Mega bắt đầu ngay thôi!

Hướng dẫn cách bóc họ cùng tên trong Excel hết sức dễ dàng
1. Gần như cách bóc họ cùng tên trong Excel
Hiện nay, có tương đối nhiều cách để tách bóc họ thương hiệu ra riêng biệt trong Excel. Các bạn có thể tuỳ lựa chọn và thực hiện bóc họ và tên trên laptop văn phòng theo số đông cách đơn giản và dễ dàng như sau:

1.1. Sử dụng công cầm cố Find và replace (Tìm kiếm và cụ thế)
Đây được review là một biện pháp rất hiệu quả, tuy nhiên cách có tác dụng này chỉ giúp đỡ bạn lấy được họ với tên chứ không cần lấy được cả tên đệm. Bạn cũng có thể sử dụng cơ chế để bóc như sau:
Tách tênBước 1: Đầu tiên, các bạn hãy tạo 1 cột tách bóc tên và sao chép dữ liệu của cột Họ cùng tên vào

Bước 2: rất có thể thấy, để tách bóc tên thì các bạn chọn dữ liệu từ B2 đến B6 với nhấn tổng hợp phím Ctrl + H nhằm bảng Find and Replace hiển thị.
Bạn đang xem: Tách cột họ và tên trong excel
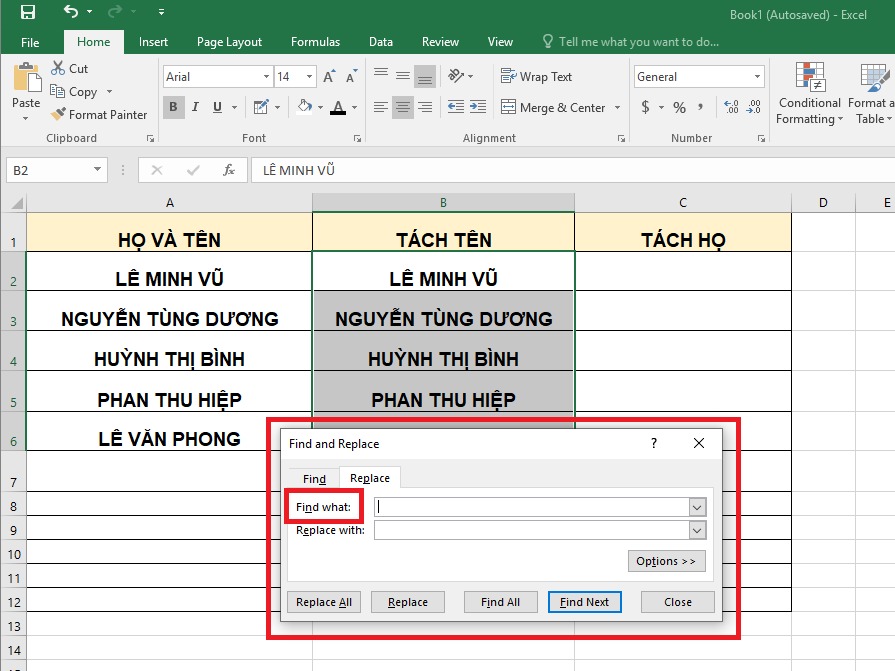
Nhấn tổ hợp phím Ctrl + H nhằm bảng Find và Replace hiển thị
Bước 3: trên mục Find what, bạn nhập * (Shift + 8) với Space để sở hữu thể tách tên.

Bạn có thể nhập * (Shift + 8) cùng Space để có thể bóc tên
Bước 4: các bạn hãy nhấn lựa chọn Replace All. Vậy là chúng ta đã hoàn chỉnh thao tác tách bóc tên ra khỏi họ cùng tên rồi.
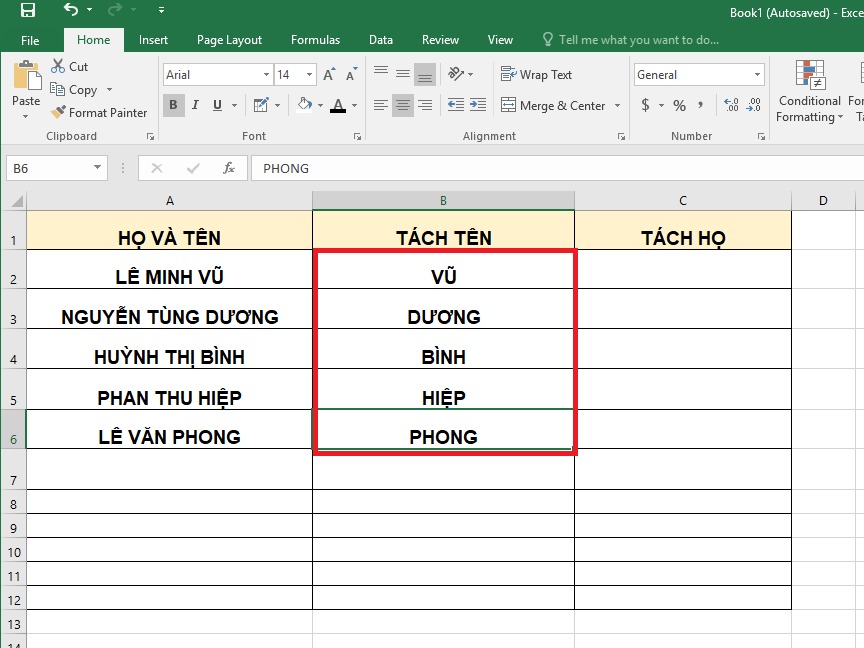
Bạn hãy nhấn chọn Replace All làm cho ra kết quả
Tách họ
Bước 1: cũng tương tự cách tách bóc tên, bạn cũng có thể tạo cột tách bóc họ cùng thực hiện xào luộc dữ liệu của mình và thương hiệu vào đó. Sau đó, bạn hãy nhấn Ctrl + H để hiển thị bảng Find and Replace.
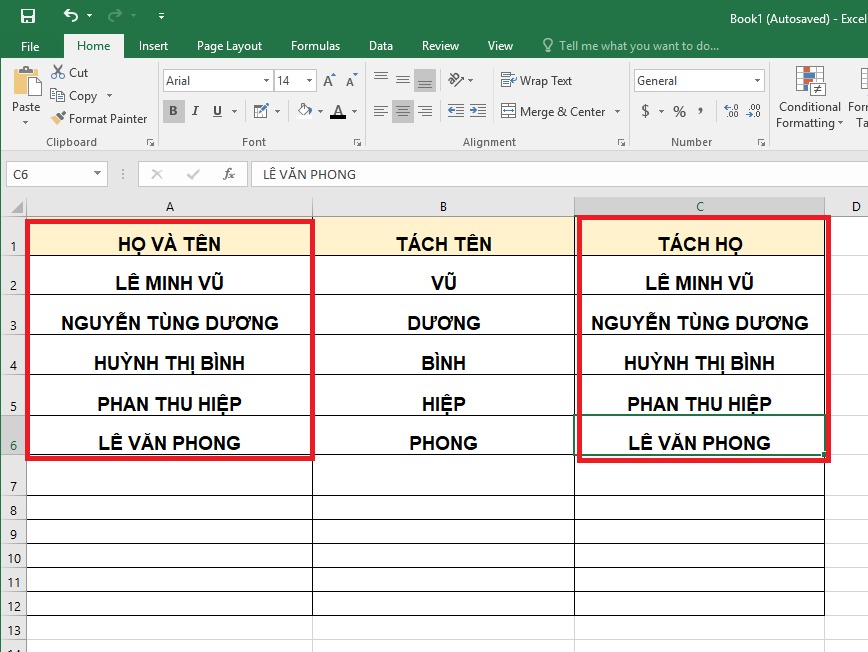
Tạo cột bóc họ cùng thực hiện coppy dữ liệu của mình và tên vào đó
Bước 2: Ở bảng Find & Replace, bạn hãy nhập Space (khoảng trắng) và * (Shift + 8) trên mục Find what.
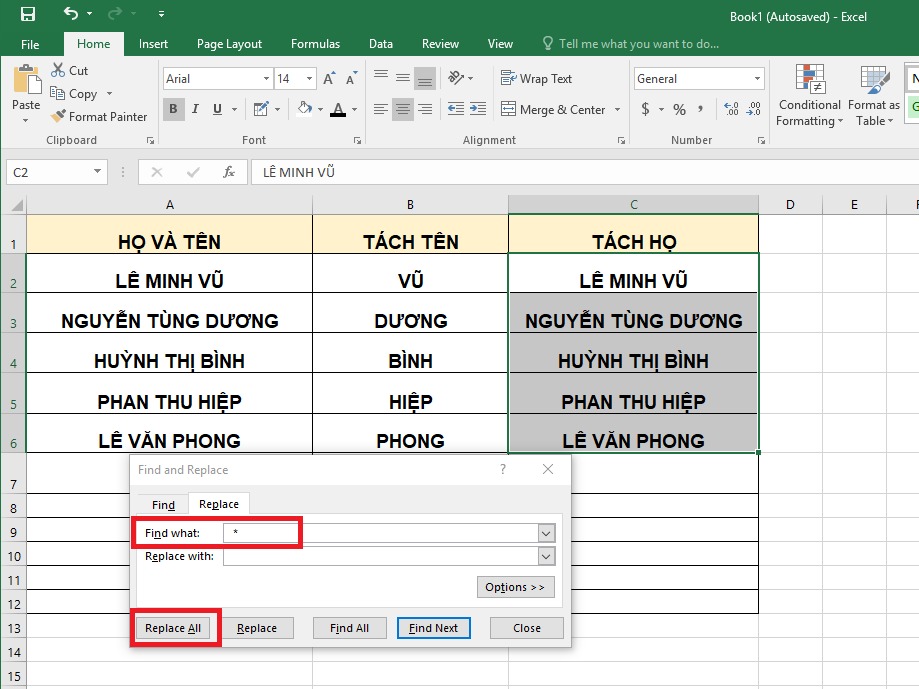
Bạn hãy nhập Space (khoảng trắng) và * (Shift + 8) tại mục Find what
Bước 3: chúng ta nhấn chọn Replace All là các bạn đã hoàn tất thao tác tách bóc họ ra riêng biệt rồi.

Bạn nhấn chọn Replace All là trả thành

1.2. Bóc tách cột họ cùng tên bằng cách sử dụng Text khổng lồ Columns
Bước 1: lúc muốn tách bóc cột họ và tên bằng chức năng Text khổng lồ Columns thì việc đầu tiên là bạn phải tô đen những ô cất họ với tên. Tiếp theo, click lựa chọn tab Data rồi nhấn chọn Text to Columns.

Bạn click chọn tab Data rồi nhấn lựa chọn Text khổng lồ Columns
Bước 2: thời điểm này, vỏ hộp thoại Convert Text lớn Columns Wizard sẽ hiện ra và các bạn chọn Delimited rồi chọn Next.

Bước 3: trong phần Delimiters thì các bạn chọn Space rồi bấm Next.
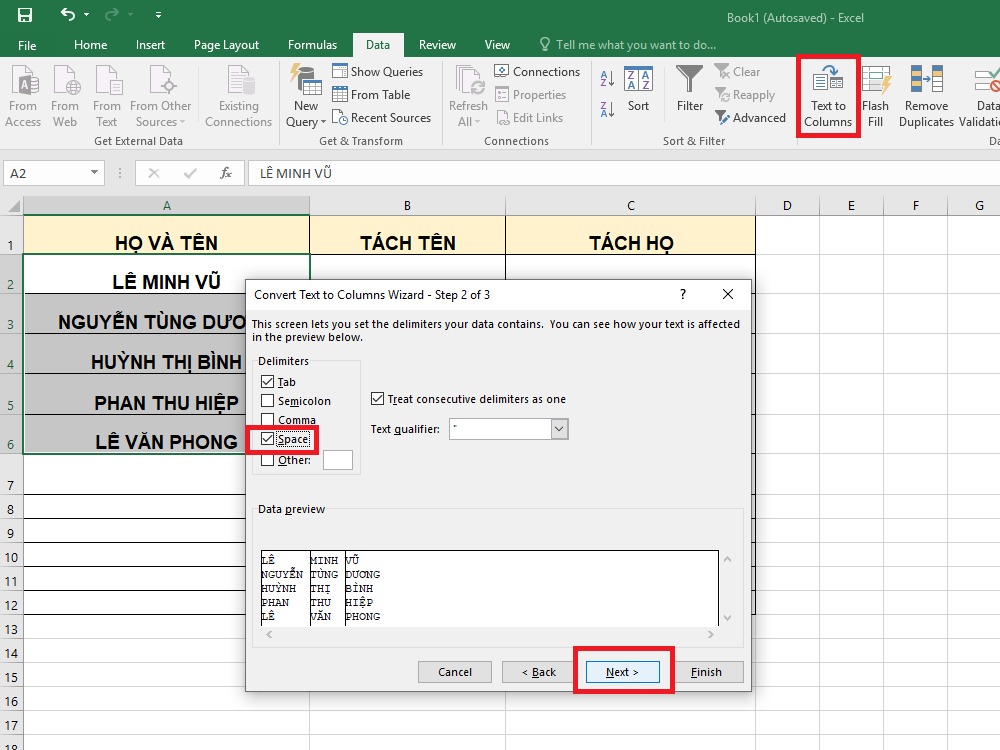
Tại phần Delimiters thì bạn chọn Space rồi bấm Next
Bước 4: Tại vỏ hộp thoại tiếp theo, bạn hãy lựa chọn Text và chúng ta chọn ô vẫn chứa tài liệu sau khi tách bóc tại Destination. Trong lấy một ví dụ này mình chọn ô A2 và ở đầu cuối nhấn Finish và họ tên vẫn được bóc tách ra như hình.

Bạn lựa chọn ô đang chứa tài liệu sau khi tách bóc tại Destination
1.3. áp dụng nhiều hàm để bóc tách cột họ cùng tên
Tách tên bằng cách kết hợp các hàm RIGHT, LEN và SUBSTITUTEBước 1: trong ô đề nghị hiển thị tên, bạn có thể nhập phương pháp hàm như sau:
=RIGHT(A2,LEN(A2)-FIND("
",LEN(A2)-LEN(SUBSTITUTE(A2," ","")))))
Trong đó:
Hàm RIGHT được dùng làm cắt chuỗi từ yêu cầu qua.Hàm LEN thường xuyên được dùng để mang độ lâu năm của chuỗi.Hàm SUBSTITUTE được dùng để làm thay thế một văn bản cụ thể vào chuỗi văn bản.

Bạn gồm thể bóc tách tên bằng phương pháp kết hợp các hàm
Bước 2: bạn hãy nhấn Enter cùng kéo chuột tới các ô buộc phải hiển thị không còn kết quả.
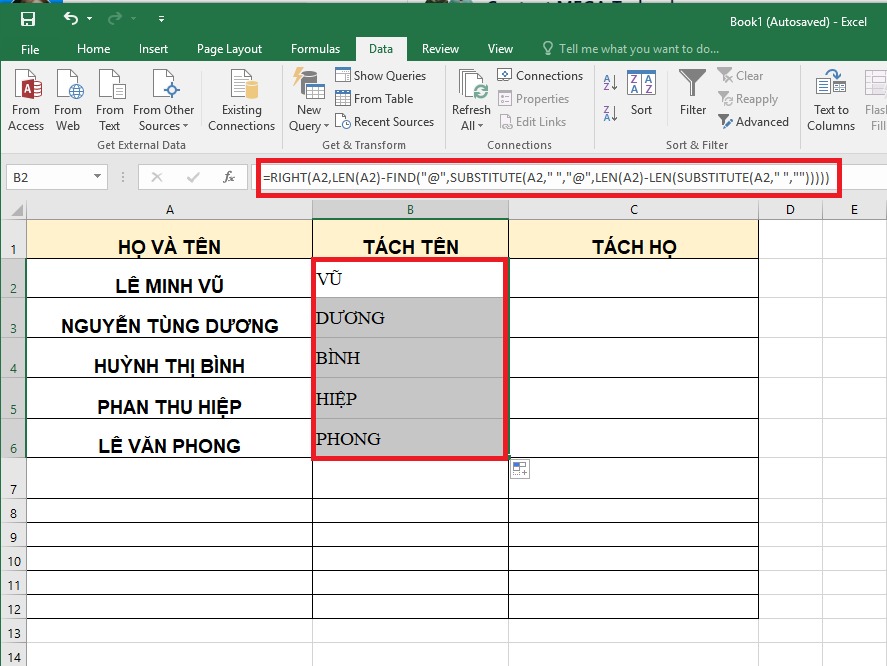
Bạn hãy nhận Enter với kéo chuột tới các ô buộc phải hiển thị
Lấy họ cùng tên đệm bằng cách kết hợp các hàm LEFT với LEN
Bước 1: chúng ta có thể nhập hàm =LEFT(A2,LEN(A2)-LEN(B2)) trên ô buộc phải hiển thị kết quả.
Trong đó:
Hàm LEFT được dùng để làm cắt chuỗi tự trái qua.Hàm LEN được dùng nhằm mục đích lấy độ lâu năm của chuỗi.

Bạn nhập hàm =LEFT(A2,LEN(A2)-LEN(B2)) tại ô cần hiển thị kết quả
Bước 2: bạn nhấn Enter và thực hiện Fill Handle để xào nấu công thức xuống các ô ở phía dưới.
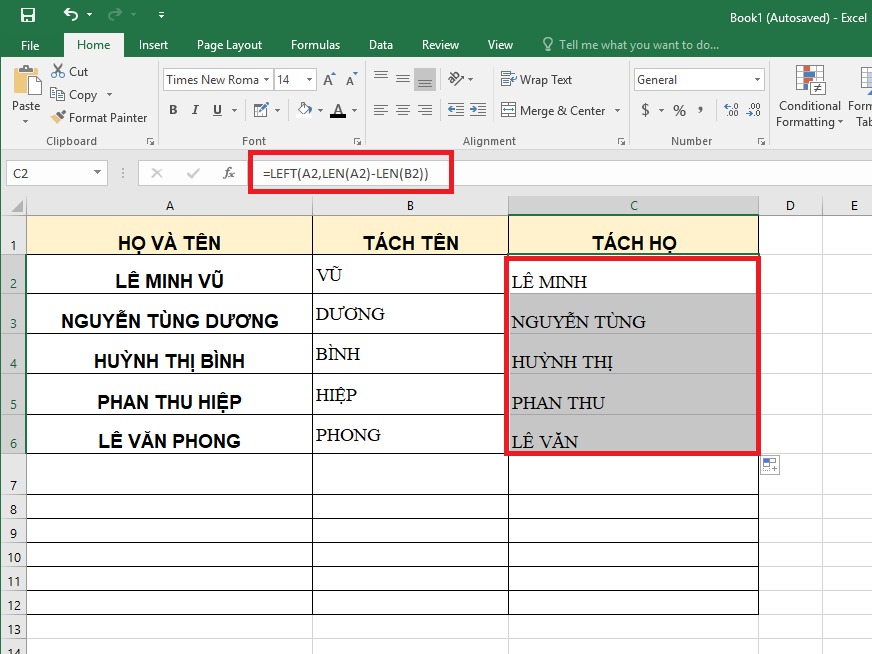
Sử dụng Fill Handle để xào luộc công thức xuống các ô làm việc phía dưới
2. Tổng kết
Bài viết trên là mọi hướng dẫn tách cột họ với tên trong Excel cấp tốc và đơn giản và dễ dàng nhất mà Mega muốn share đến cho các bạn. Hy vọng bài viết này sẽ mang lại những thông tin hữu ích để chúng ta có thể làm việc trên Excel một cách bài bản hơn. Mega chúc bạn thực hiện thành công!
Trong Excel những trường hợp để lọc thương hiệu trong danh sách với rất nhiều dữ liệu thì cần bóc tách họ cùng tên để lọc. Trong nội dung bài viết này tmec.edu.vn sẽ gửi đến các bạn 02 cách tách bóc họ cùng tên vào Excel đơn giản và dễ dàng nhất mời độc giả cùng theo dõi!
I. Cách tách bóc Họ với Tên vào Excel bằng Hàm bóc tách Tên vào excel
Để tách tên vào Excel bằng hàm bóc tên trong Excel ta có tác dụng như sau:
Bước 1: chế tạo cột nhập bọn họ tên đệm và tên chứa nội dung khi thao tác làm việc tách. Bạn cũng có thể sử dụng tùy chọn định dạng để phù hợp với mục tiêu riêng
Bước 2: Thao tác bóc tách tên đựng trong cột họ và tên quý phái cột tên đang tạo
Ở ô D2 (đầu tiên) cần bóc TÊN các bạn nhập hàm:
=RIGHT(A2,LEN(A2)-FIND("
",SUBSTITUTE(A2," ","
",LEN(A2)-LEN(SUBSTITUTE(A2," ","")))))
Với A2 là ô "Họ với tên" cần bóc tách tương ứng
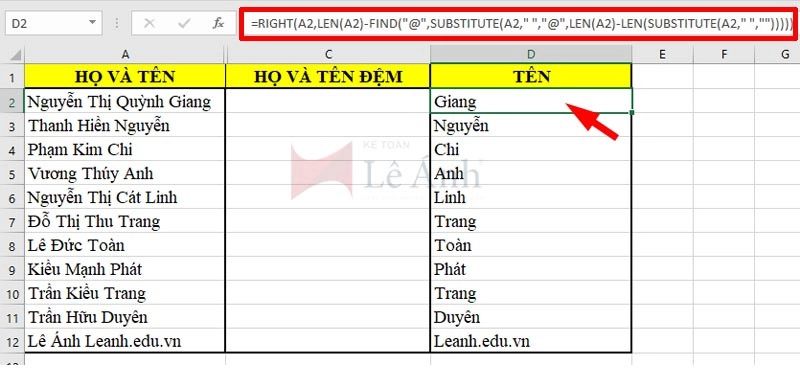
Tiếp theo, xào luộc xuống các ô mặt dưới bằng phương pháp di bé trỏ con chuột vào bên buộc phải góc dưới ô cùng kéo xuống cuối danh sách cần tách
Bước 3: bóc tách họ cất trong cột họ cùng tên lịch sự cột họ đệm đã chế tác sẵn
Tại ô C2 (ô đầu tiên) cần tách "Họ và tên đệm" bạn nhập công thức: =LEFT(A2;LEN(A2)-LEN(D2))
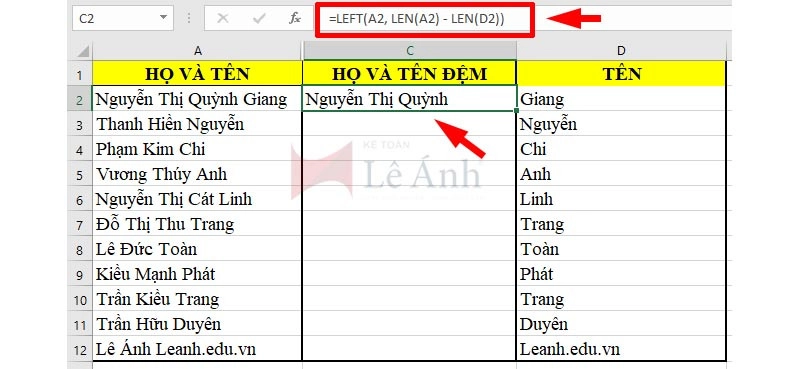
Trong đó:
A2: Ô cất họ với tên đầy đủD2: Ô đựng tên vừa làm việc tách
Sao chép thông tin xuống các ô bên dưới để thao tác tách họ đệm
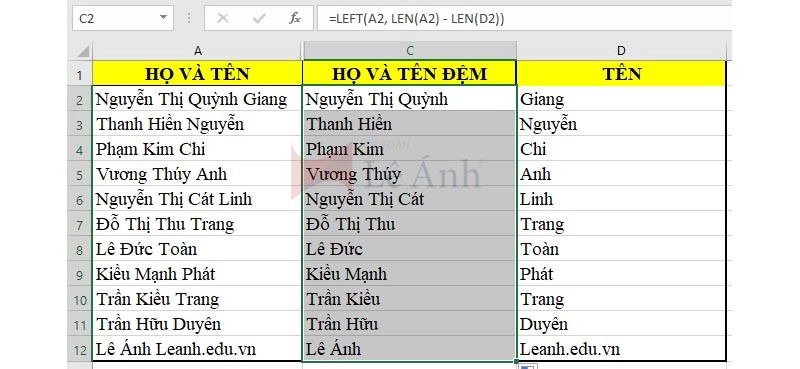
II. Cách tách Họ tên Trong Excel Không sử dụng Hàm
Để bóc tách họ và tên vào Excel không cần sử dụng hàm ta làm cho như sau:
1. Cách bóc tách Tên vào Excel không dùng hàm
Để tách tên trong Excel ra một cột riêng biệt không dùng hàm ta làm như sau:
Bước 1: Copy dữ liệu từ cột "HỌ VÀ TÊN" Paste sang trọng cột "TÊN"
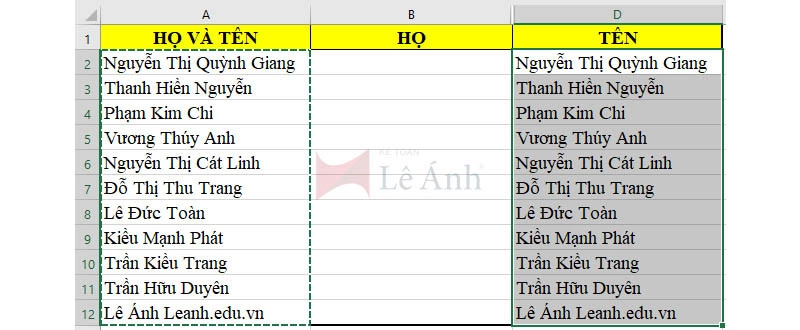
- quẹt đen cột "TÊN" tiếp đến nhấn tổng hợp phím tắt "Ctrl + H" để đến khung công dụng Find và Replace vào excel.
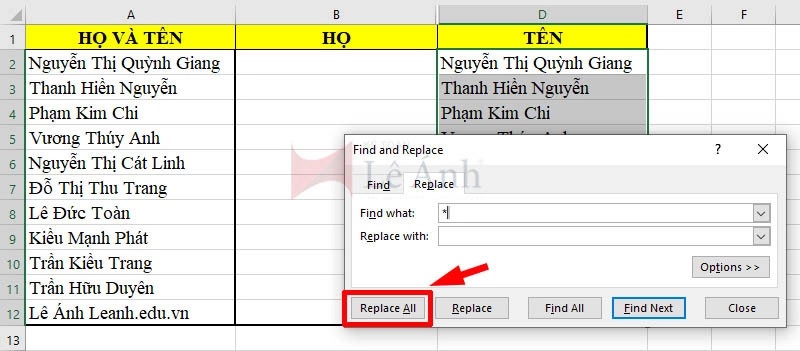
- tiếp đến nhập vào box "Find what" 2 ký tự: "*" cùng "dấu cách" (Dấu giải pháp - Space phím dài nhất bên trên bàn phím) ⇒ Box "Replace with" bên dưới không nên điền thông tin.
Bước 2: chọn Replace All hoặc ấn tổng hợp "Alt + A" thì đang hiển thị hộp thông tin của Excel như hình, bạn chỉ cần nhấn Ok để hoàn thành tách thương hiệu trong Excel ra cột mới
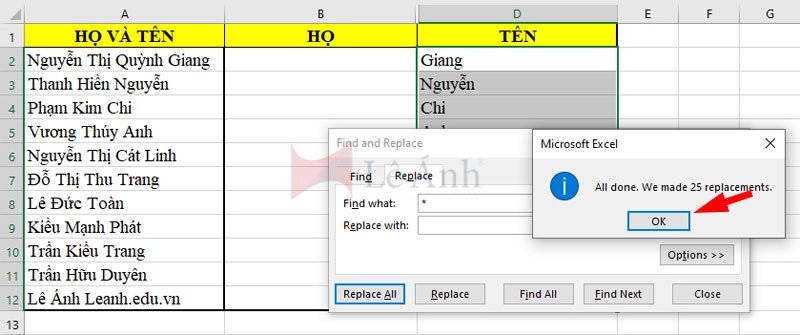
2. Cách bóc họ với tên trong Excel không cần sử dụng hàm
Bước 1: Copy tài liệu từ cột "HỌ VÀ TÊN" Paste sang cột "Họ"
- Bôi black cột "Họ" kế tiếp nhấn tổ hợp phím tắt "Ctrl + H" để đến khung công dụng Find and Replace trong excel.
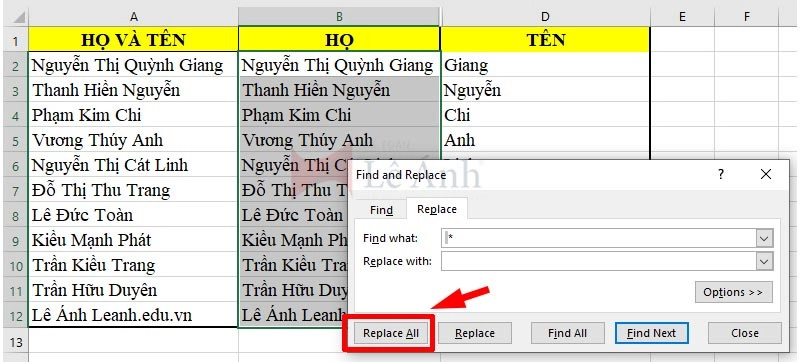
- tiếp đến nhập vào box "Find what" 2 cam kết tự: "dấu cách" và "*" ⇒ trên box "Replace with" dưới không buộc phải điền thông tin.
Xem thêm: Tổng hợp những câu nói hay về tình anh em cực hay, cực thấm thía sâu cay 2023
Bước 2: chọn Replace All hoặc ấn tổ hợp "Alt + A" thì vẫn hiển thị hộp thông tin của Excel như hình, bạn chỉ cần nhấn Ok để xong xuôi tách họ trong Excel ra cột mới. Xem kết quả trong hình dưới đây:
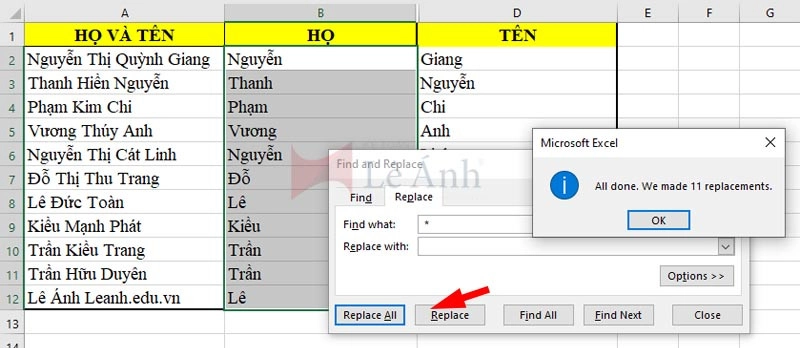
Kết Luận
Trên đây chia sẻ những kỹ năng và kiến thức hữu ích về 02 cách tách họ cùng tên trong Excel để có thêm nhiều hơn thế những kiến thức và kỹ năng hơn trong lĩnh vực tin học gồm thể bài viết liên quan tại mục Hành chính nhân sự tại trang tmec.edu.vn
Nếu các bạn có nhu cầu có kỹ năng tin học chuyên nghiệp và gồm chứng chỉ tin học theo thông tứ 03 Bộ thông tin và truyền thông hãy tham gia khóa đào tạo dưới đây:

Khóa học tập TIN HỌC VĂN PHÒNG online
Trong khóa học, các bạn sẽ được tiếp xúc với phần lớn kiến thức, nghiệp vụ tin học về Word -Excel - Powerpoint. Công tác học sẽ đi từ kiến thức căn cơ đến kiến thức chuyên sâu, học lý thuyết đến đâu thực hành luôn luôn đến đó.
Đồng thời, bạn cũng khá được giảng viên hỗ trợ xuyên suốt quá trình học. Phần lớn thắc mắc sẽ được giảng viên cung cấp nghiệp vụ cho tới khi thành thục thì thôi. Hãy đăng ký khóa đào tạo ngay để được nhận ưu đãi ngân sách học phí cực lôi kéo nữa nhé!