Thỉnh thoảng, bạn sẽ cần đổi tên tệp tin hàng loạt để ship hàng công việc. Tuy thế không phải ai cũng biết cách thay tên file hàng loạt một cách hối hả và hiệu quả. Vậy đừng quăng quật qua một vài phần mềm đổi tên file 1 loạt dưới đây. Chúng sẽ giúp đỡ bạn huyết kiệm được không ít thời gian và công sức của con người hơn.
Bạn đang xem: Phần mềm đổi tên file hàng loạt
1. Advanced Renamer – ứng dụng đổi thương hiệu file hàng loạt tiện lợi
Advanced Renamer là 1 trong những ứng dụng miễn phí hỗ trợ đổi tên file hàng loạt trên máy vi tính Windows. ứng dụng cung cấp cho những người dùng cho 14 phương thức đổi tên khác nhau. Qua đó cho phép bạn chuyển đổi tên, trực thuộc tính cùng dấu thời hạn của tệp vào một lần. Chúng ta cũng có thể thêm, xóa, vắt thế, thay đổi chữ hoa hoặc đặt mang đến tệp một tên trọn vẹn mới. Điều này khiến cho bạn tiết kiệm thời gian và nâng cấp hiệu quả các bước của mình.
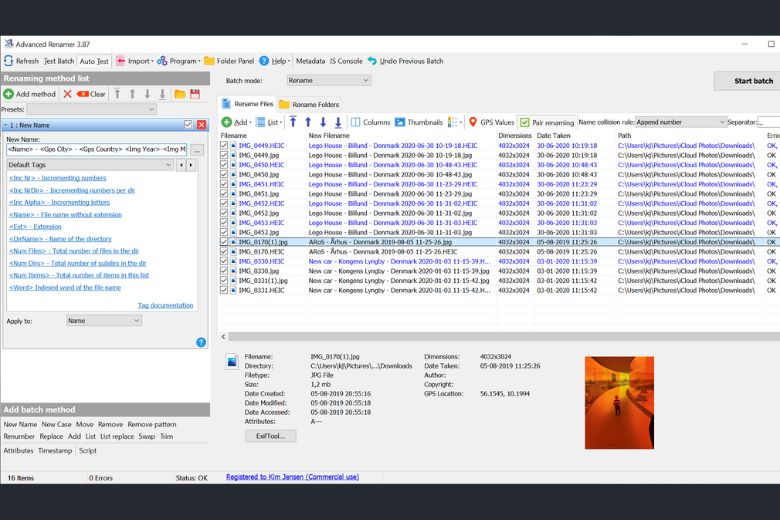
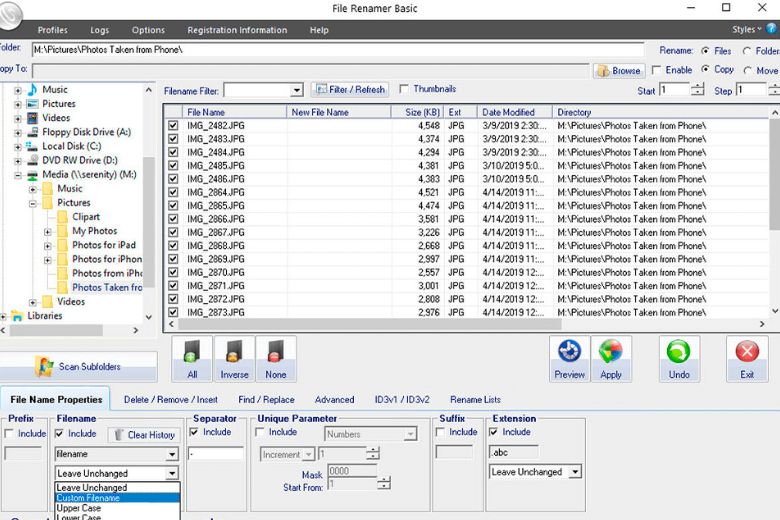
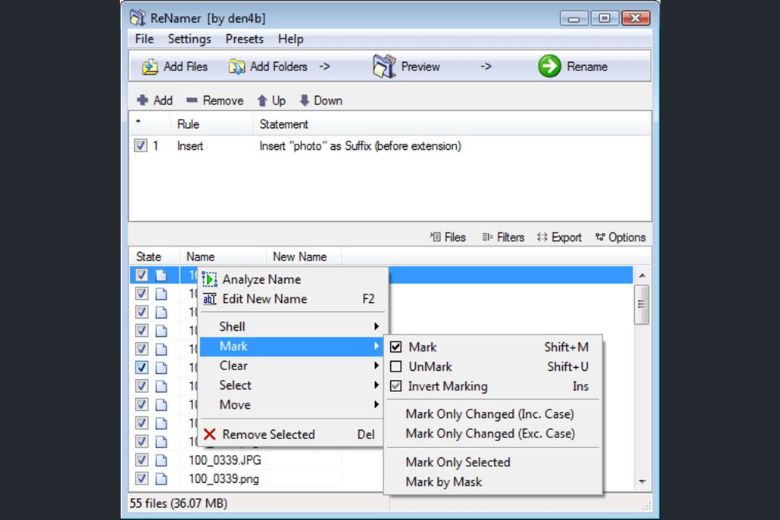
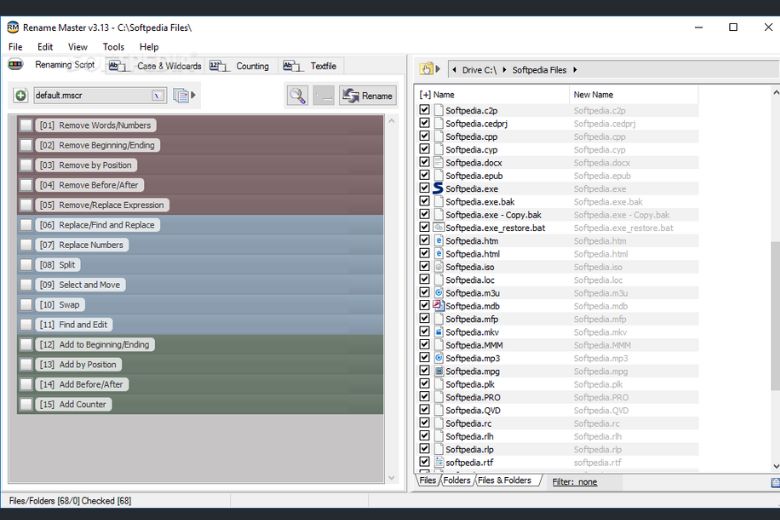
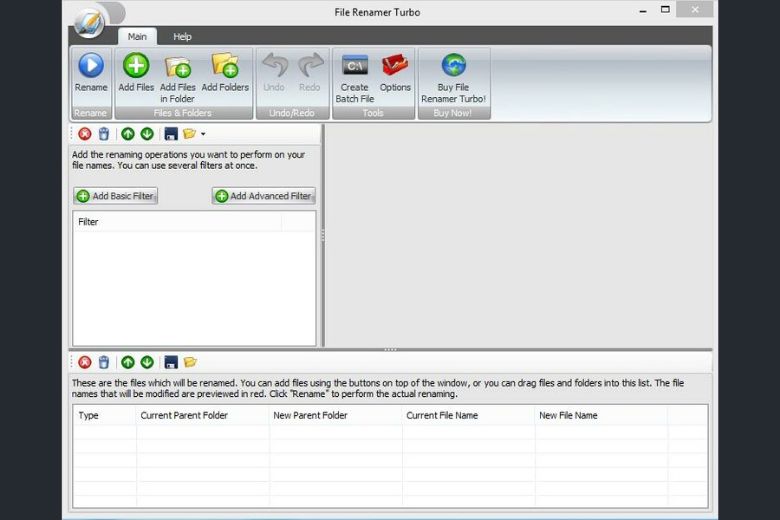
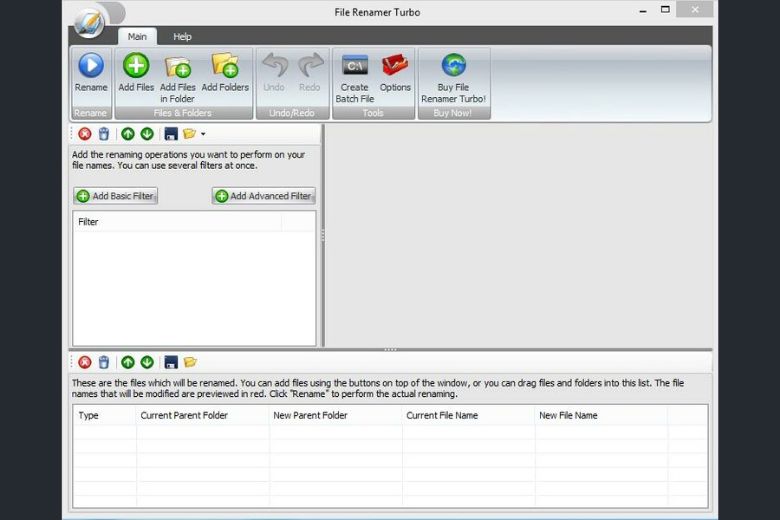
File Renamer Turbo còn được cho phép bạn trích xuất các trường ID3, kích cỡ hình hình ảnh từ tệp và thực hiện làm tên tệp. Điều này giúp bạn thống trị các tệp của bản thân một biện pháp thông minh với tiện lợi. Ngoài ra, phần mềm còn cung ứng bạn sắp xếp lại các tệp với thư mục của mình bằng phương pháp di gửi tệp vào thư mục mới hoặc thư mục hiện có.
Tuy nhiên, một điểm yếu của tệp tin Renamer Turbo là đồ họa của nó khá lộn xộn. Nếu như khách hàng là một người tiêu dùng mới, bạn cũng có thể cần một thời gian để triển khai quen với bối cảnh của phần mềm.
6. Bulk Rename Utility – Cách đổi tên file hàng loạt hiệu quả
Bulk Rename Utility cũng là một ứng dụng được người dùng ưa hài lòng sử dụng để thay tên file mặt hàng loạt. Bulk Rename Utility cung cấp cho người dùng nhiều cách để đổi tên tệp, bao hàm thêm, rứa thế, chèn văn bản vào tên tệp và sửa phần mở rộng. Chúng ta cũng có thể kiểm tra cùng xem trước thương hiệu trước khi chứng thực đổi tên, khiến cho bạn tránh hồ hết sai sót không xứng đáng có.
Với tính năng hỗ trợ đổi tên ảnh bằng siêu dữ liệu EXIF và thay tên tệp MP3 bằng phương pháp sử dụng thẻ ID3, Bulk Rename Utility giúp đỡ bạn đổi tên các tệp của chính mình một cách đúng đắn và nhanh chóng. Bên cạnh ra, ứng dụng còn hỗ trợ thay đổi dấu thời hạn tạo với sửa thay đổi tệp. Dựa vào vậy bạn dễ dàng cai quản các tệp của chính bản thân mình một phương pháp chuyên nghiệp.
Tuy nhiên, Bulk Rename Utility cũng luôn tồn tại một điểm hạn chế giống như như các phần mềm đổi tên file một loạt khác. Đó là đồ họa của nó rất có thể làm cho những người dùng cảm thấy lộn xộn và rối mắt. Nếu như bạn là một người dùng mới, chúng ta cũng có thể cần 1 thời gian để làm quen với hình ảnh của phần mềm.
Một điểm không giống cần chú ý là thay đổi tên các tệp MP3 chỉ cung cấp thẻ EXIF và ID3. Nếu như bạn cần đổi tên các tệp MP3 bằng cách sử dụng các loại thẻ khác, bạn sẽ không thể thực hiện Bulk Rename Utility để gia công điều đó.
7. Kết luận
Đổi tên file hàng loạt là một trong thao tác cần thiết khi bạn muốn quản lý những tệp tin một cách công dụng và tiết kiệm thời gian. Trong nội dung bài viết này, mình đã chia sẻ các ứng dụng đổi tên tệp tin hàng loạt. Mong muốn bạn đã kiếm được cách tương xứng nhất cho nhu cầu của mình.
Tiếp tục theo dõi Dchannel của Di Động Việt nhằm không vứt lỡ bất kỳ cập nhật nào trong lĩnh vực technology hàng ngày. Cảm ơn bạn đã quan lại tâm nội dung bài viết trên của mình.
Đừng quên mang lại Di Động Việt khi có nhu cầu mua smartphone hay những thiết bị công nghệ để nhận thấy CHUYỂN GIAO GIÁ TRỊ VƯỢT TRỘI với nhiều ích lợi hơn cả bao gồm hãng.
Di Động Việt
cách đổi tên file sản phẩm loạtcách thay đổi tên một loạt file
Đổi tên file hàng loạtphần mềm đổi tên file mặt hàng loạtỨng dụng văn phòng
Đăng cam kết nhận bạn dạng tin
Nhận thông tin về sản phẩm mới toanh và những tips công nghệ nhanh nhất từ Di Động Việt
Bình luận Hủy
Email của bạn sẽ không được hiển thị công khai. Những trường đề nghị được ghi lại *
giữ tên của tôi, email, và trang web trong trình ưng chuẩn này mang đến lần bình luận kế tiếp của tôi.
Để tiện lợi cho việc quản lý các tệp tin dữ liệu, người tiêu dùng hay đánh tên lại đến chúng giao hàng cho việc tìm kiếm, phân biệt chúng dễ ợt hơn. Mặc dù nhiên, nhiều lúc bạn cần thay tên rất nhiều, hàng ngàn thậm chí hàng trăm file một lúc. Giả dụ như triển khai đổi tên file bằng tay thủ công từng file một thì đang mất không hề ít thời gian, đòi hỏi bạn cần có kỹ năng làm chủ các tập tin một cách kết quả hơn đó là thực hiện các thao tác làm việc đổi tên sản phẩm loạt các tập tin. Việc thay tên file mặt hàng loạt có thể được tiến hành thông qua các công cố gắng được tích phù hợp sẵn bên trên Windows hoặc sử dụng phần mềm cung cấp của mặt thứ ba. Bài viết sau phía trên tmec.edu.vn sẽ cung ứng cho chúng ta các cách cụ thể để hoàn toàn có thể thay tên hàng loạt những file chỉ cách một vào thao tác đơn giản, cấp tốc chóng.
Cách 1: sử dụng Windows Explorer để sửa tên file hàng loạt:
Sử dụng Windows Explorer (đối cùng với Windows 8.1 cùng Windows 10 đã là file Explorer) là phương pháp dễ dàng, nhanh lẹ nhất để thay tên file 1 loạt cùng lúc trên Windows. Để thực hiện, các bạn thực hiện công việc như sau nhé:
Bước 1: Đầu tiên, các bạn chọn tất cả các file muốn đổi tên bằng phương pháp nhấn tổ hợp phím Clt + A (hoặc chúng ta có thể bấm chọn nhiều file không liền nhau bởi giữ phím Ctrl lúc nhấp lựa chọn file)
Bước 2: các bạn nhấn phím F2 (hoặc chúng ta có thể kích chuột cần vào các tập tin cùng chọn Rename). Trên đây, đồ họa sẽ chất nhận được bạn nhập tên tệp tin mới, các bạn nhập tên file hy vọng đặt tiếp đến nhấn nút Enter hoặc đơn giản và dễ dàng là kích con chuột ra địa điểm khác.
Kết quả là ta gồm một nhiều loại file được lấy tên giống nhau và rất có thể phân biệt bằng phương pháp phần mơ rộng của các tệp tin được tiến công số từ là 1 đến hết. Lấy một ví dụ như hình ảnh dưới
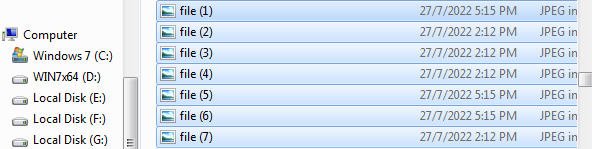
Đây là 1 cách cơ bản, nhanh chóng, thuận lợi nhưng độ linh hoạt không cao, vì không thể biến đổi phần mở rộng của tập tin cùng cũng ko thể giảm bớt hoặc đổi khác việc auto thêm số đồ vật tự..
Cách 2: Đổi thương hiệu file 1 loạt bằng Command Prompt (CMD)
Sửa tên tệp tin hàng loạt bằng phương pháp sử dụng hành lang cửa số Command Prompt (CMD) là 1 trong những cách linh hoạt hơn nhiều sử dụng Windows Explorer. Với giải pháp sửa tên 1 loạt này, chúng ta cũng có thể lựa chọn biến đổi hoặc không thay đổi cả phần mở rộng của những tập tin, đổi tên hàng loạt file bởi hậu tố, đổi phần chữ số trong không ít file, cực kỳ hữu ích đúng không nào nào? cùng đi vào chi tiết các giải pháp Đổi thương hiệu file một loạt bằng Command Prompt (CMD) nhé!
2.1. Đổi tên file 1 loạt mà không chuyển đổi phần mở rộng
Trước hết, hãy cùng khám phá cách đổi khác tên file 1 loạt bằng Command Prompt nhưng mà không làm thay đổi phần mở rộng của tâp tin. Làm việc như sau:
Bước 1: Bạn thực hiện sao chép các file nên sửa tên vào một trong những thư mục/folder. Sau đó, bạn truy vấn vào folder này, nhấn loài chuột phải ở một tập tin bất kỳ rồi chọn Open command windows here (đối với máy tính xách tay Windows 7, còn so với máy tính sử dụng Windows 8/10, các bạn chọn File Explore tiếp đến chọn menu File , chọn Open command prompt sau cuối chọn Open command prompt như hình minh họa dưới nhé).
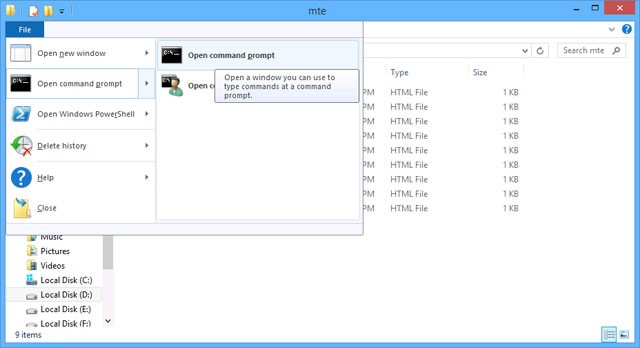
Bước 2: Cửa sổ Command Prompt vẫn hiển thị tại địa chỉ thư mục các bạn chọn.
Bạn tiến hành nhập loại lệnh vào cửa sổ với cách làm như sau: ren file*.A name*.A sau đó dấn phím Enter để thay tên hàng loạt các tập tin.
Trong cách làm trên: “file” là tên gọi tập tin hiện nay tại; “name” là tên gọi mới mà bạn muốn đổi thành; A là phần mở rộng của tập tin (có thể là HTML, JPEG, TXT, …). đưa sử bạn có nhu cầu đổi tên của toàn bộ các tệp tin .html trong thư mục trong đó: thương hiệu tập tin hiện tại đang chọn là “test”, thương hiệu mới ý muốn đổi là testing và phần không ngừng mở rộng của tập tin là txt thì lệnh đang như sau: ren test*.txt testing*.txt.
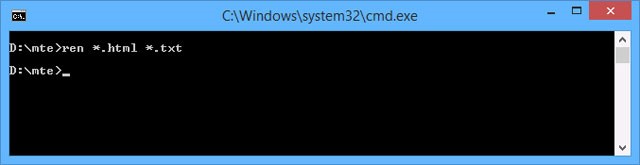
Sau khi chúng ta thực hiện xong quá trình trên, toàn bộ các tập tin trong folder mà các bạn đã chọn sẽ tiến hành đổi thành tên mới và các tập tin đó vẫn được không thay đổi phần mở rộng.
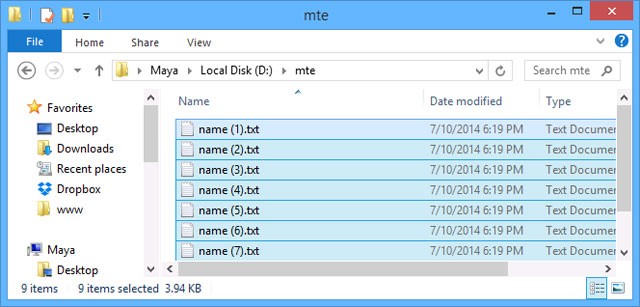
2.2. Đổi tên file hàng loạt và đổi khác cả phần mở rộng của một loạt file
Các thao tác cũng giống như như đổi tên file hàng loạt mà ko làm thay đổi phần không ngừng mở rộng của tập tin, tuy nhiên có sự khác biệt ở phương pháp lệnh, giả dụ muốn chuyển đổi cả phần không ngừng mở rộng các tập tin và một lúc thì ta áp dụng lệnh: ren *.x *.y.
Bước 1: Bạn thực hiện sao chép các file đề xuất sửa tên vào một trong những thư mục/folder. Sau đó, bạn truy cập vào folder này, nhấn chuột phải tại 1 tập tin ngẫu nhiên rồi chọn Open command windows here (đối với máy tính Windows 7, còn so với máy tính sử dụng Windows 8/10, chúng ta chọn File Explore tiếp đến chọn menu File , lựa chọn Open command prompt sau cùng chọn Open command prompt như đang hướng dẫn bên trên).
Bước 2: Cửa sổ Command Prompt sẽ hiển thị tại vị trí thư mục chúng ta chọn.
Bạn tiến hành nhập loại lệnh vào cửa sổ với công thức như sau: ren *.x *.y sau đó dấn phím Enter để đổi tên hàng loạt những tập tin.
Trong bí quyết trên: “x” là tên gọi phần không ngừng mở rộng hiện trên của tập tin; “y” là tên gọi phần mở rộng mới mà bạn có nhu cầu đổi thành. đưa sử bạn muốn đổi thương hiệu của tất cả các file .html trong thư mục thành những file .txt thì lệnh gõ sẽ là: ren *.html * .txt như hình minh họa dưới
Sau khi chúng ta thực hiện nay xong quá trình trên, tất cả các tập tin trong thư mục mà các bạn đã chọn sẽ được đổi phần mở rộng.
2.3 Đổi tên file một loạt và biến hóa phần chữ số trong tương đối nhiều file
Các bước tựa như như 2 phần trên, sau đó, nếu bạn muốn đổi tên nhiều file, bạn cũng có thể sử dụng các ký tự đại diện thay mặt để triển khai thay đổi. Nếu như khách hàng muốn thay thay đổi chữ số trong tên tệp tin của mình, bạn có thể sử dụng lệnh sau:
ren
Ví dụ nghỉ ngơi hình dưới, ta bao gồm một loạt những file gồm phần cam kết tự tương đương nhau là “file”, muốn thay thế các số sau thương hiệu “file” này thành 00.., ta nhập lệnh như sau: ren file???.jpeg file00??.jpeg sau đó nhấn Enter. Sau khoản thời gian hoàn tất các bước, bạn sẽ có những tập tin với tên gọi file001, file002 …
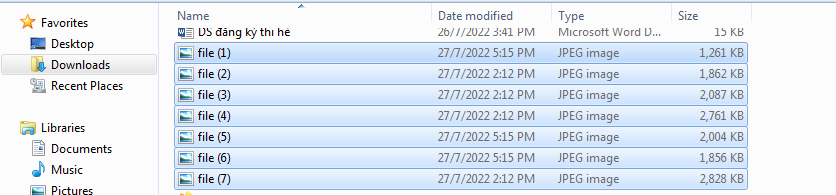
2.4. Đổi tên hàng loạt file bằng cách thêm phần hậu tố
Ví dụ ban đầu, các tập tin có tên là “file”, bạn muốn thêm hậu tố là “test” vào vùng sau cho tất cả các file trong folder đó. Bạn sẽ thực hiện thao tác tương tự các phần trên mà lại lệnh như sau: ren *.* ???????-test.*
Trong lệnh này, ký kết tự thay mặt dấu hoa thị chuyển động thay cho ngẫu nhiên ký tự nào. Bởi vì vậy, “*.*” có tức là tìm ngẫu nhiên tên tệp tin nào, với bất kỳ phần mở rộng nào, trong folder này. Các dấu chấm hỏi yêu mong lệnh sử dụng tên tệp tin hiện có tối đa 7 cam kết tự.
Còn nếu bạn có nhu cầu thêm tiền tố vào tên các tập tin, hãy gửi phần “-test” của lệnh lên phía trước,lệnh tiến hành sẽ là: ren *.* test-???????.*
2.5 Đổi tên hàng loạt file để xóa sản phẩm loạt những phần tiền tố – hậu tố của tên file
Bạn cũng rất có thể sử dụng cách đổi tên file hàng loạt để xóa một phần (tiền tố – hậu tố) của tên file. Ví dụ bạn có một loạt những tên file bao gồm phần hậu tố test, chúng ta cũng có thể xóa hậu tố “-test” bằng lệnh sau: ren ???-test.xlsx ???.xlsx
CÒn nếu bạn muốn xóa phần tiền tố của hàng loạt file tất cả tiền tố là test, bạn áp dụng lệnh: ren test-???.xlsx ???.xlsx.
Rất đơn giản dễ dàng đúng không nào?
Cách 3: Đổi tên 1 loạt file bằng phương pháp sử dụng Windows Powershell
Đổi tên 1 loạt file bằng phương pháp sử dụng Windows Powershell là cách để đổi tên tiên tiến, tiện lợi và dễ thực hiện hơn đối với cách sử dụng command prompt.
Tương từ bỏ như áp dụng command prompt, Windows Powershell rất có thể hỗ trợ thay tên file sản phẩm loạt với khá nhiều tùy chọn như thay tên file một loạt mà không thay đổi phần mở rộng, Đổi tên 1 loạt file với số ngày càng tăng, Đổi 1 loạt tên tệp tin trong tổng thể thư mục …
3.1. Trước tiên, hãy cùng tò mò cách thay tên file hàng loạt bằng cách sử dụng Windows Powershell thay thế hàng loạt thương hiệu file
Bước 1: truy cập vào thư mục chứa các file cần đổi tên > Chọn File > Chọn Open Windows Power
Shell > dìm vào Open Windows Power
Shell.
Bước 2: Nhập lệnh sửa chữa thay thế tên tệp tin với cách làm sau: dir | %$x=0 Rename-Item $_ -New
Name “Test
Name$x.html”; $x++
Trong phương pháp lệnh trên:
Test
Name: Tên bạn có nhu cầu đổi
Html: Định dạng file bạn có nhu cầu đổi, nếu như không muốn đổi định hình file chúng ta nhập format cũ
3.2. Thực hiện Windows Powershell để đổi tên hàng loạt file với số càng ngày tăng
Để thay đổi tên 1 loạt file với số càng ngày càng tăng, thêm 1 số khác biệt vào mỗi file, bạn triển khai dòng lệnh sau:
Dir | %Rename-Item $_ -New
Name (“file0.jpg” -f $nr++)
(Trong kia file là tên những tập tin)
3.3. Thực hiện Windows Powershell nhằm đổi hàng loạt tên file trong toàn bộ thư mục
Một trong những tính năng bổ ích của việc thay tên file 1 loạt mà tất những các cách trên không có tác dụng được đó là chúng ta cũng có thể thực hiện đổi tên hàng loạt file trong toàn cục thư mục, thay bởi một folder duy nhất. Lệnh này chuyển động từ trên cùng của thư mục tệp tin trở xuống, biến đổi đổi tên mặt hàng loạt những file cân xứng trong từng thư mục con.
Công thức lệnh như sau:
Get-Child
Item -Filter “*current*” -Recurse | Rename-Item -New
Name $_.name -replace ‘current’,’old’
Tính năng này vẫn giúp các bạn tiết kiệm rất rất nhiều thời gian mang đến việc thay tên file đấy!
Cách 4: Đổi tên tệp tin hàng loạt bằng phương pháp sử dụng ứng dụng của mặt thứ ba
Ngoài việc đổi tên file sản phẩm loạt bằng cách dùng các công cố được tích vừa lòng sẵn trên Windows như trên, bạn cũng có thể sử dụng phần mềm hỗ trợ của bên thứ ba nếu đề nghị công cụ mạnh hơn. Các ứng dụng hỗ trợ rất có thể kể cho như:
File Renamer Basic: là phần mềm đổi lên file, thư mục,… mặt hàng loạt. Phần mèm này có giao diện 1-1 giản, chúng ta có thể dễ dàng thao tác và sử dụng.
Advanced Rename: hỗ trợ người dùng thay tên nhiều tệp và thư mục và một lúc trên máy vi tính Windows.
Xem thêm: Giả Tạo Biến Lừa Tình Biến, Kết Hôn Giả Tạo Có Bị Xử Phạt Không
Rename Master :là trong số những phần mềm cung cấp đổi tên hàng loạt những file vào thư mục. Với phần mềm Rename Master này, các bạn được tuyển lựa từ vị trí của phần vần âm đưa vào chuỗi văn phiên bản ghi tên cho tới số ký kết tự hoa được khẳng định đặt tên mang đến file khôn cùng tiện lợi.