Không gõ được chữ trên Excel cũng đồng nghĩa với bài toán bạn ko thể tiếp tục sử dụng phần mềm quan trọng này, khiến nhu ước làm việc/học tập bị tác động trực tiếp.
Bạn đang xem: Lỗi không nhập được dữ liệu trong excel
Excel là phần mềm đặc biệt quan trọng và quen thuộc thuộc của đa số đối tượng khác nhau. Thậm chí với nhiều người, bọn họ còn đề xuất dùng Excel gần như là mỗi ngày. Chính vì vậy, nếu như Excel ko nhập được văn bản, những phiền toái đang ngay lập tức xuất hiện.

Vì Excel ko gõ được chữ, không nhập được số, ko thể chỉnh sửa nên chúng ta đang hoang mang thở dài? Hãy bình tâm cùng FASTCARE mày mò một vài cách khắc phục sự cố đơn giản dễ dàng nhé!

Cách khắc phục lỗi ko gõ được chữ bên trên Excel
Tình trạng không nhập được chữ bên trên Excel rất có thể được giải quyết mau lẹ bằng một vài thủ thuật sau:
✪ kiểm tra tùy lựa chọn Edit trên Excel
✤ Trên giao diện của Excel, bạn chọn file => Options => Advanced.
✤ dưới mục Editing Options, chúng ta cần bảo đảm an toàn mục Allow editing directly in cells đã làm được tick. Sau đó, dấn OK nhằm xác nhận.
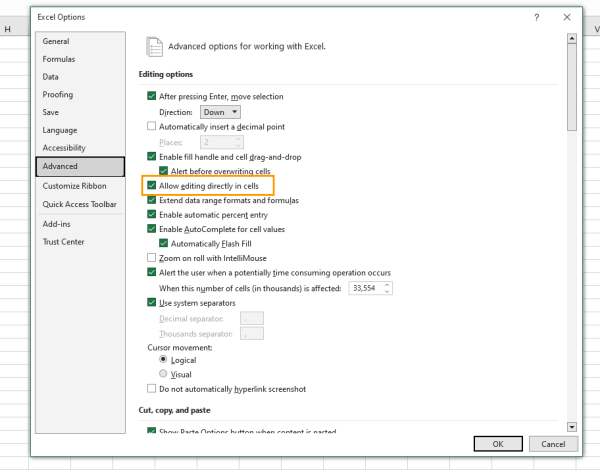
✪ Tắt chế độ bảo đảm an toàn trên Excel
Chỉ bao gồm một file Excel tất yêu chỉnh sửa, còn hầu như file khác vẫn có thể edit vô tư? nếu như vậy, năng lực cao file Excel vẫn được đảm bảo và bạn cần tắt cơ chế này để liên tiếp thực hiện đa số thao tác của bản thân mình như ý muốn muốn.
✤ Mở tệp tin Excel hiện nay đang bị khóa, lựa chọn tab Review trên thanh công cụ.
✤ Tiếp theo, chúng ta nhấn lựa chọn Unprotect Sheet là xong.
Ngoài ra, các bạn cũng buộc phải tắt cơ chế xem bảo đảm an toàn trên Excel bằng cách vào file => Options => Trust Center => Trust Center Settings. Cuối cùng, nhớ rằng bỏ chọn toàn cục lựa lựa chọn ở phần Protected View và thừa nhận OK để chứng thực nhé.
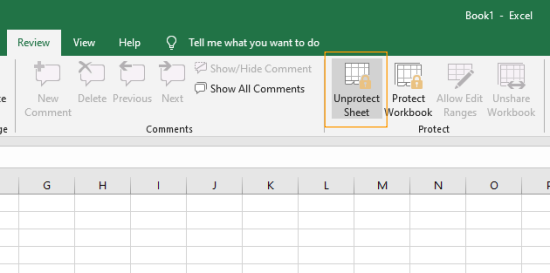
✪ Mở Excel vào chế độ an toàn và loại bỏ hóa add-ins
Để mở Excel trong chế độ an toàn, chúng ta nhấn Windows + R với nhập excel /safe=> Enter.
Nếu lúc mở Excel trong chính sách an toàn, bạn có thể nhập và chỉnh sửa văn phiên bản như bình thường, thì chứng minh một add-ins nào này đã gây ra sự cố. Lúc này, các bạn cần:
✤ Trên hình ảnh của Excel, các bạn lần lượt mở File => Options => Add-ins.
✤ Tiếp theo, hãy nhớ là chọn COM Add-ins trong menu trỏ xuống ở trong phần Manage => Go.
✤ vô hiệu hóa cục bộ Add-ins, restart máy vi tính rồi mở ra Excel. Cuối cùng, chúng ta lần lượt kích hoạt lại từng Add-ins để tìm hiểu đâu bắt đầu là thủ phạm dưới sự cố này.
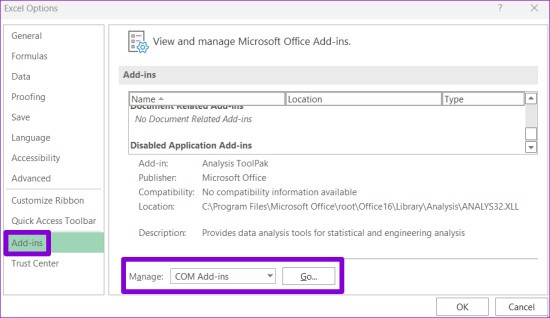
✪ Một vài phương án khác
Lỗi Excel ko nhập được chữ vẫn không được xử lý dù bạn đã áp dụng những giải pháp trên? nếu vậy, bạn hãy thử:
✤ Sửa tệp tin Excel bằng cách chọn Open trên Excel => Browse => lựa chọn file Excel bạn có nhu cầu mở. Dịp này, thay vì chọn open như bình thường, bạn nhấn vào mũi tên và chọn Open & Repair.
✤ áp dụng công thay Office Repair bởi cách bấm vào phải vào Start trên thanh taskbar của máy tính => Installed apps (hoặc Apps) => Microsoft Office. Nhấn biểu tượng dấu 3 chấm ở bên cạnh phần mượt này => Modify. Trong bối cảnh mới, các bạn chọn Quick Repair rồi nhận Repair để chứng thực là được.
Không gõ được chữ trên Excel, cũng cần thiết nhập số hay thực hiện chỉnh sửa trên phần mềm này? Đừng quên áp dụng những giải pháp ở trên để khắc phục sự cố nhanh chóng nhé!
Thông tin có lợi khác:
Đánh giá của người tiêu dùng :
Khắc phục lỗi i
Bình luận (0)
Đính kèm hình ảnh
Gửi ngay
0 Bình luận
Hãy để lại comment của các bạn tại đây!
Thông tin bình luận
Tin coi nhiều
Cách coi tin nhắn tín đồ khác đã thu hồi trên Messenger rất dễ
Cách mở chặn hiển thị đội chat Telegram, bạn đã biết xuất xắc chưa?
Cách coi story trên facebook mà người khác không biết
Phân Biệt đại diện Kính cùng Thay screen Điện Thoại Như Thế Nào?
Cách mở khóa điện thoại smarphone oppo khi quên mật khẩu

Hệ thống cửa ngõ hàng
CN 1: 591-593 Lê Hồng Phong, P.10, Q.10, TP.HCMCN 2: 254 Hoàng Văn Thụ, P.4, Q.Tân Bình, TP.HCMCN 3: 303 XVNT, P.24, Q. Bình Thạnh, TP.HCMCN 4: 182 Khánh Hội, P.6, Q. 4, TP.HCMCN 5: 117 quang đãng Trung, P.10, Q. Gò Vấp, TP.HCMCN 6: 380 Võ Văn Ngân, p Bình Thọ, TP.Thủ Đức
CN 7: 158 Nguyễn Thị Thập, p Bình Thuận, Quận 7CN 8: 628 Âu Cơ, Phường 10, Q. Tân Bình, TPHCM
Thông tin hỗ trợ
Công ty Cổ Phần thương mại dịch vụ NHT
Điện thoại Sửa smartphone i
Phone Sửa smartphone Samsung Sửa smartphone Oppo Sửa smartphone Xiaomi Sửa điện thoại cảm ứng Huawei Sửa điện thoại cảm ứng Vivo Sửa điện thoại cảm ứng Sony Sửa smartphone LG Sửa điện thoại thông minh Zenfone Sửa smartphone Sky Sửa điện thoại HTC máy tính Sửa Mac
Book Sửa máy vi tính Dell Sửa máy vi tính HP Sửa Laptop asus Sửa laptop Acer Sửa máy tính xách tay Lenovo Tablet sửa chữa i
Pad táo apple Watch
Trong quá trình làm việc, nhiều khi mở tệp tin excel của người khác gửi cho nhưng bạn không thể chỉnh sửa dữ liệu được. Nội dung bài viết dưới đây sẽ hướng dẫn các bạn khắc phục sự việc này.
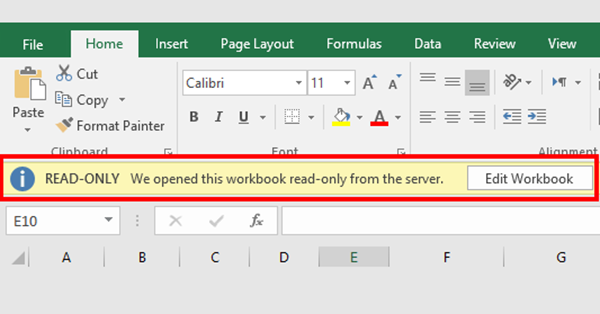
1. Không chỉnh sửa được vì file đang bật nhân tài Protect View
Bước 1: Vào File => lựa chọn Options
Bước 2: Tại cửa sổ Options => chọn Trust Center => Trust Center Setting

Bước 3: hành lang cửa số Trust Center mở ra => lựa chọn Protected View => vứt dấu tích nghỉ ngơi cả 3 ô => OK

Bước 4: tiếp đến quay lại tệp tin Excel, nhấn loài chuột vào nút Enable Editing. Với tập tin của chúng ta cũng có thể chỉnh sửa.
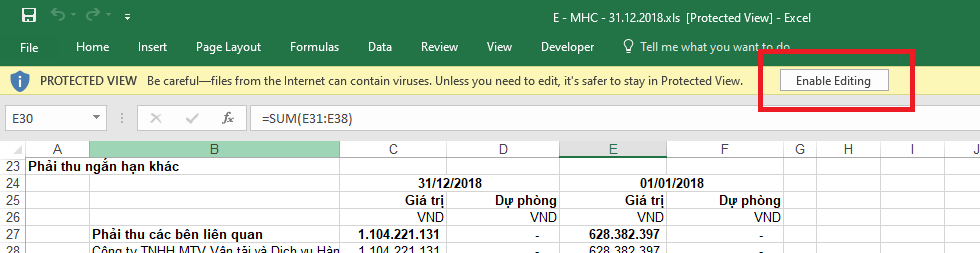
2. Không chỉnh sửa được vì file bị đặt chế độ “Read-Only”
Với một số trong những file Excel chúng ta không sửa đổi được dù vẫn tắt cơ chế Protected View. Cùng tên của tập tin gồm kèm theo chữ “Read-Only”. Thì trường phù hợp này là file vẫn đượt đặt ở chế độ chỉ được gọi không được chỉnh sửa. Bây giờ ta bắt buộc tắt cơ chế Read Only để hoàn toàn có thể chỉnh sửa được file.

Bước 1: nhấn vào phải chuột vào file đề xuất tắt chế độ Read Only => chọn Properties.

Bước 2: hành lang cửa số Properties hiện nay ra, bỏ chọn vết tích ở mục Read-only => OK. Chỉ việc như vậy là file đã được tắt chế độ Read Only. Thời gian này chúng ta cũng có thể chỉnh sửa tệp tin bình thường.

3. Tạo nên một phiên bản sao khác bởi Save As
Nếu chúng ta đã làm cả 2 cách trên nhưng vẫn không chỉnh sửa được file. Vậy từ bây giờ bạn đề nghị tạo một bản sao không giống bằng khả năng Save As.
Xem thêm: Lời Bài Hát Nơi Tình Yêu Bắt Đầu Zing Mp3, Nơi Tình Yêu Bắt Đầu
Bước 1: Mở file bị khóa chỉnh sửa, vào File => chọn Save As

Bước 2: sau đó chọn Browse => Đặt tên và nơi lưu trữ cho file new tạo => tiếp đến chọn Save => Mở tệp tin vừa sinh sản và chỉnh sửa như bình thường.

Như vậy nội dung bài viết trên vẫn hướng dẫn các bạn cách khác phục vấn đề không thể chỉnh sửa được tệp tin Excel của mình. Chúc các bạn thành công!
Cách sửa lỗi tệp tin Excel bị mất định dạng sau thời điểm lưu và đóng lại
Cách sửa lỗi “There was a problem sending a command khổng lồ the program” lúc mở file Excel