Khi biên soạn thảo văn phiên bản trong Word, đôi lúc bạn chạm chán vấn đề với các khoảng trắng. Những khoảng này có thể do dấu cách (space), enter, hoặc các dấu ngắt trang chế tạo ra ra. Do vậy, bạn cần phải biết cách xóa khoảng chừng trắng vào Word, bảng word cấp tốc giữa những đoạn, footer hoặc làm việc cuối trang. Hãy cùng tìm hiểu nhé.
Bạn đang xem: Lỗi khoảng trắng trong word 2010
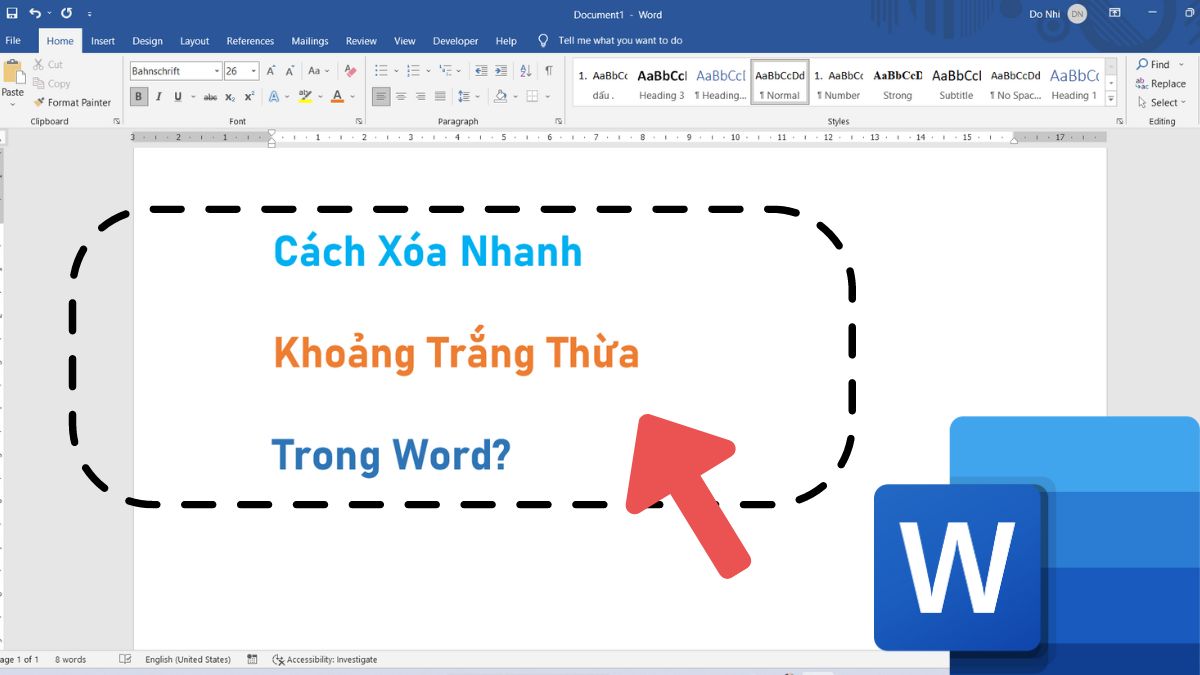
Cách xóa khoảng chừng trắng vào word cơ bạn dạng nhất
Nếu bạn gặp mặt các khoảng trắng sinh hoạt cuối hoặc đầu trang trong Word, bạn chỉ cần sử dụng Backspace hoặc Delete để xóa nhanh chóng. Phía dẫn đưa ra tiết:
Dùng phím Delete
Với những khoảng trắng nằm ở cuối tư liệu hoặc giữa các đoạn với nhau, bạn chỉ việc đặt nhỏ trỏ chuột tại vị trí đó, tiếp đến nhấn phím Delete để xóa.
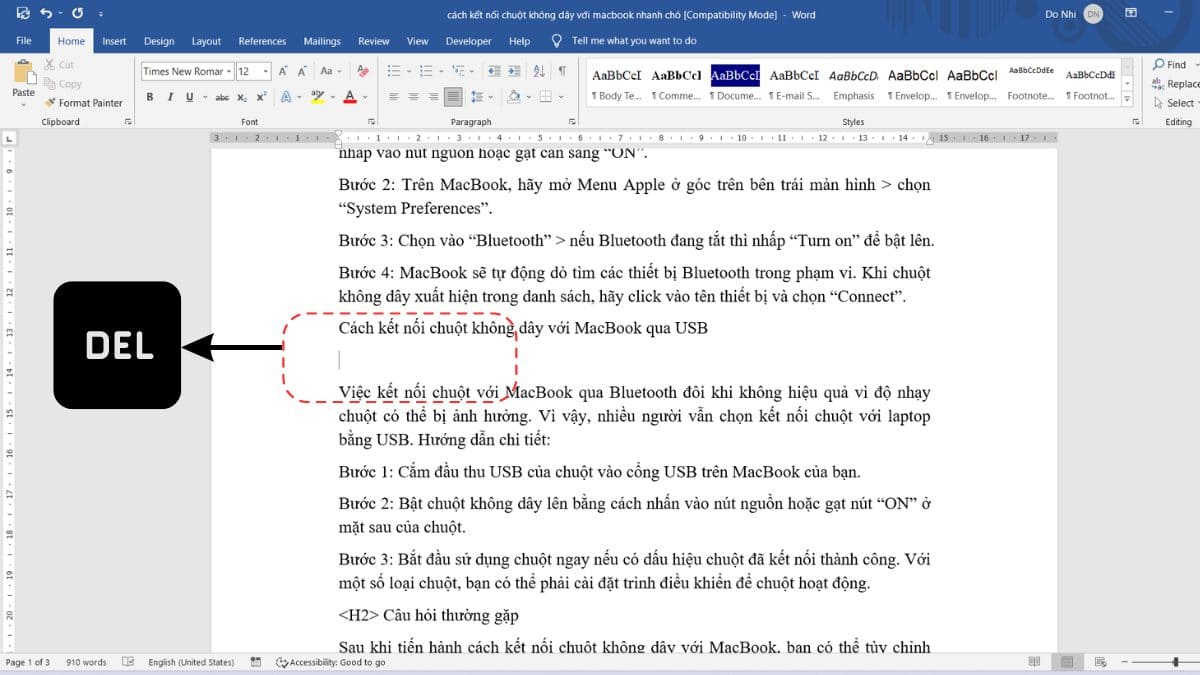
Dùng phím Backspace
Còn so với các khoảng chừng trắng mở ra ở đầu tư liệu hoặc giữa các đoạn, bạn cần đặt bé trỏ loài chuột ở trước cam kết tự đầu tiên, kế tiếp nhấn phím Backspace. Bao gồm bao nhiêu khoảng trắng thì nhận Backspace bấy nhiêu lần nhằm xóa không còn nhé.
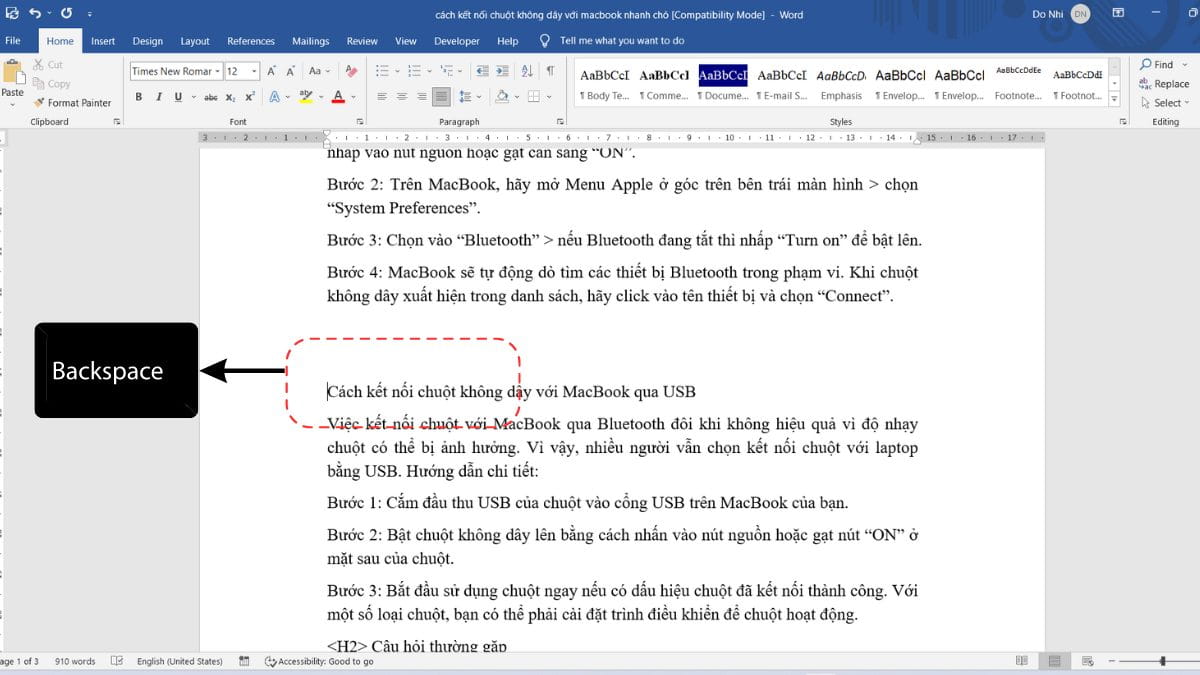
Cách xóa sổ khoảng trắng vượt trong Word bởi Paragraph cấp tốc nhất
Trong một số trong những trường hợp, nút Delete và Back
Space không dùng được để xóa khoảng tầm trắng. Vì vậy, bạn phải dùng cho Paragraph - một tài năng giúp phạt hiện với ẩn các khoảng white trên trang tài liệu. Trả lời dưới đây:
Xóa khoảng trắng giữa những đoạn các trang vào word
Đôi khi, bạn ngắt trang hoặc ngắt section không phù hợp trên Word nên tạo ra các khoảng trắng sai vị trí. Khi đó, bạn cần biết cách xóa khoảng chừng trắng vào Word giữa các đoạn, các trang bằng phương pháp xóa Page Break hoặc Section Break. Phía dẫn chi tiết:
Xóa Page Break:
Bước 1: bên trên trang tài liệu bạn có nhu cầu xóa Page Break, hãy nhấn vào hình tượng “Paragraph” ngơi nghỉ tab trang chủ (như bên trên hình). Sau khoản thời gian nhấn vào, bạn sẽ thấy biểu tượng Page Break hiện ra ở cuối trang.
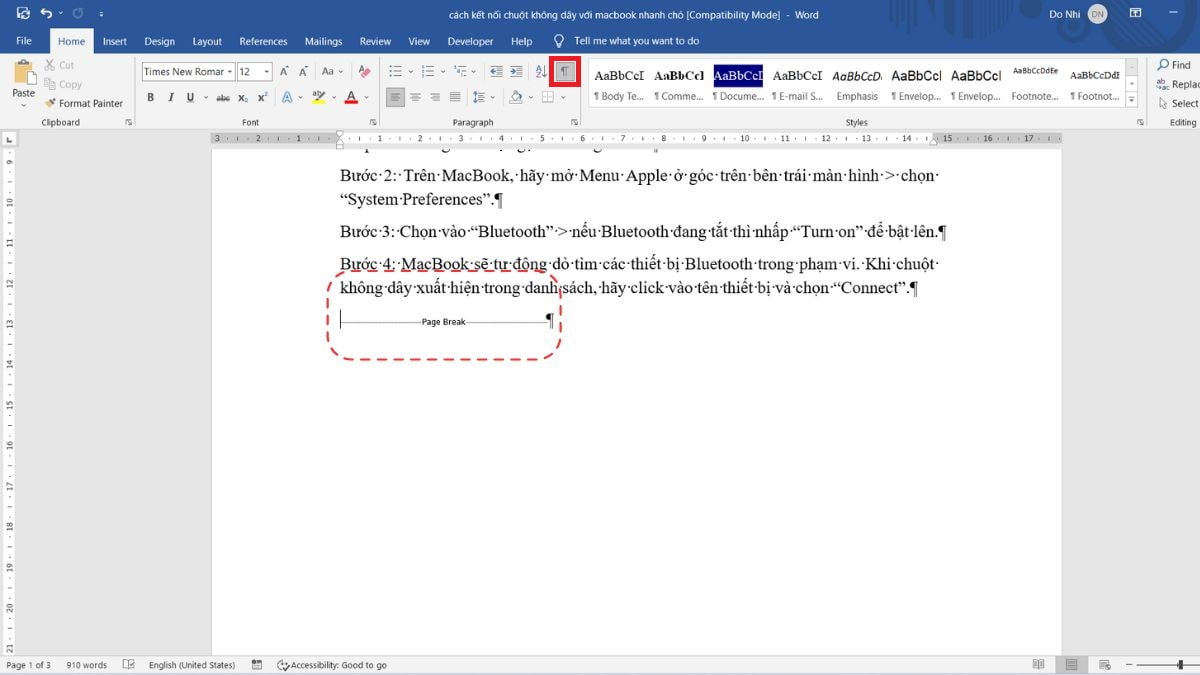
Bước 2: giờ đồng hồ bạn chỉ cần đặt con trỏ con chuột trước biểu tượng Page Break với nhấn Delete để xóa khoảng chừng trắng.
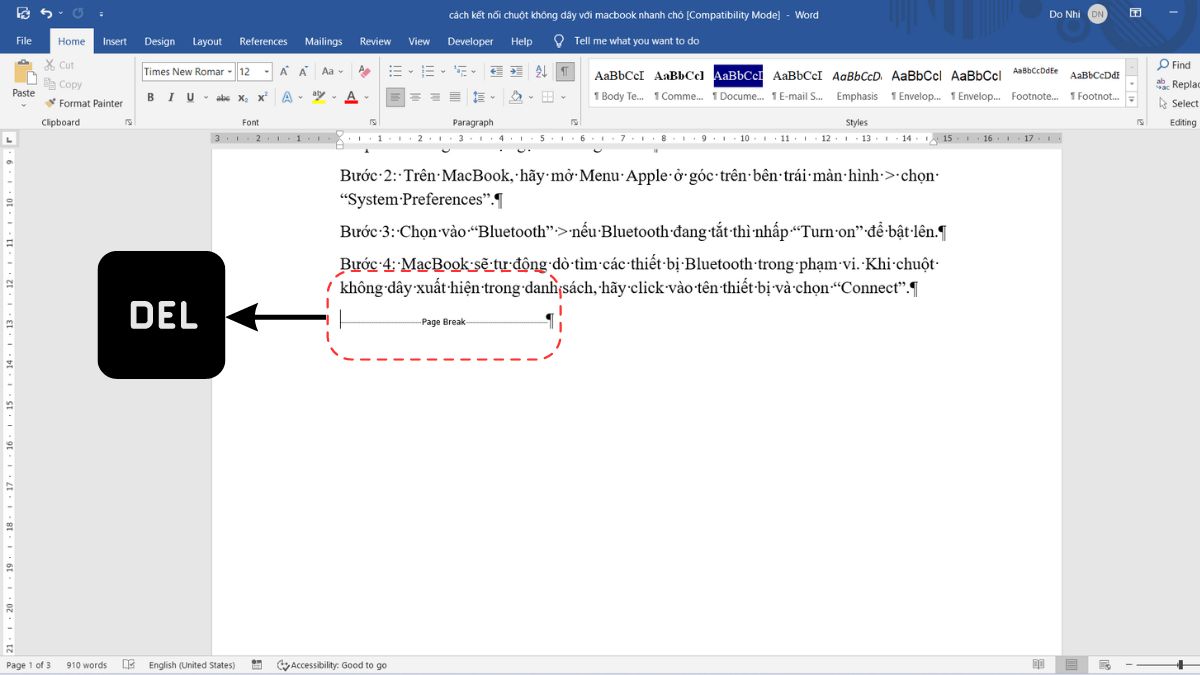
Xóa Section Break:
Bước 1: Tương tự, hãy dìm vào biểu tượng “Paragraph” ở tab trang chủ để tra cứu ra địa điểm Section Break bên trên trang tư liệu Word.
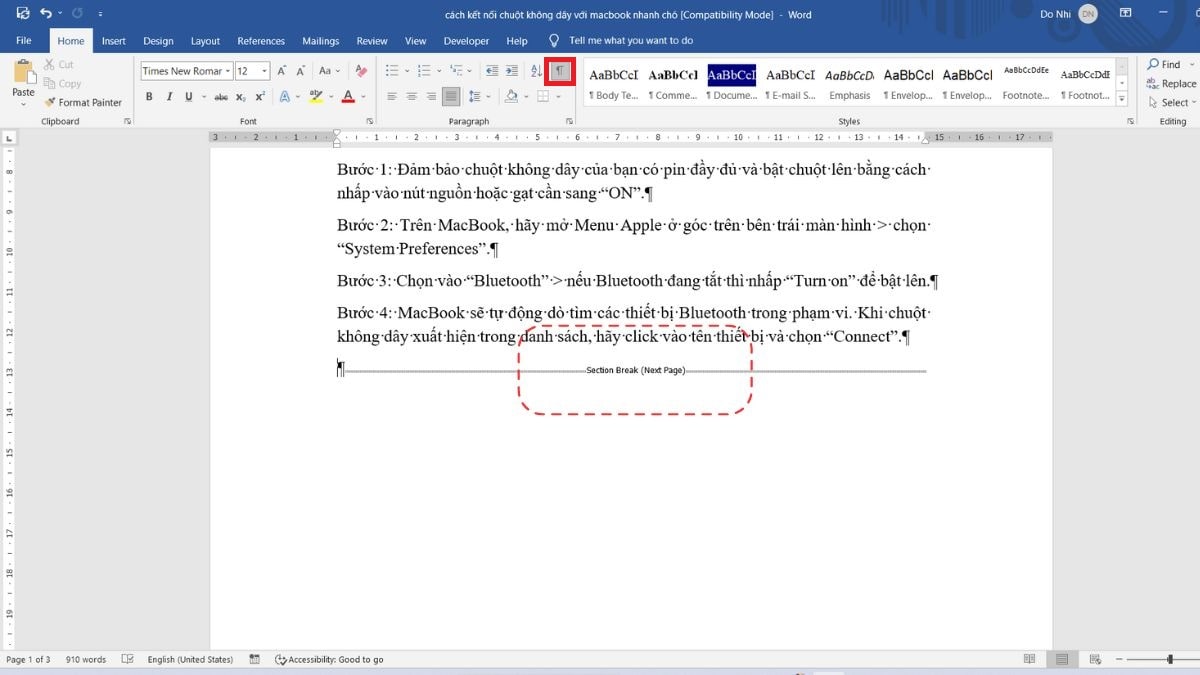
Bước 2: Hãy đặt con trỏ loài chuột trước biểu tượng Section Break ở dưới trang và dìm Delete là xong.
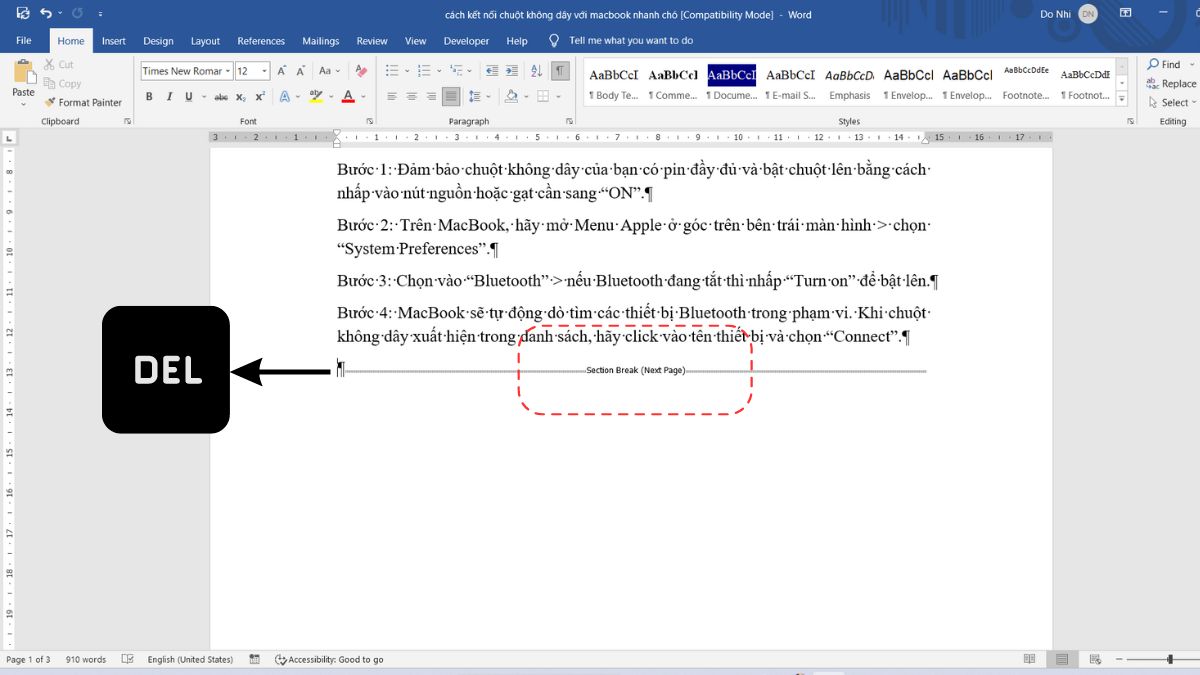
Xóa khoảng chừng trắng dưới trang trong word
Thông thường, khi xong soạn thảo tài liệu, trang cuối cùng rất có thể xuất hiện những khoảng trắng thừa. Lúc đó, chúng ta nên dùng Paragraph nhằm xóa chúng đi, giúp tiết kiệm giấy in và làm phiên bản tài liệu gọn gàng hơn.
Bước 1: dịch rời đến dưới trang > thừa nhận vào hình tượng “Paragraph” sinh hoạt tab Home.
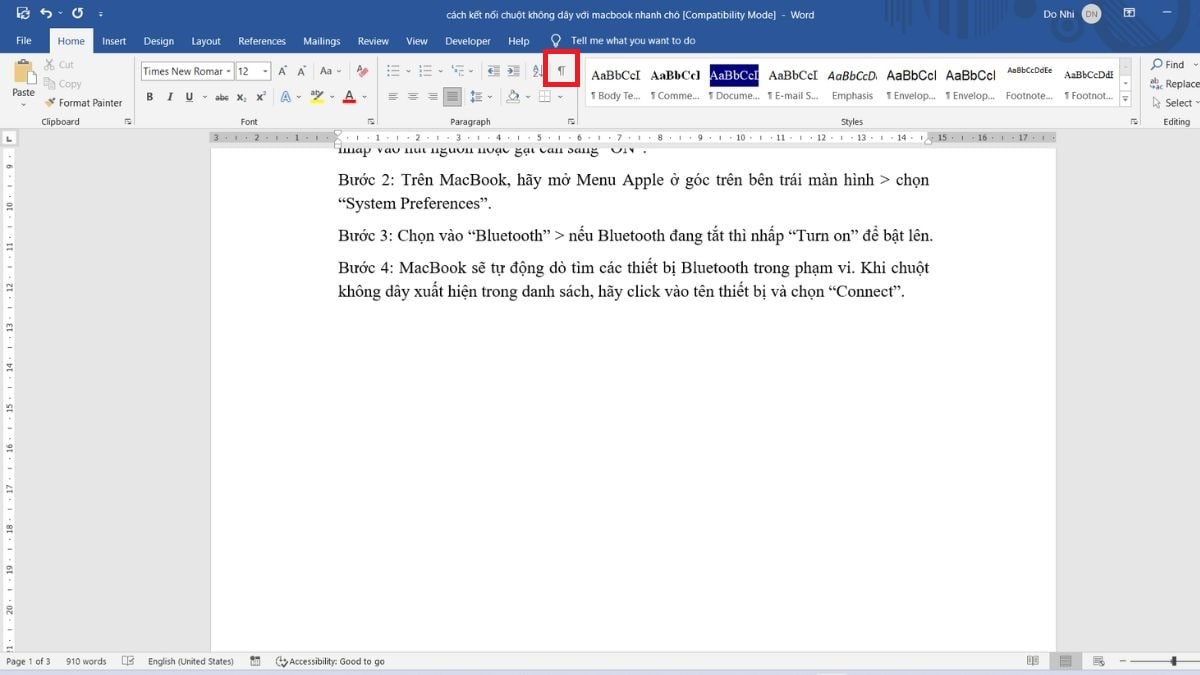
Bước 2: sứt đen toàn bộ những ký kết tự ám chỉ ở mức trắng trong Word > nhấn phím Delete hoặc Backspace nhằm xóa bọn chúng đi.
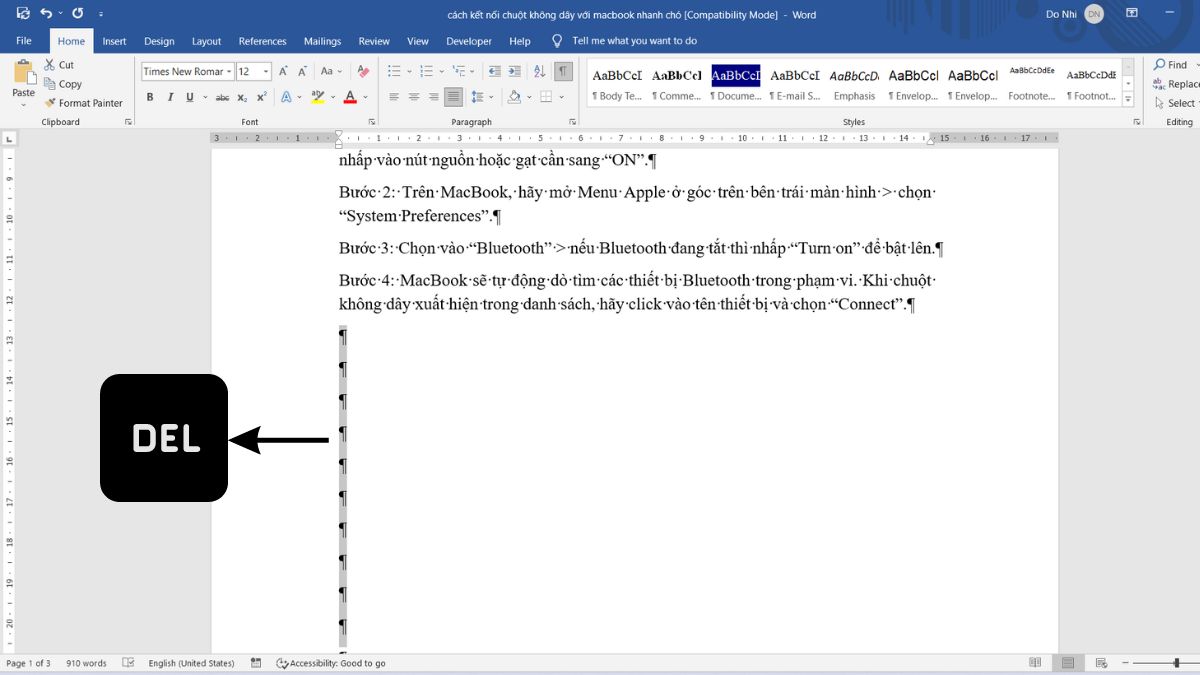
Lưu ý: chúng ta cũng có thể áp dụng giải pháp dùng cho dưới trang này để xóa khoảng tầm trắng giữa những dòng hoặc xóa khoảng chừng trắng lúc xuống mẫu trong Word. Nhưng phương pháp nhanh hơn là dùng phím Delete hoặc Backspace theo phía dẫn nghỉ ngơi trên.
Cách xóa khoảng chừng trắng trong bảng Word
Khi chèn bảng vào trong Word, đôi khi bạn nhấn nhiều space hoặc enter, làm xuất hiện thêm các khoảng tầm trắng vào bảng. Lúc này, hãy tuân theo hướng dẫn sau đây để xóa chúng đi nhé:
Bước 1: sứt đen những ô vào bảng chứa khoảng trắng đề xuất xóa > dìm vào hình tượng “Paragraph” sinh sống tab Home.
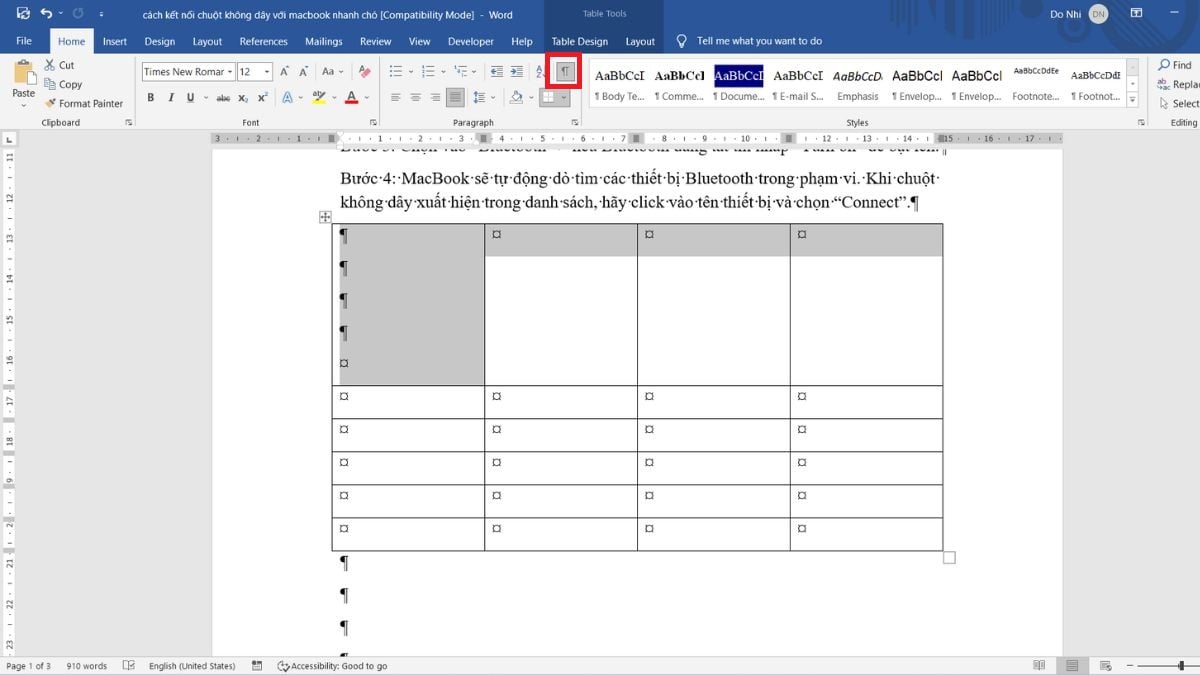
Bước 2: Nhấn tổng hợp phím Ctrl + D > trên hành lang cửa số Font chỉ ra > hãy tích vào ô “Hidden” nhằm ẩn các khoảng trắng > nhấn OK.
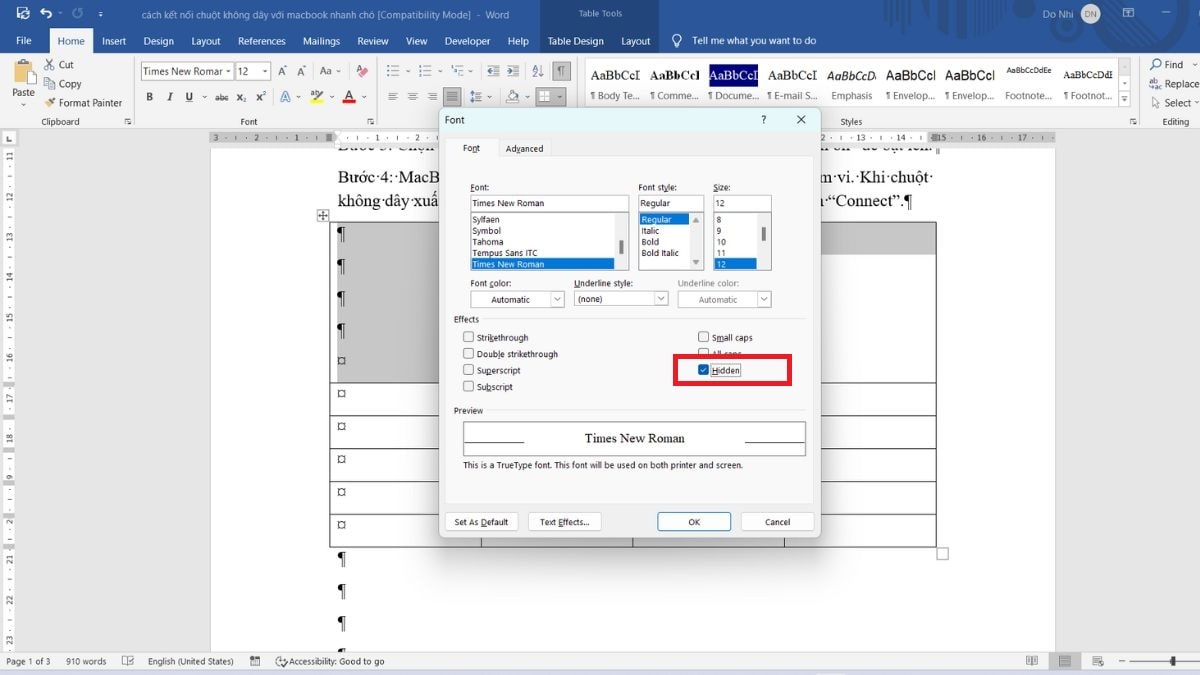
Bước 3: Sau bước 2, hành lang cửa số Font sẽ tắt. Bạn cần nhấn vào “Paragraph” đợt nữa để các khoảng tinh khiết bảng phát triển thành mất. Và đây là thành quả:
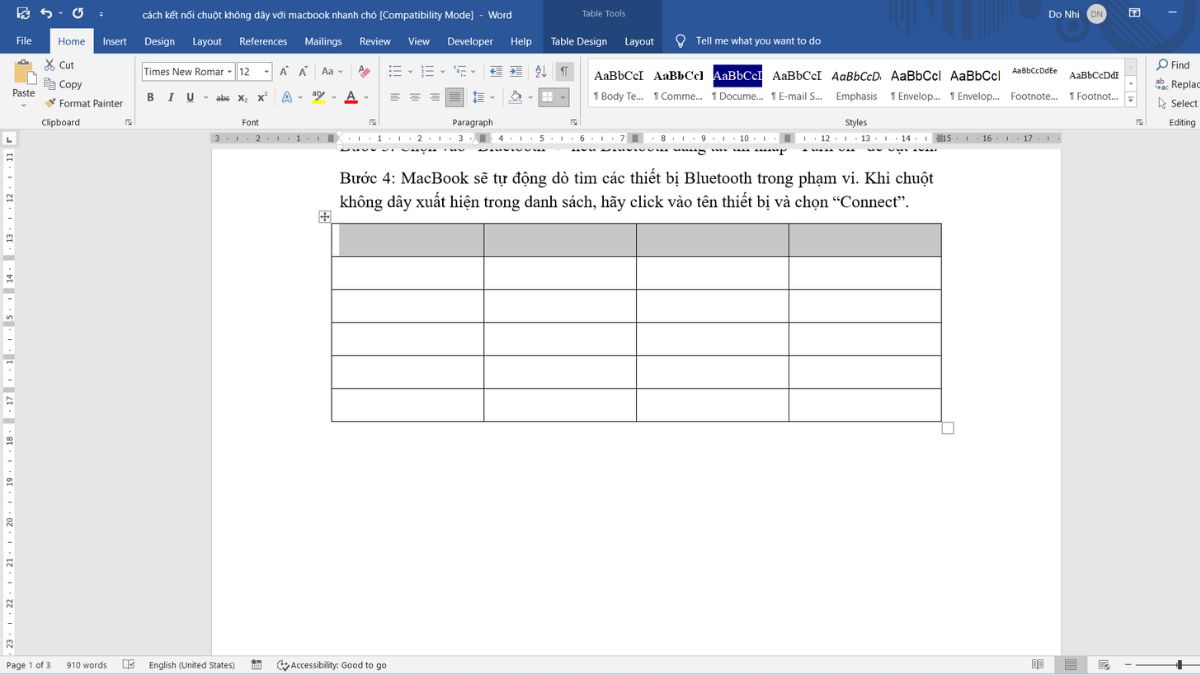
Cách xóa khoảng trắng trong Word bằng chức năng Find & Replace
Trong một số tình huống, các bạn không thể cần sử dụng Delete, Backspace tốt Paragraph nhằm xóa khoảng chừng trắng, hoặc các cách này khiến cho bạn mất quá nhiều thời gian. Tất cả một cách nhanh rộng là dùng tính năng Find và Replace trong Word.
Bỏ khoảng chừng trắng vào Word khi copy
Khi bạn copy văn bản từ website làm sao đó cùng dán vào Word, văn bạn dạng có thể mở ra các khoảng tầm trắng sống giữa các từ. Dịp này, hãy làm theo hướng dẫn dưới đây để trở thành nó thành đoạn văn bạn dạng như bình thường.
Bước 1: Mở file tài liệu bị lỗi trong Word.
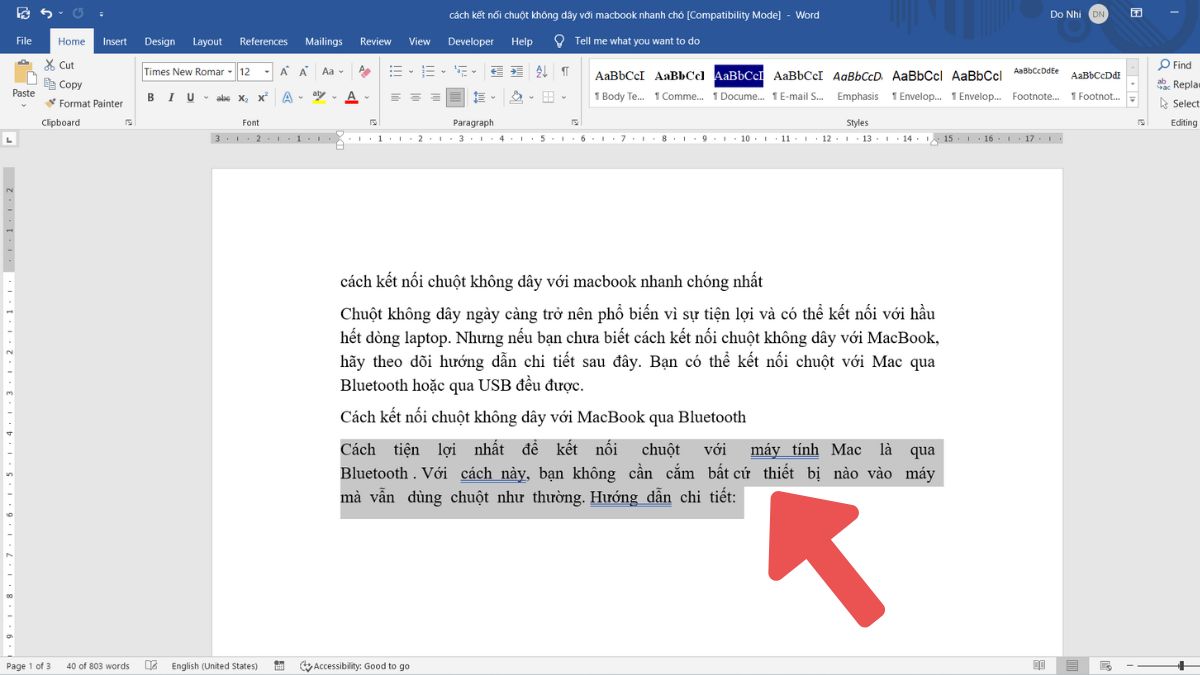
Bước 2: Bôi đen đoạn văn phiên bản muốn xóa khoảng trắng trong Word > bấm vào tab home > tìm tới mục “Editing” > lựa chọn “Replace”.
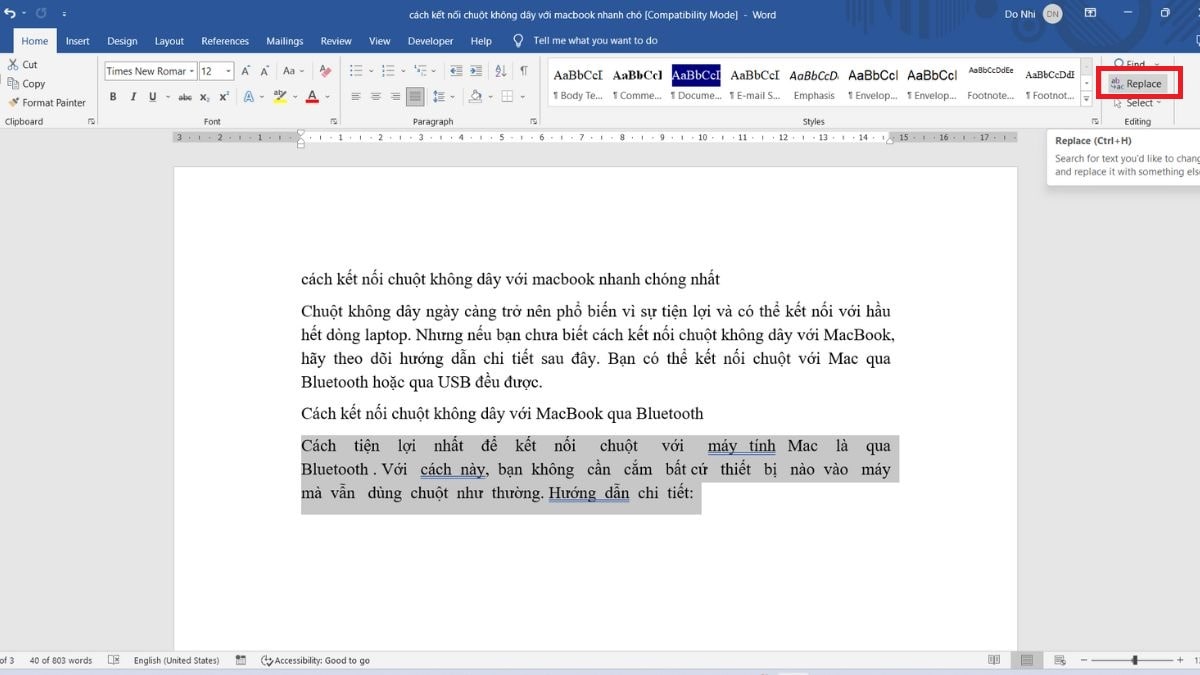
Bước 3: Trong hộp thoại Replace, hãy để ý đến 2 ô “Find what” và “Replace with”.
Ở ô “find what”: dìm phím space 2 lần để tìm các vị trí tất cả 2 khoảng trắng liên tiếp trong đoạn văn bản. Nếu giữa những từ bao gồm 3 hoặc 4 khoảng trắng thì dìm space 3 hoặc 4 lần.
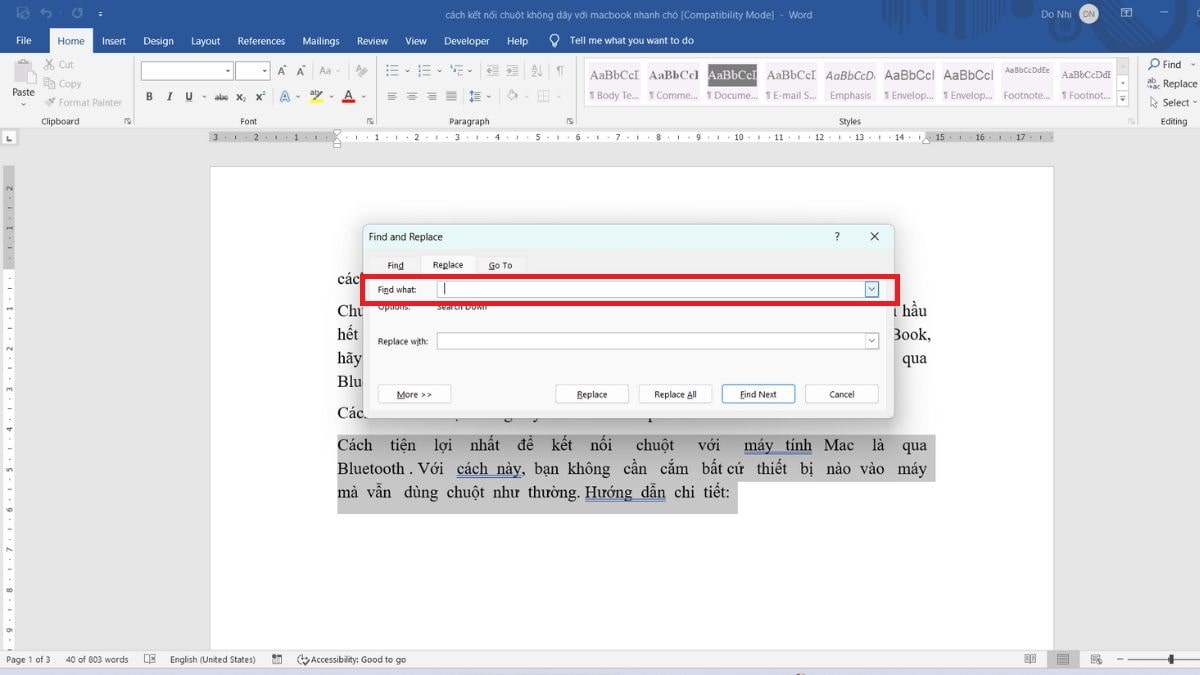
Ở ô “Replace with”: dấn phím space 1 lần để sửa chữa thay thế nhiều khoảng chừng trắng thành một khoảng chừng trắng đơn.
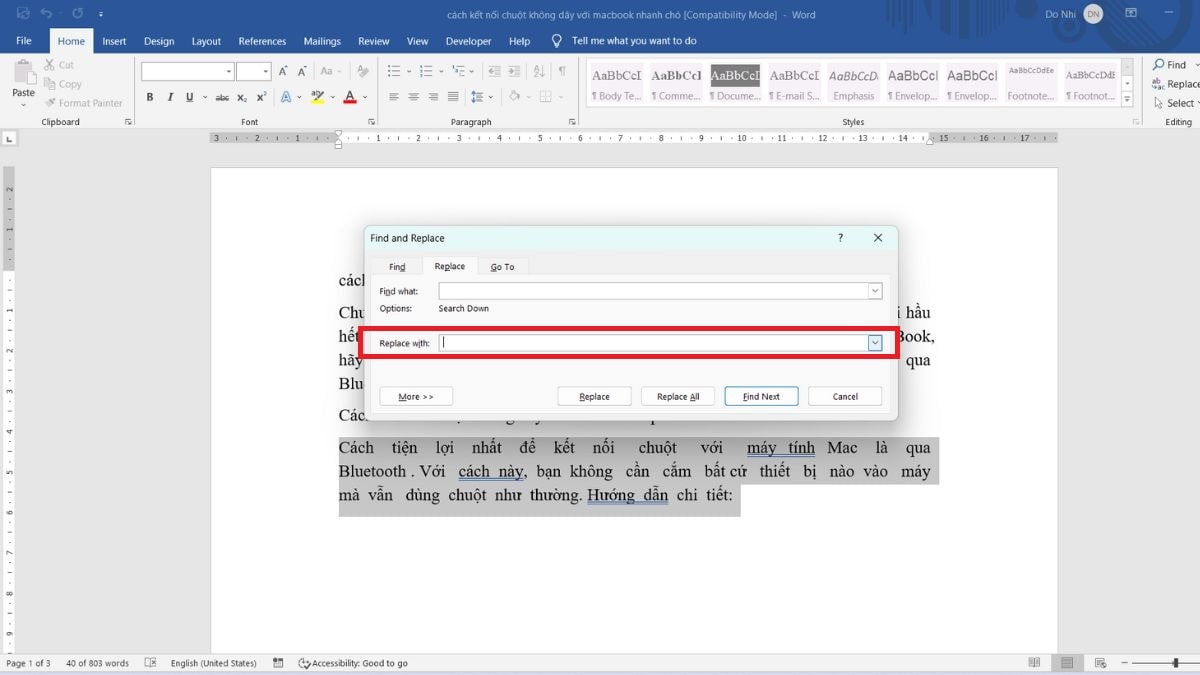
Cuối cùng, hãy dấn nút “Replace all” để hoàn tất.
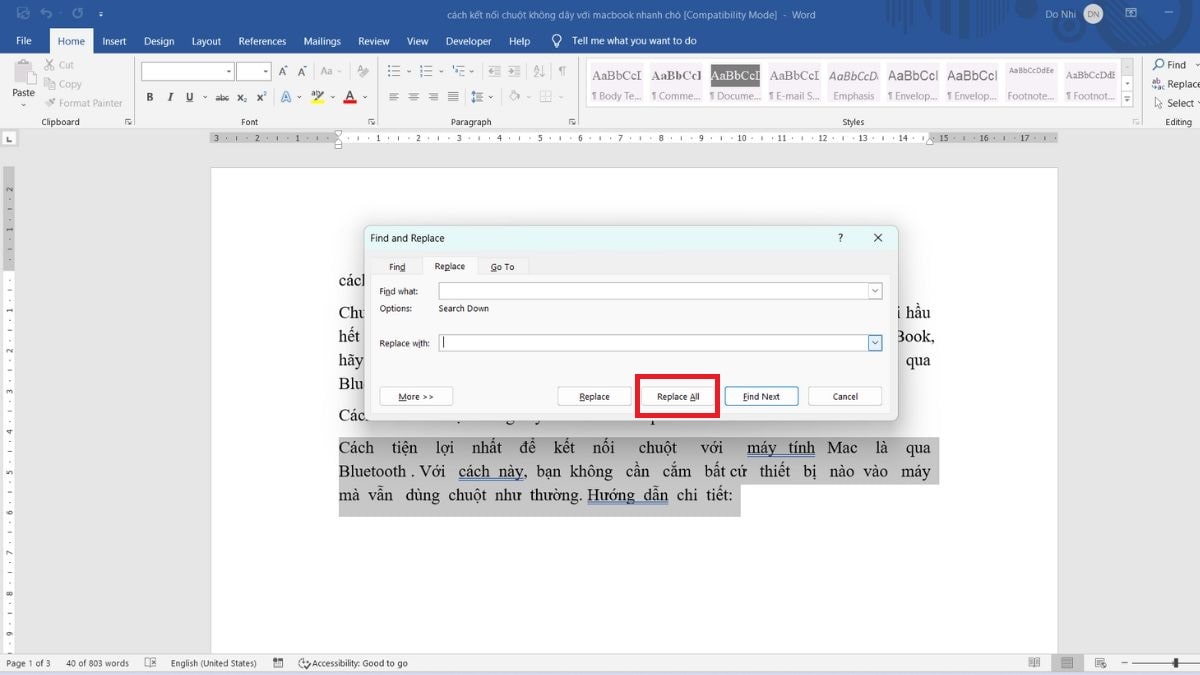
Bước 4: Đây là kết quả.
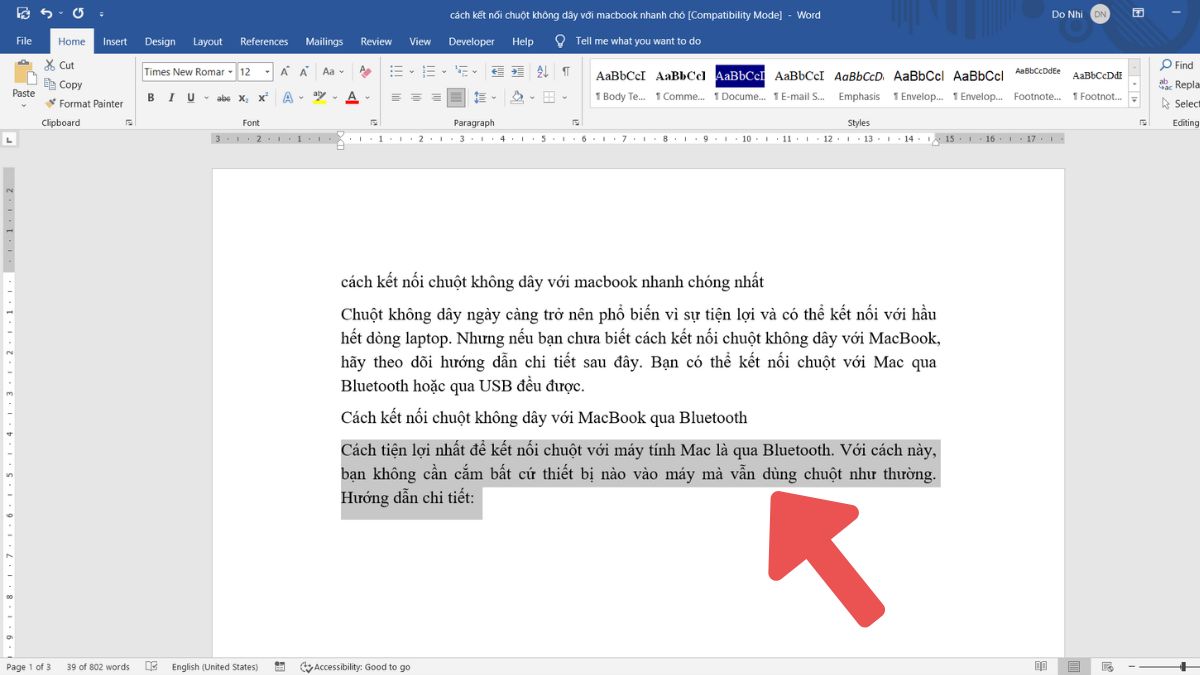
Xóa khoảng trắng vào Word lúc căn lề đầy đủ 2 bên
Khi căn đều văn bạn dạng trong Word, nếu như khách hàng bấm nhầm “Shift Enter” khi xuống dòng thì sẽ tạo nên ra khoảng chừng trắng giữa những từ, như hình minh họa sau đây:
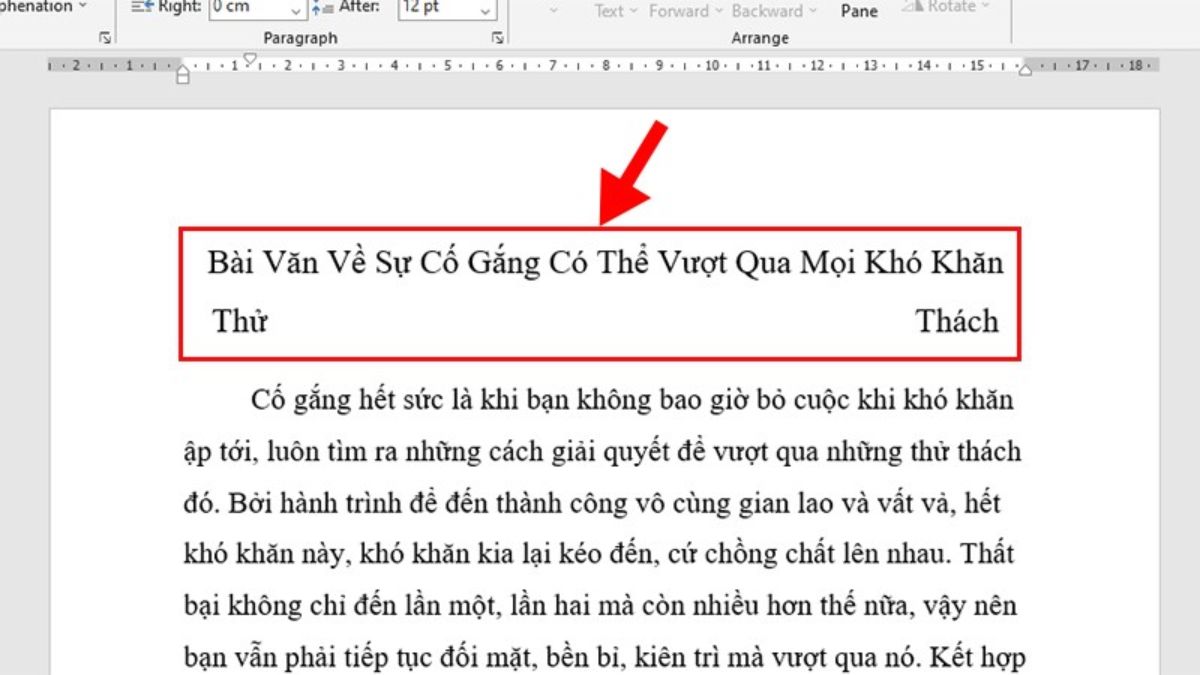
Để xóa khoảng tầm trắng này, hãy tiến hành theo 4 bước sau:
Bước 1: Nhấn tổ hợp phím “Ctrl + H” hoặc nhấn vào “Editing” làm việc tab home để mở hộp thoại Find và Replace > bấm vào “More”.
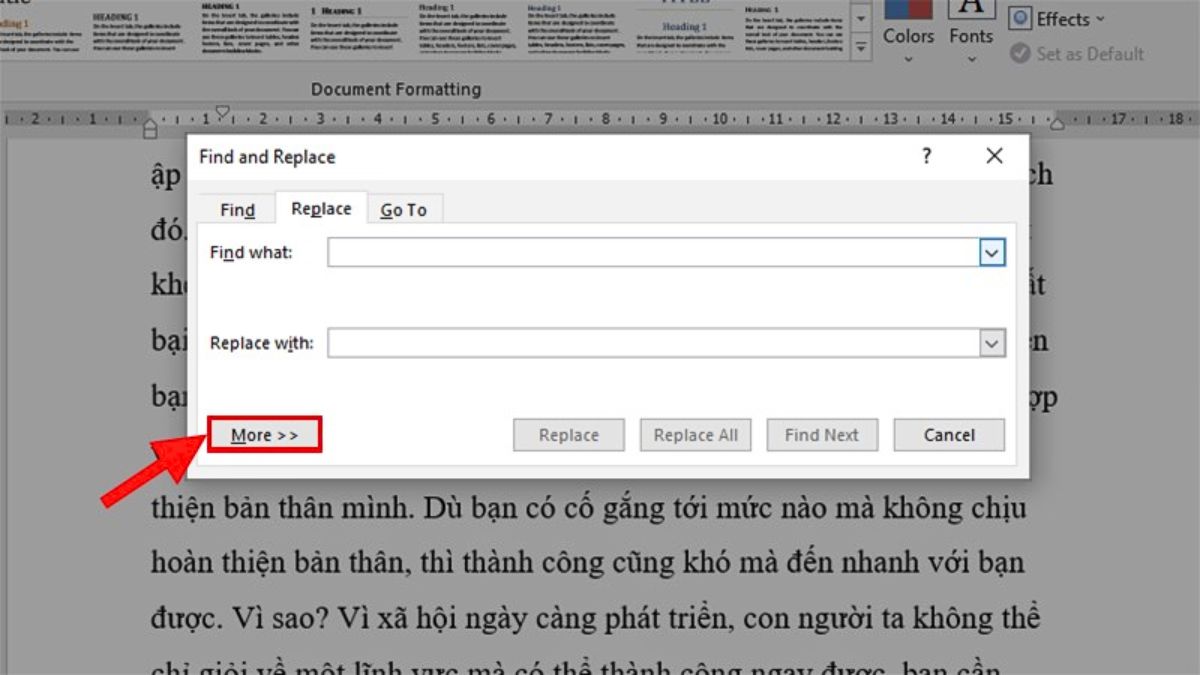
Bước 2: Đặt con trỏ loài chuột vào ô “Find what” > nhấn chọn “Special” > click vào “Manual Line Break”.
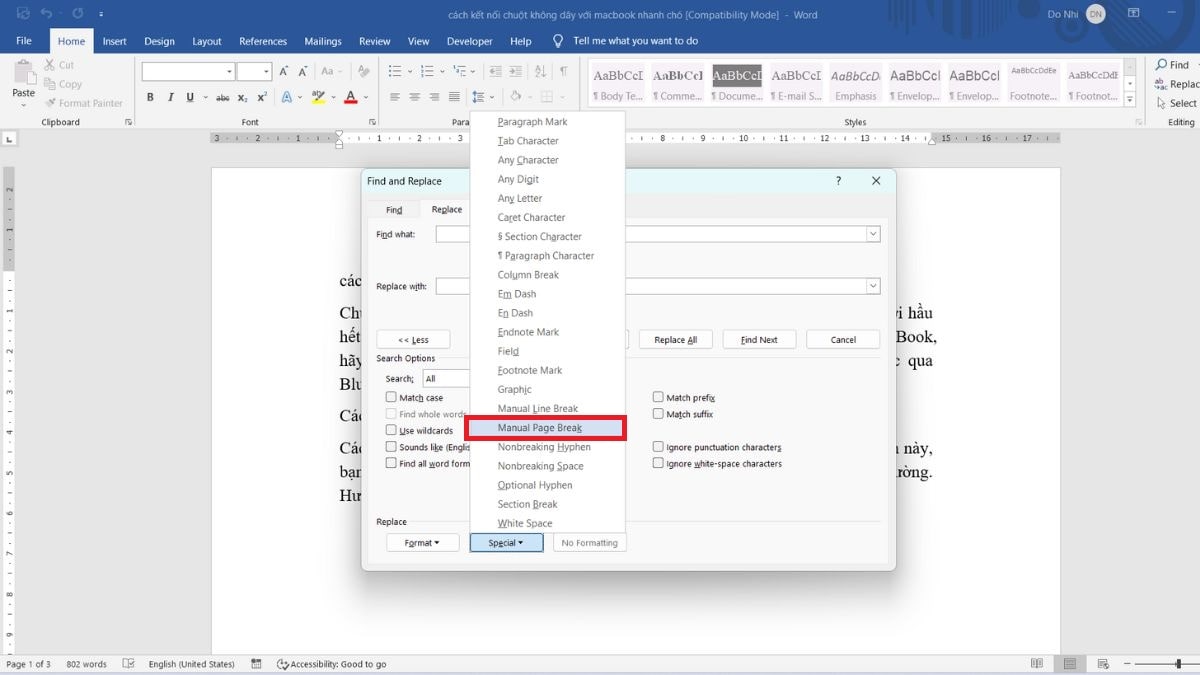
Bước 3: Đặt nhỏ trỏ loài chuột vào ô “Replace with” > nhấn lựa chọn “Special” > click vào “Paragraph Mark”.
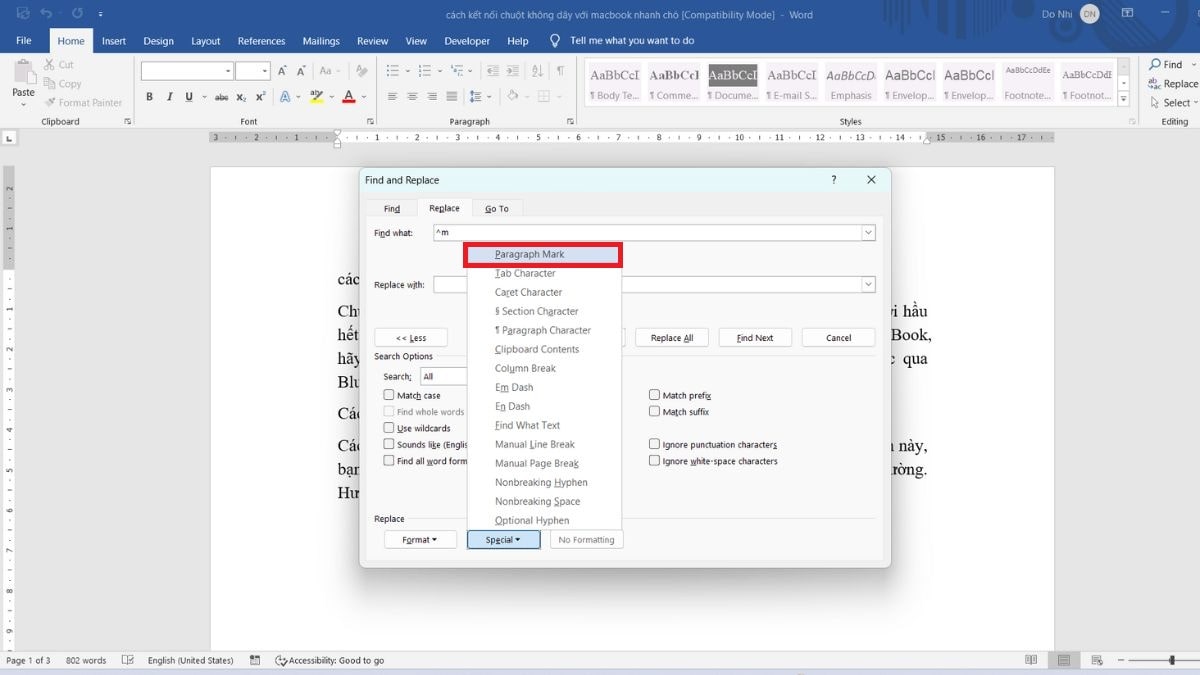
Bước 4: nhấn nút “replace all” để sửa chữa thay thế tất cả cùng delete khoảng chừng trắng vào Word. Chúng ta cũng có thể sử dụng “find next” để tìm và thay thế từng vị trí một.
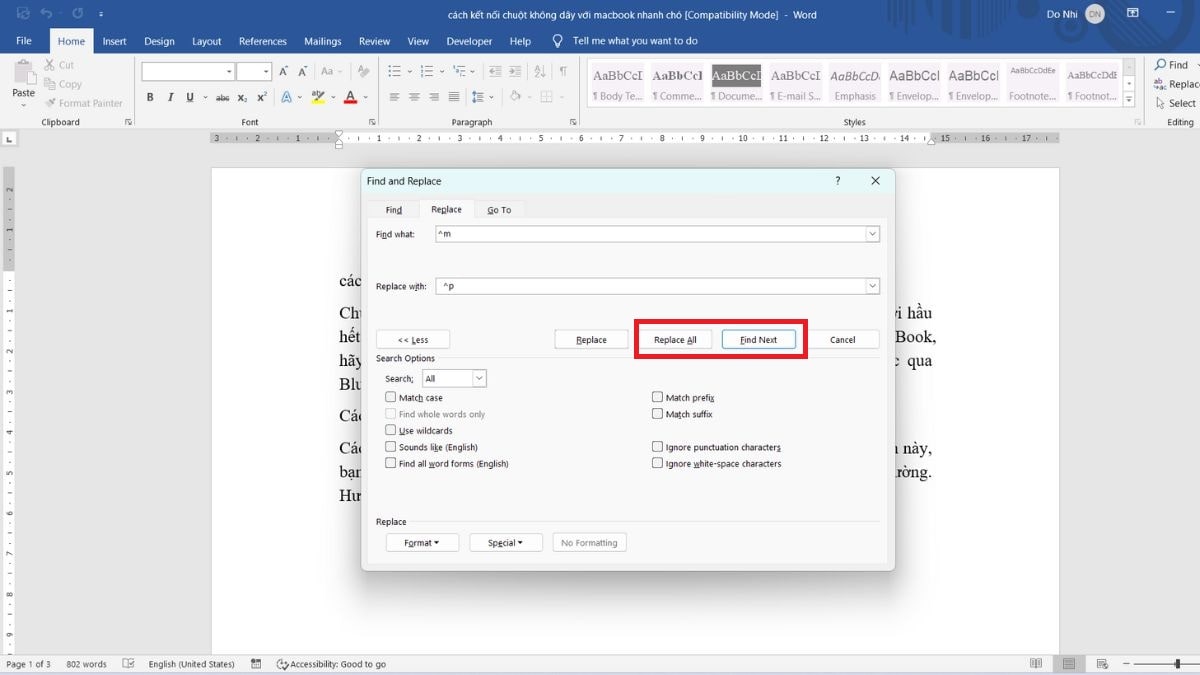
Như vậy, gợi ý trên đây khiến cho bạn biết phương pháp xóa khoảng trắng trong Word, bảng word giữa các đoạn, cuối trang cấp tốc chóng. Đây hầu như là những mẹo nhỏ dại nhưng có thể giúp bạn xử lý văn bản tốt hơn.
Đôi khi trong quy trình nhập dữ liệu vào Word, vì sơ ý hoặc copy xuất phát điểm từ một nguồn ngoài khiến cho những lỗi văn phiên bản xảy ra. Một trong các đó là sự việc xuất hiện của các khoảng trắng thừa không hề mong muốn như vắt này. Trong bài viết dưới phía trên của Học Excel Online họ sẽ cùng tò mò cách xóa khoảng trắng thừa trong Word.
Mở rộng hơn nữa thủ thuật này còn hoàn toàn có thể giúp chúng ta xóa trang vượt trong Word hoặc cắt bớt trang vào word khi mà lại văn phiên bản của phiên bản đã vượt dài.
Xem thêm: Top 5 Phần Mềm Kiểm Tra Lỗi Chính Tả Trong Word 2013, Top Phần Mềm Kiểm Tra Lỗi Chính Tả Tốt Nhất
Xóa khoảng trắng thừa trong Word bằng công dụng Find and Replace
Cách đơn giản dễ dàng và tiện lợi nhất ở đây đó là sử dụng tính năng Find & Replace vô cùng hữu dụng như sau: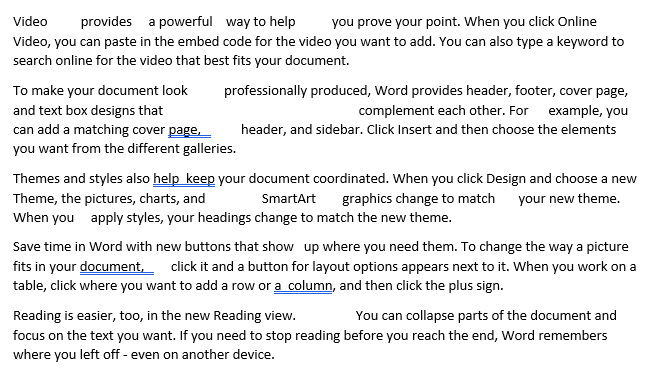
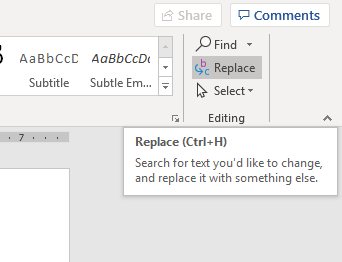
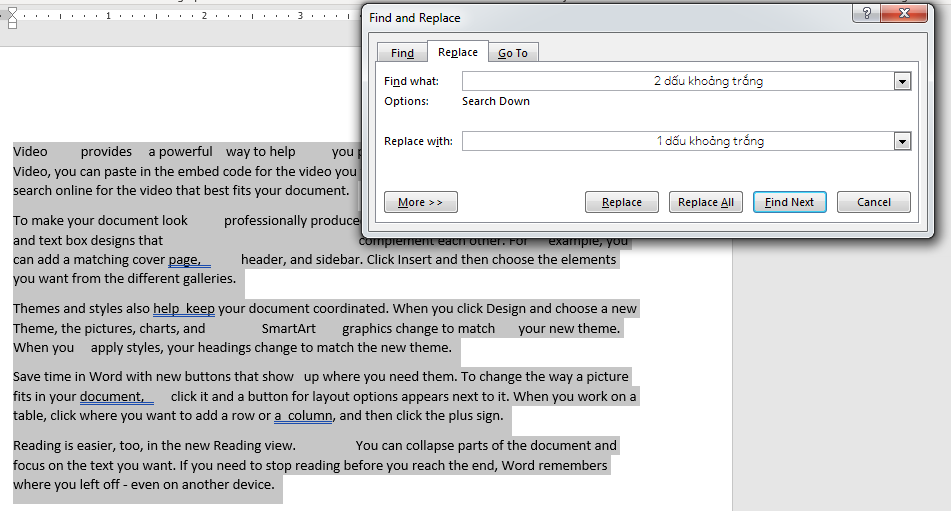
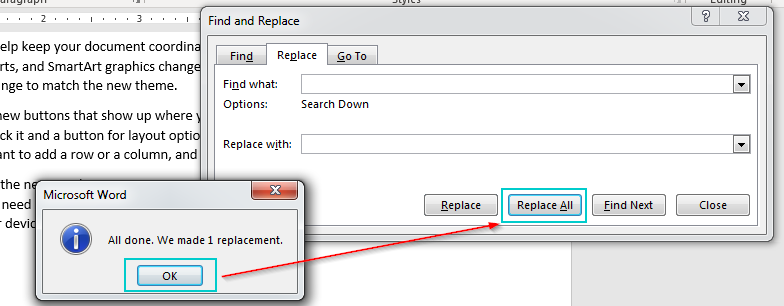
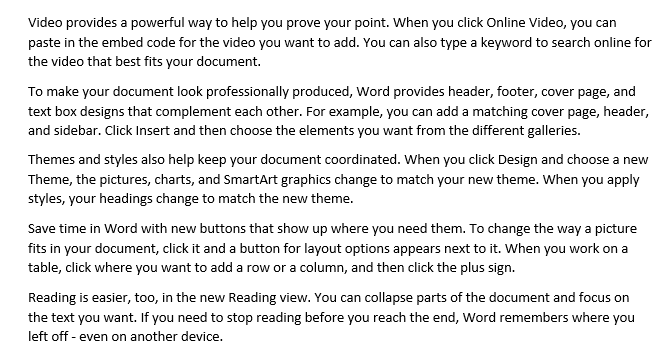
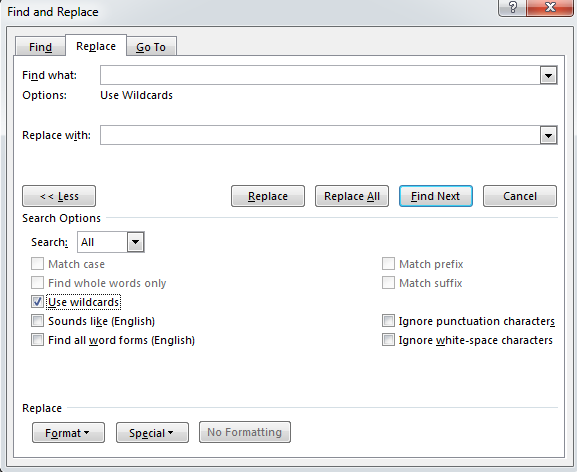
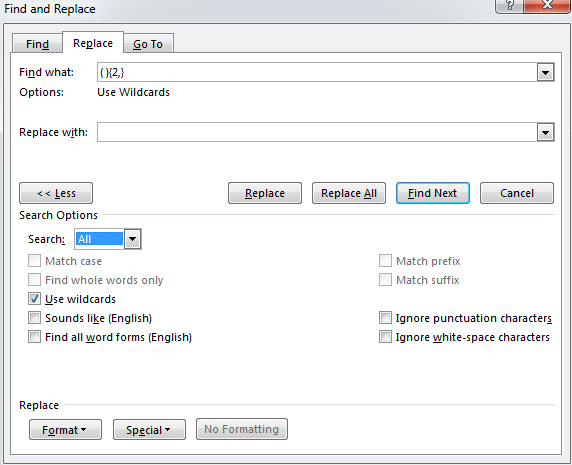
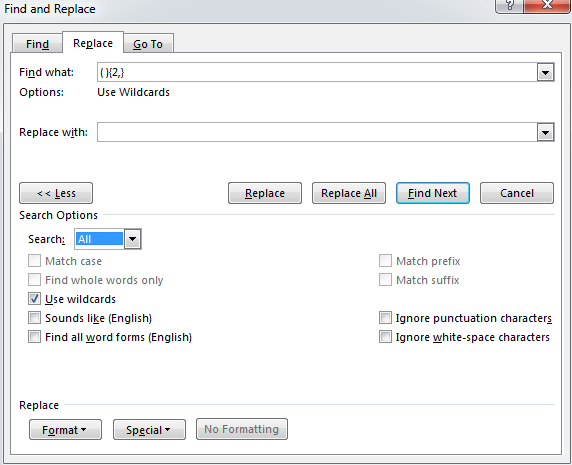
Vậy là chúng ta đã khám phá cách thải trừ những khoảng chừng trắng quá trong Word rồi. Mở rộng hơn thế nữa thủ thuật này còn hoàn toàn có thể giúp các bạn xóa trang thừa trong Word hoặc cắt bớt trang trong word. Dù không sở hữu rất nhiều hàm làm việc chuỗi mạnh bạo như Excel, nhưng bởi những thủ thuật ta rất có thể khiến văn bản của mình hoàn thiện hơn.