Ease
US Data Recovery Wizard – phần mềm khôi phục tài liệu đã xóa trên máy vi tính hiệu quả
EaseUS Data Recovery Wizard là một trong những phần mềmkhôi phục tài liệu đã xóa trên vật dụng tínhcao cấp và xuất sắc nhất, cho phép bạn phục sinh lại dữ liệu trong những trường phù hợp như phân vùng bị format, mất phân vùng vì chưng vô tình xóa, xung chợt phần mềm, bị virus tấn công, tắt nguồn bất thần hoặc bất kỳ lý bởi vì không rõ tại sao khác.
Bạn đang xem: Cách khôi phục, lấy lại file, thư mục đã xóa trong thùng rác

US Data Recovery Wizard hỗ trợ cho bạn phương án khôi phục tài liệu toàn diện cho người dùng lắp thêm tính
US Data Recovery Wizard vẫn đóng vai “người hùng”, là 1 trong “vị cứu vớt tinh” của bạn khi xẩy ra thảm họa mất dữ liệu, nhất là khi bạn muốn khôi phục lại dữ liệu từ những thiết bị bị format. Đặc biệt, phần mềm này hỗ trợ phần cứng khá đa dạng, bao gồm cả ổ đĩa cứng, USB, thẻ SD, thẻ nhớ,…Bước 1:Đầu tiên, bạn hãy tải và thiết lập phần mượt Ease
US Data Recovery Wizard



US Data Recovery Wizard cho phép bạn xem trước tập tin trước khi phục hồi, người tiêu dùng có thể biến hóa chế độ hiển thị trải qua các nút nhỏ dại ở góc buộc phải bên dưới.

OS, bạn chỉ cần thực hiện tương tự.
Recuva - phần mềm khôi phục dữ liệu hiệu quả
Recuva là một phần mềmkhôi phục dữ liệu đã xóa trên vật dụng tínhkhá hiệu quả, bạn cũng có thể lấy lại được hầu như tệp tin bị xóa, bị mất vày sự chũm máy tính. ứng dụng này còn hỗ trợ lấy lại dữ liệu đã xóa tự Recycle Bin, USB, thiết bị ảnh, trang bị nghe nhạc, thẻ nhớ…
Pod, khôi phục những tài liệu word chưa lưu…Ngoài ra, ứng dụng này còn hỗ trợ Winzard khởi hễ cực nhanh, quét triệt nhằm trong ổ cứng nhằm tìm lại tập tin đã mất, cũng giống như xóa bình yên tập tin mà người tiêu dùng muốn xóa vĩnh viễn.Bạn có thể tải Recuvatại đâySau khi cài đặt về máy tính xách tay phần mềmkhôi phục tài liệu đã xóa trên vật dụng tínhRecuva, các bạn hãy giải nén file Recuva và thiết lập đặt.





Bạn vô tình xóa mất tệp tin dữ liệu đặc biệt quan trọng và hiện tại đang cảm thấy xuất xắc vọng? Đừng lo ngại vì ngay sau đây tmec.edu.vn sẽ khuyên bảo bạn những phương pháp khôi phục lại file đã xóa lâu dài ngay sau với nội dung bài viết dưới đây. Ok hãy cùng chúng mình khám phá nào !
1. Phục sinh file đang xóa vào thùng rác rưởi (Recycle Bin)
Khi file tài liệu bị xóa, thường đang được dịch chuyển vào thùng rác rến (Recycle Bin). Tại đây bạn vẫn có thể khôi phục file theo cách sau:
Bước 1: Mở Recycle Bin.
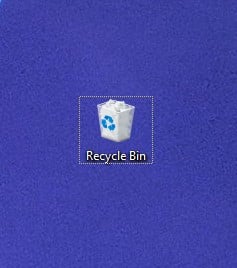
Bước 2: Nhấn chuột phải vào file bắt buộc khôi phục. Nhấp chuột máy tính lựa chọn vàoRestore.
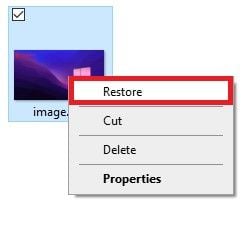
Bước 3: File sẽ được khôi phục tại địa chỉ trước đó.
2. Phục hồi file đã xóa bởi Windows tệp tin Recovery
Windows file Recovery là phần mềm có phong cách thiết kế từ chính Microsoft. Đúng như tên gọi, phần mềm sử dụng để khôi phục file đã bị xóa vĩnh viễn, tất cả trong Recycle Bin.
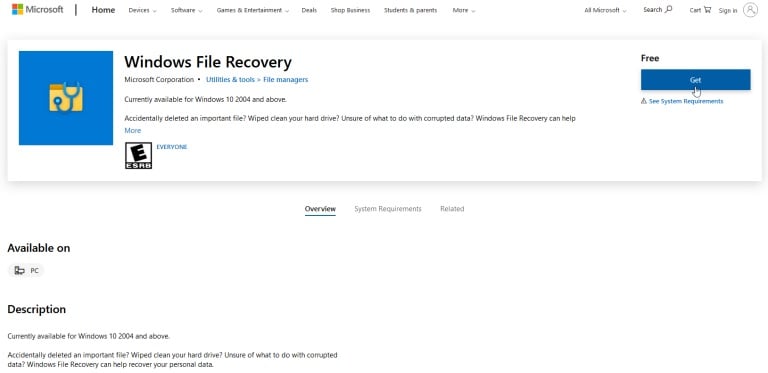
Bạn hoàn toàn có thể tải Windows tệp tin Recovery tại Store trên lắp thêm Windows. Yêu cầu để sử dụng ứng dụng này là thiết bị của khách hàng thuộc Windows 11 hoặc Windows 10 phiên phiên bản 2004 trở lên.
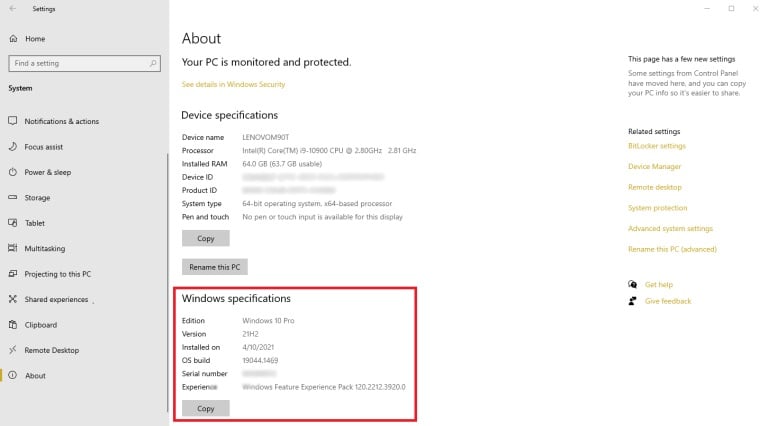
Tham khảo cách kiểm tra phiên phiên bản Windows.
Bước 1: Mở Windows tệp tin Recovery tại menu Start.
Bước 2: Sử dụng cú pháp sau đây:
winfr : : /n users
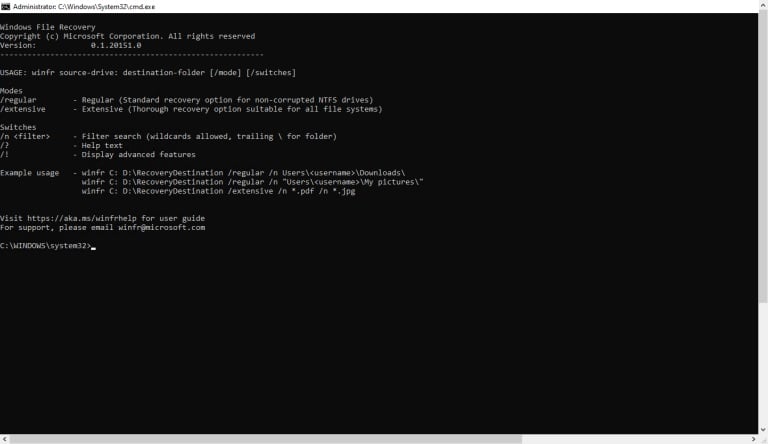
Trong đó:
• thương hiệu ổ đĩa chứa thư mục bị xóa: Đây là nơi đã có lần chứa file tài liệu bị xóa.
• thương hiệu ổ đĩa cất thư mục lúc phục hồi: Thường vẫn là ổ đĩa không giống hoặc ổ USB.
• Dạng tệp tin lưu trữ: Được phân thành 2 dạng là regular với extensive, thường thì sẽ là regular.
• thương hiệu thiết bị: dựa vào tên mà bạn đã đặt đến thiết bị.
Ví dụ như tmec.edu.vn tất cả một tệp tin tên là Blog.docx ngơi nghỉ thư mục Documents trực thuộc ổ C. Chúng mình sẽ thực hiện cú pháp như sau:
winfr C: E: /regular /n usersadmindocumentsBlog.docx
Hoặc
winfr C: E: /regular /n Blog.docx
Bước 3: nhấn Enter. Kế tiếp bạn ngóng một thời gian để ứng dụng quét và bình chọn hệ thống.
Bước 4: kết quả khi tìm thấy thành công.
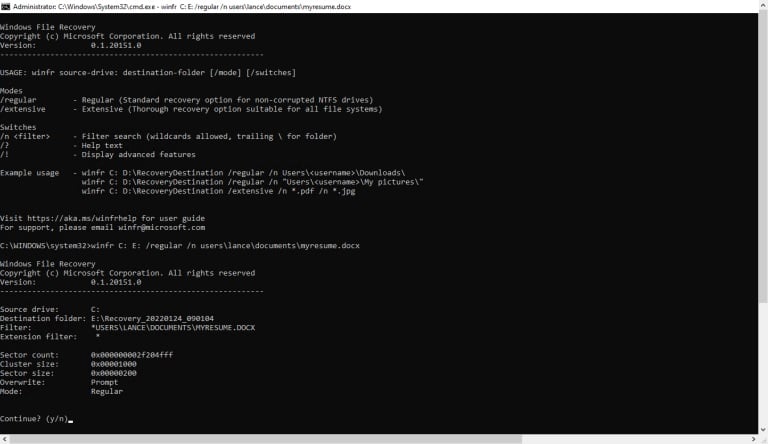
Bước 5: Bạn nhập Y để Windows file Recovery tiếp tục quá trình phục hồi file.
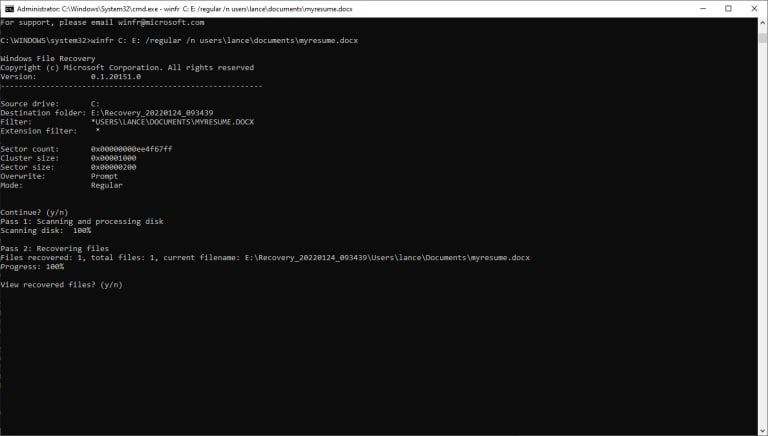
Bước 6: quy trình khôi phục thành công sau khi dòng showroom chứa tệp tin được phục sinh xuất hiện.
Xem thêm: Bảng Giá Vé Tham Quan Ngũ Hành Sơn Đà Nẵng, Giá Vé Tham Quan Ngũ Hành Sơn
Bước 7: Bạn liên tục nhập Y để áp dụng dẫn các bạn đến với file khôi phục.
3. Phục hồi file sẽ xóa bằng ứng dụng thứ 3
Bạn hoàn toàn có thể sử dụng các ứng dụng thứ 3 để phục hồi file vẫn xóa. tmec.edu.vn xin phép nhắc nhở một số phần mềm khôi phục file vẫn xóa tốt nhất và uy tín hiện tại nay:
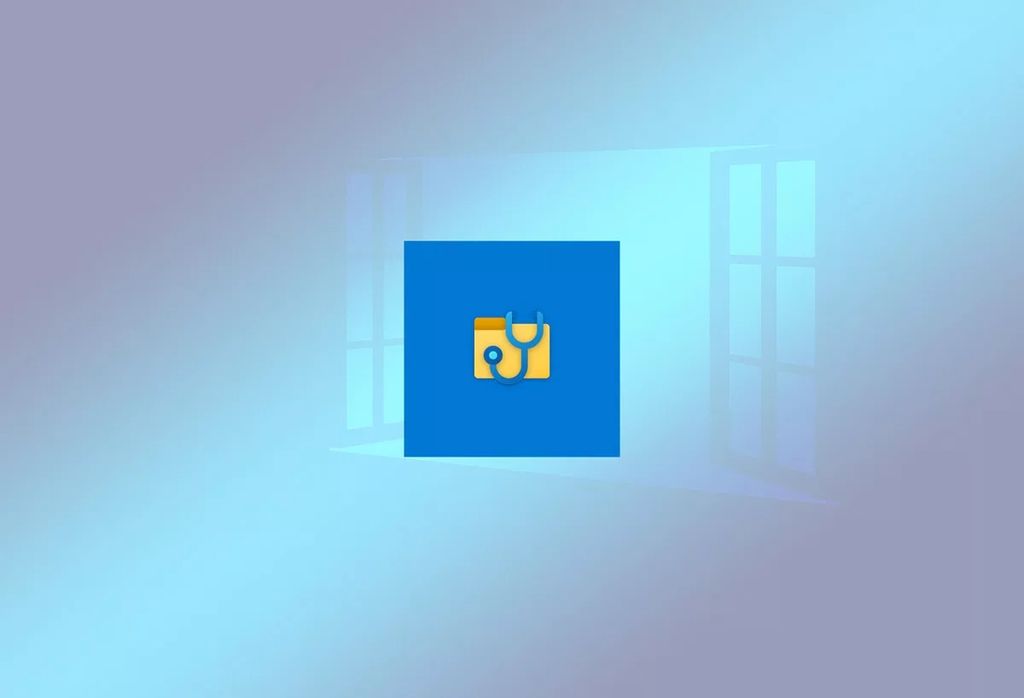
…
Trên đó là những giải pháp khôi phục file vẫn xóa trên sản phẩm tính mà lại tmec.edu.vn cung cấp đến cho các bạn. Hi vọng các các bạn sẽ thực hiện thành công và “cứu” được file tài liệu của mình. Hẹn gặp gỡ lại trong những bài viết tiếp theo trên tmec.edu.vn - Blog Thủ Thuật. PEACE !