Một trong những yếu tố giúp cho đối tượng người dùng thiết kế của doanh nghiệp thêm phần thực tiễn và có chiều sâu chính là đổ trơn (tạo Shadow). Trong nội dung bài viết dưới đây, G-Multimedia đã hướng dẫn bạn cách đổ láng trong Photoshop bằng phương pháp sử dụng quy định Layer Style. Cùng tìm hiểu nhé!
Tuyệt đỉnh Photoshop - Trở thành chuyên gia thiết kế
Giới thiệu về lý lẽ Layer Style
Công vậy Layer Style là gì?
Layer Style là 1 trong bảng bao hàm rất nhiều tùy chỉnh cải thiện trong phần mềm Photoshop. Tất cả 2 biện pháp để bạn có thể mở bảng Layer Style:
Cách đầu tiên là click lưu ban chuột vào layer yêu cầu điều chỉnh.Còn giải pháp thứ nhì là xuất hiện từ phần Blending Option nằm ở vị trí Icon
Bạn đang xem: Hướng dẫn đổ bóng trong photoshop
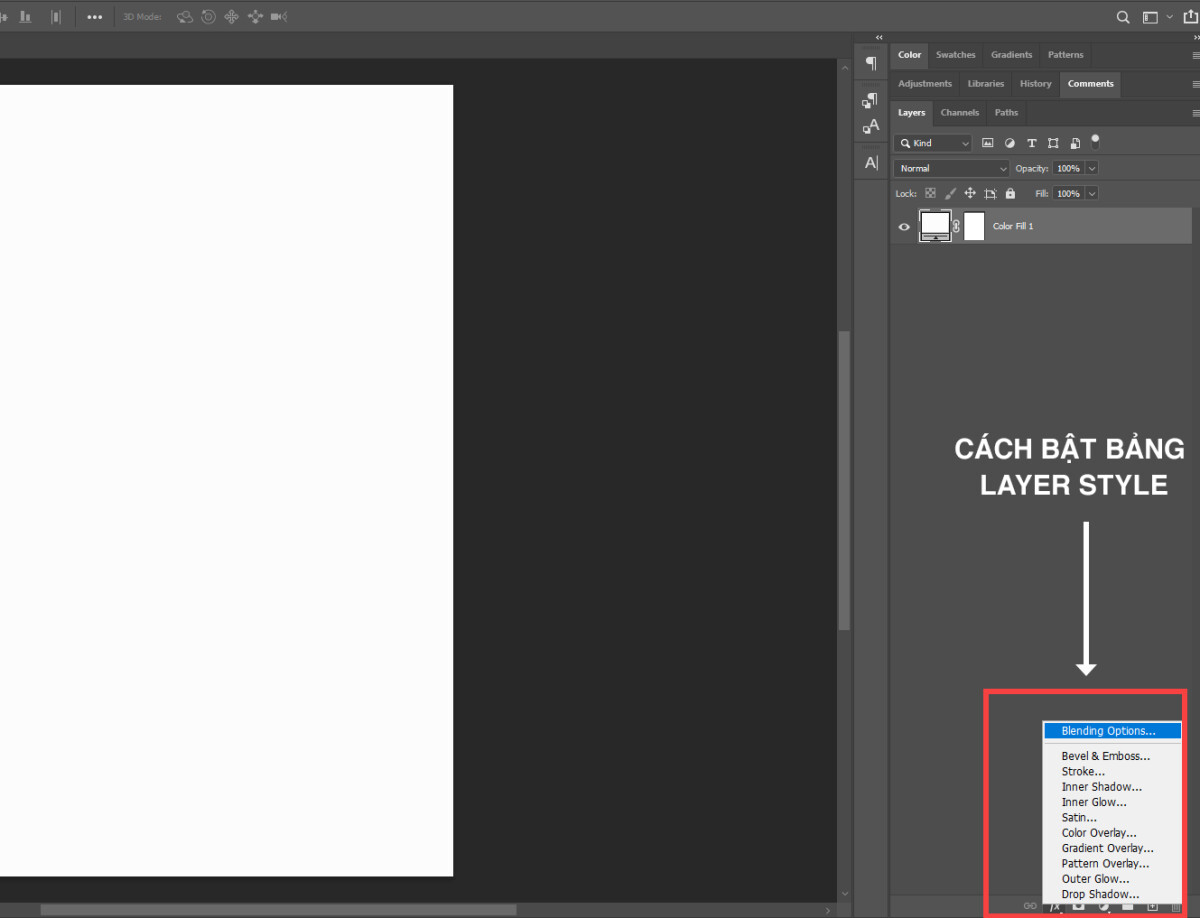
Sau lúc ấn vào Blending Option, bảng Layer Style vẫn hiện ra có giao diện như sau:
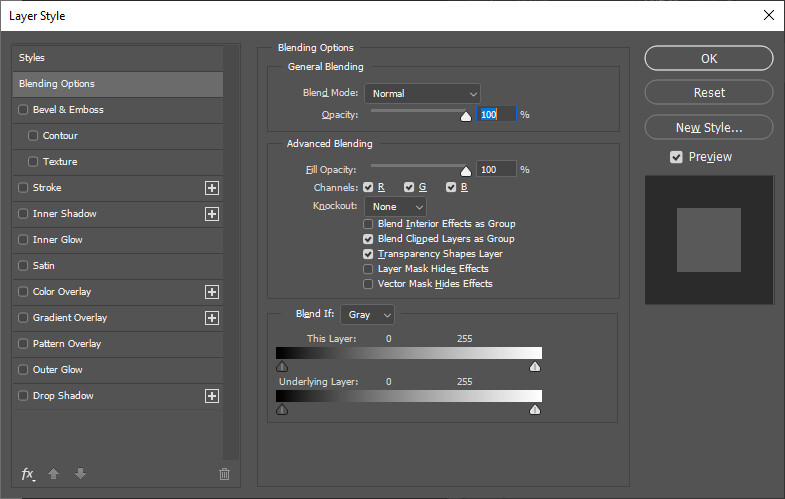
Như vẫn thấy, bảng Layer Style chứa nhiều tùy chỉnh như Stroke (đường viền), Texture, Outer Glow,…Trong đó tất cả Drop Shadow hay được dùng làm đổ bóng đồ vật thể như hình hộp hoặc Text trong Photoshop. Mặc dù nhiên, cùng với những đối tượng người tiêu dùng phức tạp như hình người, loài vật thì Drop Shadow không thực thụ phù hợp. Vậy còn nếu như không sử dụng Drop Shadow, thì đâu là tùy chỉnh cân xứng để đổ nhẵn trong Photoshop? Cùng khám phá trong phần phía bên dưới nhé!
Cách đổ bóng trong Photoshop
Đầu tiên, để giao hàng cho việc hướng dẫn, G-Multimedia sẽ sử dụng hình PNG hero mà chúng ta có thể dễ dàng search trên Internet.

Bước 1: xác định nguồn sáng sủa của đối tượng
Để khẳng định nguồn sáng sủa của đối tượng, bạn phải nhìn vào độ tương phản, sáng về tối của đồ gia dụng thể. Đối với ví dụ sinh sống trên, nguồn sáng trên thứ thể ban đầu từ phía bên buộc phải và buổi tối dần về trái.

Sau lúc đã xác minh được phía nguồn sáng nằm phía mặt cần Superman, thì hướng đổ bóng sẽ nằm trái lại ở phía đối diện, sau lưng của đối tượng. Bạn cũng có thể sử dụng các hình trụ giả làm ánh nắng để xác định dễ dàng hơn.
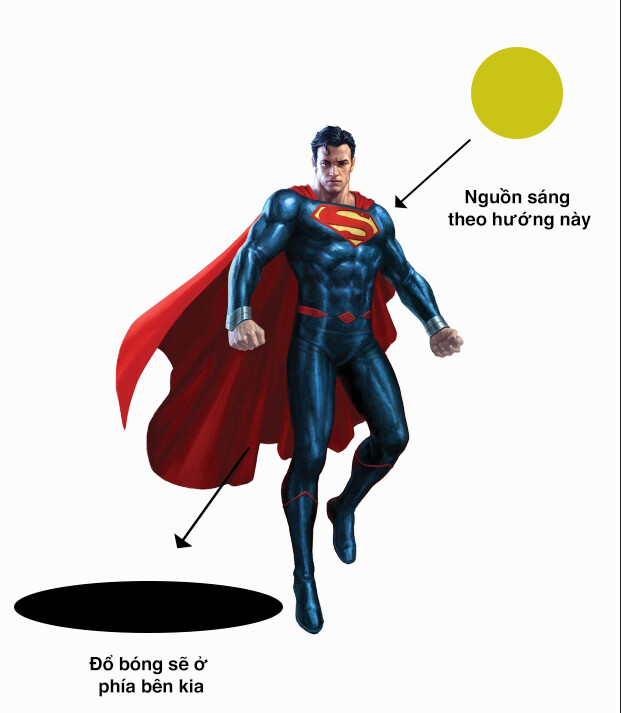
Khi xác định nguồn sáng bạn cũng cần để ý một số điều như sau:
Khi mối cung cấp sáng càng gần, càng cao thì độ đổ láng càng rõ ràng hơn và liền kề nhân vật.Khi mối cung cấp sáng càng xa, độ đổ bóng vẫn mờ đi.Bước 2: bắt đầu tạo hiệu ứng đổ bóng
Đầu tiên, bạn hãy nhân song layer đối tượng của bản thân mình bằng phím tắt Ctrl + J, kế tiếp đặt tên Layer thứ hai là Shadow (hoặc đổ bóng) để không bị nhầm lẫn nhé.
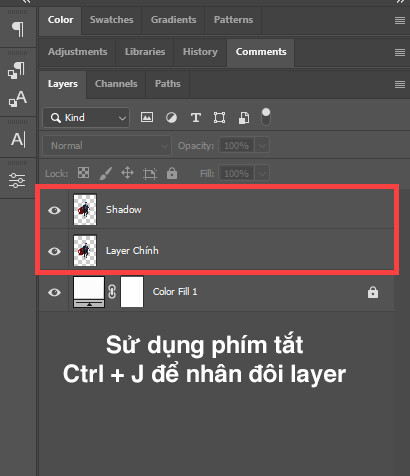
Tiếp theo, ấn click đúp chuột vào layer Shadow vừa nhân đôi, bảng Layer Style sẽ hiện ra. Trên đây, các bạn chọn Color Overlay - trên đây là tùy chỉnh thiết lập giúp che màu lên toàn thể vật thể của bạn.
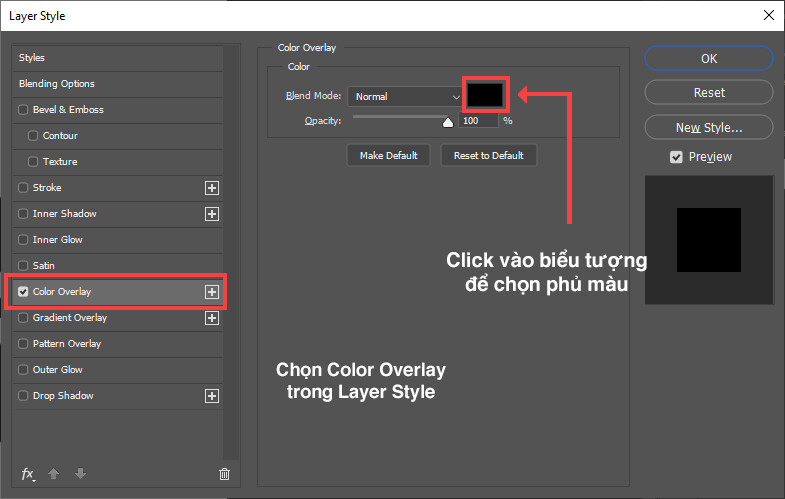
Để chọn màu phù hợp, bạn hãy ấn vào hình tượng để ra được bảng Color Picker nhé. Sau khi đã chọn hoàn thành màu, hãy ấn OK nhằm lưu và thoát khỏi bảng.
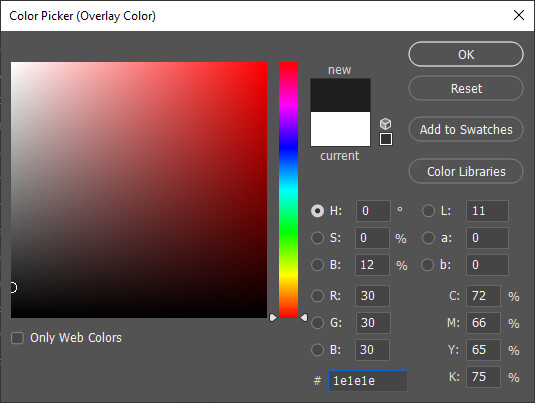
Vì bóng phải nằm phía sau đồ vật thể, cho nên vì thế bạn dùng chuột và di chuyển layer Shadow xuống bên dưới layer chính. Sau đó dùng phím tắt Ctrl + T nhằm mở Free Transform cùng xoay vật thể theo góc -40 độ.
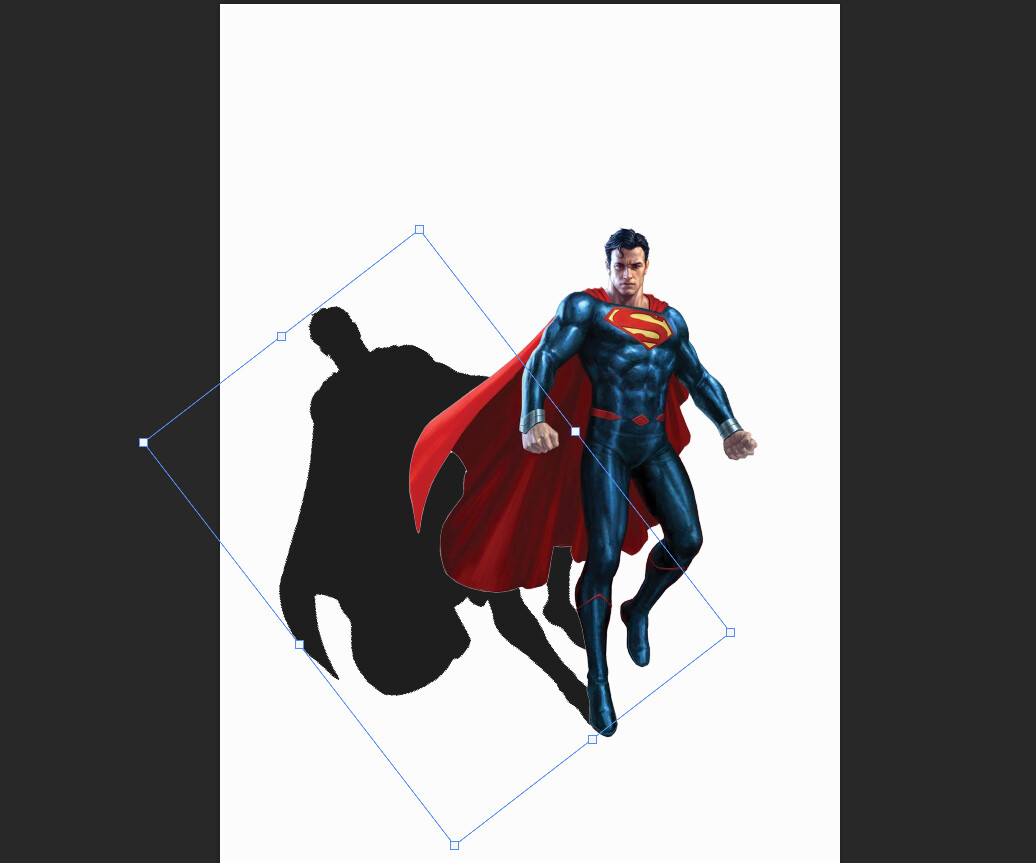
Tiếp tục với công cụ không tính phí Transform, bạn bấm vào phải và chọn Distord và sử dụng chuột điều chỉnh các góc làm sao để cho bóng nằm phía chéo cánh xuống đối với hình.
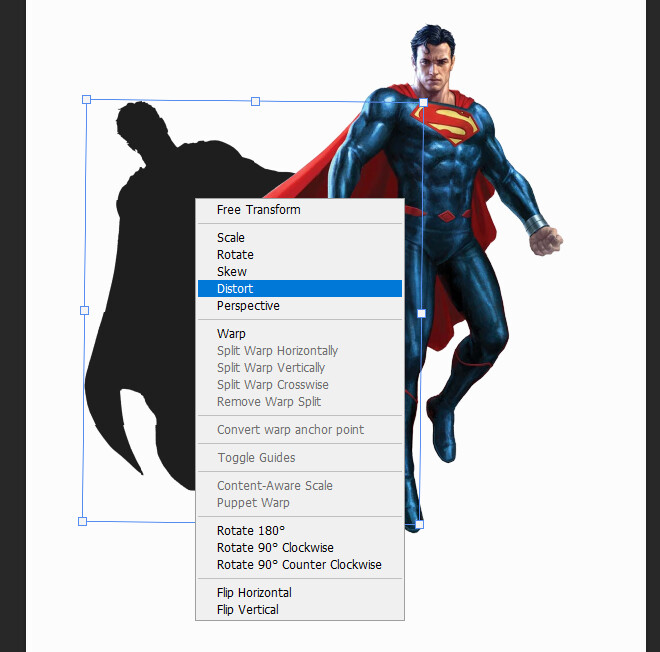
Lưu ý: để bóng gần kề với chân hình nhằm tạo xúc cảm thực tế hơn. Sau khoản thời gian hoàn thiện, chúng ta ấn Enter để lưu lại.

Bước 3: Điều chỉnh nhan sắc độ của bóng
Khi đổ nhẵn thường đang không khi nào có độ sắc nét quá rõ mà lại nó đã hơi mờ phụ thuộc vào nguồn sáng. Vị đó, để hiệu ứng đổ láng được thoải mái và tự nhiên hơn ta đang cần điều chỉnh bằng một số trong những cách như sau.
Để có tác dụng Blur (mờ), bạn vào Filter → Blur → Gaussian Blur. Tiếp nối chọn mức độ Blur làm thế nào để cho bóng gồm độ mờ tự nhiên và thoải mái nhất.
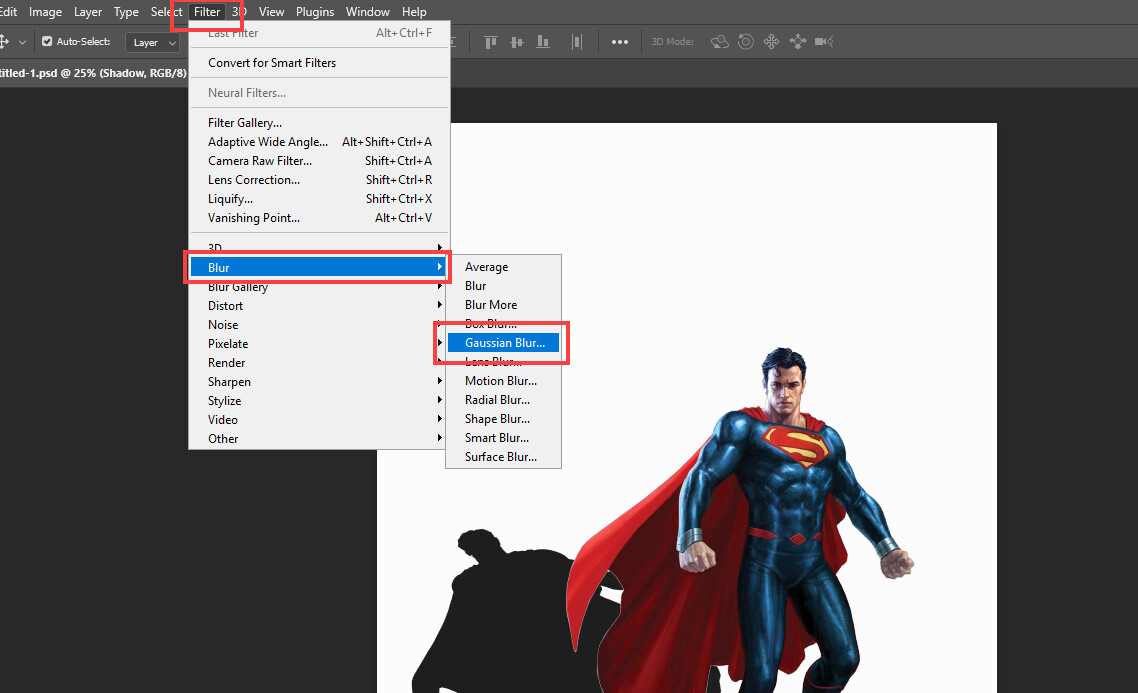
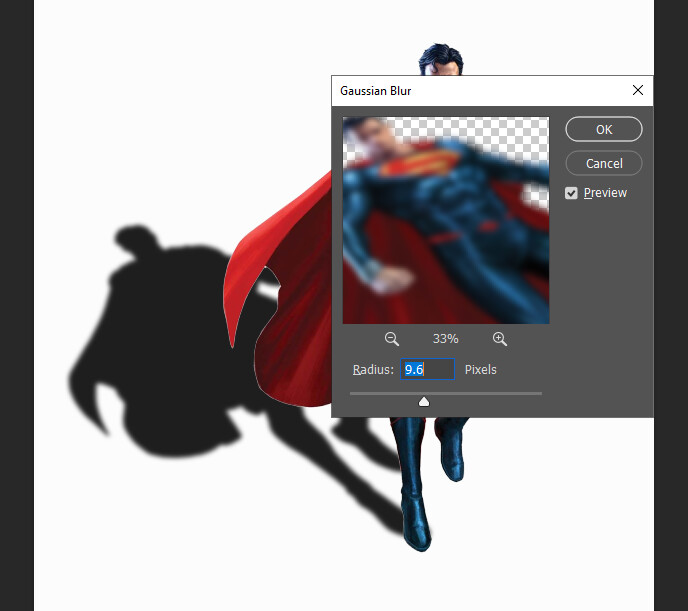
Sau lúc đã bao gồm độ Blur, tiếng là lúc các bạn cần khẳng định độ đậm nhạt của bóng. Theo cách xác định nguồn sáng trên thì phần bóng ngay gần chân là phần đậm nhất cùng nhạt dần cho tới phần đầu. Vì vậy, bạn sẽ cần xóa nhẹ đi phần bóng nghỉ ngơi phía đầu đồ dùng thể.
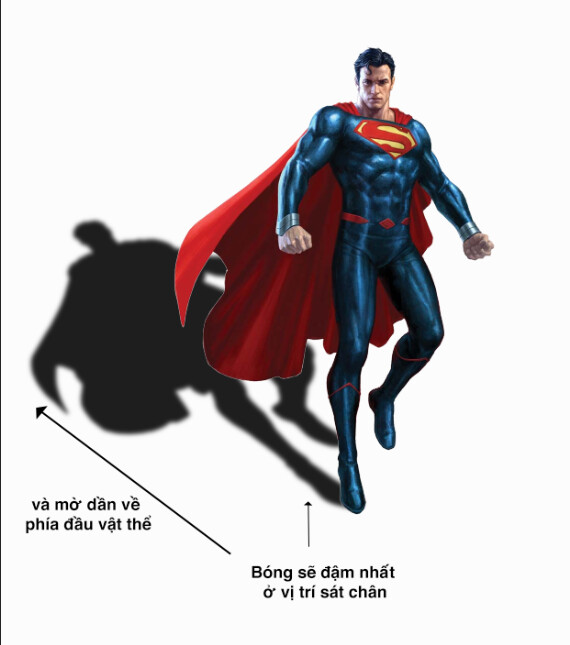
Để xóa, các bạn chọn hình thức Brush (phím tắt là B), tiếp nối chỉnh theo chính sách sau:
Chọn đầu cọ là Soft Round.Chỉnh mức độ Opacity 35-55%.Chỉnh mức độ Flow khoảng tầm 80%.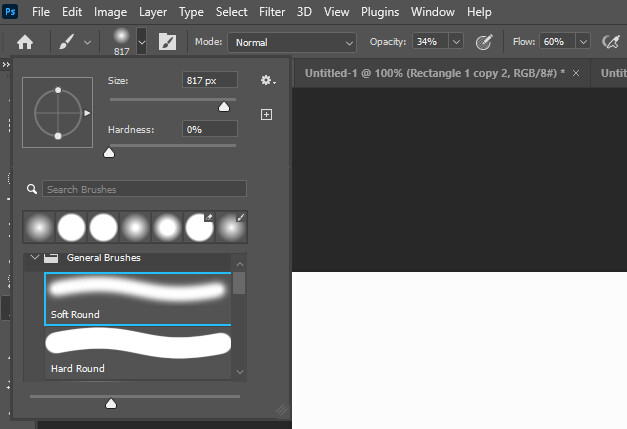
Tiếp đến, chế tạo ra thêm một Layer Mask để xóa trực tiếp trên đó mà không ảnh hưởng tới Layer Shadow chính.
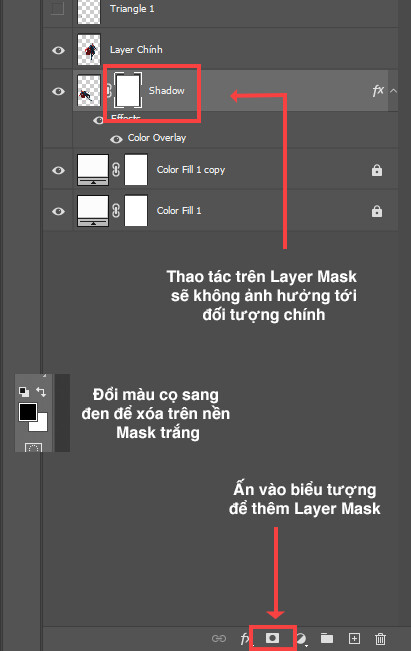
Lưu ý: vì chưng Layer Mask nền trắng nên dùng khi sử dụng công cầm cố Brush, hãy dùng phím tắt X để đổi khác màu đầu cọ vẽ lịch sự đen. Cách cuối cùng, chúng ta dùng Brush nhằm xóa bên trên nền Layer Mask cho giành được độ mờ dần như tác dụng phía bên dưới là ổn.

Tổng kết
Trên đấy là hướng dẫn chúng ta cách đổ bóng đồ dùng thể một cách thoải mái và tự nhiên trong Photoshop. Chúng ta cũng có thể áp dụng phương pháp đổ nhẵn này để tạo ra độ thực tế khi làm cho ấn phẩm tương quan tới Manipulation hoặc cắt ghép phức tạp. Những điều chỉnh sinh sống trên chỉ mang tính chất tham khảo, các bạn hãy tự trải nghiệm để có cho mình ghê nghiệm cá nhân riêng nhé!
Không chỉ cung cấp đổ bóng vật thể, Photoshop còn là phần mềm chỉnh sửa ảnh vô cùng táo bạo mẽ cho phép bạn đổi khác những bức ảnh lên một khoảng cao mới. Cùng G-Multimedia tham gia khóa huấn luyện Tuyệt đỉnh Photoshop, chỉ trong tầm 24 tiếng học, chúng ta cũng có thể làm chủ giải pháp này và đổi thay “phù thủy” thiết kế. Khóa huấn luyện với lộ trình bài bản từ phương pháp sử những công cụ tới thao tác xử lý nâng cao, có tương đối đầy đủ bài tập để chúng ta thực hành cũng như tính ứng dụng cao. Ngoại trừ ra, nếu như có ngẫu nhiên câu hỏi làm sao về bài bác học, bạn chỉ việc bình luận, và giảng viên đã giải đáp cho bạn chỉ trong khoảng 24 giờ. Vậy thì bạn còn chần chừ gì nhưng mà không đăng ký ngay nào!
Bóng đổ trong photoshop – hướng dẫn cách đổ nhẵn cho đối tượng người sử dụng trong photoshop chi tiết bằng hiệu ứng transform và blur, lập cập và hiệu quả nhất. Chưa đến một vài thao tác chúng ta có thể biết phần lớn bức hình ảnh ghép trở phải thật hơn một giải pháp bất ngờ.
1. Láng đổ trong photoshop
Trong bài học trước bọn họ đã cùng nhau tò mò về chế tạo ra bóng đổ bởi drop shadow vào photoshop. Tuy nhiên phương pháp này có những tiêu giảm nhất định lúc áp dụng. Đặc biệt là việc tạo thành bóng đổ với hình dáng, độ mờ trong quá trình cắt ghép hình ảnh.
Có đông đảo trường hợp bạn phải tạo nhẵn đổ dạng gương, hay còn được gọi là bóng đổ bội phản chiếu. Bây giờ Drop shadow ko thể thỏa mãn nhu cầu được. Bởi vì vậy trong bài học ngày từ bây giờ tôi vẫn cùng các bạn tìm hiểu về cách thức tạo nhẵn đổ trong photoshop.



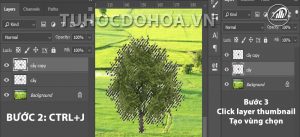
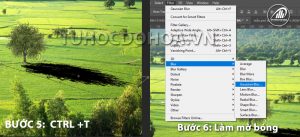

3. Kết luận.
Xem thêm: Cách khắc phục lỗi word 2010 bị khóa không đánh được chữ, tại sao word bị khóa không cho soạn thảo
Như vậy Tự học Đồ Hoạ vừa cùng chúng ta tìm hiểu về tạo ra bóng đổ cho đối tượng người tiêu dùng trong photoshop. Với gần như trường vừa lòng khác nhau chúng ta cũng có thể ứng dụng cho đầy đủ trường phù hợp khác nhau. Hy vọng rằng với những gì mà cửa hàng chúng tôi vừa share cho các các bạn sẽ giúp các bạn được phần nào trong quá trình học tập và làm việc của mình.