Microsoft Word là một công cụ soạn thảo văn bản quen thuộc trong tin học văn phòng. Bài viết dưới đây sẽ hướng dẫn bạn đọc cách giãn dòng trong word 2010, 2016, 2007 và một số thao tác cơ bản khác.
Bạn đang xem: Hướng dẫn chỉnh khoảng cách dòng trong word 2007
1. Cách giãn dòng trong Word
Với cách giãn dòng trong Word này, các bạn hãy thực hiện theo các bước dưới đây.
Bước 1: Đầu tiên, bạn hãy bôi đen toàn bộ đoạn văn mà bạn muốn giãn dòng.
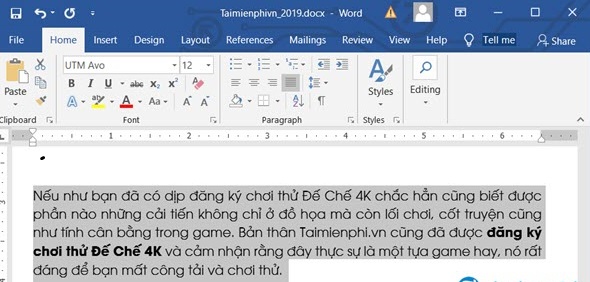
Bước 2: Tiếp theo, bạn nhấn vào phần Paragraph nơi có biểu tượng giãn dòng như trong hình. Tại đây, bạn sẽ được giãn dòng trong Word trực tiếp khi lựa chọn tùy vào thông số muốn giãn.
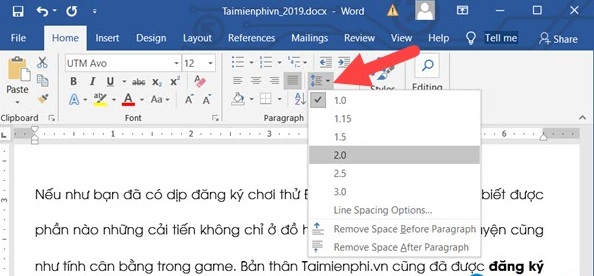
Bước 3: Còn một cách khác để bạn giãn dòng trong Word đó chính là nhấn vào biểu tượng Settings trên phần Paragraph như trong hình có hiển thị.
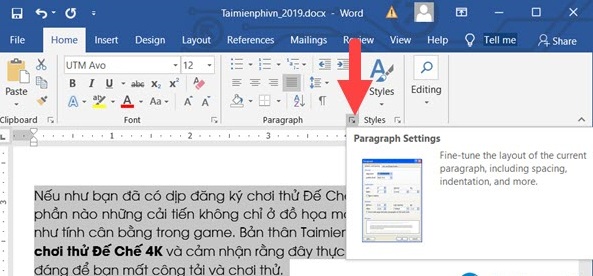
Bước 4: Trong phần Settings của Paragraph, bạn sẽ thấy được toàn bộ nội dung có trong đó. Tuy nhiên, để giãn dòng trong Word bạn không cần phải sử dụng hết các tính năng này.
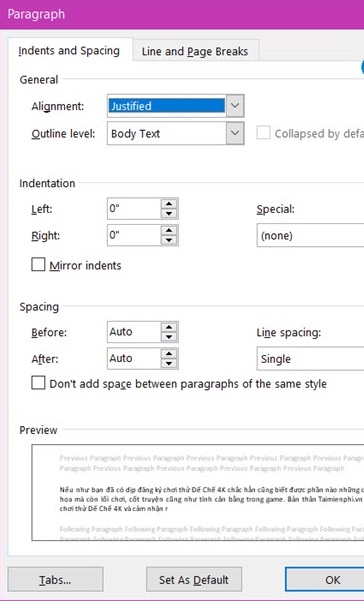
Bước 5: Cụ thể, bạn chỉ cần để ý đến phần Spacing nơi tùy chỉnh mọi thứ để giãn dòng trong Word.
– Before: Giãn dòng ở phía trên so với dòng chỉ định.
– After: Giãn dòng ở dưới so với dòng chỉ định.
– Line Spacing: Khoảng cách giãn giữa các dòng.
Single: căn chỉnh xuống 1 dòng. (Có thể sử dụng phím tắt Ctrl + 1).1,5 Lines: Căn chỉnh Xuống 1,5 dòng. (Có thể sử dụng phím tắt Ctrl + 5).Double: Căn chỉnh xuống 2 dòng. (Có thể sử dụng phím tắt Ctrl + 2).At least: Căn chỉnh tối thiểu ở mỗi hàng.Exactly: Căn chỉnh chính xác ở các hàng.Multiple: Căn chỉnh dòng theo tùy chọn của người dùng.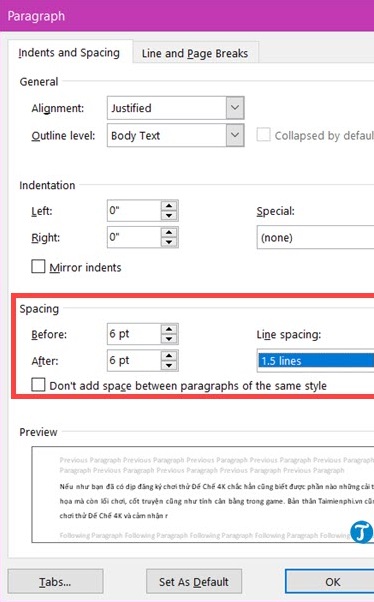
Sau khi đã tùy chỉnh các thông số bạn chỉ cần nhấn Ok để lưu lại.
2. Hướng dẫn cách căn lề trong Word
Tiêu chuẩn căn lề trong Word
Theo thông tư của Bộ Nội vụ về việc hướng dẫn thể thức, kỹ thuật trình bày văn bản hành chính, quy định căn lề trang văn bản Word hành chính (khổ giấy A4) như sau:
Lề trên cách mép trên từ 20 – 25 mm (2 tới 2.5cm).Lề dưới cách mép dưới từ 20 – 25 mm (2 tới 2.5 cm).Lề phải cách mép phải từ 15 – 20 mm (1.5 tới 2 cm).Lề trái cách mép trái từ 30 – 35 mm (3 tới 3.5 cm).Các bạn hãy thực hiện theo các bước dưới đây để nắm được cách căn chỉnh lề trong Word nhé.
Bước 1: Tại tab Layout của Word, ở khu vực tùy chọn Page setup, bạn hãy click vào biểu tượng mũi tên để mở hộp thoại Page Setup.
Lưu ý, đối với các phiên bản word 2007 và 2010 thì tab Layout được hiển thị là Page Layout.
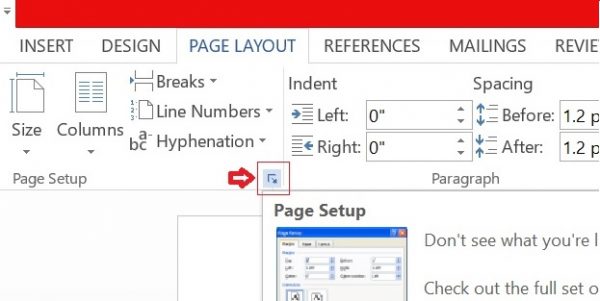
Bước 2: Sau khi hộp thoại hiển thị, ở tab Margins, bạn sẽ có những tùy chọn căn lề như sau:
Top: Căn lề trên, là khoảng cách từ mép trên của khổ giấy tới dòng đầu tiên của khổ giấy.Bottom: Căn lề dưới, là khoảng cách từ mép dưới cho đến dòng cuối cùng của khổ giấy.Left: Căn lề trái, là khoảng cách từ mép trái khổ giấy tới ký tự đầu tiên bên trái.Right: Căn lề phải, là khoảng cách từ mép phải giấy đến chữ, ký tự cuối cùng bên phải.Bạn điều chỉnh các mục trên về thông số như mong muốn nhé.
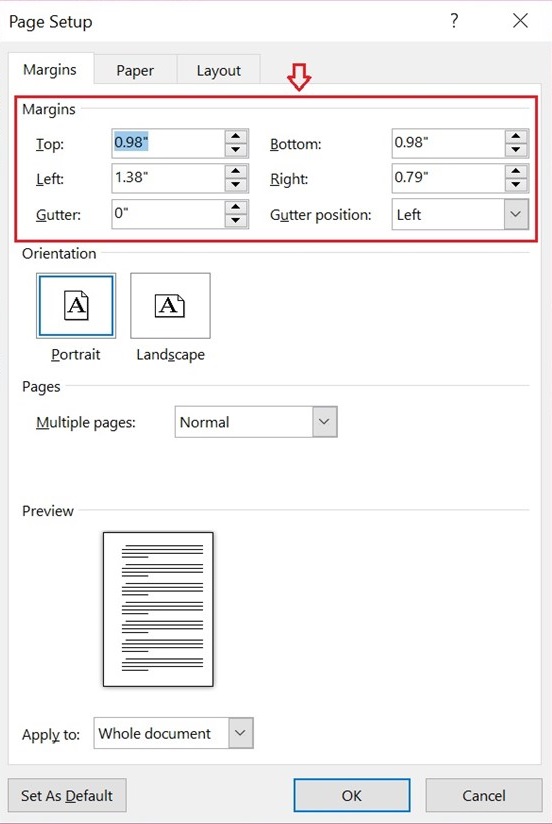
Bước 3: Sau khi căn chỉnh, bạn hãy nhấn OK để lưu cài đặt.
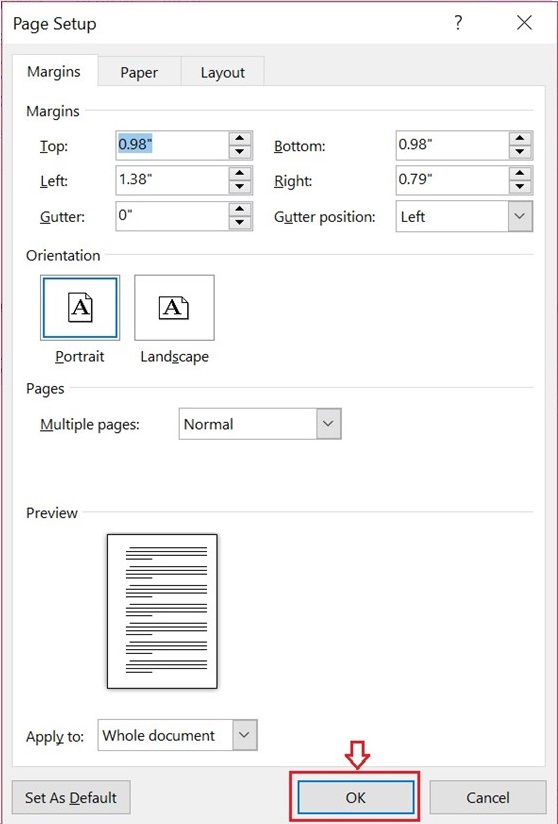
Cách thiết lập căn chỉnh lề mặc định
Việc thực hiện căn chỉnh lề cho mỗi đoạn văn bản mới sẽ mất nhiều thời gian hơn, nhất là đối với người soạn nhiều văn bản mỗi ngày. Hãy thực hiện theo hướng dẫn dưới đây để biết cách căn lề trong Word 2010 mặc định.
Bước 1: Sau khi kết thúc việc căn chỉnh lề ở những bước trên, click vào tùy chọn Save As Default.
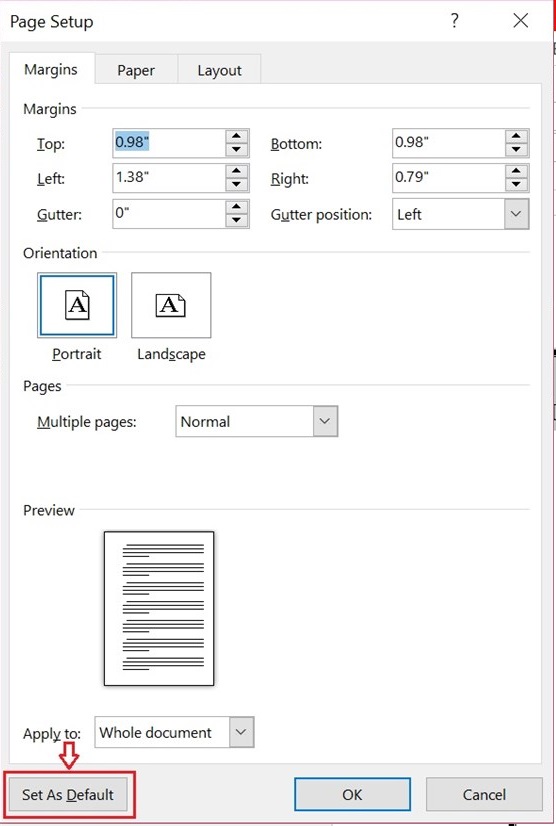
Bước 2: Tiếp theo bạn chỉ cần chọn Yes trên bảng xác nhận là đã hoàn tất việc thiết lập căn lề mặc định rồi.
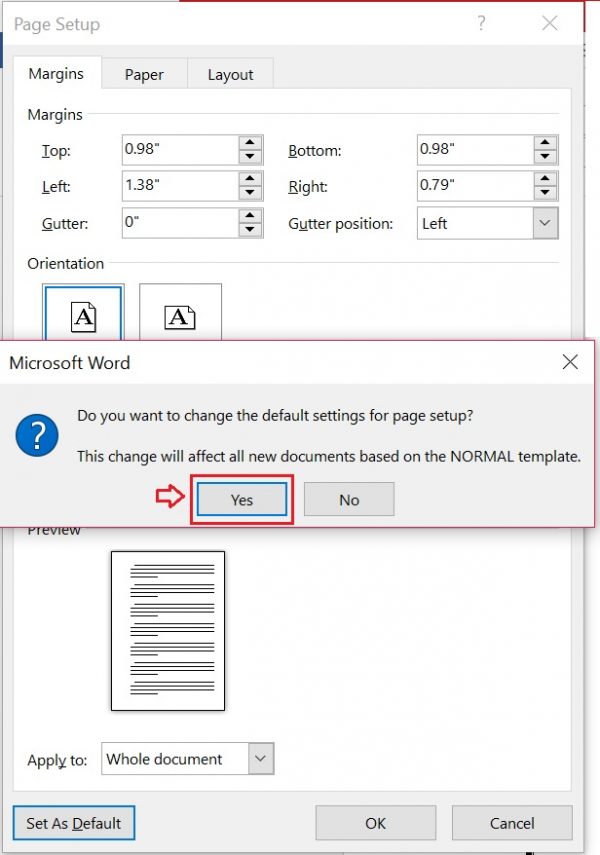
3. Một số phím tắt cơ bản trong Word
Để việc soạn thảo văn bản thuận tiện và nhanh chóng thì các bạn có thể sử dụng một số phím tắt cơ bản trong Word dưới đây.
Ctrl + N: Tạo văn bản mới.Ctrl + O: Mở một văn bản mới đã được soạn thảo trước đó.Ctrl + S: Lưu văn bản soạn thảo.Ctrl + C: Sao chép văn bản.Ctrl + X: Cắt một nội dung bất kỳ trong văn bản.Ctrl + V: Dán văn bản.Ctrl + F: Tìm kiếm từ/cụm từ hoặc đoạn văn bản.Ctrl + H: Chức năng thay thế, thay thế một từ/cụm từ bằng một từ/cụm từ khác.Ctrl + P: In ấn văn bản.Ctrl + Z: Trở lại trạng thái văn bản trước khi thực hiện lần chỉnh sửa cuối cùng.Ctrl + Y: Phục hồi trạng thái văn bản trước khi sử dụng lệnh Ctrl+Z.Ctrl + F4 , Ctrl + W, Alt + F4: Đóng lại văn bản.Ctrl + A: Chọn tất cả văn bản, bôi đen toàn bộ văn bản.Ctrl + E: Căn đều 2 bên đoạn văn bản.Ctrl + L: Căn lề trái cho văn bản.Ctrl + R: Căn lề phải cho văn bản.Ctrl + M: Đầu dòng thụt vào 1 đoạn.Ctrl + T: Thụt đầu dòng từ đoạn thứ 2 trở đi.Ctrl + Q: Xóa toàn bộ định dạng căn lề của văn bản.Ctrl + B: In đậm chữ/ câu chữ đã bôi đen trong văn bản.Ctrl + I: In nghiêng đoạn văn bản đã được bôi đen.Ctrl + U: Gạch chân văn bản đã bôi đen.Ctrl + Mũi tên Di chuyển qua phải/trái 1 ký tự.Ctrl + Home: Lên trên đầu văn bản.Ctrl + End: Thao tác Xuống cuối văn bản nhanh.Trên đây là hướng dẫn bạn đọc cách giãn dòng trong Word 2010 và và cách căn chỉnh lề trong Word. Hy vọng những thông tin trong bài viết này sẽ giúp các bạn biết cách tạo ra văn bản theo đúng quy chuẩn trong Word.
Khóa học Microsoft Office 2016 Microsoft Word 2016 Microsoft Word 2016 Khoảng cách đoạn, khoảng cách dòng trong Microsoft WordXem bài Bắt đầu thao tác với đoạn văn để tiện theo dõi nội dung bài này.Bạn đang xem: Cách điều chỉnh khoảng cách giữa các dòng trong word 2007
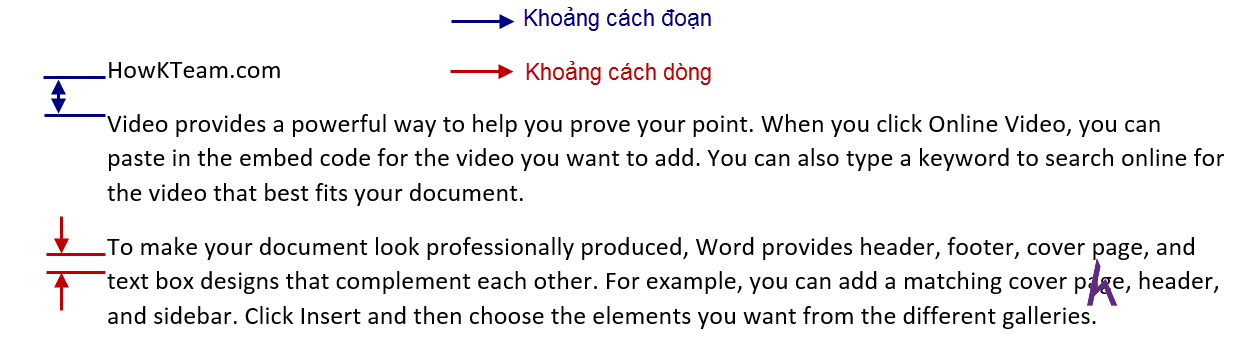
Nhằm tạo văn bản dễ đọc. Chỉnh khoảng cách giữa các dòng để nội dung không chiếm quá nhiều giấy hay quá sát nhau gây khó đọc. Chỉnh khoảng cách giữa các đoạn để dễ phân biệt các đoạn văn khi đọc.
Khoảng Cách Đoạn
Khoảng cách đoạn là khoảng cách tính từ mép dưới của dòng cuối cùng của đoạn trước đến mép trên của dòng đầu tiên của đoạn sau.

Để thay đổi khoảng cách đoạn làm theo các bước sau:
Bước 1: Chọn đoạn cần thay đổi khoảng cách đoạn.Bước 2: Mở hộp thoại Paragraph Settings (nhấn chuột phải lên đoạn văn, chọn Paragraph).Bước 3: Nhập khoảng cách đoạn tại Spacing.
Before: khoảng từ đoạn đang chọn đến đoạn ở trên.After: khoảng cách từ đoạn đang chọn đến đoạn kế tiếp.- Có thể nhập cm sau giá trị khoảng cách đoạn thay chopt (mặc định như trong hình). - Xem trước tại phần Preview.
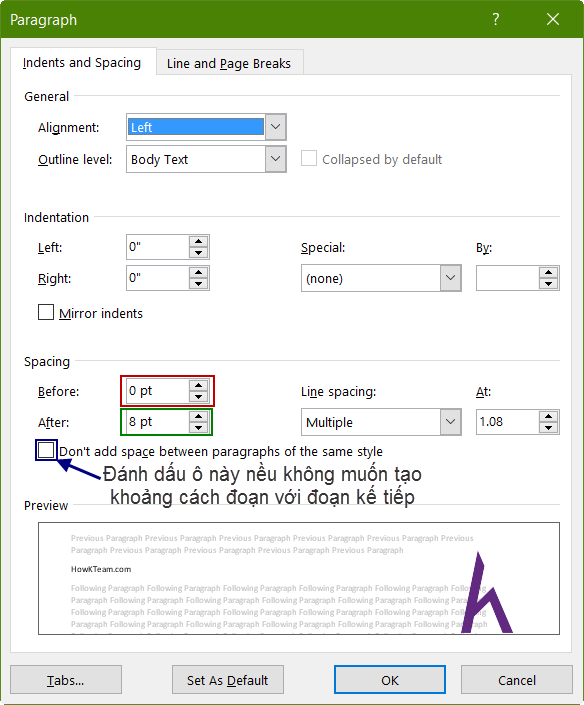
Bước 4: Chọn OK để áp dụng khoảng cách đã nhập. Cancel để hủy thay đổi.
Khoảng Cách Dòng
Khoảng cách dòng là khoảng cách từ mép dưới dòng trên đến mép trên dòng dưới.
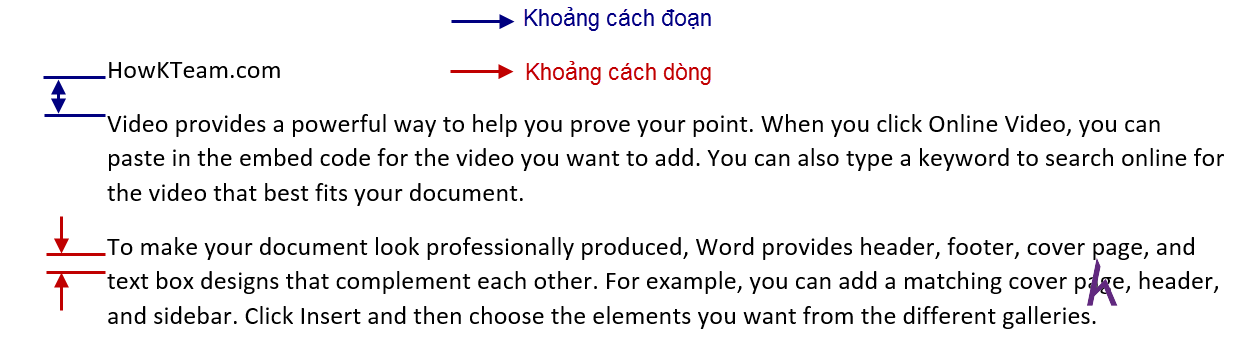
Các bước thay đổi khoảng cách dòng:
Bước 1: Chọn đoạn văn cần thay đổi khoảng cách dòng.- Trong một đoạn văn, các dòng sẽ có khoảng cách dòng giống nhau.
Bước 2: Mở hộp thoại Paragraph Settings. Bước 3: Chọn khoảng cách dòng tại Line spacing: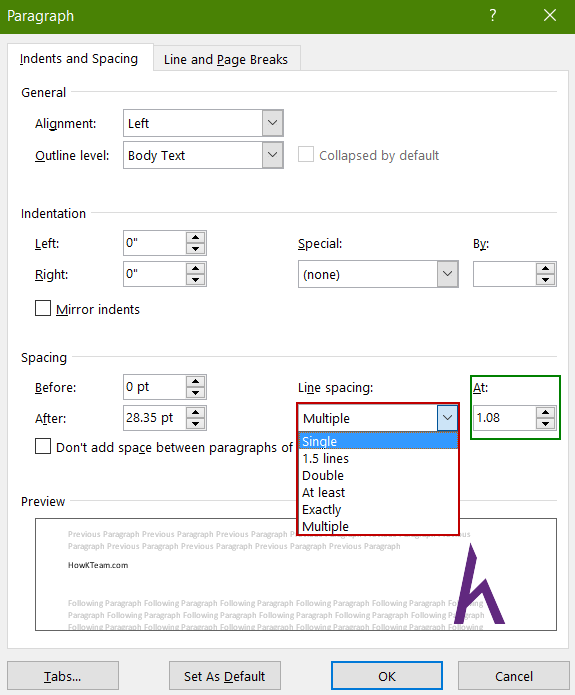
- Single: dòng đơn.
>Phím tắt Ctrl + 1
- 5 Lines: Một dòng rưỡi.
>Phím tắt Ctrl + 5
- Double: hai dòng.
>Phím tắt Ctrl + 2
- At least: tối thiểu. - Exactly: Chính xác. - Multiple: nhập giá trị bạn muốn tại At:
Xem trước tại Preview.
Bước 4: Chọn OK để lưu thay đổi. Cancel để hủy.Mọi thắc mắc để lại ở phần bình luận.
Kết
Đừng quên khoảng cách dòng hay đoạn, quá rộng nó sẽ làm bạn tốn nhiều giấy khi in hay làm văn bản rời rạc, quá hẹp làm cho các dính nhau khó đọc.Cảm ơn các bạn đã theo dõi bài viết. Hãy để lại bình luận hoặc góp ý của mình để phát triển bài viết tốt hơn. Đừng quên “Luyện tập – Thử thách – Không ngại khó”.Thảo luận
Nếu bạn có bất kỳ khó khăn hay thắc mắc gì về khóa học, đừng ngần ngại đặt câu hỏi trong phần BÌNH LUẬN bên dưới hoặc trong mục HỎI & ĐÁP trên thư viện Howkteam.com để nhận được sự hỗ trợ từ cộng đồng.
Hướng dẫn cách tăng giảm khoảng cách giữa các từ trong Word – Microsoft Word ứng dụng giúp bạn soạn thảo văn bản nhanh nhất với nhiều công cụ hỗ trợ giúp bạn tạo ra các văn bản từ đơn giản đến phức tạp nhanh nhất. Để tạo ra một văn bản đẹp và cân đối bạn cần phải biết một số thủ thuật tùy chỉnh văn bản trong Microsoft Word và tính năng mình giới thiệu sau đây cũng không kém phần quan trọng để giúp văn bản của bạn đẹp hơn và dễ đọc hơn.
Trong bài viết trước đây về thủ thuật Word mình có hướng dẫn các bạn cách tăng giảm khoảng cách giữa các dòng trong Word giúp bạn có thể tùy chỉnh khoảng cách dòng trong văn bản theo nhu cầu tiếp tục trong bài viết này mình sẽ hướng dẫn các bạn một thủ thuật nhỏ giúp văn bản của bạn dễ đọc hơn đó là cách tăng giảm khoảng cách giữa các từ trong Word.
Chọn để xem ẩn 1.Hướng dẫn cách tăng giảm khoảng cách giữa các từ trong Word 2.Đối với Microsoft Word 2003 3.Đối với Microsoft Word 2007 trở lênHướng dẫn cách tăng giảm khoảng cách giữa các từ trong Word
Bạn muốn canh khoảng cách giữa các từ trong Microsoft Word để cho văn bản nhìn rõ ràng và thẩm mỹ hơn… Vậy để thay đổi khoảng cách giữa các từ trong Microsoft Word phải làm sao? Hãy cùng blog thủ thuật tìm hiểu cách tăng giảm khoảng cách giữa các từ trong Word đơn giản nhất
Đối với Microsoft Word 2003
Đầu tiên hãy bôi đen đoạn văn bản muốn tăng giảm khoảng cách giữa các từ > Vào menu Format > Kích chọn Font..
Hộp thoại Font xuất hiện kích chọn “tab Character Spacing” trong thuộc tính “Spacing” chọn Expanded, trong thuộc tính “By” hãy tăng giảm khoảng cách thích hợp nhất.
Cuối cùng nhấn OK là bạn đã thực hiện việc tăng giảm khoảng cách giữa các từ trong Word 2003 rồi đấy.
Xem thêm: Cú Pháp Hủy Đăng Ký 3G Mobifone, Cách Hủy Gia Hạn Gói Cước, Cách Huỷ Gói 3G Của Mobifone Nhanh
Đối với Microsoft Word 2007 trở lên
Hộp thoại Font xuất hiện kích chọn “tab Avanced” trong thuộc tính “Spacing” chọn Expanded, trong thuộc tính “By” hãy tăng giảm khoảng cách thích hợp nhất.
Để giảm khoảng cách giữa chúng kích chọn mục Condensed. Cuối cùng nhấn OK để hoàn thành, nếu muốn trở về ban đầu thì kích chọn Set As Default là được. Quá đơn giản để bạn có thể tăng giảm khoảng cách giữa các từ trong Word phải không?
Cuối cùng không có gì hơn nếu bạn cảm thấy bài viết có ích hãy subscribe blog của mình thường xuyên để cập nhật những bài viết mới nhất qua Email – Chân thành cảm ơn!