Trong các bài trước ta đã tìm hiểu về rất nhiều hàm quan trọng trong quá trình học Excel, bài viết hôm nay chúng ta cùng tìm hiểu về hàm địa chỉ - hàm address trong Excel, cú páp và cách dùng hàm Address nhé.
Bạn đang xem: Hàm trả về địa chỉ ô trong excel
1. Cách loại tham chiếu trong Excel
- Tham chiếu tương đối: Loại tham chiếu này được thể hiện dưới dạng cột và hàng. Có nghĩ là khi bạn tiến hành sao chép một công thức có chưa tham chiếu ô tuyệt đối, tham chiếu ố hàng và ký tự cột được điều chỉnh để phản ánh vị trí mà bạn đã sao chép công thức. Ví dụ: M290.
- Tham chiếu tuyệt đối: Loại tham chiếu này thường có ký hiệu $ ở phía trước chữ cái cột và số hàng. Có nghĩa là khi bạn sao chép một công thức có chứatham chiếu ô tuyệt đối thì tham chiếu đó không thay đổi. Ví dụ $A$24.
- Tham chiếu hỗn hợp:Loại tham chiếu này thường có ký hiệu $ ở phía trước chữ cái cột và số hàng. Có nghĩa là khi bạn sao chép một công thức có chứatham chiếu ô hỗn hợp thì tham chiếu có chứa ký tự $ không thay đổi, còn những phần khác thì có. Ví dụ: $A10.
2. Hàm Address là gì?
Hàm Address trong Excel làhàm trả về địa chỉ ô trong excel nào đó dựa trên các tham số hàng và cột trong Excel.

Hàm Address trong Excel
Thông thường hàm lấy địa chỉ ô trong excel được ứng dụng dùng để tham chiếu và tra cứu trong quá trình làm việc trong Excel.
3. Mô tảhàm Address
Hàm ADDRESS Excel trả về địa chỉ cho một ô dựa trên một hàng và số cột đã cho. Cùng tìm hiểu ví dụ dưới đây để biếtcách lấy địa chỉ trong excel
Ví dụ: = ADDRESS (1,5) trả về $A$5 ( A$5 là địa chỉgì, nó chính là giá trị trả về ở hàng 1 và cột 5 trong bảng tính Excel). Hàm ADDRESS có thể trả về một địa chỉ ở định dạng tương đối hoặc tuyệt đối và có thể được sử dụng để xây dựng một tham chiếu ô bên trong một công thức.
4. Cú pháp hàm Address
Công thứchàm lấy vị trí ô trong excel:
=ADDRESS(row_num, column_num,
Trong đó ta có:
- row_num - Đây là số hàng của địa chỉ ô. Đây là một đối số bắt buộc.
- col_num - Đây là số cột của địa chỉ ô. Nó cũng là một đối số bắt buộc.
- abs_num - Đây là loại địa chỉ tuyệt đối hoặc tương đối. Đây là một đối số tùy chọn. Nếu bạn bỏ qua là, kết quả mặc định là tuyệt đối. Nó có thể là bất kỳ giá trị nào sau đây:
1 - hàng tuyệt đối và tham chiếu cột tuyệt đối. Ví dụ: $A$1
2 - hàng tuyệt đối và tham chiếu cột tương đối. Ví dụ: 1$
3 - hàng tương đối và tham chiếu cột tuyệt đối. Ví dụ: $A1
4 - hàng tương đối và tham chiếu cột tương đối. Ví dụ: A1
a1 - Đây là kiểu tham chiếu cho địa chỉ ô được trả về: A1 hoặc R1C1. Đây là một đối số tùy chọn và nếu bỏ qua, địa chỉ được trả về mặc định là A1 hay nói cách khác đây chính làcách xác định địa chỉ ô trong excel.
Để hình dung rõ hơn bạn có thể tham khảo bảng biểu sau:

Kết quả trả về của từng Address
Ví dụ: = ADDRESS (1, 1) Trả về ’A1, trong khi = ADDRESS(1, 1, 1) Trả về $A$1. Lưu ý rằng ‘= ADDRESS (1, 1, 4) cũng trả về‘ A1.
- sheet - Đây là tên của bảng tính để trả về địa chỉ ô từ đó. Nó là tùy chọn và mặc định cho trang tính hiện tại nếu bị bỏ qua.
5. Cách sử dụng hàm ADDRESS kèm ví dụ minh họa
5.1. Địa chỉ ô từ hàng và cột
Nếu bạn chỉ nhập các đối số hàng và cột, kết quả là một địa chỉ tuyệt đối , theo kiểu A1. Tại ô C4 bạn nhập: = ADDRESS($C$2, $C$3)
Kết quả là $C$1 hàm trả về tên cột trong excel.
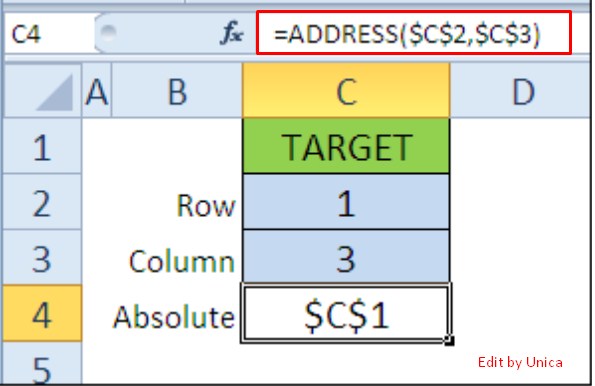
5.2. Tuyệt đối hoặc tương đối - đối số abs_num
Có 4 tùy chọn cho đối số abs_num:
- Tuyệt đối - $C$4
- Hỗn hợp - Hàng tuyệt đối / Cột tương đối - C$4
- Hỗn hợp - Hàng tương đối / Cột tuyệt đối - $C4
- Tương đối - C4
Nếu bạn sử dụng 1 hoặc bỏ qua đối số abs_num, kết quả sẽ là một tham chiếu tuyệt đối.
= ADDRESS ($C$2, $C$3,4)
Kết quả được hiển thị dưới dạng tham chiếu tương đối - C1
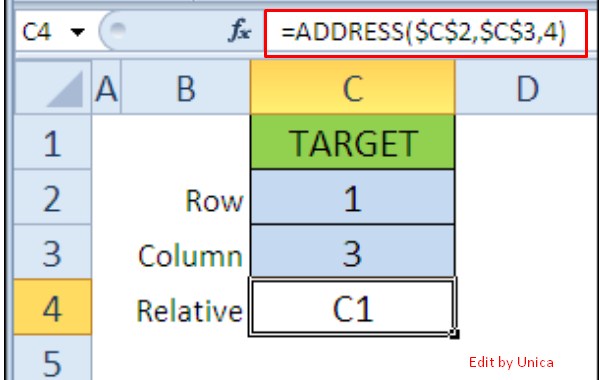
5.3. Kiểu tham chiếu - đối số a1
Đối số thứ 4 cho hàm ADDRESS, a1, điều khiển kiểu tham chiếu - A1 hoặc R1C.
- Nếu bạn sử dụng TRUE hoặc bỏ qua đối số a1, kết quả được hiển thị theo kiểu A1, chẳng hạn như "B15".
- Nếu bạn sử dụng FALSE, kết quả được hiển thị theo kiểu R1C1, chẳng hạn như "R15C2"
Trong công thức sau, FALSE là đối số thứ 4:
= ADDRESS ($C$2, $C$3,1, SAI)
Kết quả, trong ô C4, là một tham chiếu tuyệt đối (1), được hiển thị theo kiểu R1C1 - "R1C3"
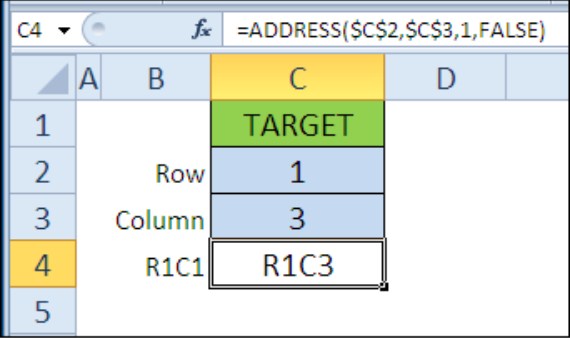
5.4. Tên trang tính - sheet
Đối số thứ 5 cho hàm ADDRESS là sheet. Bạn có thể nhập tên trang tính trong công thức hoặc tham chiếu đến một ô có chứa tên trang tính.
Trong công thức này, tên trang tính, "Ex02", được mã hóa cứng vào công thức
= ADDRESS ($C$2, $C$3,1, TRUE, "Ex02")
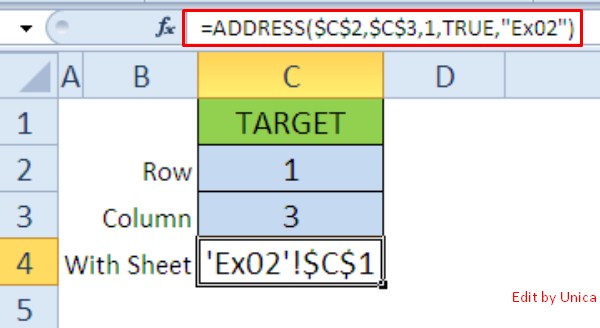
Để giúp bạn đọc hiểu rõ hơn về hàm ADDRESS, Unica sẽ cung cấp bảng tóm tắt qua bảng dưới đây:
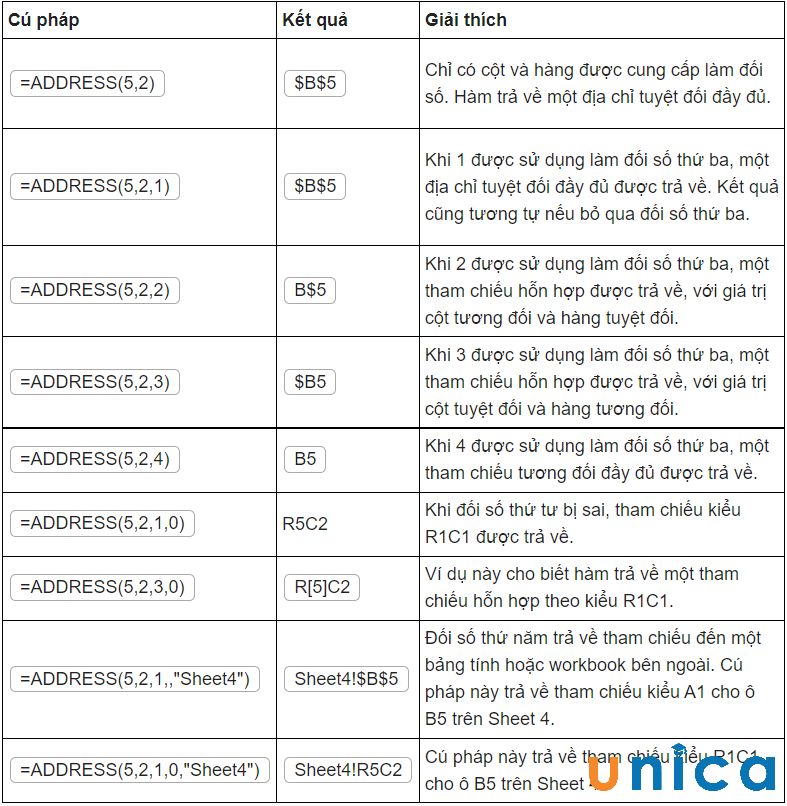
Ví dụ hàm address trong excel
Ngoài những ví dụ mà Unica đã cung cấp bên trên, nếu bạn đọc muốn tìm hiểu chi tiết hơn nữa về cách sử dụng hàm Address thì có thể tham khảo nội dung Video bài giảng sau:
Hướng dẫn sử dụng hàm Address trong Excel
Trên đây là cách dùng hàm Addresstrong Execl và ví dụ minh họa, hi vọng bài viết mang đến cho bạn đọc nhiều thông tin hữu ích.
Cảm ơn các bạn đã theo dõi và chúc thành công!
Trong bài viết này, Học Excel Online sẽ hướng dẫn các bạn lấy địa chỉ ô tính bằng công thức và bằng mã VBA.
Lấy địa chỉ của ô tính bằng công thức
Sử dụng hàm Address1. Chọn ô tính bạn cần lấy địa chỉ.
2. Sao chép và dán công thức =ADDRESS(ROW(),COLUMN()) vào ô tính và nhấn Enter.
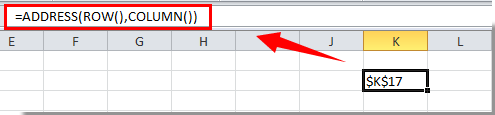
Địa chỉ ô tính hiển thị trong ô ngay lập tức.
Lấy địa chỉ ô tính bằng công thức Cell
Chọn ô tính bạn cần lấy địa chỉNhập công thức =CELL(“address”) rồi nhấn Enter
Lấy địa chỉ ô tính bằng VBA Code
1. Nhấn giữ phím Alt + F11, cửa sổ Microsoft Visual Basic for Applications mở ra.


2. Trong cửa sổ Microsoft Visual Basic for Applications, nhấn chuột hai lần vào tên của trang tính đang sử dụng trong bảng bên trái để mở phần chỉnh sửa mã, sau đó sao chép và dán đoạn mã sau:
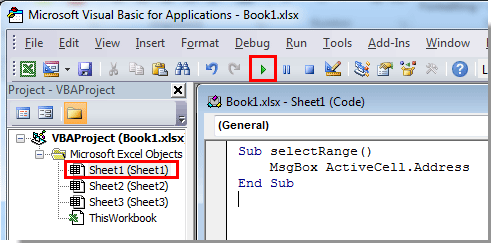
3. Nhấn nút Run để chạy mã.
4. Một hộp thoại hiện ra hiển thị địa chỉ ô tính.
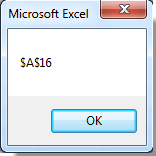
Hiển thị địa chỉ ô tính trong một ô nhất định bằng VBA Code
Trong trường hợp khác, bạn cần địa chỉ ô tính hiển thị trong một ô tính cụ thể. Mỗi khi bạn di chuyển từ ô này sang ô khác, địa chỉ ô tính sẽ được tự động thay đổi và hiển thị trong một ô nhất định.
1. Nhấn giữ phím Alt + F11, cửa sổ Microsoft Visual Basic for Applications mở ra.
2. Trong cửa sổ Microsoft Visual Basic for Applications, nhấn chuột hai lần vào tên của trang tính đang sử dụng trong bảng bên trái để mở phần chỉnh sửa mã, sau đó sao chép và dán đoạn mã sau:
Private
Sub
Worksheet_Selection
Change(By
Val
Target As
Range)
Range("A1").Value = Active
Cell.Address
End
Sub
Chú ý. A1 là ô tính bạn muốn hiển thị địa chỉ ô, bạn có thể thay đổi thành ô khác tùy ý.
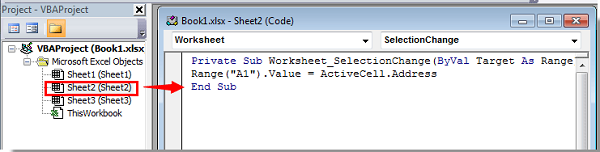
3. Nhấp File > Close and Return to Microsoft Excel để đóng cửa sổ Microsoft Visual Basic for Applications.
Xem thêm: Lời Bài Hát Bạn Ơi Có Biết Beat, Bạn Ơi Có Biết Beat
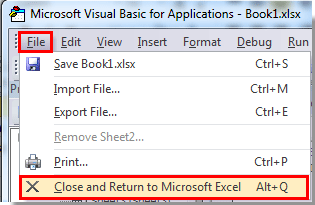
Địa chỉ ô tính bạn cần hiển thị trong ô A1, và nó sẽ tự động thay đổi khi bạn di chuyển sang ô tính khác.

Tác giả: dtnguyen (Nguyễn Đức Thanh)
Học Excel Online | DTNguyen.business
·· ·
Bài viết khác của cùng tác giả
Khóa học mới xuất bản
Lập trình tương tác Python Excel chìa khóa tối ưu công việc
3.000.000VND 1.800.000VND
PYXL101
Xem chi tiết
Khóa học Trọn bộ SQL cơ bản qua 500 câu truy vấn dành cho người mới bắt đầu
3.000.000VND 1.600.000VND
SQL100
Xem chi tiết
Python cơ bản cho người mới bắt đầu
499.000VND 199.000VND
PY100
Xem chi tiết
INDIRECT làm việc với tham số mảng? Tất nhiên rồi
Hiểu về tìm kiếm xấp xỉ trong Excel – một cách để tối ưu hóa tốc độ
7 ứng dụng tách chuỗi với hàm FILTERXML trong Excel
Chia khoảng thời gian để làm bài toán phân tích dữ liệu lượt truy cập
Hướng dẫn kích hoạt khoá học tại Học Excel Online
Tạo dãy số ngẫu nhiên không trùng lặp trong Excel
Khóa học liên quan
Khóa học Excel từ cơ bản đến chuyên gia dành cho người đi làm
Chi tiết khóa học
Khóa học Trọn bộ Power Query nền tảng cho công việc báo cáo dữ liệu
Chi tiết khóa học
Click đăng ký học tại:
Tất cả khoá học