Cách thanh lọc tạp âm (noise, giờ đồng hồ xì xì, rè rè của video) trong Premiere sớm nhất có thể không bắt buộc nhiều kỹ năng chuyên ngành?!? có lẽ rằng đây là thắc mắc đâu đầu rất nhiều bạn. Mình cũng vậy, trước đó khi tốt thâu đoạn phim cho kênh Youtube Min
Up của bản thân thì thường cần lọc nhiễu âm tương đối mệt mỏi.
Bạn đang xem: Giảm tiếng ồn trong adobe premiere
Trong bài viết này Min
Up đang hướng dẫn các bạn cách khử noise âm thanh, hầu như tiếng xì xì trong video 1 cách nhanh nhất! phần mềm mình áp dụng là Adobe Premiere.

Nào! Cùng bắt đầu thôi!!!!!
NỘI DUNG
Khử nhiễu tạp âm vào Adobe Premiere cực dễ
Nhanh và gọn là điều mình thấy siêu thích với nhân tài De
Noise trong Adobe Premiere!
Noise. Nếu không thấy tab này thì rất có thể dễ dàng mở lên ngơi nghỉ menu Window > Effects.Tìm mang đến mục De
Noise ở folder Audio Effects như hình. Giữ loài chuột và kéo thả vào timeline Audio như hình dưới. Xong rồi đó!
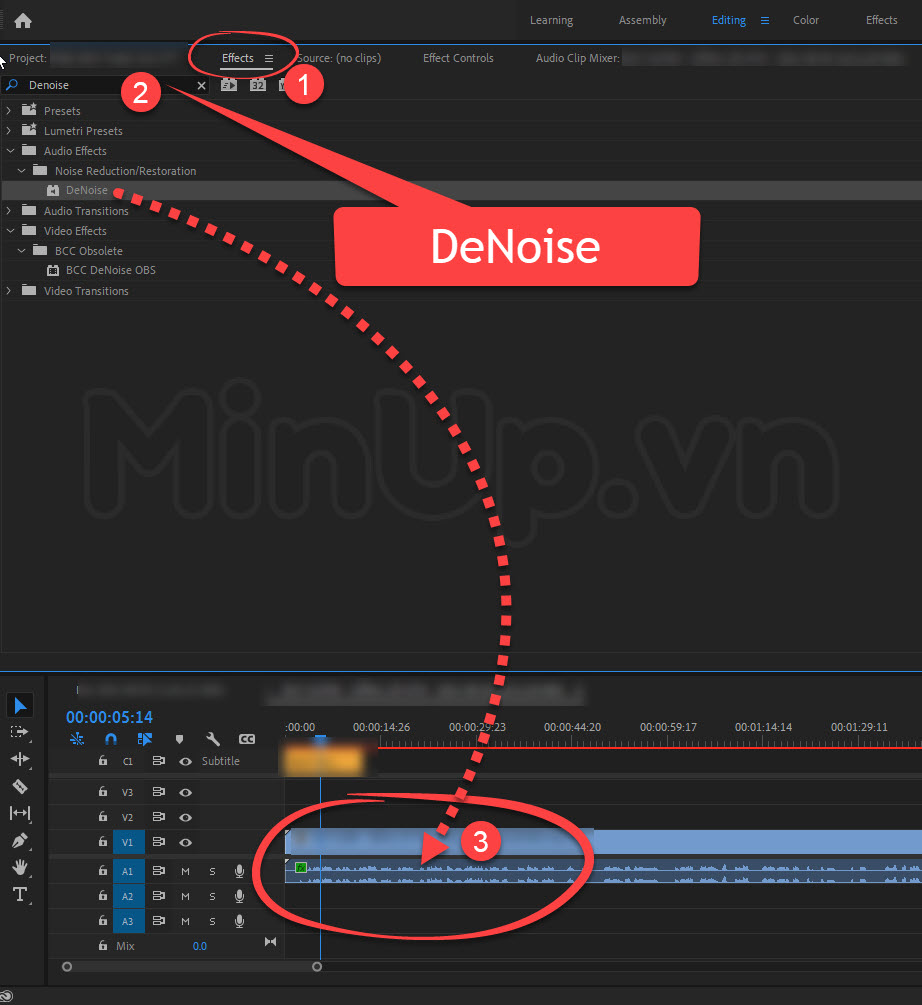
Nếu ko thấy tab Effects thì chúng ta có thể mở lên dễ dàng như hình dưới.
Bạn vào Window > Effects
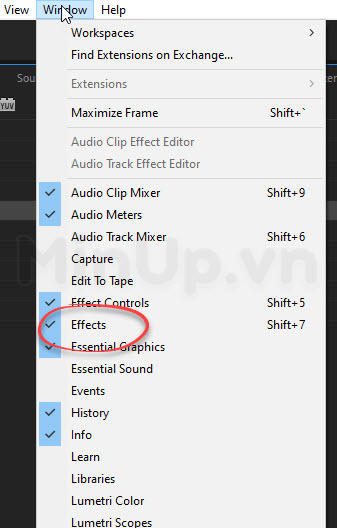
Kết trái khử noise trong Adobe Premiere
Bấm Play nghe demo và cảm nhận điều kỳ diệu. Bản thân thấy Premiere khá sáng dạ khi mình số đông chả cần làm cái gi cả. Trước đó mình gồm dùng giải pháp là xuất file Audio thanh lịch Audition rồi khử tạp âm mặt đó. Vẫn kết quả tuy nhiên nhiều quy trình & mất công hơn.
Hiệu chỉnh cường độ khử noise, tạm thời âm vào video
Setting mặc định thì cũng xuất sắc rồi! mặc dù nếu bạn có nhu cầu hiệu chỉnh thêm thì hoàn toàn có thể làm như sau:
Vào tab Effect Controls, ghi nhớ click vào đoạn phim đang hiệu chỉnh. Các bạn nhìn số 3 sẽ thấy phần De
Noise.
Có 3 mức độ khử noise tạm thời âm mà bạn có thể chọn cấp tốc (ô khoanh đỏ)
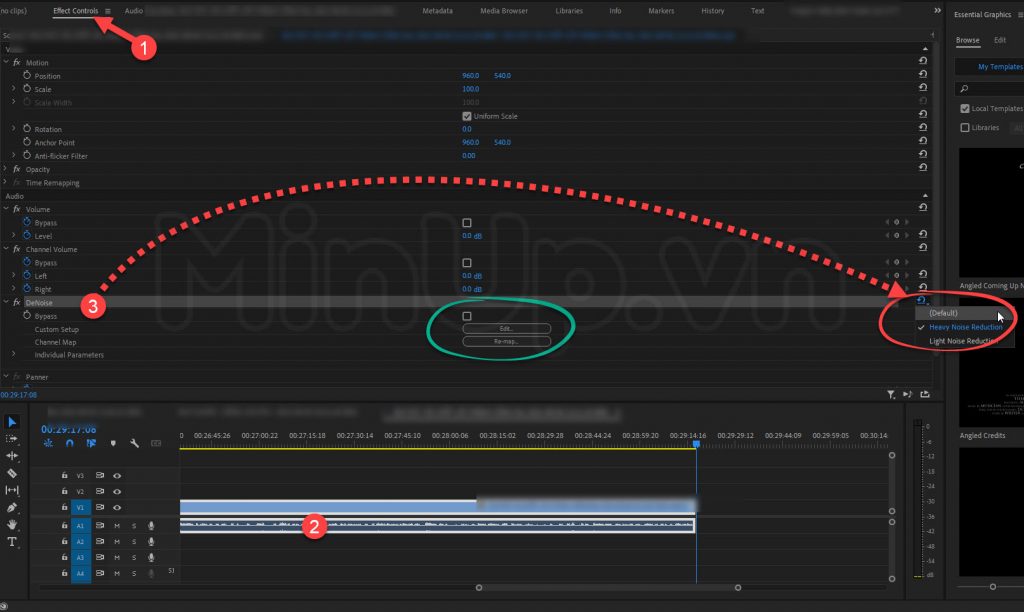
Ở vùng mình khoanh greed color là dành cho mình nào có kiến thức về âm thanh hoàn toàn có thể vào đó tinh chỉnh và điều khiển sâu hơn. Đối với mình thì mình chuộng về tác dụng lọc tạp âm sẵn bao gồm của Premiere bắt buộc cũng không buộc phải chỉnh gì thêm.
Cách lựa chọn mức độ khử noise phù hợp:
Mình không hẳn là dân chuyên về âm thanh. đề xuất những thông số về âm thanh số đông là mình thiếu hiểu biết nhiều gì cả.
Để giao hàng cho nhu cầu công việc thì bản thân chỉ sử dụng 3 mức độ khử âm gồm sẵn (vùng khoanh đỏ) mà lại thôi. Còn để lựa chọn mức độ làm sao là hợp lý…. Thì chỉ tất cả cách thử và thử nhưng mà thôi!!!!
Thử với nghe, rồi cảm thấy mức nào cân xứng thì các bạn chọn. Gợi ý thì mình đã ghi nghỉ ngơi trên rồi đấy!!!!!
Mình thấy 3 cơ chế sẵn của Premiere cũng tương đối tốt. Clip mình được khử noise vượt ổn cùng mình khôn cùng hài lòng!
Kết lại
Tạp âm sinh ra nhiều phần là bởi vì thiết bị của chính bản thân mình không được tốt! cách Min
Up trả lời trong bài xích cũng chỉ là cách thức chữa cháy & khắc phục một phần nào đó thôi! Để tác dụng hơn thì cần phải đầu tư microphone xịn xò hơn thế thì sẽ chẳng còn tạp âm để nhưng lọc đâu.
Min
Up mong muốn rằng với bài xích hướng dẫn nhanh vừa rồi thì bạn đã có cách xử trí được noise, tạp âm trong quy trình thu âm. Mặc dù rằng chưa phải là quá chăm sâu, nhưng cách này rất công dụng đối với dân tay ngang như bản thân (và bản thân nghĩ cũng nhiều bạn nữa).

kẻ thù của hầu hết người thao tác với âm nhạc là giờ ồn. Nó có khá nhiều hình dạng và hiệ tượng khác nhau: gió, giao thông và tiếng ồn ào nền không hề muốn khác nếu bọn họ quay phim mặt ngoài. Nếu chúng ta ở vào nhà, đó có thể là tiếng ổn định không khí, quạt, giờ vang vào phòng cùng tiếng ồn tần số thấp từ các thiết bị gia dụng như tủ lạnh và tiếng cửa kêu răng rắc.
có nhiều lý vày khiến phiên bản ghi âm của chúng ta cũng có thể có giờ đồng hồ ồn, nhưng lại một khi nó nghỉ ngơi đó, bọn họ không thể làm những gì ngoài việc nỗ lực giảm thiểu nó. Không thể loại bỏ tiếng ồn hoàn toàn nhưng bạn cũng có thể giảm đáng kể tiếng ồn bằng các plugin bớt tiếng ồn mạnh mẽ mà vẫn thu được kết quả chuyên nghiệp.
laptop và điện thoại cảm ứng thông minh thông minh của shop chúng tôi không tất cả micrô tích hợp bài bản và shop chúng tôi phải thực hiện micrô bên ngoài micrô nếu bọn họ muốn có unique âm thanh tốt.
Thông thường, phần lớn micrô này có xu hướng nhạy hơn cùng thu những tiếng ồn bao quanh hơn: điều này đặc biệt quan trọng đúng khi nói đến micrô tụ điện nhiều hướng.
bài viết hôm ni sẽ giải đáp cách loại bỏ tiếng ồn xung quanh bằng Adobe Premiere Pro, ngay cả khi chúng ta đã ghi âm bởi micrô quality kém.
rất có thể bạn không biết nhưng Adobe Premiere Pro tất cả tính năng sửa đổi âm thanh góp bạn hoạt động cực kỳ tốt, tương tự như bao gồm Audition bên trong Adobe Premiere Pro! vì vậy, chúng ta cũng có thể thực hiện toàn thể quá trình chỉnh sửa âm thanh mà không cần biến hóa ứng dụng.
Hãy đừng quên tiếng ồn cũng giống như bụi; nó có một cáchlướt qua âm thanh của khách hàng mặc mặc dù bạn nỗ lực che đi bất kỳ nguồn âm thanh nào.
Nếu có tương đối nhiều đoạn âm nhạc bị nhiễu, các bạn sẽ phải lặp lại công việc này đến từng đoạn âm thanh. Tuy nhiên đừng lo lắng: Tôi sẽ giải thích cách loại bỏ tiếng ồn bao quanh trong Premiere Pro nhưng mà không cần thực hiện quy trình này những lần chỉ bằng phương pháp tạo quý hiếm đặt trước.
có khá nhiều cách khác nhau để bạn có thể loại quăng quật tiếng ồn xung quanh bởi Premiere Pro và họ sẽ xem từng một số loại để bạn biết cách tiếp cận mọi loại âm thanh.
Cách đào thải tiếng ồn xung quanh trong Premiere Pro bởi hiệu ứng khử nhiễu
họ sẽ ban đầu với cỗ khử nhiễu hiệu ứng, một công cụ dễ ợt mà chúng ta cũng có thể sử dụng cho đoạn clip của mình cùng ghi nhớ mỗi khi ghi âm.
bước 1. Mở dự án của chúng ta

Bước thứ nhất là mở dự án của khách hàng trên Premiere Pro. Nếu khách hàng có nhiều đoạn clip muốn chỉnh sửa, hãy chọn video đầu tiên.
cách 2. Thêm cảm giác

gửi đến hành lang cửa số hiệu ứng hoặc kích hoạt nó trên cửa sổ > Hiệu ứng cùng tìm kiếm “De
Noise” hoặc là đi theo đường truyền Hiệu ứng âm nhạc > sút tiếng ồn/Phục hồi > De
Noise. Để thêm cảm giác khử nhiễu, hãy kéo cùng thả hiệu ứng đó vào đoạn phim âm thanh của bạn.
bước 3. Bảng tinh chỉnh và điều khiển hiệu ứng

hiện nay chúng ta 'sẽ chuyển cho bảng tinh chỉnh Hiệu ứng của chúng tôi để tìm cảm giác Khử ồn ào của chúng tôi, tiếp đến nhấp vào Chỉnh sửa. Điều này sẽ nhắc một hành lang cửa số mới nơi công ty chúng tôi có thể điều chỉnh tần số âm thanh.
bạn cũng có thể rời khỏigiá trị đặt trước mặc định hoặc thử số đông giá trị nhưng Premiere Pro gợi ý. Tôi sẽ giải thích cách chế tác của riêng bạn ở chỗ cuối.

bạn sẽ nhận thấy chỉ tất cả một thanh trượt con số ở bên dưới cùng, thanh trượt này xác định mức độ hiệu ứng sút tiếng ồn bạn có nhu cầu thêm vào đoạn phim âm thanh của mình. Nó thường ban đầu ở thân chừng và bạn có thể phát âm thanh của chính bản thân mình để nghe và giảm hoặc tăng khi cần.
Hãy cẩn thận và đừng nên chỉ có tập trung vào tiếng ồn. Hiệu ứng Khử giờ đồng hồ ồn bao gồm thể tác động đến chất lượng âm thanh của giọng nói hoặc nhạc nền của bạn, bởi vậy hãy thêm đủ để bớt tiếng ồn không muốn mà không tác động đến giọng nói của bạn.
giả dụ thấy âm lượng của bản thân thấp hơn mức yêu cầu thiết, bạn có thể sử dụng Giành quyền điều hành và kiểm soát Premiere Pro nghỉ ngơi bên phải đặt tăng nó. Sau khi bạn hài lòng với chất lượng âm thanh, hãy tạm dừng hoạt động sổ.
Xóa tiếng ồn ào nền trong Premiere Pro bằng Bảng tinh chỉnh và điều khiển âm thanh cơ bản

vật dụng hai cần thải trừ tiếng ồn nền trong Premiere Pro sẽ chuyển động trong không khí làm việc Âm thanh, quảng cáo áp dụng bảng điều khiển và tinh chỉnh Âm thanh cơ bản. Nó vẫn cung cấp cho bạn nhiều luật pháp hơn để đào thải càng các tiếng ồn càng tốt. Nếu như bạn không nhận thấy bảng tinh chỉnh này, trước tiên bạn cần kích hoạt nó.
Essential Sound trong Adobe Premiere Pro là gì
Bảng Essential Sound của Premiere Pro là một trong công cụ mạnh bạo và rất tốt tùy chọn loại bỏ tiếng ồn bao quanh trong Premiere Pro. Nó cung cấp cho chính mình tất cả các công nuốm trộn quan trọng để tăng cường, trộn và sửa chữaâm thanh.
Essential Sounds tất cả thể cải thiện âm thanh của chúng ta như nuốm nào trong Premiere Pro
những hiệu ứng vào Essential Sound chuyên nghiệp hóa nhưng cực kỳ dễ sử dụng, khiến việc thống nhất âm lượng và loại bỏ tiếng ồn tần số phải chăng trở nên vô thuộc trực quan tiền và music nền. Đây là không gian làm việc music lý tưởng để sút tiếng ồn trong Premiere Pro.
cách 1. Kích hoạt Bảng tinh chỉnh âm thanh cơ bản

Để kích hoạt bảng điều khiển và tinh chỉnh Âm thanh cơ bản, hãy truy vấn Cửa sổ > Bảng tinh chỉnh và điều khiển Essential Sound và đánh giá nó. Bảng Essential Sound đã xuất hiện; lựa chọn đoạn âm thanh của bạn và chọn thẻ Đối thoại.
cách 2. Tab Sửa chữa

từ bảng Essential Sound, một menu new với những tính năng mạnh khỏe sẽ xuất hiện thêm khi bạn click chuột Đối thoại. Trong thực đơn này, chúng ta sẽ tìm thấy một vài thanh trượt và những tùy lựa chọn để loại bỏ tiếng ồn xung quanh:
giảm tiếng ồn: nấc độ đào thải tiếng ồn được vận dụng cho video âm thanh của chúng tôi. 0 có nghĩa là âm thanh không đổi khác và ở tầm mức 100, hiệu ứng sút tiếng ồn buổi tối đa được áp dụng. bớt tiếng ồn: sút tiếng ồn tần số thấp, phát nổ và giờ đồng hồ rè rè của micrô vì chuyển động, gió hoặc tiếng rửa xát. Y hệt như thanh trượt “Giảm giờ đồng hồ ồn”, chúng ta càng tăng thanh trượt này, các bạn càng giảm được rất nhiều tiếng ầm ầm. DeHum: giảm tiếng ồn vày nhiễu điện gây ra. De
Ess: giảm âm thanh chói tai giống như ess và các tần số cao khác. sút âm vang: giảmhồi âm từ bản âm thanh của bạn. Rất hữu dụng khi bạn có thể nghe thấy giờ vọng trong bản ghi của mình.
Để kiểm soát và điều chỉnh từng thanh trượt, cửa hàng chúng tôi chọn hộp ở kề bên mỗi tùy chọn rồi di chuyển thanh trượt. Đối với hiệu ứng “Giảm giờ ồn”, bạn có nhu cầu bắt đầu bằng phương pháp đặt thanh trượt xuống 0 rồi dịch chuyển khi bạn nghe âm thanh.
Đôi khi khi áp dụng không ít hiệu ứng, music của chúng ta sẽ bắt đầu bị méo giờ đồng hồ , đặc biệt là giọng nói. Một trong những trường đúng theo đó, tốt hơn hết chúng ta nên để lại một số tiếng ồn xung quanh hoàn toàn có thể nghe được để giữ cho quality âm thanh của bọn họ ở mức giỏi nhất.
những công cầm trong bảng Essential Sound gồm thể nâng cao đáng đề cập âm thanh của người tiêu dùng nhưng phải được thực hiện một bí quyết khôn ngoan.
bước 3. Sửa chữa chất lượng âm thanh

nếu khách hàng nhận thấy quality giọng nói của bản thân mình bị tác động bởi thừa trình loại trừ tiếng ồn, chúng ta có thể sửa chữa nó trong tab Độ trong. Lựa chọn hộp cạnh bên và một menu bắt đầu sẽ hiển thị bên dưới.
tại đây, chúng ta cũng có thể sử dụng tùy chọn EQ để sút hoặc tăng các tần số ví dụ trong phiên bản ghi. Lựa chọn giá trị đặt trước mà mình thích (chúng tôi khuyên răn dùng giọng nói podcast) và điều chỉnh lượng EQ cho music bằng thanh trượt.
bạn cũng có thể cải thiện âm thanh video clip của mình bằng tính năng nâng cao giọng nói và chọn giữa âm cao (nữ) hoặc rẻ âm (nam).
khi bạn hài lòng với hồ hết gì bản thân nghe được, hãy tạm dừng hoạt động sổ.
Tạo những giá trị đặt trước của người sử dụng để đào thải tiếng ồn bao bọc trong Premiere Pro
bài toán tạo các giá trị đặt trước để giúp bạn ngày tiết kiệm thời hạn và sẵn sàng sẵn toàn bộ các điều chỉnh này đểsử dụng.
cài đặt sẵn vào Bảng tinh chỉnh cơ bản

1. Chuyển mang lại bảng Essential Sound.

2. Bạn sẽ thấy thực đơn thả xuống Đặt trước bên dưới Đối thoại; nhấp vào biểu tượng có mũi thương hiệu xuống cạnh bên khi bạn chỉnh sửa xong.

3. Hành lang cửa số Lưu thiết đặt sẵn vẫn mở ra; đặt tên đến giá trị đặt trước của công ty và nhấp vào OK.
Lần tiếp theo bạn muốn sử dụng quý hiếm đặt sẵn của mình, nên chọn lựa clip bạn có nhu cầu giảm giờ ồn xung quanh và chọn giá trị đặt trước bắt đầu từ thực đơn thả xuống Đặt trước. Tất cả cài đặt đã chọn trước đó sẽ được lưu.
Xem thêm: Bật mí 30 địa điểm du lịch trong nước, top 16 địa điểm du lịch hấp dẫn nhất việt nam
cài đặt sẵn cho Hiệu ứng khử nhiễu

1. Sau khoản thời gian chỉnh sửa những hiệu ứng De
Noise, hãy nhấn vào phải vào De
Noise trong bảng Điều khiển hiệu ứng của chúng ta và lựa chọn Save Preset.