Excel không lưu trữ ngày, tháng dưới định hình ngày. Nắm vào đó, Excel lưu trữ ngày như một hàng số và đây là chính là nguyên ngân chính gây nhầm lẫn. Vì thế khi cần giám sát ngày vào Excel, DATE là hàm cơ bạn dạng nhất. Hàm DATE được thực hiện để chế tạo ra thành một ngày từ cha giá trị ngày, tháng, năm riêng biệt biệt. Hãy theo dõi bài viết sau đây để biết phương pháp sử dụng hàm DATE vào Excel.
Bạn đang xem: Ghép ngày tháng năm trong excel
1. Cấu tạo hàm DATE
Cú pháp hàm: =DATE(year; month; day)
Trong đó:
Lưu ý:
Nếu year từ 0 mang lại 1899 (gồm cả 0 và 1899), hàm sẽ cộng thêm 1900 vào quý giá đó nhằm tính năm.Nếu year từ 1900 mang đến 9999 (gồm cả 1990 và 999), hàm sẽ sử dụng giá trị đó làm năm.Nếu year nhỏ rộng 0 hoặc lớn hơn 10000, hàm đã trả về giá trị lỗi #NUM!.Nếu month lớn hơn 12, hàm vẫn thêm số tháng lớn hơn vào tháng trước tiên trong năm tiếp theo.Nếu month âm, hàm đang trừ số tháng ngược lại vào năm trước.Nếu day to hơn số ngày hồi tháng đã xác định, hàm đã thêm số ngày mập đó vào tháng tiếp theo.Nếu day bé dại hơn 1,hàm vẫn trừ số ngày lớn hơn đó trong tháng trước.2. Cách sử dụng hàm DATE
a. Thực hiện hàm DATE để gộp ngày, tháng, nămVí dụ ta đề xuất ghép những ngày, tháng, năm sau đây vào thành 1:

Áp dụng kết cấu hàm như bên trên ta gồm công thức đến ô D2 như sau: =DATE(C2;B2;A2)
Hoặc ta cũng có thể viết thẳng số ngày, tháng, năm vào hàm như sau: =DATE(20;02;2020)
Sao chép cách làm trên cho những ô bên dưới ta nhận được kết quả:

Như tác dụng thu được ta rất có thể thấy:
Tại ô D3: vị năm tại ô C3 là 82 tại ô D4: do năm là 11000 > 10000 phải hàm trả về cực hiếm lỗi #NUM!Tại ô D5: vày tháng là 15 > 12 đề xuất hàm đã cộng thêm số tháng to hơn vào năm tiếp sau của 2018 là 2019Tại ô D6: vị tháng là -4 là số âm phải hàm vẫn trừ ngược số tháng lại năm ngoái 2009 là 2008Tại ô D7: vì chưng ngày là 33 lớn hơn số ngày trong thời điểm tháng 05 đề nghị hàm đã cùng số ngày to hơn trong tháng tiếp theoTại ô D8: vị số ngày là -3 là số âm cần hàm đã trừ ngược số ngày lại tháng trước đó.b. Thực hiện hàm DATE kết phù hợp với các hàm DAY, MONTH, YEAR
Ví dụ ta có ngày ban đầu, tiếp nối cần tính 4 ngày sau ngày đó, 5 mon sau ngày đó, 3 năm tiếp theo ngày đó.
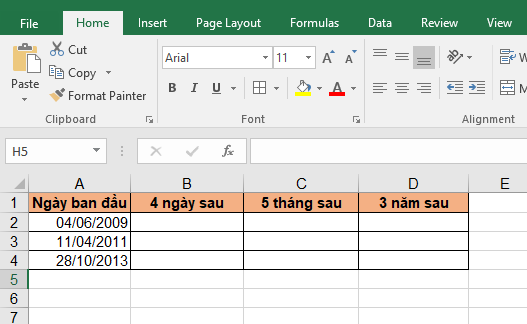
Bằng cách kết phù hợp với các hàm YEAR, MONTH, DAY. Ta tất cả công thức tính 4 ngày sau ngày ban sơ cho ô B2 như sau:
=DATE(YEAR(A2);MONTH(A2);DAY(A2)+4)
Copy công thức cho những ô còn lại trong cột B ta chiếm được kết quả:

Tương tự để tính 5 mon sau ngày ban sơ ta tất cả công thức đến ô C2:
=DATE(YEAR(A2);MONTH(A2)+5;DAY(A2))

Công thức để tính 3 năm tiếp theo ngày thuở đầu cho ô D2:
=DATE(YEAR(A2)+3;MONTH(A2);DAY(A2))

Như vậy, bài viết trên vẫn hướng dẫn các bạn cách áp dụng hàm DATE vào Excel. Chúc chúng ta thành công!
Cách sử dụng các hàm HOUR, MINUTE, SECOND để tách giờ, phút, giây
Chi huyết cách sử dụng hàm RAND (Random) vào Excel
Cách dùng lý lẽ Conditional Formatting để định dạng dữ liệu theo điều kiện trong Excel
Ngoài chứng chỉ tin học IC3 hội chứng tôi chia sẻ ở bài viết trước thì trong nội dung bài viết dưới đây để giúp đỡ bạn tò mò những cách bổ ích để cùng trừ tháng ngày trong Excel một phương pháp dễ dàng. Thuộc tmec.edu.vn khám phá qua nội dung bài viết chia sẻ dưới đây đến từ chuyên viên Excel bạn sẽ biết được nhé!
1. Bí quyết trừ hai ngày trong Excel
Cách trừ ngày vào Excel hoặc cách cộng ngày trong Excel được triển khai rất đối chọi giản chúng ta có thể thực hiện tại theo 3 cách dưới đây:
Cách 1: Trừ trực tiếp 2 ngày mang đến nhau
Ta xét ví dụ như sau, tại nhị ô A3 và B3 là số ngày, yêu cầu chúng ta tính số ngày thân hai ngày cho trước trên.
Tại ô phải điền công dụng bạn nhập: =B2-A2
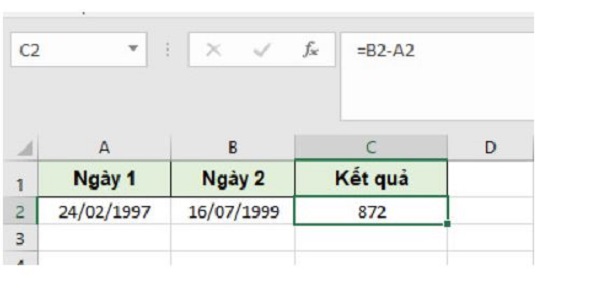
Cách trừ nhì ngày trong Excel
Cách 2: sử dụng hàm DATE
Hàm trừ ngày thángnày sử dụng khi bạn có nhu cầu trả về kết quả chính xác hiển thị ngày, tháng, năm.
Công thức trừ ngày trong Excel: = DATE(year,month,day) - DATE(year,month,day)
Ví dụ: Yêu cầu tìm số ngày thân ngày 15 tháng hai năm 2019 và ngày 1 tháng hai năm 2019?
Tại cô đề nghị điền công thức chúng ta nhập:=DATE(2019, 2, 15) - DATE(2019, 2, 1)
Kết trái trả về sẽ là 14.
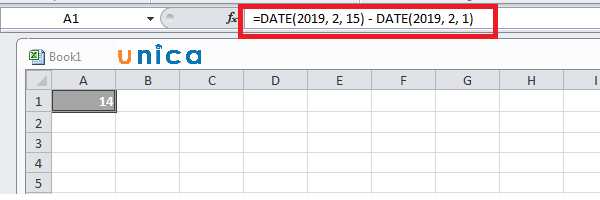
Cách 3: sử dụng hàm TODAY
Hàm này áp dụng để trừ một ngày tính từ lúc ngày hôm nay. Cách trừ ngày tháng trong Excel được thực hiện theo phương pháp dưới đây:
Công thức =TODAY()- Cells
Cụ thể trong lấy ví dụ như sau, trên ô đề xuất nhập công thức các bạn nhập =TODAY()-A2
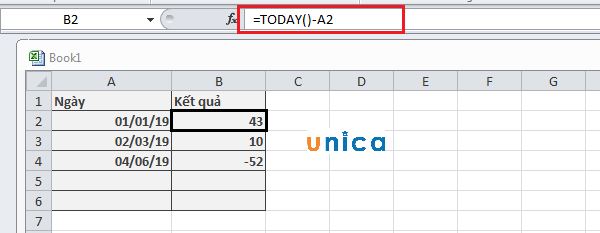
Cách cộng trừ tháng ngày năm vào Execel
Cách 4: thực hiện hàm
DATEDIF
Bạn sẽ có được công thức: =DATEDIF(A2;B2;"d") chúng ta đã có công dụng tương từ như dưới.
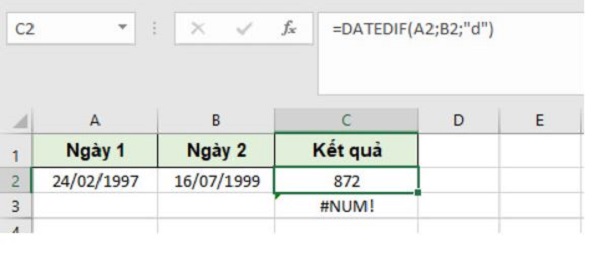
Hàm DATEIF
Lưu ý:hàm DATEDIF chỉ trả về công dụng dương, nên chúng ta phải cần sử dụng ngày lớn hơn trừ đi ngày nhỏ dại hơn, nếu khách hàng dùng ngày nhỏ hơn trừ đi ngày mập hơn, hiệu quả trả về vẫn là số âm, do thế hàm đã báo lỗi #NUM!
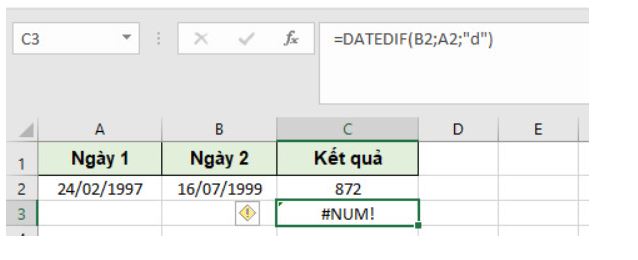
Kết quả hàm DATEIF
2. Trừ hoặc cộng ngày thángtrong Excel
Cách 1. Sử dụng hàm DATE
Để cộng hoặc trừ ngày tháng trong excel bạn chỉ cần thêm ngày cho 1 ngày đã mang đến sẵn thì chúng ta có thể cộng thẳng số ngày vào ngày đó.
Công thức hàm cộng ngày vào excel: Date + N days nếu muốn cộng thêm ngày, hoặc Date - N days nếu muốn trừ đi ngày.
Trong đó:
- Hàm DATE(year, month, day)
- N days là ngày cố thể
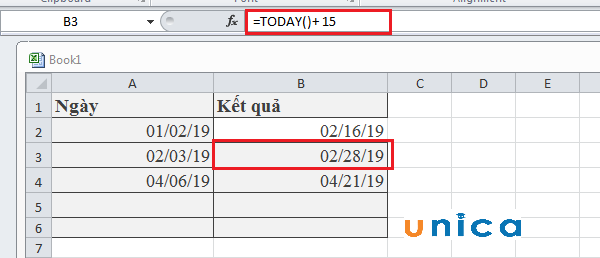
Cách cùng trừ tháng ngày năm trong Execel
Cách 2: Hoặc chúng ta có thể dùng cách làm công ngày vào Exceltương từ như phần 1= Cells+ N days
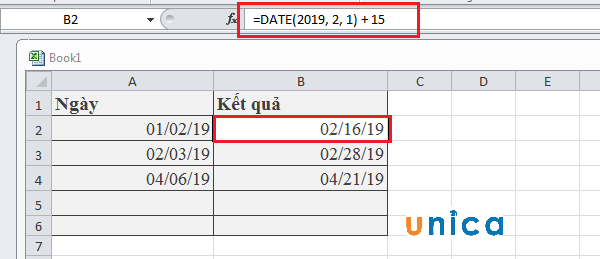
Cách cộng trừ tháng ngày năm trong Execel
Cách 3: Hoặc bạn áp dụng công thức =TODAY()+ N days hầu hết cho công dụng đúng
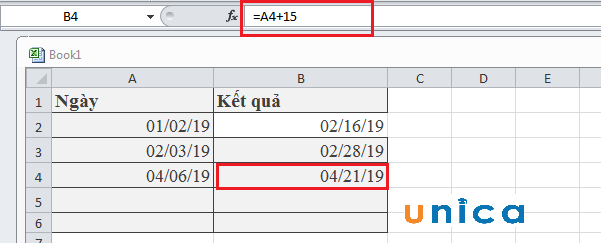
Cách cùng trừ ngày tháng năm vào Execel
Đặt mua ngay lúc này cuốn sách Excel ứng dụng văn phòngcủa giảng viên Nguyễn Ngọc Linh để nắm trọn những thủ thuật Excel
3. Biện pháp trừ hoặc thêm vào đó tuần vào Excel
Trong trường hợp bạn có nhu cầu cộng hoặc trừ cả tuần cho 1 ngày nhất định, bạn cũng có thể sử dụng các công thức tương tự như để cùng / trừ ngày và chỉ cần nhân số tuần với 7:
Cộng thêm tuần vào một ngày vào Excel:
Công thức: cell+ N weeks * 7
Ví dụ: bạn thêm 3 tuần vào trong ngày trong A1, áp dụng công thức sau : =A1+3*7.
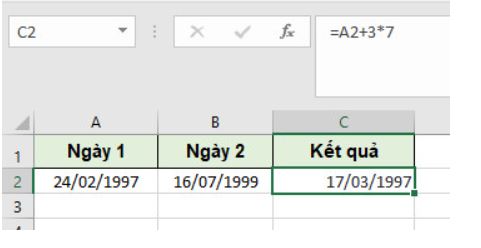
Thêm tuần vào cột trong Excel
Bạn vẫn được công dụng là tháng ngày năm sau khoản thời gian đã được thêm vào đó 3 tuần nữa.
Trừ những tuần kể từ ngày vào Excel:
Công thức: cell - N weeks * 7
Để trừ 3 tuần tính từ lúc ngày hôm nay, chúng ta nhập công thức sau: =TODAY()-3*7.
4. Cộngtháng hoặc trừ tháng kể từ ngày
1. Thực hiện hàm DATE là hàm cộngtháng trong Excel
Ví dụ, Cột A là số ngày, cột B là số tháng mong cộng thêm, trên ô phải điền công dụng ta nhập bí quyết sau:
=DATE(YEAR(A2), MONTH(A2) + $B$2, DAY(A2))
Trong đó :
- Hàm DATENăm của ngày trong ô A2;
- mon của ngày trong A2 + số tháng mà chúng ta chỉ định trong ô B2 cùng ngày của ngày vào A2.
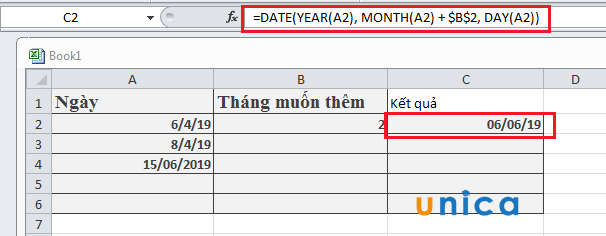
Cách cùng trừ tháng ngày năm trong Excel
Hàm DATE phép trừ mon trong Excel
Tương trường đoản cú với phép trừ tháng
=DATE(YEAR(A2), MONTH(A2) - $B$2, DAY(A2))
Hoặc bạn có thể nhập số mon để cộng hay trừ trong cách làm thay vì chưng tham chiếu mang lại một ô:
=DATE(YEAR(date), MONTH(date) + N months, DAY(date))
Hàm EDATE
Công thức: EDATE(start_date, months)
- Start_date - ngày bắt đầu để tính số tháng.
- Months - số tháng nên thêm (giá trị dương) hoặc trừ (giá trị âm).
Kết quả hoàn toàn tương trường đoản cú như hàm DATE
Tại ô C2 bạn nhập công thức: =EDATE(A2,B2)
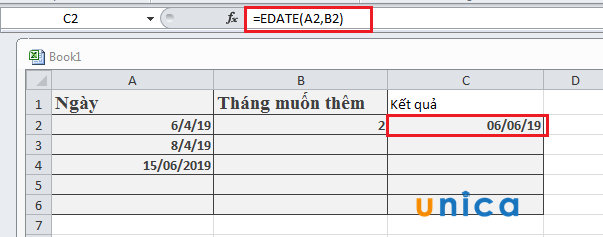
Cách cộng trừ ngày tháng năm trong Execel
5. Cộngnăm hoặc trừ năm kể từ ngày vào Excel
- Để thêm năm vào một ngày vào Excel, bạn áp dụng công thức như sau:= DATE (YEAR (ngày) + N năm, MONTH (ngày), DAY (ngày))
- Để trừ năm tính từ lúc ngày trong Excel, bạn áp dụng công thức như sau:= DATE (YEAR (A2) – 5, MONTH (A2), DAY (A2))
Quan gần cạnh ví dụ cơ mà tmec.edu.vn cung cấp:
- Trong lấy một ví dụ này, nếu bạn gõ số năm để thêm (số dương) hoặc trừ (số âm)trong một trong những ô và kế tiếp tham chiếu ô đó trong hàm DATE, bạn sẽ nhận được một phương pháp chung như sau:
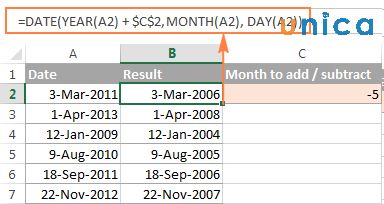
Ví dụ minh họa
Hướng dẫn giải pháp thêm/xóa ngày, tháng cùng năm
- Để thêm năm, ngày, mon trong Excel, các bạn nhập bí quyết sau:= DATE (YEAR (ngày) + X năm, MONTH (ngày) + Y tháng, DAY (ngày) + Z ngày)
- Để trừ năm, tháng, ngày:= DATE (YEAR (ngày) – X năm, MONTH (ngày) – Y tháng, DAY (ngày) – Z ngày)
Quan gần cạnh ví dụ sau:
- Để thêm 2 năm, 3 tháng với trừ 15 ngày tính từ lúc ngày trong ô A2, bạn nhập cách làm sau:= DATE (YEAR (A2) + 2, MONTH (A2) + 3, DAY (A2) – 15)
- Ápdụng cho cột ngày tháng gồm trong ví dụ, công thức được sử dụng có dạng như sau:
= DATE (YEAR (A2) + $ C $ 2, MONTH (A2) + $ D $ 2, DAY (A2) + $ E $ 2)
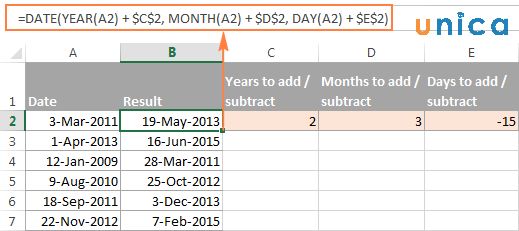
Ví dụ minh họa
Hướng dẫn cách cộng và trừ thời gian trong Excel
Trong Excel, hàm Time được áp dụng để cộng hoặc trừ thời gian.
- Để thêm thời gian trong Excel, bạn sử dụng công thức sau:= A2 + TIME (giờ, phút, giây)
- Để trừ thời hạn trong Excel, bạn thực hiện công thức sau:= A2 – TIME (giờ, phút, giây)
Trong đó:
- A2: Chứa giá trị thời hạn mà bạn có nhu cầu thay đổi.
Xem thêm: Làm Gì Để Quên Một Người : 14 Bước (Kèm Ảnh), Làm Sao Để Quên Một Người
Quan ngay cạnh ví dụ nhưng mà tmec.edu.vn hỗ trợ như sau:
- Đểthêm 2 giờ, trong vòng 30 phút và 15 giây vào thời hạn trong ô A2, bạn có thể sử dụng phương pháp sau:= A2 + TIME (2, 30, 15)
-Nếu bạn có nhu cầu cộng cùng trừ thời gian hợp tuyệt nhất trong một công thức, chỉ việc thêm vết trừ vào các giá trị tương ứng:= A2 + TIME (2, 30, -15)
Ngoài ra, chúng ta cũng có thể nhập thời gian bạn muốn thay đổi trong một số ô, cùng tham chiếu số đông ô kia trong cách làm của bạn:= A2 + TIME ($ C $ 2, $ D $ 2, $ E $ 2)
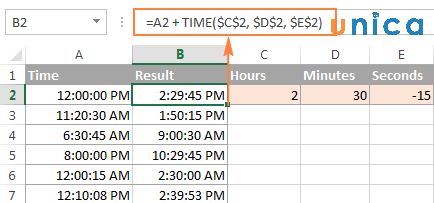
Ví dụ minh họa
Như vậy qua bài viết trên cửa hàng chúng tôi đã tin tức đến chúng ta cách trừ tháng ngày năm vào Excel với phép công. Mong rằng bài viết mang đến nhiều hữu ích cho chính mình đọc trong các bước và học tập.