Kỹ năng sử dụng Excel một cách thành thạo các thủ thuật Excel sẽ giúp ích rất nhiều cho sự thăng tiến hay sự học của các bạn. Dưới đây là 7 thủ thuật Excel siêu tốc cực kỳ hữu ích giúp bạn xử lý nhanh. Các bạn ngày càng trở nên chuyên nghiệp hơn trong mắt bạn bè và đồng nghiệp.
Bạn đang xem: Excel nâng cao cho dân văn phòng
MỤC LỤC: 1- Thủ thuật excel siêu tốc- Xem thống kê nhanh về tổng, mix, max,…2- Thủ thuật excel siêu tốc- Chuyển dòng sang cột và ngược lại3- Thủ thuật excel siêu tốc– Tự động tính tổng không cần dùng hàm với “ALT + =”4- Thủ thuật excel siêu tốc– Bật tính năng lọc Data Filter cực nhanh cùng “Ctrl + Shift + L”5- Thủ thuật excel siêu tốc – Hiển thị công thức cực nhanh với “Ctrl + ~”6- Thủ thuật excel siêu tốc– Di chuyển giữa các Sheet bằng “Crtl + Pg Up, Pg Dn”7- Thủ thuật excel siêu tốc– Chèn ngày hiện tại với Ctrl + ;
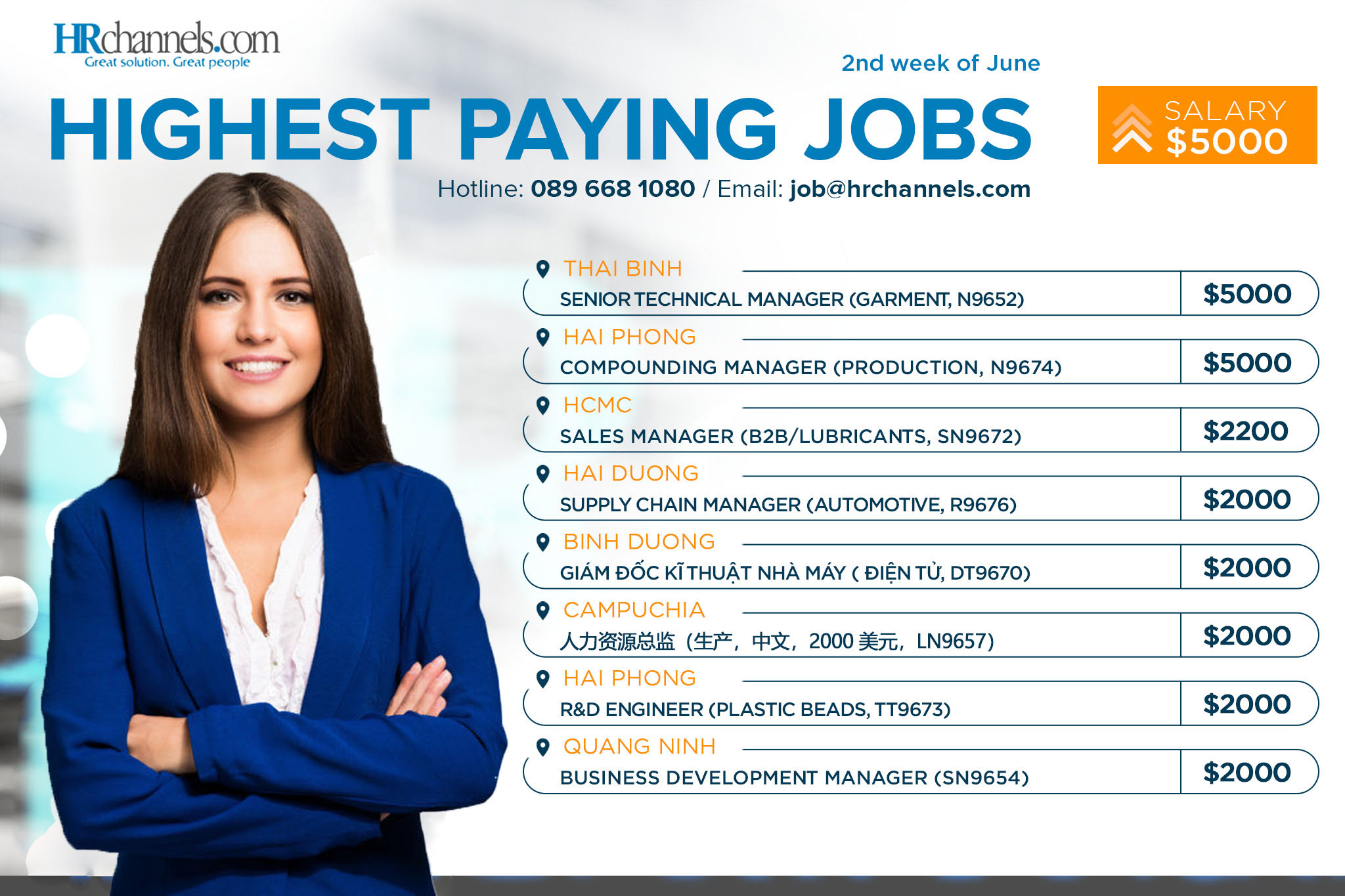 Hầu hết người dùng excel đều biết về những hàm excel thông dụng về tính toán thống kê. Ví dụ như sum để tính tổng, min max để tính giá trị nhỏ nhất lớn nhất trong một vùng dữ liệu nào đó. Bây giờ thay vì phải dùng hàm, các bạn có thể xem thống kê nhanh về số liệu của một vùng dữ liệu nào đó bằng cách quét vùng dữ liệu và xem ở dưới thanh trạng thái “Status bar”.1- Thủ thuật excel siêu tốc- Xem thống kê nhanh về tổng, mix, max,…
Hầu hết người dùng excel đều biết về những hàm excel thông dụng về tính toán thống kê. Ví dụ như sum để tính tổng, min max để tính giá trị nhỏ nhất lớn nhất trong một vùng dữ liệu nào đó. Bây giờ thay vì phải dùng hàm, các bạn có thể xem thống kê nhanh về số liệu của một vùng dữ liệu nào đó bằng cách quét vùng dữ liệu và xem ở dưới thanh trạng thái “Status bar”.1- Thủ thuật excel siêu tốc- Xem thống kê nhanh về tổng, mix, max,…
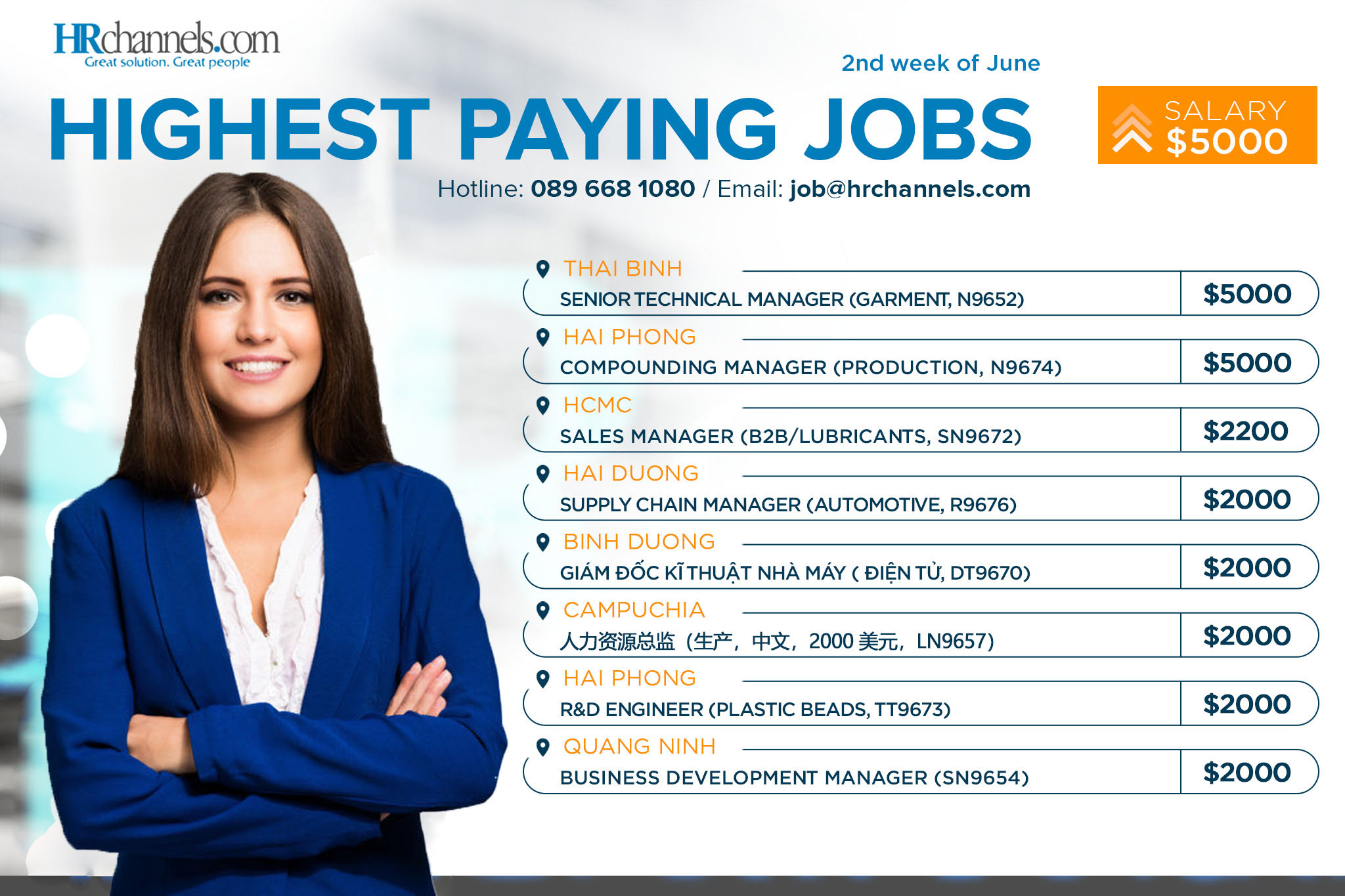
Ví dụ như hình:
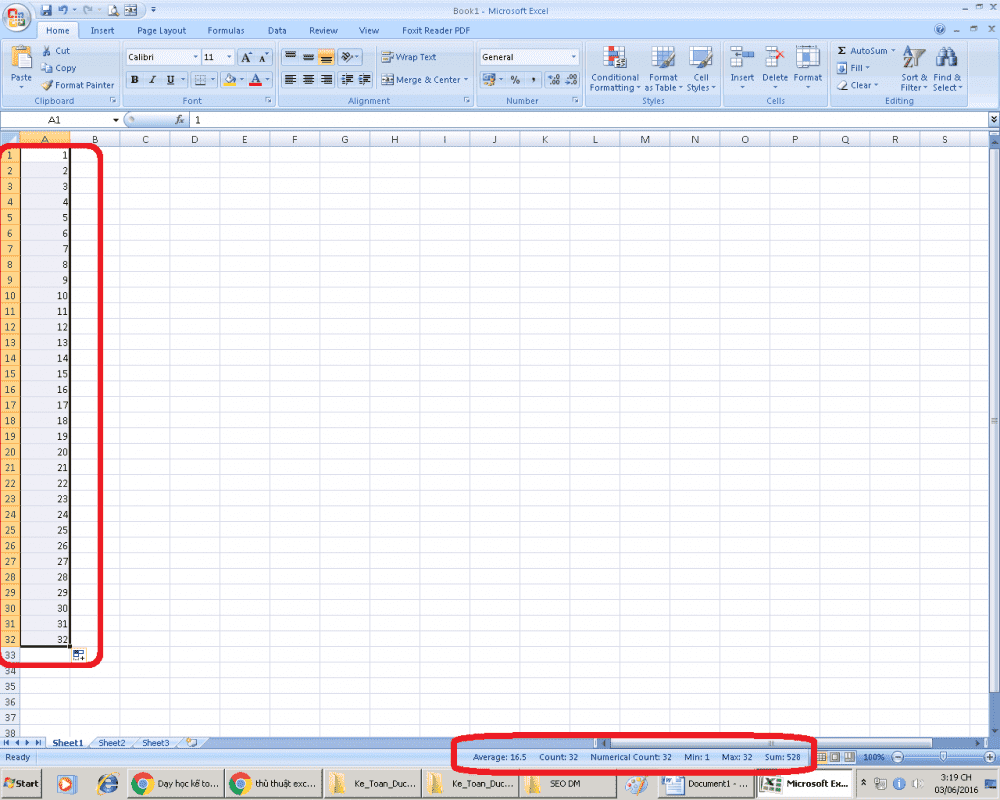
(Nguồn ảnh: Internet)
2- Thủ thuật excel siêu tốc- Chuyển dòng sang cột và ngược lại
Một ví dụ cụ thể các bạn muốn chuyển một bảng dữ liệu như dưới đây từ cột thành dòng chẳng hạn. Các bạn chỉ việc copy và chuột phải chọn paste special sau đó chọn transpose là xong.
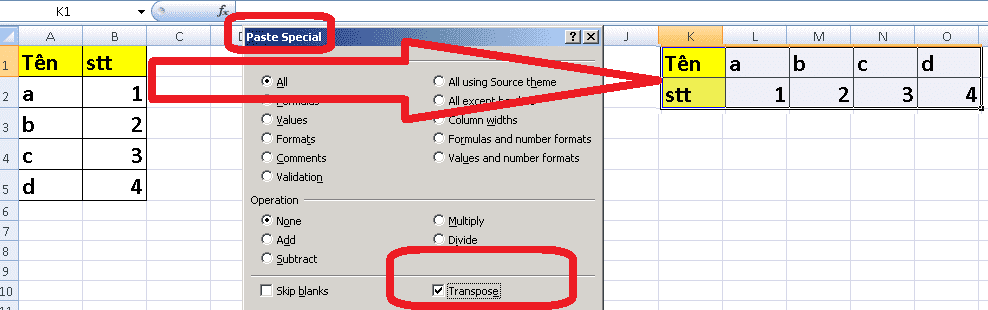
(Nguồn ảnh: Internet)
3- Thủ thuật excel siêu tốc– Tự động tính tổng không cần dùng hàm với “ALT + =”
Đa số người dùng Excel đều biết đến hàm tính tổng “SUM” dùng để tính tổng một vùng giá trị nào đó, hàm này thực sự rất đơn giản. Nhưng không phải ai cũng biết cách để dùng hàm này một cách nhanh nhất. Chúng ta thực sự không cần phải lúc nào cũng viết ra một cú pháp đầy đủ: Sum(number1, number 2,….) mà chỉ cần áp dụng một trong hai cách sau đây:
Notice: Undefined offset: 1 in /var/www/tin-tuc/wp-content/themes/jnews/class/ContentTag.php on line 86
Bạn là sinh viên hay dân văn phòng, thường xuyên sử dụng Excel để làm việc. Dưới đây tmec.edu.vn
Computer mạch bạn một vài thủ thuật, mẹo để bạn thao tác nhanh hơn, nâng cao hiệu suất công việc nhé.
Khi đồng nghiệp gửi cho bạn 1 file dữ liệu mà có các dữ liệu trùng lặp mà bạn muốn xóa đi. File ngắn có thể xóa thủ công từng dòng nhưng file có hàng nghìn dòng thì bạn không thể ngồi xóa như vậy được.
Ví dụ mã nhân viên bị trùng (ID). Bạn hãy làm theo các bước sau:
Bước 1: Ctrl + A , bôi đen tất cả dữ liệu. Nên nhớ bên ngoài bảng dữ liệu không có nội dung khác.
Bước 2: Trên thanh công cụ chọn Data -> Remove Duplicates.
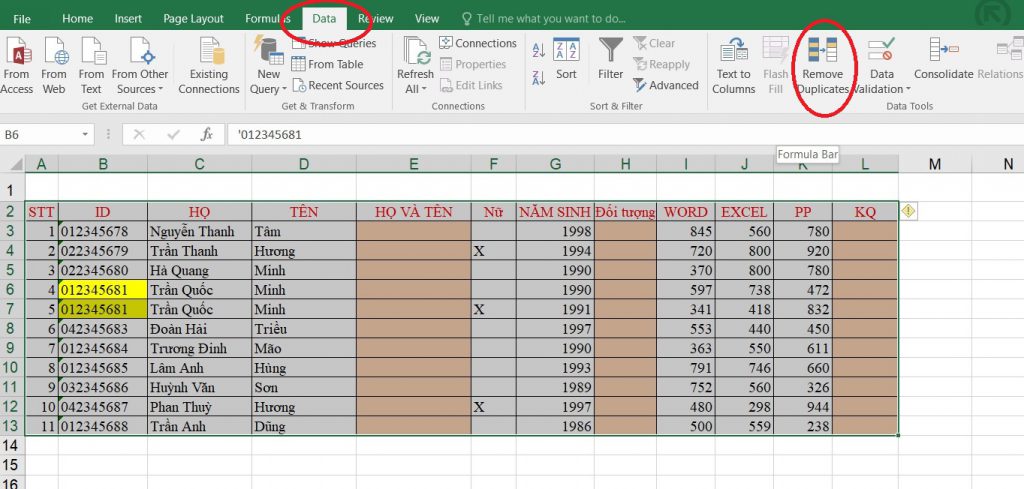
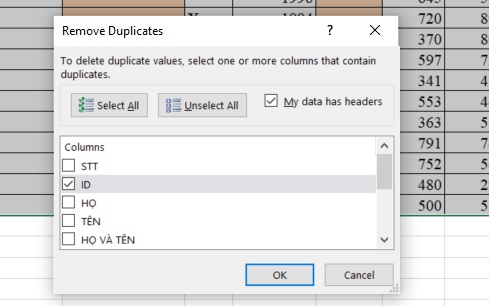
Bảng dữ liệu có viền ô, mỗi lần bạn thêm dòng dữ liệu lại phải định dạng lại bảng, kẻ thêm viền ô. Dưới đây mẹo giúp bạn tự động kẻ viền ô khi thêm dòng dữ liệu mới.
Bước 1: Bôi đen bảng dữ liệu, kéo xuống cả các dòng bên dưới như hình ảnh bên dưới
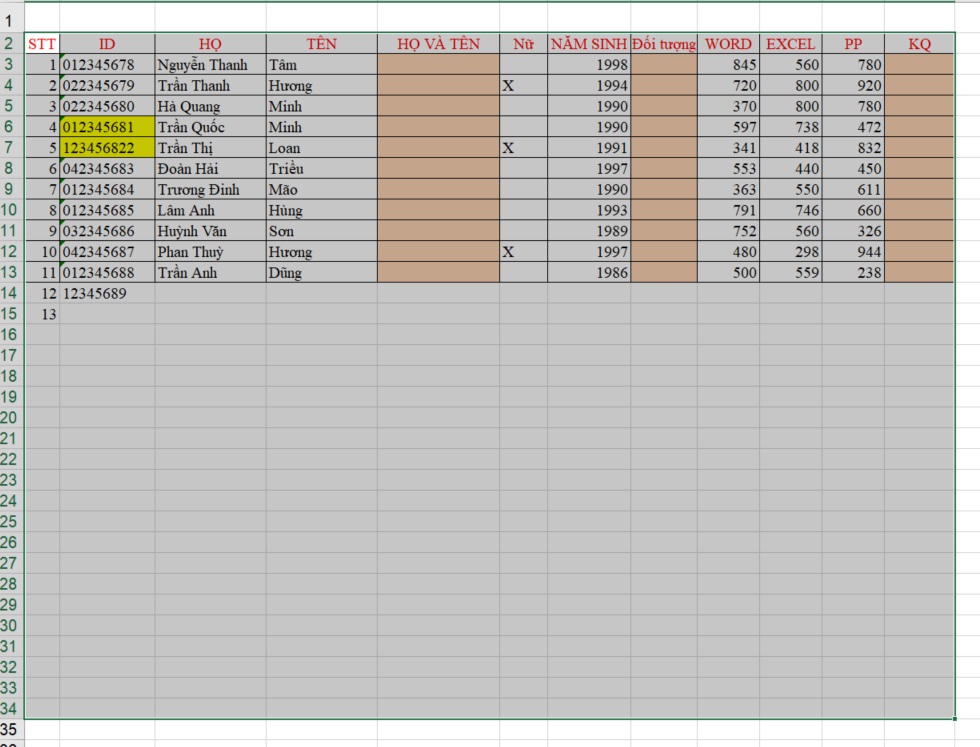
Bước 2: Chọn Conditional Formatting -> New rule… -> Use a formula to determine which cells to format.
Bước 3: Tạo câu điều kiện vào ô text
Chọn dòng đầu tiên của bảng dữ liệu. Tiếp theo bấm F4 2 lần để loại bỏ dấu $ thứ 2.
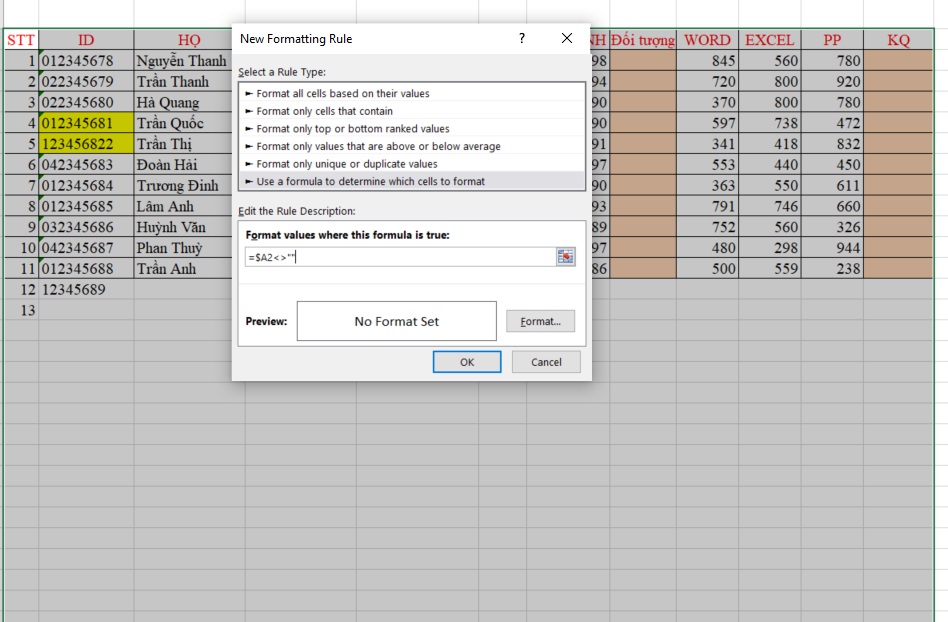
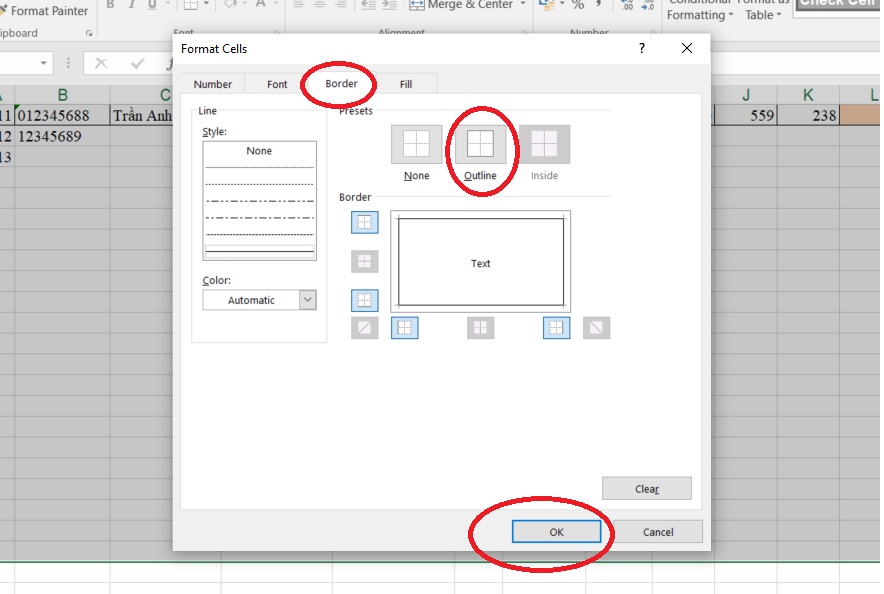
Cố định tiêu đề giúp bạn xem được tiêu đề kể cả khi bạn cuộn trang tiêu đề sẽ vẫn luôn ở đầu, bạn vẫn luôn nhìn thấy tên cột, tên hàng đó có giá trị là gì.
Bước 1: Bôi đen cột, hàng cần cố định.
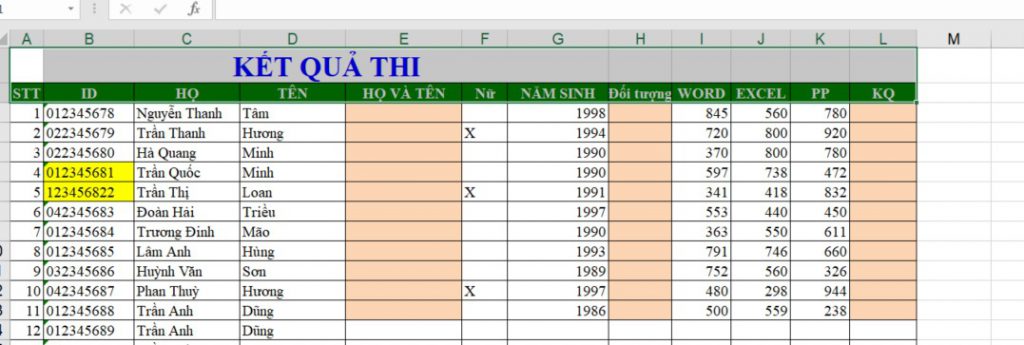
Bạn hãy thử và xem thành quả nhé. Rất thuận tiện khi file dữ liệu Excel có hàng nghìn dòng, nhiều cột.
Tự động tạo dòng kẻ chấm
Bước 1: Bôi đen dòng cần thêm dấu chấm
Bước 2: Chuột phải vào chính ô bôi đen chọn Format Cells…-> Custom. Và nhập lệnh sau vào ô Type: Cách đánh số thứ tự bằng hàm AGGREGATE, giúp bạn trong cả việc lọc dữ liệu, sắp xếp dữ liệu, xóa hàng mà số thứ tự không bị nhảy lung tung, số thứ tự vẫn lần lượt từ 1 đến n. Bước 1: Chọn ô cần đánh số và nhập lệnh theo cú pháp: =AGGREGATE(function_num; options; array; Trong đó: function_num = 3 (3 là ở đây chúng ta dùng hàm counta) options = 3 (ở đây là bỏ dòng ẩn, giá trị lỗi,…) array: chọn vùng dữ liệu, bạn có thể chọn ngay dòng bên cạnh. Và nhập dấu : Tiếp tục bôi đen giá trị array đầu tiên bấm F4 để cố định giá trị. Bước 2: Di con trỏ chuột ra mép ô đầu tiên bạn vừa thao tác đến khi nào thấy dấu + Và kéo xuống các dòng đến khi nào bạn muốn dừng đánh số thứ tự. Giờ đây bạn có thể xóa dòng dữ liệu, lọc dữ liệu mà số thứ tự là tuần tự, không bị lộn xộn. Mỗi phiên bản Excel, mỗi máy tính có thể sẽ tháo tác khác nhau một chút. Nếu có gì thắc mắc hoặc gặp vấn đề khác trong các thao tác trên bạn có thể để lại bình luận, tmec.edu.vn Email của bạn sẽ không được hiển thị công khai. Các trường bắt buộc được đánh dấu * Bình luận * Tên * Email * Trang web Lưu tên của tôi, email, và trang web trong trình duyệt này cho lần bình luận kế tiếp của tôi. Δ Giao hàng toàn quốc Tư vấn giải đáp mọi thắc mắc Trả tiền mặt, CK, trả góp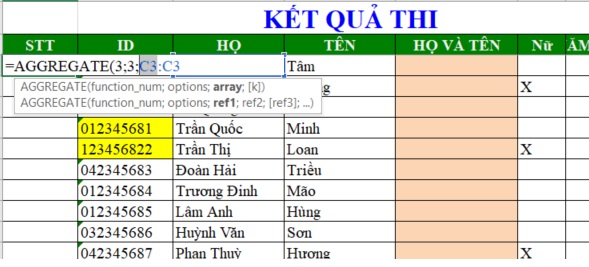
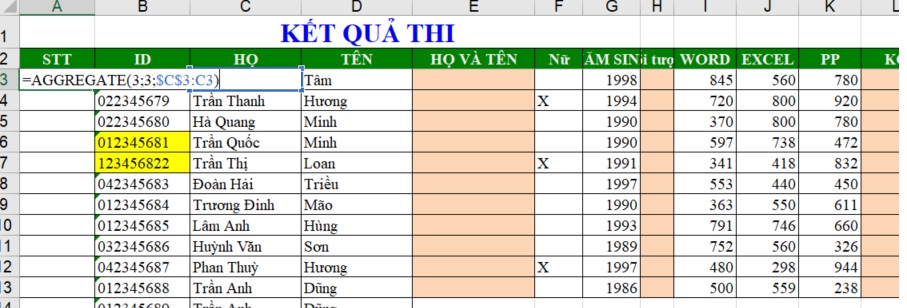
Computer sẽ hỗ trợ.
Xem thêm: Mách bạn cách làm sao để không có kinh nguyệt phải làm sao? cách giải quyếttmec.edu.vn
ComputerTrả lời Hủy
Chuột công thái học là gì? Lựa chọn sáng suốt cho đôi tay của bạn
Apple i
Work là gì? (Mới nhất 2022)
Kẹt giấy máy in: cách giải quyết và ngăn chặn
1 số cách chèn đường ngang hoặc dọc trong Word
Tổng hợp Hình nền Windows 10 chất lượng HD, Full HD 4k
Hướng dẫn cách cài đặt máy in Canon 2900 cho Win 10, Win 7
Cách sử dụng Hàm VLOOKUP trong Excel đơn giản – Có ví dụ
3 Cách Sửa Lỗi Phông Chữ Trong Word 2010, 2016 Hiệu Quả 100%
Cách sửa Lỗi value trong Excel cực kỳ đơn giản, hiệu quả 100%
Cách đánh số thứ tự trong Word Đơn giản, chuẩn xác nhất
Cách tính phần trăm chiết khấu, giảm giá,… nhanh và chính xác nhất
tmec.edu.vn COMPUTER - TRỤ SỞ CHÍNH (HÀ NỘI)
PHÒNG BÁN HÀNG TRỰC TUYẾN
Thời gian làm việc: từ 8h30 - 22h15 hằng ngày
SHOWROOM 92 NGUYỄN KHÁNH TOÀN
Thời gian làm việc: từ 8h30 - 17h45 hằng ngày
PHÒNG KINH DOANH PHÂN PHỐI
Thời gian làm việc: từ 8h30 - 17h45 hằng ngày
PHÒNG KHÁCH HÀNG DOANH NGHIỆP
Thời gian làm việc: từ 8h30 - 17h45 hằng ngày
PHÒNG KỸ THUẬT BẢO HÀNH
MIỄN PHÍ VẬN CHUYỂN
HỖ TRỢ TRỰC TUYẾN
THANH TOÁN BẢO MẬT
ĐĂNG KÝ
GIỚI THIỆU CÔNG TY
CHÍNH SÁCH BÁN HÀNG
Về trang chủ
TỪ KHÓA HOT
CỘNG ĐỒNG tmec.edu.vn COMPUTER
Chat với tư vấn viên