Nếu bạn là một người thường xuyên phải làm việc với Word thì chắc hẳn việc Đánh số trang trên toàn bộ văn bản không còn là thao tác xa lạ. Nhưng đối với những văn bản cần mục lục hay phần mở đầu, kết luận. Chúng ta thường không cần đánh số thứ tự những trang nêu trên mà chỉ đánh số trang phần nội dung. Vậy làm thế nào để có thể đánh số trang từ một trang bất kỳ trong Word. Tinhocmos sẽ hướng dẫn bạn thực hiện thao tác trên một cách đơn giản và chuyên nghiệp nhất.
Bạn đang xem: Đánh số trang bất kỳ trong word 2013
Bước 1: Đánh số trang cho toàn bộ văn bản.
Vào thẻ Insert -> Header & Footer -> Page Number -> Lựa chọn kiểu định dạng muốn sử dụng để điền số trang cho văn bản:
Top of Page: Đánh số trang trên đầu trang
Bottom of Page: Đánh số trang ở cuối trang
Page Margins: Đánh số trang bên lề trang
Current Position: Đánh số trang tại vị trí con trỏ chuột
Bước 2: Tạo section
Đặt con trỏ chuột tại đầu trang bạn muốn đánh số: Chọn thẻ Layout -> Breaks -> Next Page:
Lúc này, văn bản của bạn đã được chia thành 2 section khác nhau. Phân cách tại trang bạn vừa đặt con trỏ (trang muốn bắt đầu đánh số trang).
Bước 3: Tắt liên kết Section
Đặt con trỏ chuột tại ví trí Footer ở Section 2 -> thẻ Design -> thực hiện nháy chuột để tắt tính năng Link to Previous (tính năng liên kết giữa 2 Section):Sau khi tắt tính năng Link to Previous, bạn sẽ thấy hộp thoại Same as Previous được ẩn.
Xem thêm: Top Anime Hài Hước Học Đường Hay Nhất, Những Bộ Anime Hài Hước Học Đường Hay Nhất
Bước 4: Xoá số trang trên Section 1
Thực hiện thao tác xoá đối với số trang đang hiển thị trên Section 1Lúc này, số trang trên các trang khác vẫn giữ nguyên số thứ tự như ban đầu:
Bước 5: Thực hiện lại đánh số trang bắt đầu từ 1
Chọn thẻ Insert -> Header & Footer -> Page Number -> Format Page Numbers:
Hộp thoại Page Number Format xuất hiện -> chọn mục Start at -> Nhập giá trị 1 -> chọn OK:
Lời kết về Đánh số trang trong Word
Ngoài ra, nếu công việc của bạn gắn liền với Tin học văn phòng nhưng vì quá bận rộn nên bạn không có thời gian tham gia các lớp học trực tiếp ở trung tâm thì bạn có thể tham khảo khóa Luyện thi MOS online, và Excel AZ từ cơ bản đến nâng cao và ứng dụng của Trung tâm tin học văn phòng MOS nhé!
Thông tin liên hệ
Trung tâm tin học văn phòng MOS – Viện Đào tạo và Tư vấn doanh nghiệp – Đại học Ngoại Thương
Trình duyệt của bạn đã tắt chức năng hỗ trợ JavaScript.Website chỉ làm việc khi bạn bật nó trở lại.Để tham khảo cách bật Java
Script, hãy click chuột vào đây!

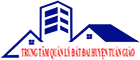
Giới thiệu Tin Tức Chuyên môn Văn bản Chính sách RSS
Thủ thuật này thực hiện khi đánh số trang văn bản word có bảng, biểu, nội dung chi tiết kèm theo văn bản chính chẳng hạn: Quyết định Ban hành quy chế, Thông báo... mà phần kèm theo được đánh số trang từ trang 1.
Bước 1: Đặt con trỏ chuột vào đầu trang bất kỳ muốn bắt đầu đánh dấu trang. Bước 2:Chọn PageLayout->Breaks->Next Pageđể tách văn bản thành 2 section khác nhau: 1 section từ vị trị con trỏ chuột đến hết văn bản và 1 section từ đầu đến hết các trang không chứa con trỏ chuột.
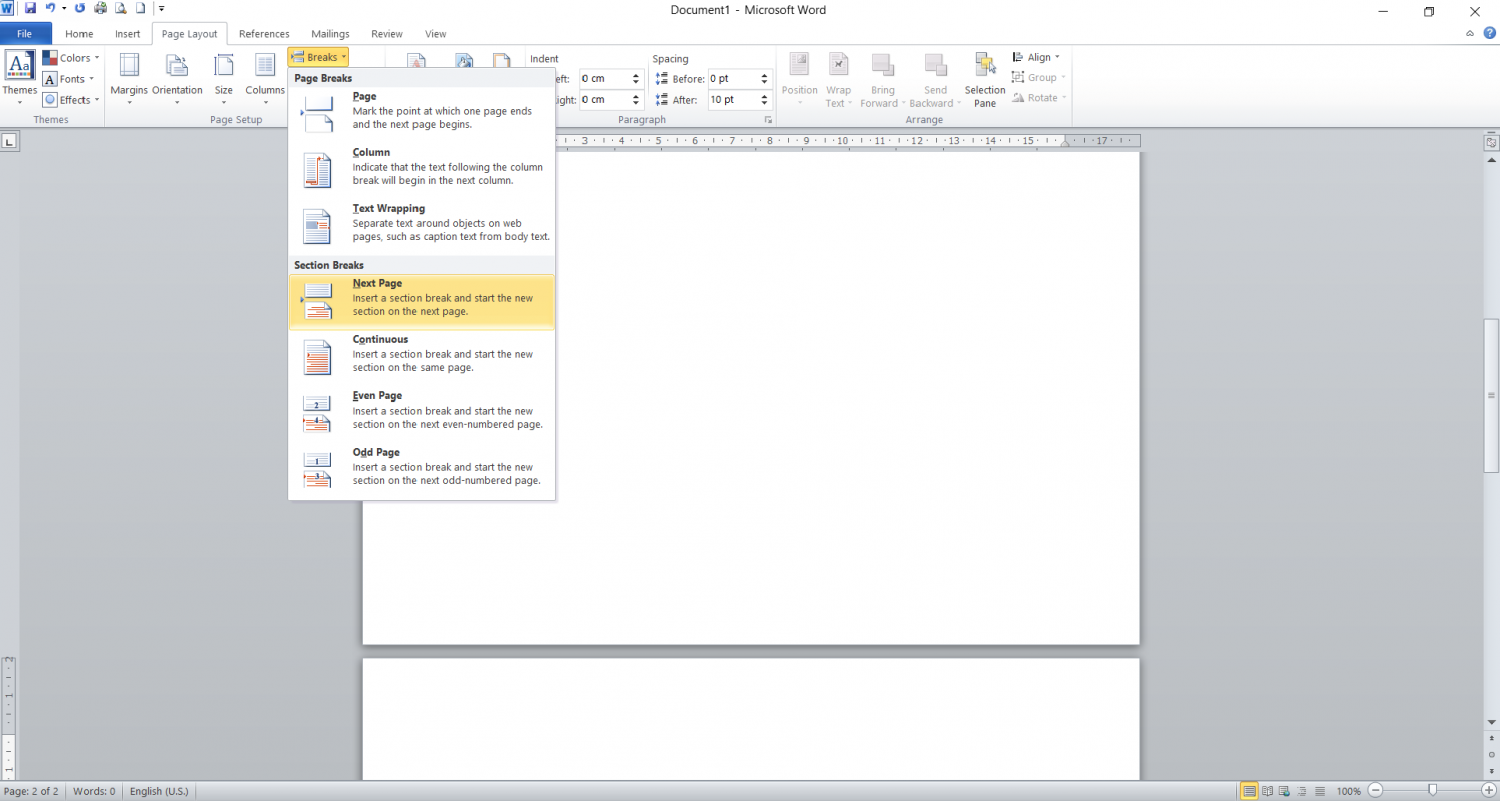
Bước 3: Đánh số trang tại phần đã chọn, tách:Insert->Page numbers->Format page numbers:Chọn Start atlà 1 hoặc giá trị bắt đầu bất kỳ muốn bắt đầu đánh dấu trang, định dạng các kiểu đánh số trang. Sau đó nhấnOK. Bước 4:ChọnInsert->Header/Footerhoặc chọnPage numberđể đánh dấu trang, sau đó chọn kiểu đánh dấu trang.Số trang được đánh cả 2 phần để xóa số trang ở phần 1 (trước trang đã chọn ban đầu), cần ngắt liên kết giữa 2 phần (section) bằng cách nhấn bỏ màu vàng củaLink to Previoustrong phầnDesigncủaHeader & Footer Tools.
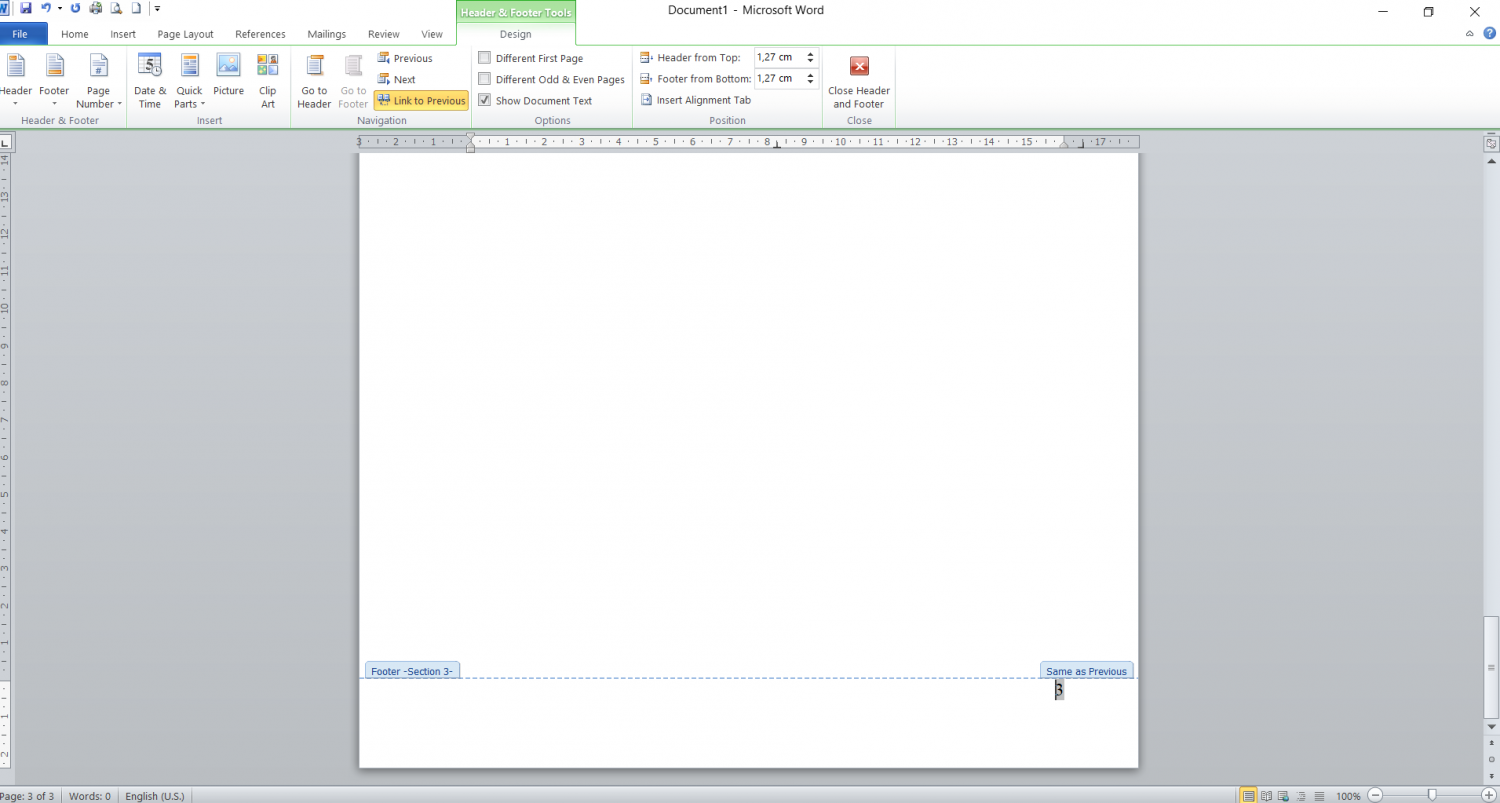
Bước 5:Xóa số trang và kiểu đánh dấu trang tại Footer Section 1 ->nhấnClose Header and Footer.Section 1 đã không còn số trang và số trang chỉ bắt đầu từ Section 2 (từ vị trí đặt con trỏ chuột). Xem Video hướng dẫn tạo mục lục tự động tại đây. Tóm lại muốnđánh số trangbắt đầutừmộttrang word bất kỳ, chúng ta làm như sau: Bước 1: Bạn đặt vị trí con trỏ chuột vào đầutrangđó. Bước 2: Trên thanh công cụ, chọn mục Page Layout -> chọn Breaks -> chọn Next Page. ... Bước 3: Chọn Insert -> chọn Page Number -> chọn Format Page Numbers.