Bạn đang xem: Code gộp nhiều file excel thành 1



Bước 1: bạn tạo thêm 01 file đặt tên làDanh sách tổng, mở file đó ra, bấm tổ hợp phím Alt + F11 (đối với máy vi tính là Fn + alt +F11). Lựa chọn tab Insert rồi chọn Module.

Sub Gop
File
Excel() Dim Files
ToOpen Dim x As Integer On Error Go
To Err
Handler Application.Screen
Updating = False Files
ToOpen = Application.Get
Open
Filename _ (File
Filter:="Microsoft Excel Files (*.xlsx), *.xlsx", Multi
Select:=True, Title:="Files lớn Merge") If Type
Name(Files
ToOpen) = "Boolean" Then Msg
Box "No Files were selected" Go
To Exit
Handler end If x = 1 While x 
Sub gopsheet() Dim J As Integer On Error Resume Next Sheets(1).Select Worksheets.Add Sheets(1).Name = "Combined" Sheets(2).Activate Range("A1").Entire
Row.Select Selection.Copy Destination:=Sheets(1).Range("A1") For J = 2 to lớn Sheets.Count Sheets(J).Activate Range("A1").Select Selection.Current
Region.Select Selection.Offset(1, 0).Resize(Selection.Rows.Count - 1).Select Selection.Copy Destination:=Sheets(1).Range("A65536").End(xl
Up)(2) Next
End Sub
Với phương pháp này chúng ta cũng có thể sao chép Sheet từ file này thành 1 Sheet của tệp tin khác. Lấy ví dụ như mình sẽ coppy Sheet 1 của Danh sách 2 Vào file Danh sách 1.Bước 1: Mở Danh sách 2, bấm chuột phải vào Sheet 1 rồi lựa chọn Move or copy. Nếu muốn chọn các Sheet thì chúng ta giữ Ctrlhoặc Shift rồi nhấn vào trái để chọn.
Sau lúc gộp thì những file Excel sẽ thành những Sheet trong tệp tin Tổng. Bạn cũng có thể áp dụng code gộp sheet vào phương pháp 2 đến hoàn thiện.Lời kết:Thủ thuật này khá đơn giản đúng không, hy vọng nội dung bài viết này hữu ích đối với các bạn.
Chắc hẳn người sử dụng Excel không ít lần loay hoay do dự làm thể nào để tổng hợp nhiều file Excel riêng biệt lẻ khác biệt thành một file hoàn hảo gồm nhiều trang tính. Việc thao tác làm việc dùng những hàm như VLOOKUP giỏi tham chiếu tới các bảng tính Excel khác dường như gây nhiều phiền toái khi người tiêu dùng phải mở những file đồng thời. Nội dung bài viết này, tmec.edu.vn sẽ hướng dẫn chúng ta cách gộp nhiều file Excel thành một file duy nhất.
Tuyệt đỉnh Excel - biến bậc thầy Excel trong 16 giờ
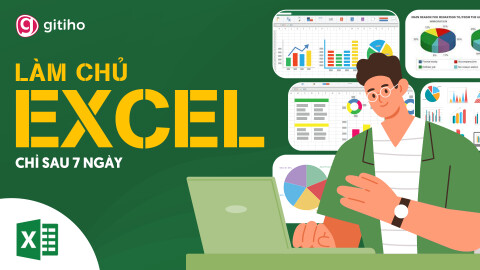
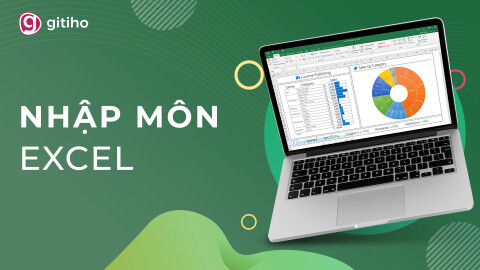

Sử dụng CODE VBA
Đầu tiên, hãy cho tất cả các file bắt buộc tổng thích hợp vào trong một thư mục như sau:
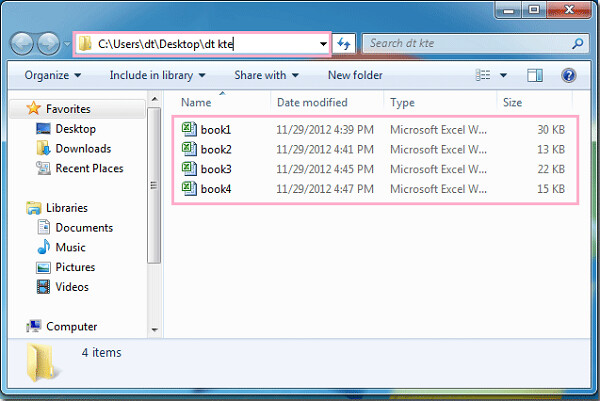
Tiếp theo,
Mở tệp Excel bắt đầu mà bạn có nhu cầu tổng đúng theo cả 4 tệp tin trênCác tệp tin book1, book2, book3, book4 bao hàm nhiều sheets khác nhau.
Bạn phải thực hiện làm việc sau đây:
Vào Developer > Visual Basic, hành lang cửa số Microsoft Visual Basic for applications mở ra. Nhấp vào Insert > Module, sao chép đoạn mã tiếp sau đây vào Module:
Sub Get
Sheets()
Path = "C:UsersdtDesktopdt kte"
Filename = Dir(Path và "*.xls")
Do While Filename ""
Workbooks.Open Filename:=Path và Filename, Read
Only:=True
For Each Sheet In Active
Workbook.Sheets
Sheet.Copy After:=This
Workbook.Sheets(1)
Next Sheet
Workbooks(Filename).Close
Filename = Dir()
Loop
End Sub
Lưu ý: trong đoạn Code trên, sau phần " Path = ", trong vết ngoặc kép (") là thư mục cất 4 tệp tin excel trong ví dụ chúng tôi đã cho, bạn có thể thay thay đổi bằng đường dẫn thư mục chứa những file ai đang lưu. Đừng quên thêm dấu "" sau đường dẫn để Excel có thể nhận định bọn chúng trên cùng một folder.
Cuối cùng, dấn Run hoặc phím F5 nhằm chạy mã. Kết quả thu được là tất cả trang tính bây giờ sẽ ở trên và một file (một bảng tính) Excel.
Nhược điểm của mã Code này là gộp toàn bộ các file chúng ta chọn trong folder thành một bảng tính duy nhất, nếu như khách hàng chỉ ước ao gộp một vài sheet rõ ràng trong các file Excel sẵn có, thì cách máy 2 tiếp sau đây mới dành riêng cho bạn.
Sử dụng mã CODE VBA khác
Thao tác tương tự như như trên, bạn chỉ việc thay "mã Code trên" bằng mã Code mới sau:
Sub Merge
Excel
Files() Dim fname
List, fname
Cur
File As Variant Dim count
Files, count
Sheets As Integer Dim wks
Cur
Sheet As Worksheet Dim wbk
Cur
Book, wbk
Src
Book As Workbook fname
List = Application.Get
Open
Filename(File
Filter:="Microsoft Excel Workbooks (*.xls;*.xlsx;*.xlsm),*.xls;*.xlsx;*.xlsm", Title:="Choose Excel files khổng lồ merge", Multi
Select:=True) If (vb
Boolean Var
Type(fname
List)) Then If (UBound(fname
List) > 0) Then count
Files = 0 count
Sheets = 0 Application.Screen
Updating = False Application.Calculation = xl
Calculation
Manual phối wbk
Cur
Book = Active
Workbook For Each fname
Cur
File In fname
List count
Files = count
Files + 1 mix wbk
Src
Book = Workbooks.Open(Filename:=fname
Cur
File) For Each wks
Cur
Sheet In wbk
Src
Book.Sheets count
Sheets = count
Sheets + 1 wks
Cur
Sheet.Copy after:=wbk
Cur
Book.Sheets(wbk
Cur
Book.Sheets.Count) Next wbk
Src
Book.Close Save
Changes:=False Next Application.Screen
Updating = True Application.Calculation = xl
Calculation
Automatic Msg
Box "Processed " & count
Files & " files" và vb
CrLf & "Merged " & count
Sheets và " worksheets", Title:="Merge Excel files" end If Else Msg
Box "No files selected", Title:="Merge Excel files" end If
End Sub
Sử dụng "Move or Copy"
Với đa số dân không siêng trong Excel hay là không sử dụng được Code phức tạp, thì bạn bắt buộc phải sử dụng khả năng More or Copy để xào nấu các trang tính một biện pháp nhanh hơn.Bước 1: Mở toàn bộ các file chứa những sheets bạn muốn gộp.
Bước 2: Chọn tất cả các tên trang tính (ví dụ như Sheet 1, Sheet 2,...) trong bảng tính sinh hoạt thanh tên. Chúng ta cũng có thể chọn những trang bằng cách nhấn duy trì Ctrl hoặc Shift rồi bấm chuột trái nhằm chọn. Nhấp chuột phải vào tên một trang tính trong những trang tính đang chọn, lựa chọn Move or Copy như hình dưới đây
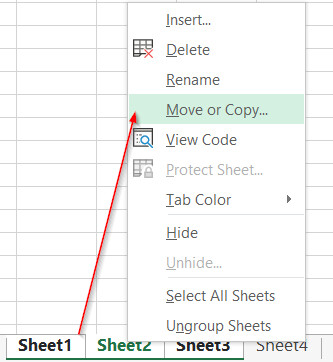
Hộp thoại Move or Copy sẽ được hiện tại lên, tại loại "Move selected sheets to lớn book" bạn chọn toàn bộ các tệp tin Excel trơ trẽn (các bảng tính) mà bạn muốn gộp nhất. Tại đoạn "Before sheet" các bạn chọn vị trí các sheet như hình dưới đây:
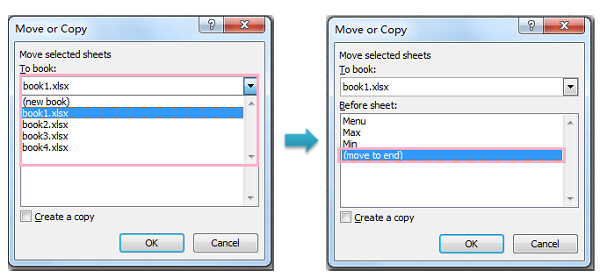
Cuối cùng, Click OK và kết quả thu được là một trong những bảng tính Excel lớn bao hàm các trang tính bạn đã chọn.
Lưu ý: Lặp lại thao tác làm việc với những bảng tính (file Excel lẻ tẻ khác) như book2.xlsx, book3.xlsx,... Của công ty chúng tôi hay những bảng tính của chúng ta để gộp được thành một tệp tin Excel mập duy nhất.
Xem thêm: Xem Phim Hương Vị Cuộc Sống Tập 66, Xem Phim Hương Vị Cuộc Sống Tập 30 Vietsub
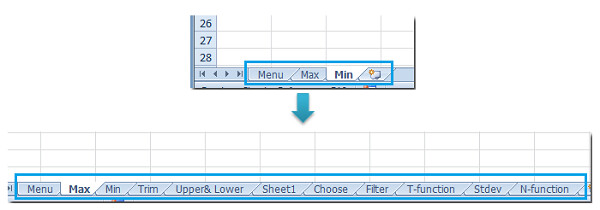
Qua nội dung bài viết trên, bọn họ thấy VBA là 1 công vắt hữu hiệu so với người cần thực hiện Excel trong quá trình hàng ngày. Không các thế, VBA còn đựng vô vàn tính năng hỗ trợ bạn không những trong Excel bên cạnh đó trong Word, Power
Point, Outlook,... Giúp đỡ bạn trở thành dân chăm trong nghành nghề tin học văn phòng.
Tham khảo các bài viết về VBA tương tự như tham gia khóa đào tạo của tmec.edu.vn để thống trị các tài năng trong Excel buổi tối ưu hóa công việc của bạn.