Bạn bao gồm một tài liệu Word và mong mỏi chuyển nội dung đó Power
Point? Đừng mất công copy nội dung từ tệp tin Word vào cụ thể từng slide, nhằm Tinhocmos chỉ chúng ta 2 giải pháp chuyển trường đoản cú Word lịch sự Power
Point cực đơn giản dễ dàng và cấp tốc chóng, không đề xuất cài thêm bất kể phần mềm nào nhé.
Bạn đang xem: Chuyển file word sang powerpoint 2010
Cách 1: giải pháp chuyển từ Word sang Power
Point thủ công
Chuyển nội dung từ Word lịch sự PPT với phiên bạn dạng Office 2013, 2016 và 2019
B1: Trong file Word bạn có nhu cầu chuyển sang trọng Power
Point, vào File -> Options
B2: cửa sổ Word Options hiện nay lên, chọn mục Custom Ribbon, tại cột Customize the Ribbon -> Click vào Home-> lựa chọn New Group.
Vậy là bạn đã tạo nên được một đội nhóm mới New Group (Custom)
B3: trên cột Choose commands from chọn All Commands để hiển thị toàn cục yêu cầu.
B4: vào danh sách những command, lựa chọn Send to Microsoft Power
Point -> Add để thêm vào New Group
Nhấn OK để bật chức năng Send khổng lồ Microsoft Power
Point.
B4: khi bạn trở về giao diện chủ yếu của văn bản Word, bạn sẽ thấy tác dụng này sinh hoạt phía bên bắt buộc trong tab Home. Nhấn vào Send khổng lồ Microsoft Power
Point để chuyển file Word sang trọng Power
Point.
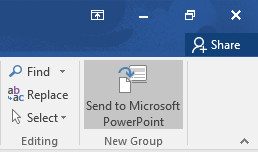
Vậy là toàn cục nội dung trong văn bạn dạng sẽ được chuyển tới một tệp tin Power
Point mới. Mỗi nội dung sẽ tiến hành chuyển vào trong 1 slide, bạn có thể chỉnh sửa lại tùy ý.
Chuyển nội dung từ Word sang trọng PPT với phiên bản Office 2007, 2010
Với phiên phiên bản Office thấp rộng 2013, chúng ta có thể chuyển từ Word sang trọng PPT qua 2 bước:
B1: Tạo slide mới từ outline
Mở file Power
Point và lựa chọn thẻ trang chủ -> New Slide -> Chọn Slide from Outline.
B2: Ở vỏ hộp thoại Insert Outline các bạn chọn tệp tin Word ao ước chuyển thanh lịch Power
Point. Nhấn Insert.
Lưu ý:
Tên tệp tin Word không có dấu, viết tức tốc hoặc viết phương pháp đều được.File Word thực hiện phải cùng phiên bản hoặc cũ rộng phiên phiên bản PowerPoint nhiều người đang sử dụng.
Cách 2: giải pháp chuyển từ bỏ Word thanh lịch Power
Point online bởi website Convertio
Nếu bạn có nhu cầu toàn cỗ phần câu chữ văn phiên bản được đưa từ Word quý phái PPT mà chưa phải chỉnh sửa vô số thì biện pháp chuyển tự docs quý phái pptx này là dành riêng cho bạn. Mặc dù cách đưa từ Word sang Powerpoint online này cấp tốc hơn nhiều, dẫu vậy không được khuyến khích bằng cách 1 bởi nó không tuyệt đối hoàn hảo và rất có thể có lỗi font, trừ lúc tài liệu của bạn bằng tiếng Anh.
B1: truy vấn và trang Convertio tại đây
B2: Nhấn chọn Tập tin và sở hữu file Word đề xuất chuyển lên. Bạn có thể chọn 1 hay những tập tin khác nhau, và cũng hoàn toàn có thể tải tập tin trường đoản cú Google Drive hoặc Dropbox.
B3: Chọn Cách chuyển từ Word (DOC) sang trọng Power
Point > Nhấn Chuyển đổi và đợi giây lát.
Đợi một lát
Vậy là giờ đồng hồ bạn chỉ cần mở tệp tin Power
Point đã cài đặt lên sẽ thấy cục bộ nội dung của tệp tin Word trong slide rồi.
Lưu ý: website Convertio chỉ giới hạn size tối nhiều của tệp tin để download miễn tổn phí là 100MB.
Lời kết
Vậy là Tinhocmos vẫn hướng dẫn cho chính mình 2 bí quyết cực cấp tốc giúp gửi từ Word thanh lịch Power
Point: chuyển bằng tay thủ công và chuyển online. Chúc chúng ta thành công!
Nếu bạn có nhu cầu học thêm các khả năng về Word và Power
Point nói riêng và kỹ năng và kiến thức tin học công sở nói chung, chớ ngại contact với Tinhocmos theo thông tin contact dưới trên đây để được tư vấn tận tình độc nhất về những khóa học ôn thi MOS và và các khóa AZ tự cơ bản tới cải thiện và ứng dụng.
Thông tin liên hệ
Trung trung ương tin học văn phòng công sở MOS – Viện Đào tạo và tư vấn doanh nghiệp – Đại học Ngoại Thương
Bạn đang băn khoăn về việc sắp tới giờ diễn giả nhưng tài liệu vẫn sẽ ở dạng Word? Đừng lo, đã bao gồm cách chuyển nội dung từ tệp tin Word quý phái Power
Point 2010 và nhiều phiên phiên bản khác vô cùng nhanh chóng. Hãy cùng theo chân Sforum search hiểu chi tiết về bí quyết chuyển Word quý phái Powerpoint đối chọi giản, thuận lợi trong nội dung bài viết dưới đây chúng ta nhé!
Lợi ích khi gửi file Word sang Powerpoint
Word cùng Power
Point là hai trong số các phương pháp học tập, thao tác làm việc vô cùng phổ biến hiện nay. Giải pháp chuyển Word sang Powerpoint mang lại rất những lợi ích cho tất cả những người dùng bởi rất có thể dễ dàng chuyển toàn thể nội dung từ file văn bạn dạng Word lịch sự dạng slide ngắn để dễ dàng theo dõi hơn. Một số tác dụng khi triển khai cách chuyển file này có thể kể cho là:
Point . Tự đó khiến cho các bài xích thuyết trình sinh động, lôi cuốn thay vì chỉ thực hiện văn bản Word.
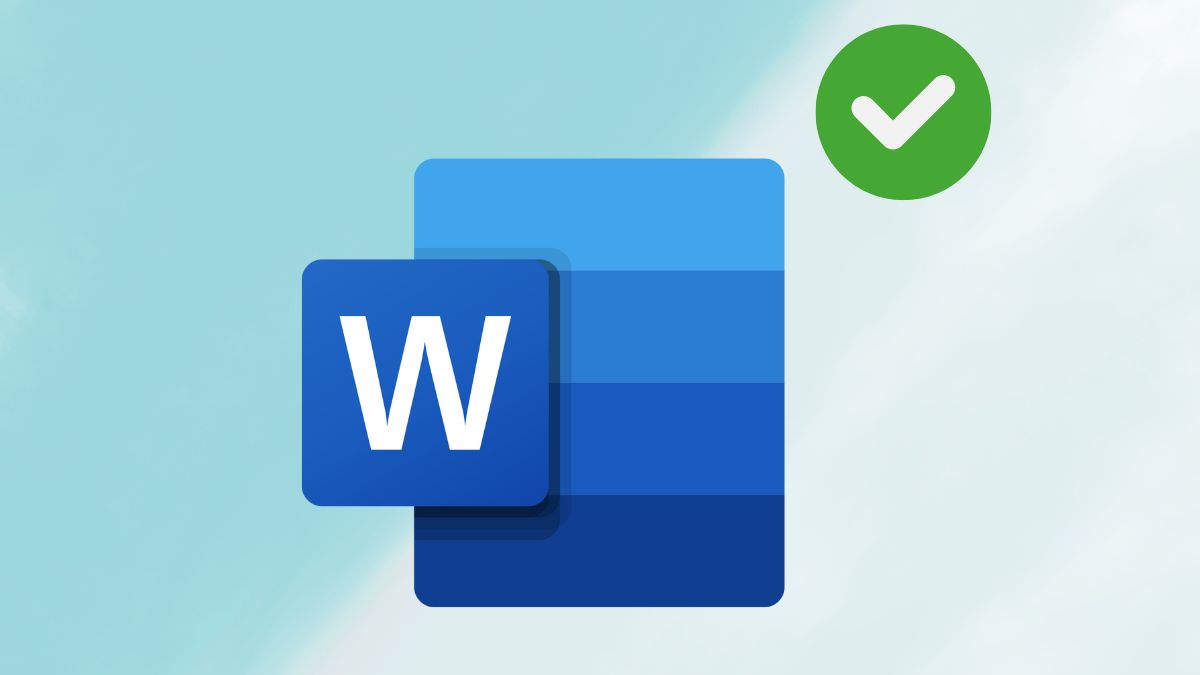
Point được xem như là công cụ hỗ trợ đa lĩnh vực, nhiều đối tượng, từ giáo dục đến kinh doanh hay truyền thông. Nhờ đó giải pháp này càng được ứng dụng rộng thoải mái và hiệu quả. Chỉnh sửa nhanh chóng, dễ dàng: So cùng với việc chỉnh sửa trên Word, câu hỏi thay đổi, làm mới trên Power
Point đơn giản và dễ dàng hơn khôn cùng nhiều.
Cách chuyển Word sang Powerpoint online bởi Website Convertio
Website Convertio được coi cách chuyển câu chữ từ file Word lịch sự Powerpoint và các phiên bạn dạng khác hiệu quả, thịnh hành nhất hiện nay. Website được cho phép người cần sử dụng truy cập, biến đổi tài liệu thành các tệp nhưng mà không đề nghị chỉnh sửa. Cách triển khai này vô cùng đơn giản với quá trình như sau:
Bước 1: Mở trình cẩn thận trên lắp thêm và truy cập trang web Convertio: https://convertio.co/vn/
Bước 2: Tại giao diện của web, chúng ta click vào Chọn tệp. Tại đây, bạn sẽ tiến hành tài tư liệu Word mà bạn có nhu cầu chuyển từ tệp tin Word qua Power
Point.
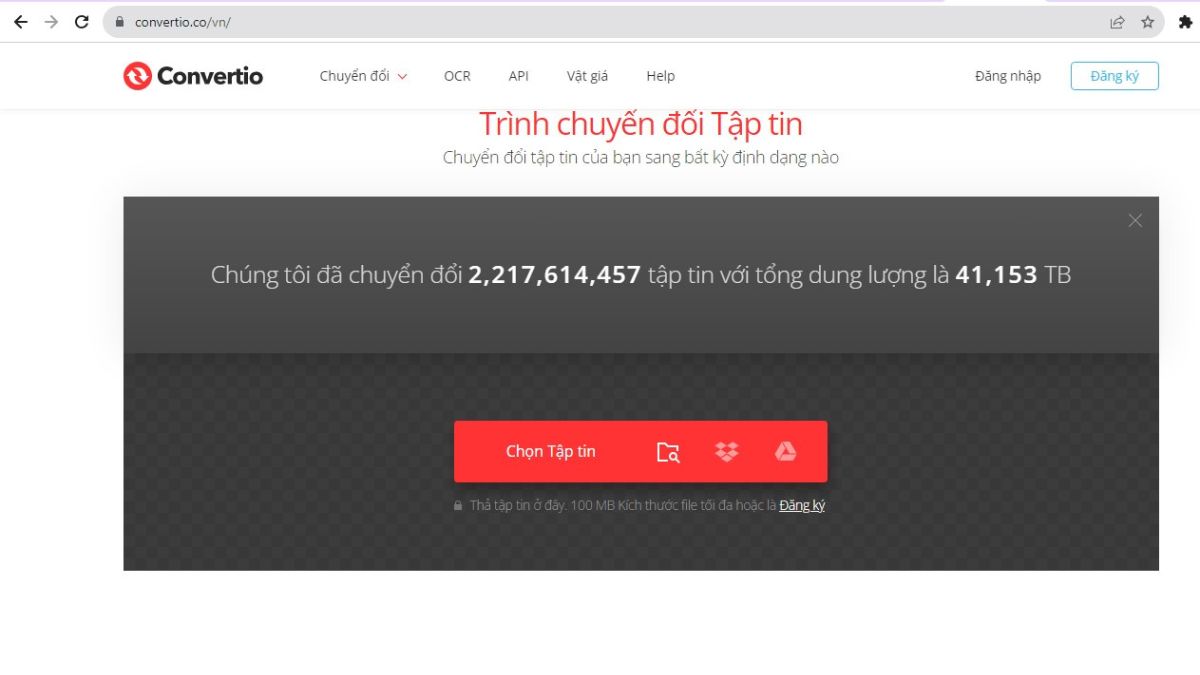
Bước 3: sau khoản thời gian đã sở hữu file thành công, chúng ta chọn đầu ra output theo format PPTX (Kí hiệu của format Power
Point)
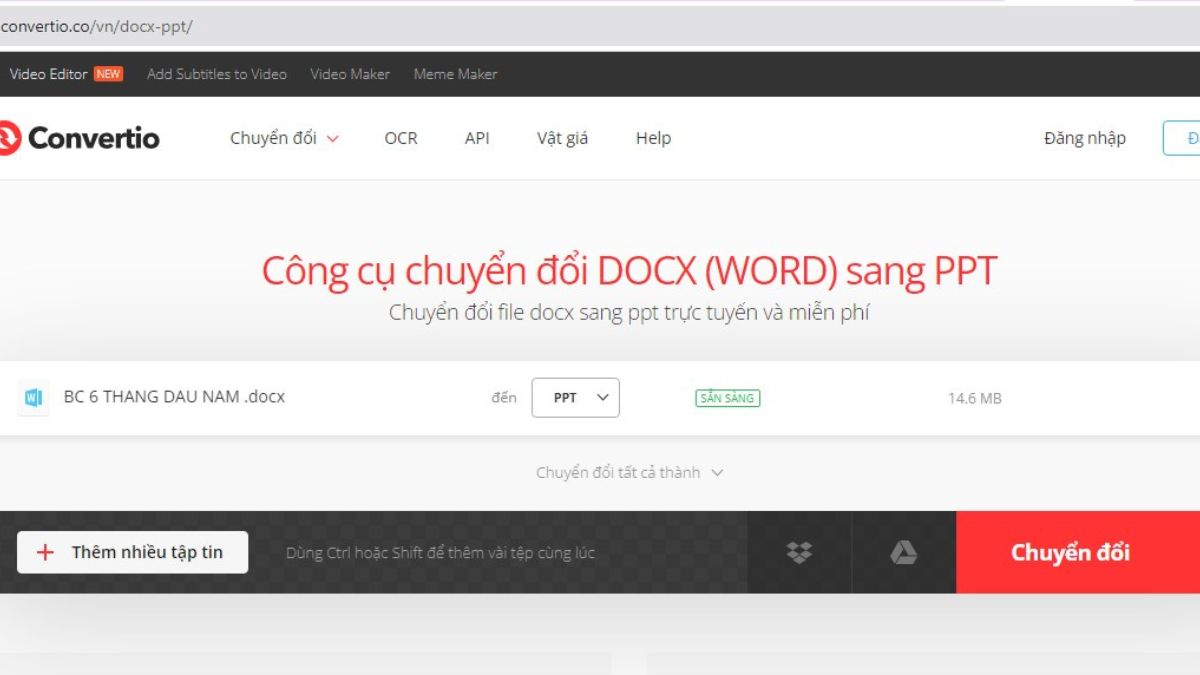
Bước 4: Trong ngôi trường hợp buộc phải thiết, chúng ta có thể cài đặt và tùy chỉnh một số biến đổi theo hy vọng muốn. Sau khi thiết đặt xong, giải pháp chuyển Word sang Powerpoint là chọn Bắt đầu đưa đổi cùng chờ khối hệ thống xử lý câu chữ từ 2 file.
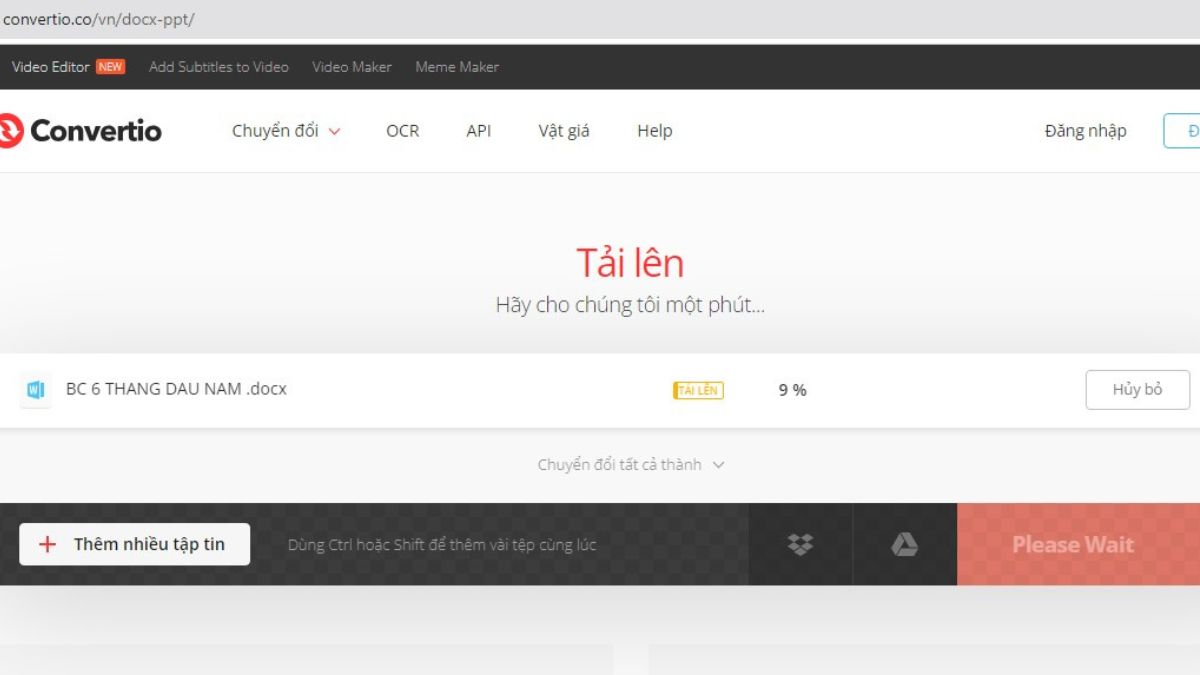
Bước 5: Sau vài phút, khối hệ thống sẽ biến đổi thành công. Bạn triển khai tải xuống tệp Power
Point new và thuyết trình.

Như vậy, chưa đến 5 bước đơn giản trong phương pháp chuyển Word qua Powerpoint 2010 và những phiên phiên bản khác, chúng ta đã thực hiện chuyển thành công xuất sắc nội dung từ bỏ 2 tệp tin khác nhau. Tuy nhiên bạn cần xem xét rằng, trang web Convertio chỉ khả dụng cùng với trường vừa lòng file Word dưới 100MB.
Cách gửi file Word lịch sự Powerpoint 2013, 2016, 2019
Hiện nay, có nhiều phiên phiên bản Word đang rất được sử dụng. Về cơ bản, phương pháp chuyển Word lịch sự Power
Point 2013, 2016, 2019 là như nhau. Dưới đấy là hướng dẫn bí quyết chuyển đơn giản nhất:
Bước 1: Bạn triển khai mở file dạng Word đề xuất được chuyển đổi sang Power
Point. Tại đây, bạn hướng lên vị trí góc trái trên cùng màn hình, lựa chọn File.
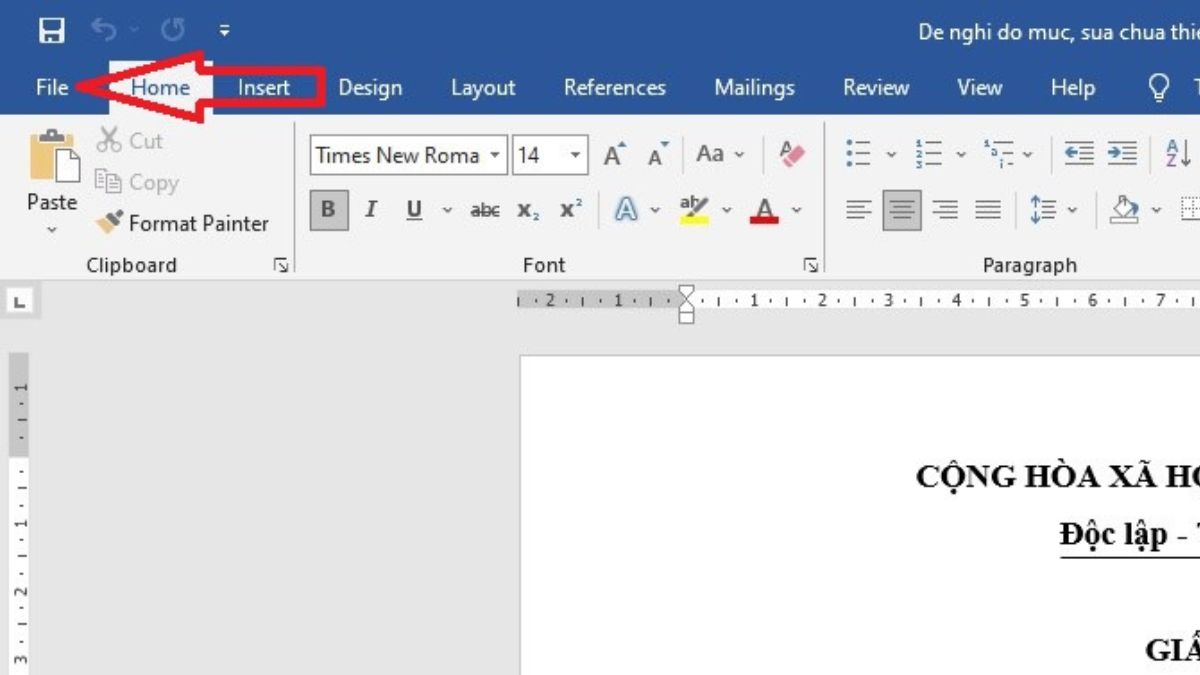
Bước 2: tại thanh công cụ, bạn chọn Options. Sau đó chọn lần lượt Customize Ribbon -> Customize the Ribbon -> Thẻ Home > New Group.
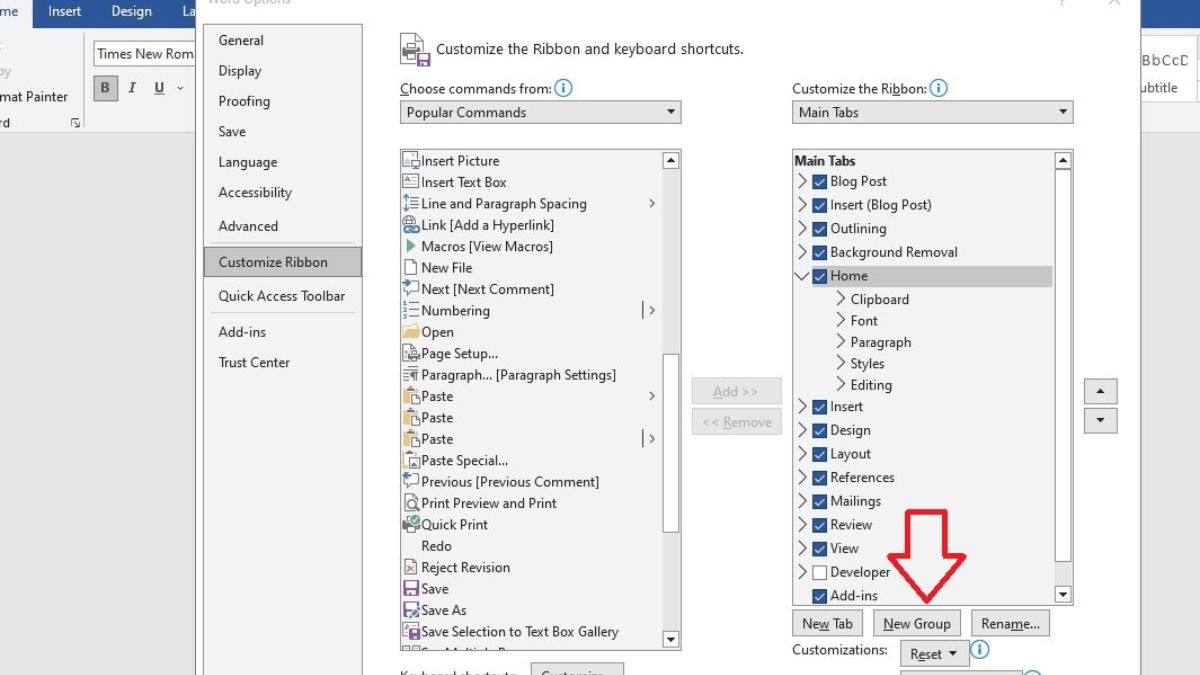
Bước 3: Tại hình ảnh mới, biện pháp chuyển Word sang Powerpoint là search và di chuyển đến mục Choose Commands from. Sau đó, lựa chọn All Commands.
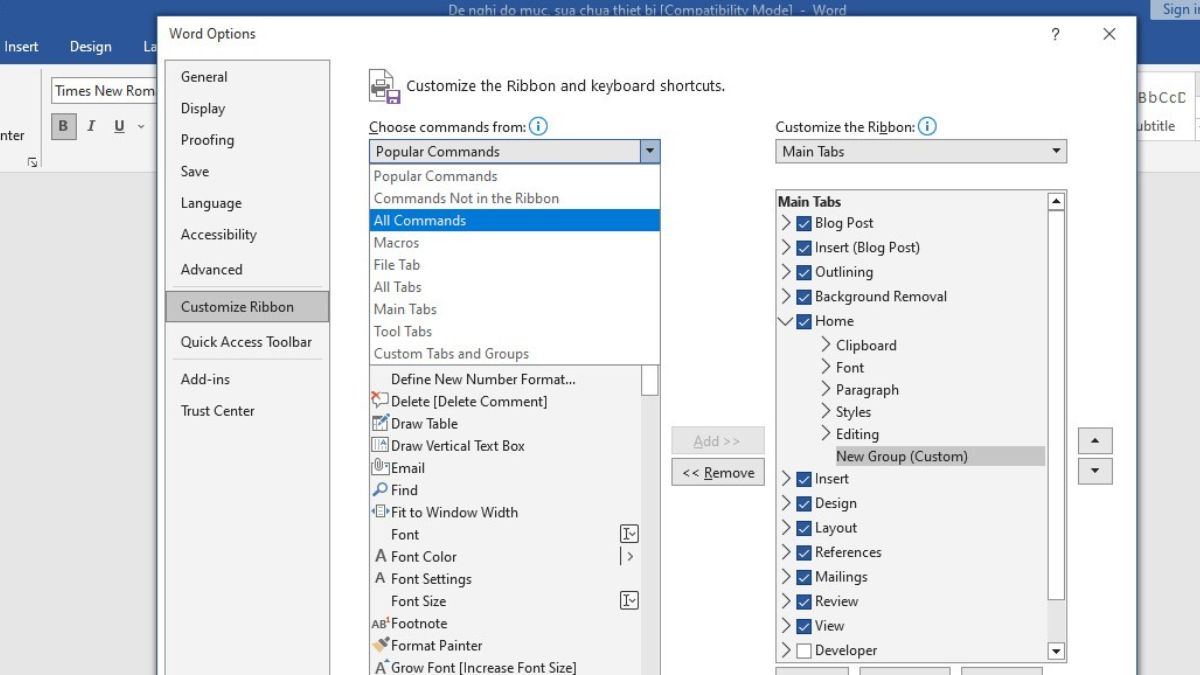
Bước 4: Trong danh sách mở rộng, bạn chọn Send lớn Microsoft Power
Point. Tại tab Home, lựa chọn Add, chọn OK.
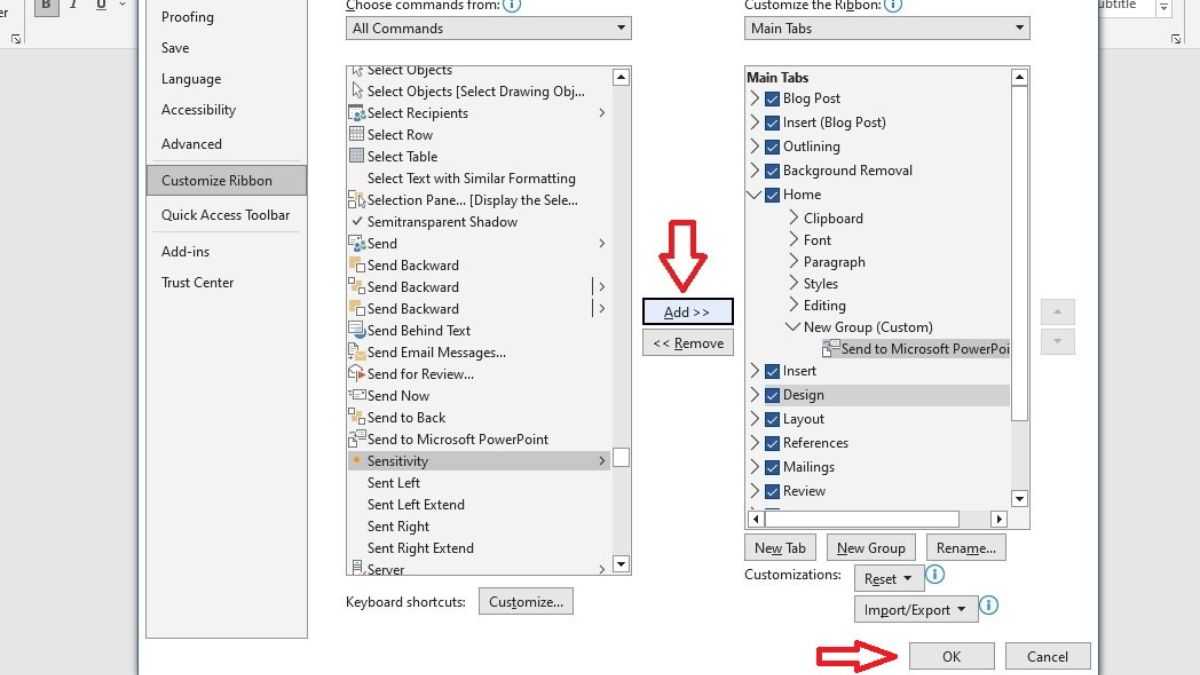
Bước 5: Bạn trở lại với giao diện bao gồm của Word, chọn lần lượt Home và chọn Send khổng lồ Microsoft Power
Point.
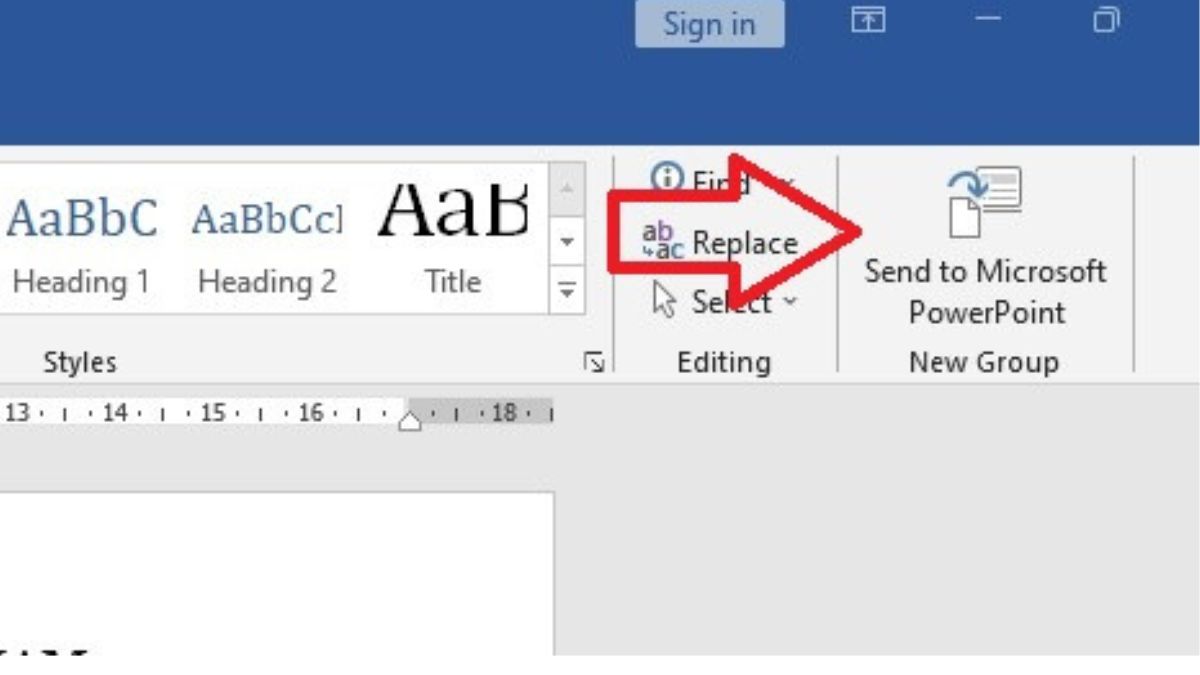
Cách chuyển Word quý phái Powerpoint 2010, 2007
Ngoài 3 phiên bạn dạng kể trên, chúng ta cũng có thể chuyển nội dung từ tệp tin Word dễ dàng. Hãy thực hiện theo 2 phương pháp dưới đây:
Hướng dẫn bí quyết 1: Đây được coi là cách chuyển cấp tốc nhất, hầu hết người nào cũng có thể tiến hành được. Biện pháp chuyển như sau:
Bước 1: Bạn triển khai mở tệp tin Power
Point trên máy tính của mình. Trên đây, bạn chọn thẻ Home
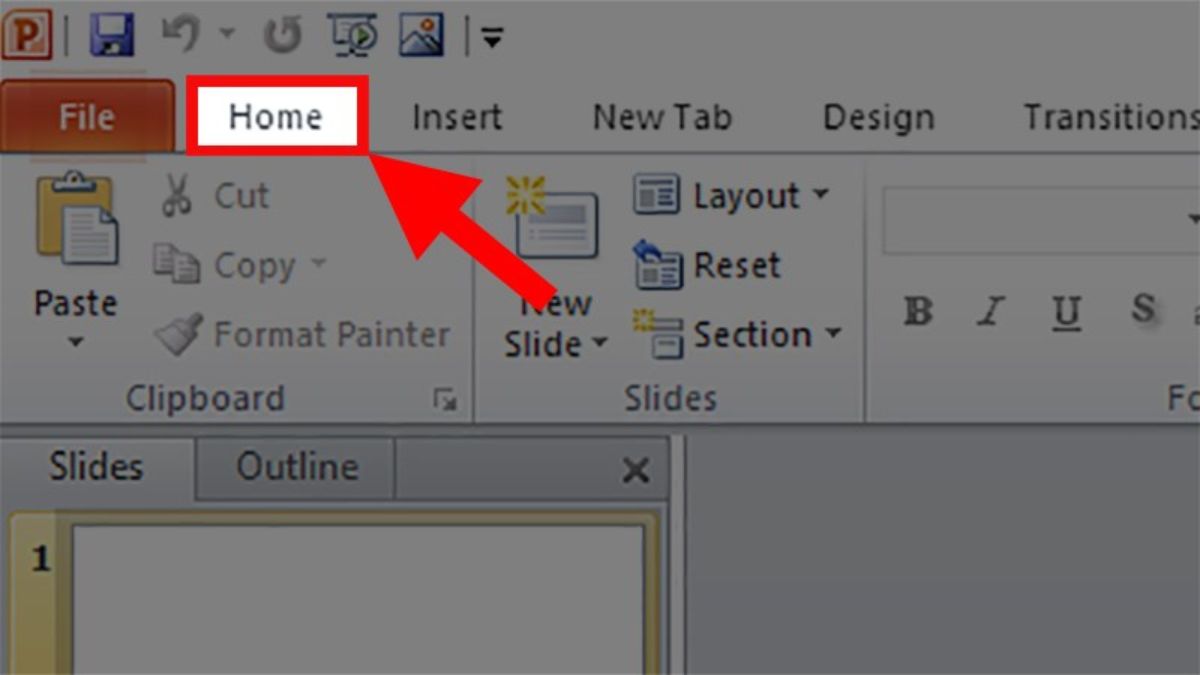
Bước 2: Khi thẻ trang chủ hiện ra, chúng ta chọn theo lần lượt New Slide, chọn Slide from Outline.
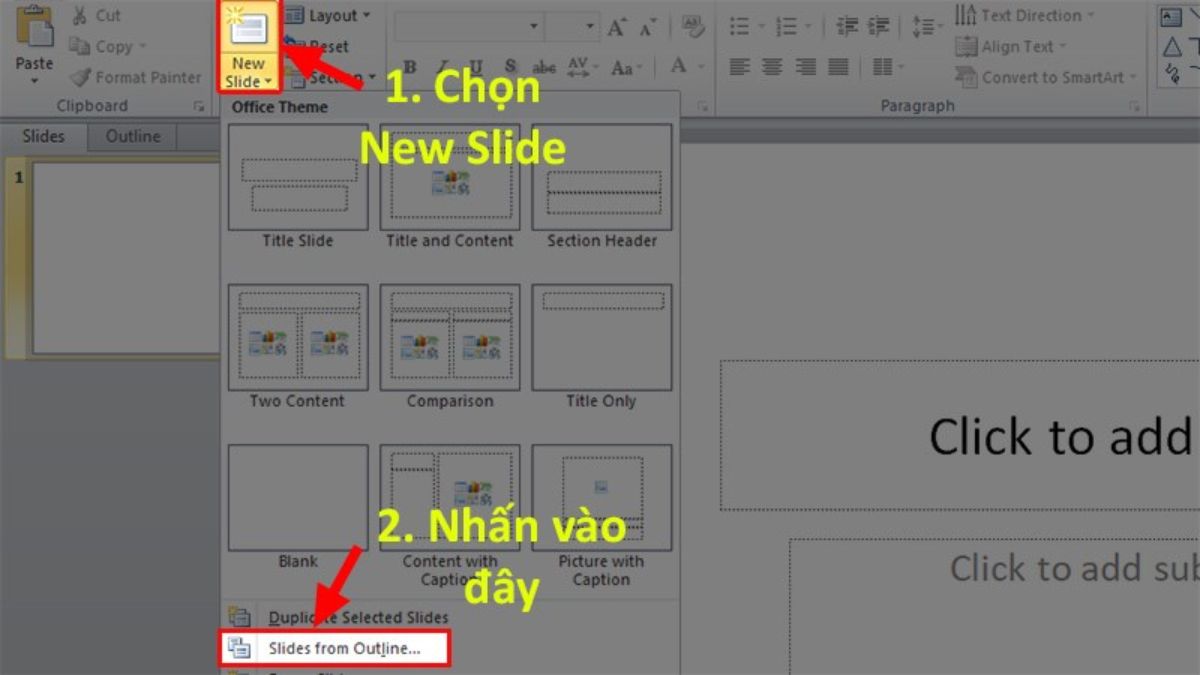
Bước 3: Tại vỏ hộp thoại Insert Outline, bạn chọn file Word ao ước chuyển sang Power
Point. Sau đó, chọn Insert nhằm chèn ngôn từ file Word.
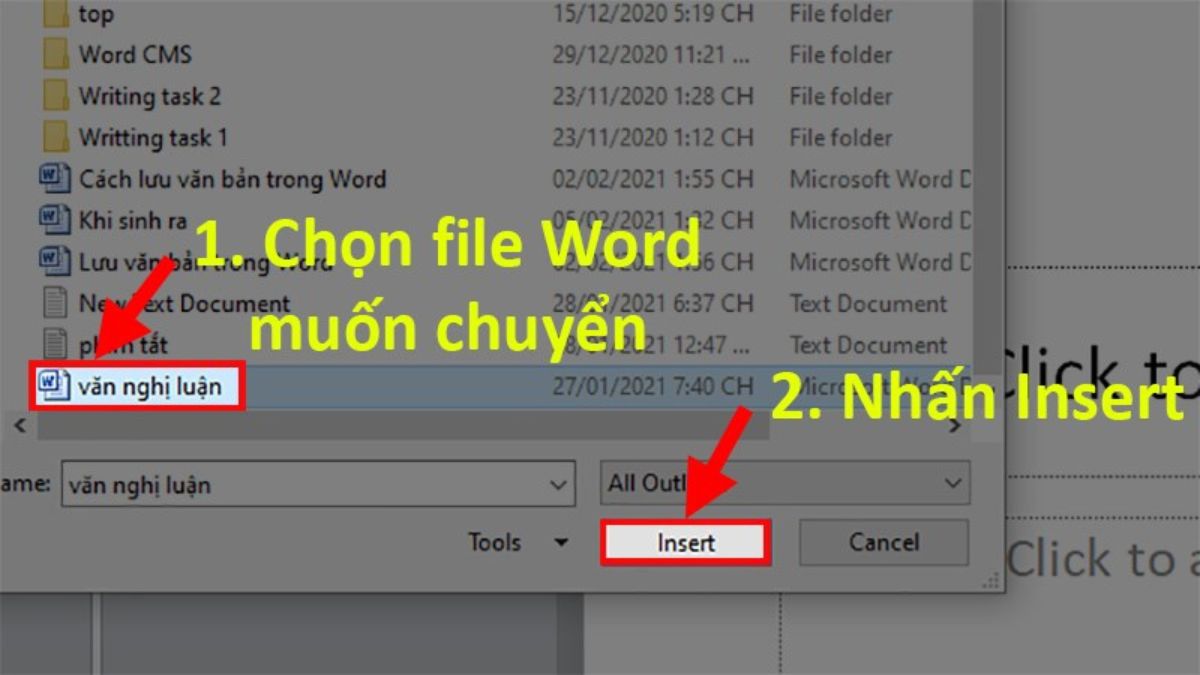
Hướng dẫn biện pháp 2
Bước 1: Đầu tiên, chúng ta mở tệp tin Power
Point trên máy vi tính của mình. Cùng với Word 2007, chọn Microsoft Office hoặc Thẻ file với Word 2010. Sau đó, chọn Open.

Bước 2: Khi giao diện new xuất hiện, chúng ta chọn All Files và tìm kiếm file Word ý muốn chuyển đổi. Tiếp đến, chọn xuất hiện để mở văn bản từ tệp tin Word và hoàn thành cách đưa Word quý phái Power
Point 2010, 2007.
Xem thêm: Ảnh lãng mạn nhất ❤️ 1001 hình lãng mạn trong tình yêu, 10000+ tình yêu lãng mạn & ảnh trái tim miễn phí
Trên đây là 2 biện pháp chuyển câu chữ siêu đơn giản. Tuy nhiên, cùng với cách tiến hành này, chúng ta cần chỉnh sửa lại để bảo đảm hình thức được ưa nhìn hơn.
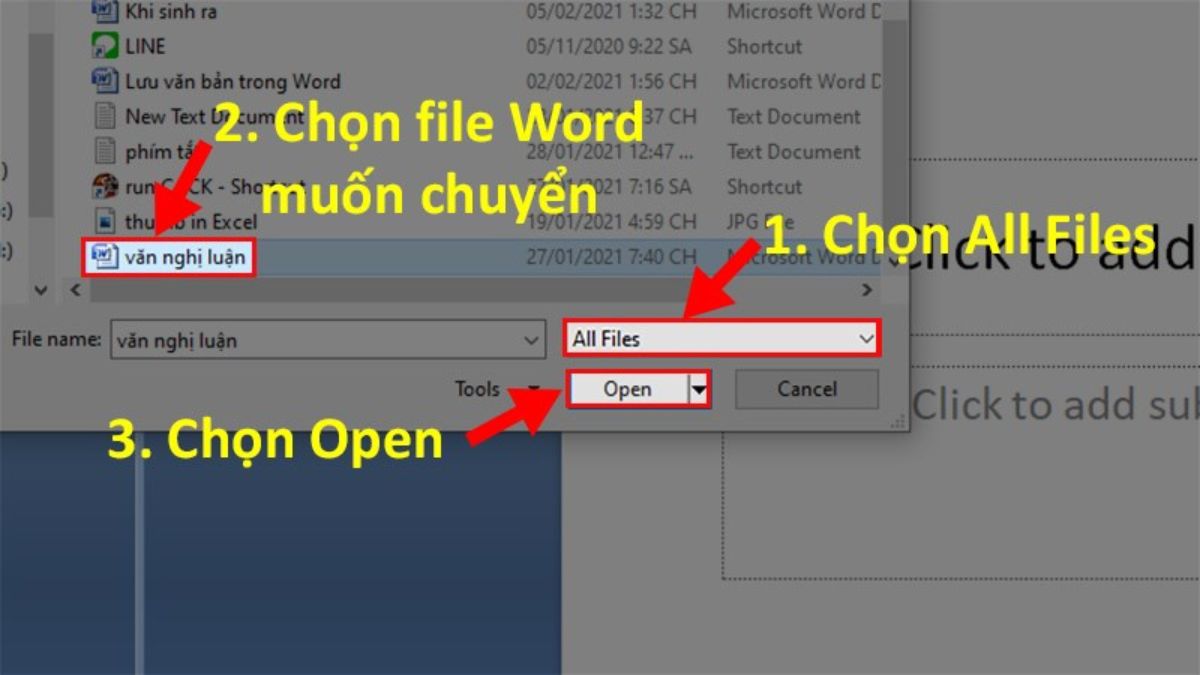
Tạm kết
Như vậy, có rất nhiều cách chuyển cách đưa Word sang Power
Point cấp tốc chóng, 1-1 giản. Mong muốn rằng, những share của Sforum để giúp bạn chuyển thành công xuất sắc nội dung từ file tài liệu Word sang Powerpoint hiệu quả để đã đạt được bài thuyết trình vừa lòng nhất. Đừng quên liên tiếp theo dõi Sforum để cập nhật thêm những thủ thuật Word nhé!