Chia đôi màn hình hiển thị win 10 sẽ là phương pháp vô cùng hữu ích giúp bạn thuận tiện khi làm việc. Tránh mất thời hạn phải bấm nút hạ màn hình khi đối chiếu dữ liệu hoặc cần so sánh giữa hai dữ liệu với nhau. Bài toán hạ lên xuống vì vậy sẽ làm chúng ta mất thời hạn và dễ gặp sai sót trong quá trình làm việc. Vậy làm cố gắng nào nhằm chia 2 màn hình?
Bật chính sách Multitasking
Trước khi tiến hành chia screen bạn phải bảo đảm máy tính của mình đã bật cơ chế Multitasking. Bởi khi bật thì lắp thêm mới có thể chấp nhận được mình mở những tác vụ trên cùng màn hình.
Bạn đang xem: Hướng dẫn cách chia đôi màn hình laptop cực dễ
Cách triển khai như sau:
Bước 1:Nhấn tổng hợp phímWindows + Iđể truy cập vào cài đặt (Settings) -> chọnSystem.
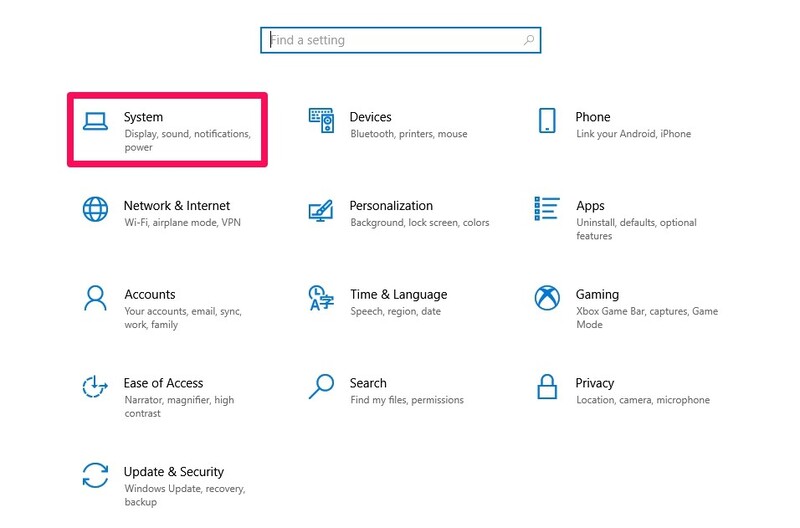
Bước 2:Trong mụcMultitasking-> tại mụcWork with multiple windows -> bậtSnap windows. Tiếng đây bạn cũng có thể thực hiện các thao tác làm việc để chia đôi màn hình hiển thị win 10 dễ dàng.
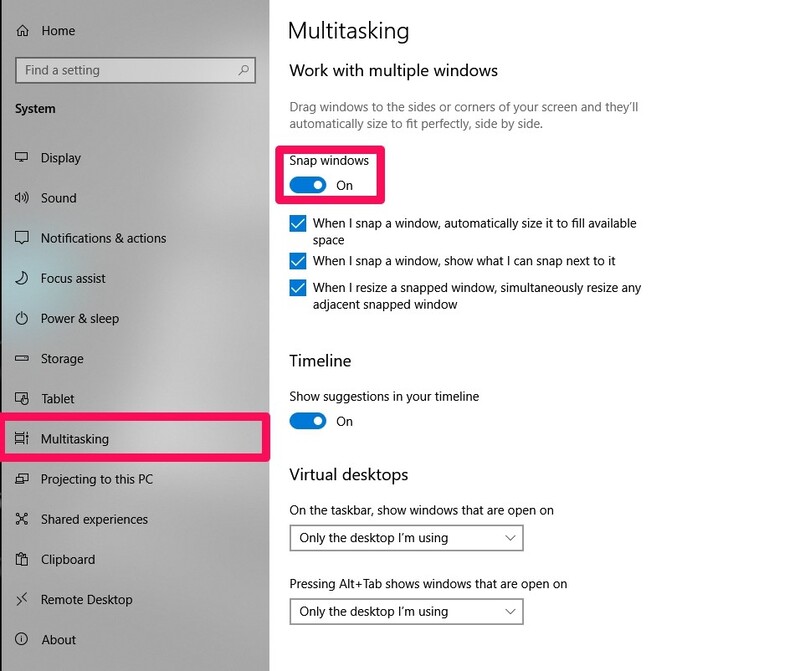
Hướng dẫn cách chia 2 màn hình:
Các biện pháp dưới đây có thể áp dụng 2 hoặc nhiều vận dụng khác nhau, hoặc mở nhiều file trên cùng một ứng dụng. Chúng ta cũng có thể chia 2,3,4,… màn hình nhỏ tuổi đều được nếu màn hình bạn đầy đủ rộng để có thể thấy hết nội dụng.
Cách 1: phân chia đôi màn hình bằng tay thủ công bằng chuột
Cách này khá bằng tay và mất quá nhiều thời gian, chúng ta phải chỉnh vị trí những tác vụ mang lại phù hợp. Bao gồm trường hợp chúng ta để cạnh mà hình này lại bung ra màn hình lớn, làm bạn phải căn chỉnh thu nhỏ tuổi lại từ bỏ đầu.
Bước 1: Bạn mở ứng dụng/trang máy 1 bắt buộc chia đôi -> nhấn vào hình vuông ở góc cần màn hình.
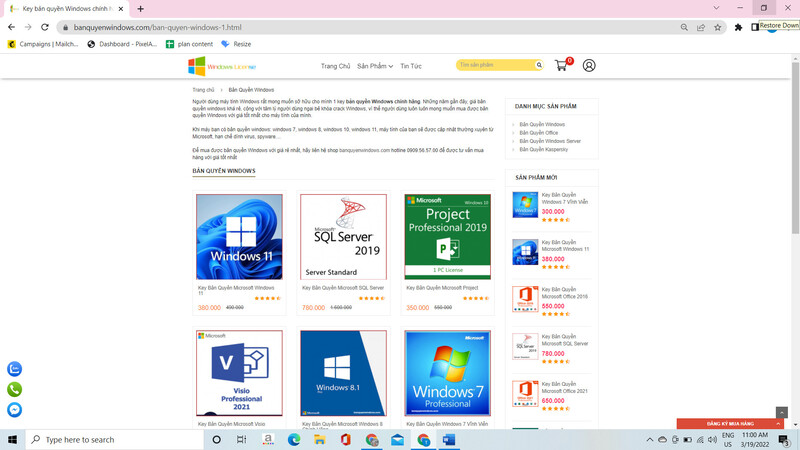
Lúc này trang nhiều người đang mở vẫn thu nhỏ tuổi lại ở screen chính.
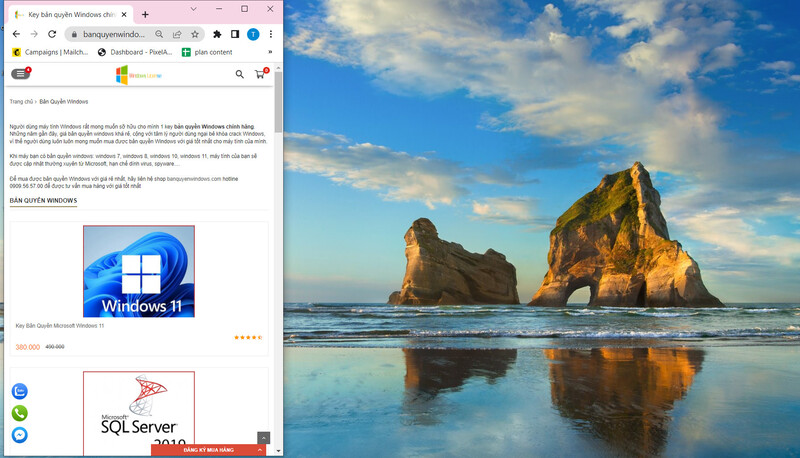
Bước 2: Bạn cũng mở ứng dụng/trang thứ hai cần phân tách đôi -> Làm tương tự như cách 1.
Bước 3: Bạn căn chỉnh vị trí kích thước 2 ứng dụng/trang này cho phù hợp với yêu cầu sử dụng.
Cách 2: áp dụng Taskbar để chia màn hình
Cách phân chia đôi màn hình này vẫn còn đó phải hỗ trợ căn chỉnh bằng tay
Bước 1:Bạn nhấnchuột phảivào thanh Taskbar (thanh ngang cuối màn hình) -> ChọnShow windows side by side.
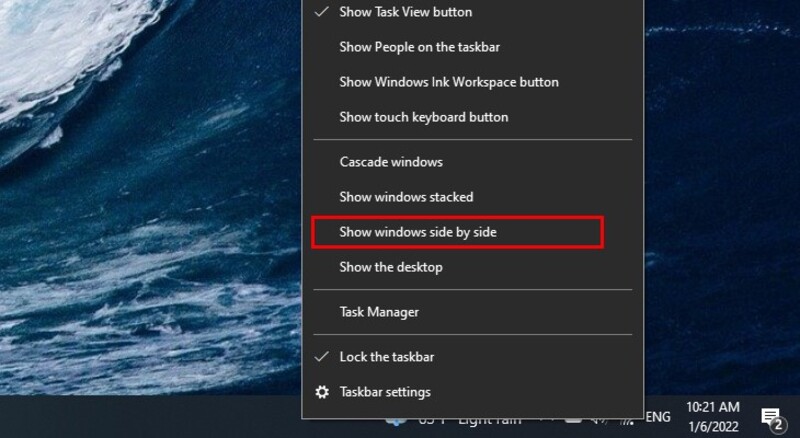
Bước 2:Để đưa màn hình hiển thị về lại như cũ, bạn nhấp chuột phải vào Taskbar -> ChọnUndo Show all windows side by side.
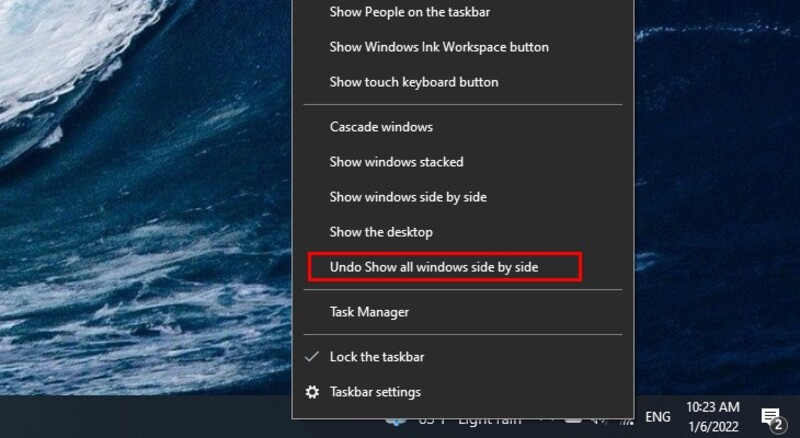
Cách 3: thực hiện phím tắt chia 2 màn hình
Khi sử dụng phím tắt các màn hình hiển thị được chia ra tự động với kích thước bằng nhau, không bắt buộc sự điều chỉnh bằng tay hỗ trợ.
Bước 1: Bạn chọn hành lang cửa số muốn chia màn hình -> nhấn tổ hợp phímWindows + Phím mũi thương hiệu trái/phảiđể chuyển cửa sổ qua bên trái/phải màn hình.
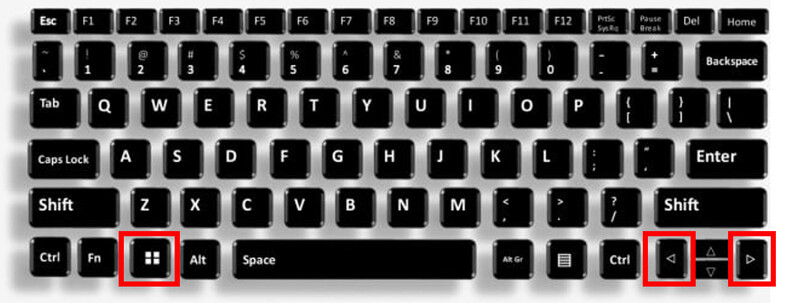
Bước 2: Lúc này màn hình hiển thị còn lại sẽ hiện cửa gần như cửa sổ nhỏ dại -> Click chọn hành lang cửa số muốn chia.
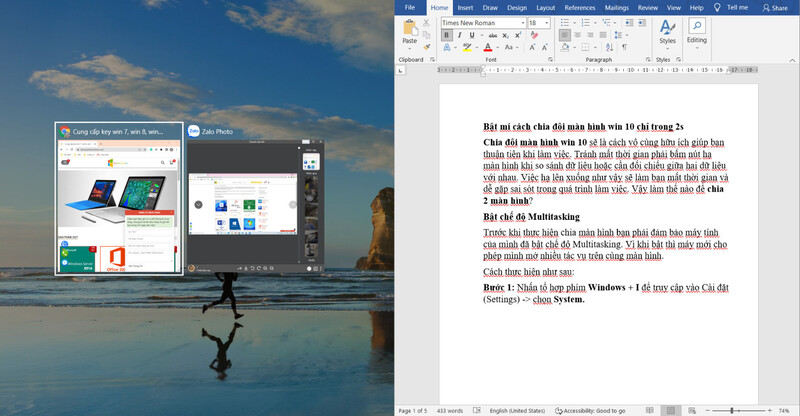
Hướng dẫn chia screen nhiều rộng hai cửa sổ
Cách 1: áp dụng Taskbar
Bước 1:Bạn thu nhỏ các màn hình sau đó kéo thả chúng ra rõ ràng. (Ví dụ dưới sử dụng tía cửa sổ).
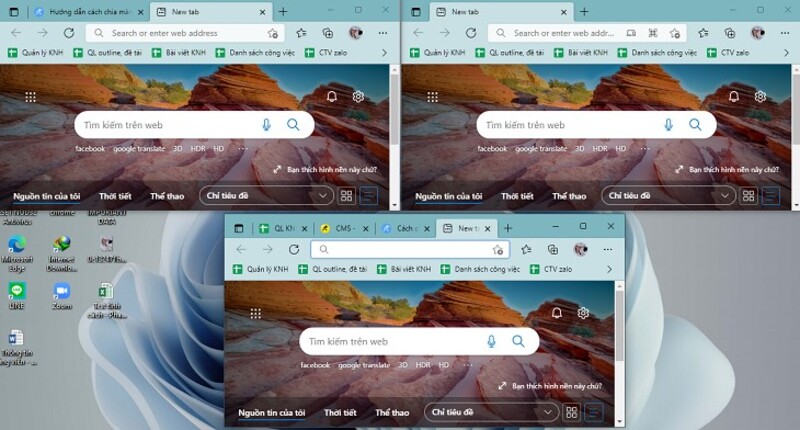
Bước 2:Bạn thừa nhận chuột buộc phải vào thanhTaskbar-> ChọnShow windows side by side.
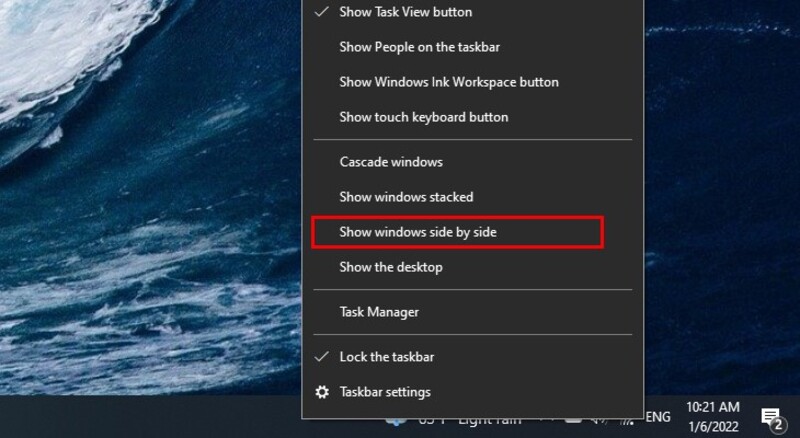
Bước 3:Bạn có thể điều chỉnh form size cửa sổ làm sao để cho phù hợp.
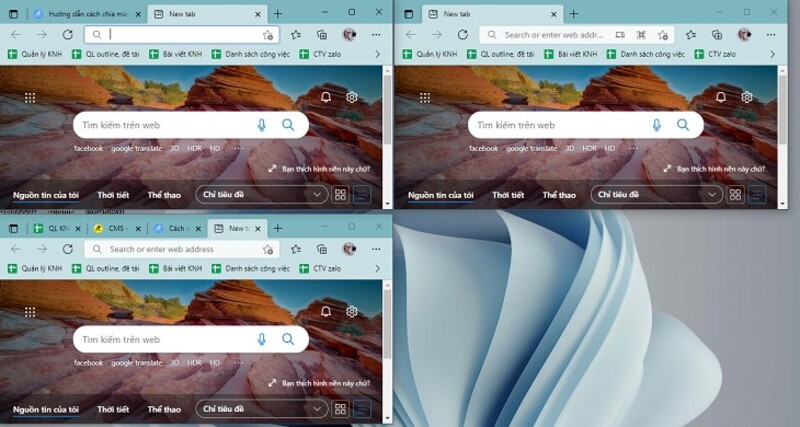
Cách 2: thực hiện phím tắt
Bước 1: Bạn chọn hành lang cửa số muốn chia -> nhấn tổng hợp phímWindows + Phím mũi thương hiệu lên/xuốngđể chuyển hành lang cửa số qua lên/xuống màn hình.
Bước 2: bạn mở thường xuyên các hành lang cửa số cần chia còn lại -> nhấn tổng hợp phímWindows + Phím mũi thương hiệu trái/phải nhằm chuyển cửa sổ qua trái/phải màn hình. Sau đó bạn cũng có thể thấy màn hình chia được 3 hoặc 4 màn hình bé dại được chỉnh sửa kích thước bởi nhau.
https://banquyenwindows.com/ đã phân tách sẽ bí quyết chia đôi màn hình HĐH Win 10nhanh chóng, đối chọi giản. Cân xứng các những dòng Windows khác nhau. Nếu như khách hàng thấy giỏi nhớ share cho mọi bạn cùng biết với nhé.
Hướng dẫn hạn chế và khắc phục lỗi không nhảy được công nghệ bluetooth không dây trên win 10
Hướng dẫn 7 bí quyết khắc phục thanh taskbar bị giật trên Windows 10
Hướng dẫn kích hoạt và thực hiện Remote Desktop Windows 10
THÔNG TIN ĐẶT download BẢN QUYỀN WINDOWS
Cám ơn chúng ta đã cỗ vũ banquyenwindows.com trong thời hạn qua. Giả dụ các bạn có nhu cầu mua bạn dạng quyền key Windows 10 pro, bạn dạng quyền office 365 vĩnh viễn, bản quyền key office 2016, bản quyền key office 2019 hãy tương tác theo tin tức sau đây:

Bạn cảm thấy khó chịu khi phải liên tiếp di chuyển hẳn sang lại giữa những tab trong khi thao tác làm việc và học tập? Vậy hãy để Hnam
Mobile mách chúng ta cách phân tách đôi màn hình máy tính xách tay cực đơn giản nhé!
2. gợi ý 4 phương pháp chia đôi màn hình laptop Windows 10 và 114. biện pháp chia song màn hình máy vi tính Macbook
1. Phương pháp kích hoạt chính sách chia đôi màn hình
Trước lúc sử dụng được xem năng chia đôi màn hình, bạn phải kích hoạt trên máy tính xách tay của mình, thao tác cực kì đơn giản với những cách sau:
Bước 1: truy cập và Settings, sau đó bạn lựa chọn System.
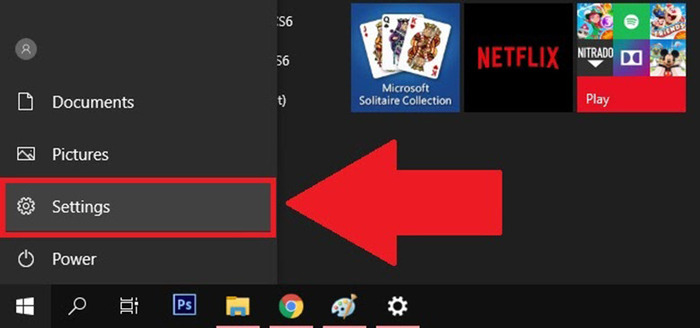
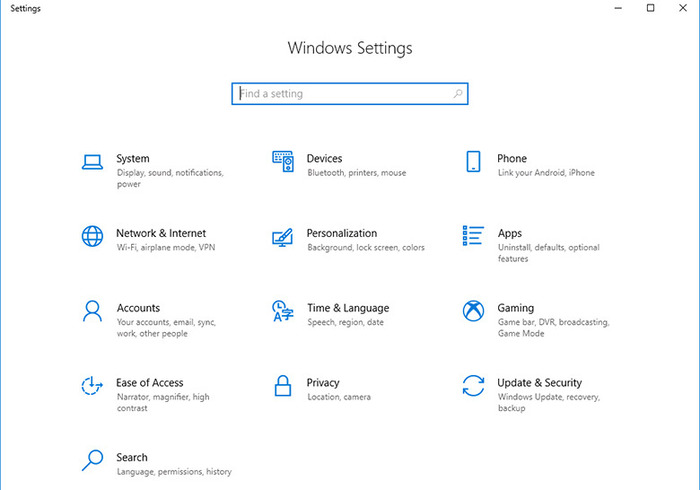
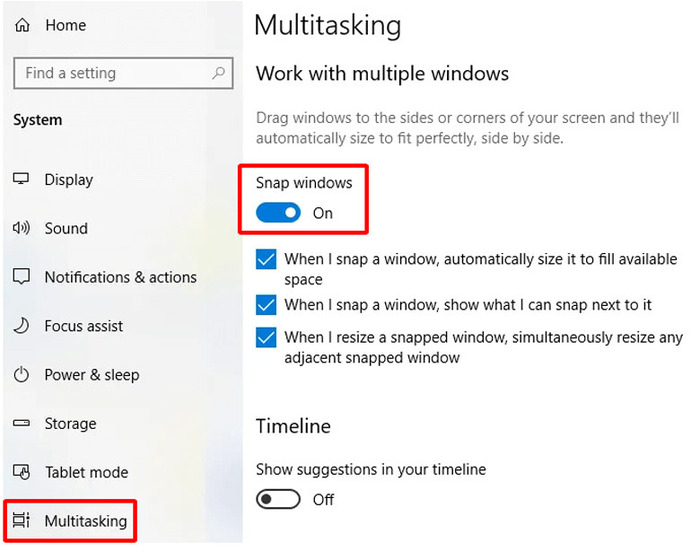
Chọn mục Multitasking
2. Gợi ý 4 phương pháp chia song màn hình máy tính xách tay Windows 10 cùng 11
Để tiến hành chia song màn hình máy tính trên Windows 10 cùng 11, chúng ta có 4 cách triển khai như sau:
2.1. Sử dụng chuột
Đây là cách truyền thống mà mọi tín đồ vẫn thường sử dụng, bạn chỉ cần làm theo quá trình sau:
Bước 1: Thu bé dại cửa sổ trước tiên lại, dùng chuột điều chỉnh form size và kéo sang 1 bên.
Bước 2: cần sử dụng chuột điều chỉnh kích thước của hành lang cửa số thứ 2 cùng kéo cửa sổ đó thanh lịch bên còn sót lại của màn hình.
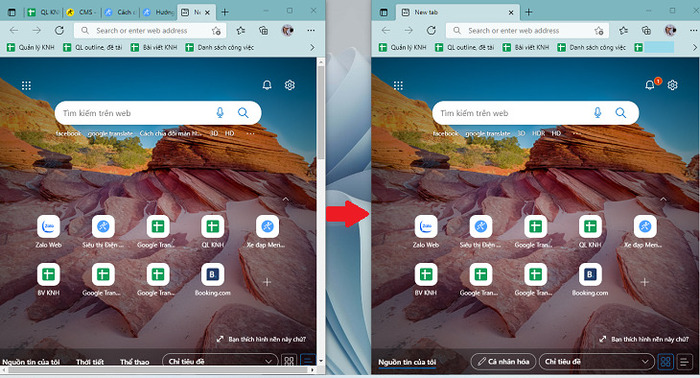
Dùng con chuột điều chỉnh kích thước cửa sổ
Với cách thức truyền thống này, người dùng sẽ không cần thiết phải mất thời gian đi tìm kiếm kiếm các mục, các phím để hoàn toàn có thể chia màn hình. Mặc dù nhiên, chúng ta sẽ bắt buộc làm thêm bước căn chỉnh kích thước cửa sổ làm thế nào cho hợp lý. Phương pháp này sẽ phù hợp với những bạn có thói quen thực hiện chuột nhiều hơn thế nữa là sử dụng những phím tắt để triển khai các tác vụ.
2.2. Sử dụng Taskbar
Bên cạnh sử dụng chuột thì các bạn còn có thể dùng cách khác hối hả hơn đó chính là sử dụng thanh Taskbar:
Bước 1: bấm chuột phải vào thanh Taskbar, chọn mục Show windows side by side, khi đó các cửa sổ sẽ tiến hành thu bé dại lại với xếp về ở một bên của màn hình, bạn chỉ cần sắp xếp cùng điều chỉnh kích cỡ theo ý đam mê là được.
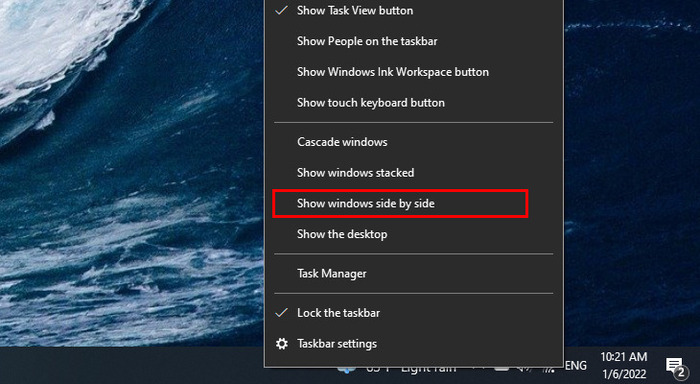
Chọn mục Show windows side by side
Bước 2: Khi ý muốn thoát khỏi cơ chế chia màn hình, bạn chỉ cần thực hiện những bước bấm chuột vào thanh Taskbar và chọn Undo Show all windows side by side, vậy là màn hình đã trở lại chính sách toàn screen như ban đầu rồi.
Chọn Undo Show all windows side by side để lấy màn hình về tinh thần cũ
Do việc chỉnh sửa cửa sổ được tiến hành bởi máy tính nên họ sẽ không đề xuất mất thời hạn chỉnh size cửa sổ cho hợp lý nữa. Tuy nhiên với một số laptop Windows có khả năng sẽ bị ẩn mất nút Show windows side by side nên người dùng sẽ nặng nề mà tìm tìm kiếm được và cũng chỉ phù hợp với những laptop hiện rõ nút tắt trên.
2.3. Sử dụng tổ hợp phím tắt Windows + Mũi tên
Một biện pháp chia đôi màn hình vô cùng nhanh gọn lẹ lẹ đó chính là sử dụng phím tắt Windows + phím mũi tên.
Với mẹo này, bạn chỉ việc chọn hành lang cửa số muốn chia, sau đó, thừa nhận đồng thời phím Windows với phím mũi thương hiệu trái hoặc đề xuất tùy theo bạn có nhu cầu cửa sổ nằm ở nửa bên trái hay nửa mặt phải. Nếu bạn có nhu cầu chia màn hình làm 4 phần thì sau khoản thời gian chia đôi, các bạn chọn hành lang cửa số muốn chia rồi dìm phím tắt Windows + phím mũi lên lên hoặc xuống.
Windows + phím mũi sang trọng trái hoặc phải
2.4. áp dụng Corner Snap
Corner Snap là một công dụng của laptop Window giúp sắp tới xếp không gian trên màn hình. Cách thực hiện này cũng tương đối đơn giản, các bạn chỉ cần:
Thu nhỏ tuổi cửa sổ nhỏ dại bằng ¼ màn hình.
Sau đó, kéo cửa sổ ra góc màn hình cho đến khi screen hiện đi ra ngoài đường kẻ 4 phần. Như vậy, các cửa sổ sẽ tự động được sắp xếp vào 4 góc màn hình.
Điều chỉnh size các hành lang cửa số vừa cùng với màn hình
Corner Snap không chỉ khiến cho bạn chia màn hình hiển thị làm 2 phần mà còn có thể chia thành 4 phần sinh sống 4 góc. Phương thức này sẽ phù hợp đối với đông đảo chiếc máy tính sở hữu độ sắc nét cao và màn hình hiển thị lớn thì Corner Snap sẽ là tính năng hàng đầu dành mang lại bạn.
3. Phương pháp chia screen nhiều rộng hai cửa sổ
Ngoài phân tách đôi màn hình, Windows cũng hỗ trợ bạn chia màn hình thành những cửa sổ khi chúng ta cần xem thông tin trên các tab cùng một lúc. Tuy nhiên, bạn chỉ nên mở tối đa 4 cửa sổ bởi nếu phân chia quá nhiều, cửa sổ này hoàn toàn có thể sẽ bịt khuất thông tin của hành lang cửa số kia.
Để chia màn hình hiển thị nhiều hơn hai cửa ngõ sổ, bạn thực hiện làm việc sau:
Bước 1: Thu nhỏ dại 3 hoặc 4 cửa sổ và nhằm hiển thị bên trên màn hình.
Thu bé dại 3 hoặc 4 cửa sổ và nhằm hiển thị bên trên màn hình
Bước 2: bạn nhấn chuột yêu cầu vào thanh Taskbar sinh hoạt cuối màn hình và lựa chọn Show Windows side by side. Như vậy, các cửa sổ sẽ được thu nhỏ tuổi và thu xếp vừa với tỉ lệ màn hình. Bạn cũng có thể điều chỉnh size của những cửa sổ phụ thuộc vào ý mong muốn của bạn.
Chọn Show Windows side by side để những cửa sổ sẽ được sắp xếp vừa với màn hình.
4. Giải pháp chia song màn hình máy tính Macbook
Với máy laptop Macbook chúng ta cũng có các cách tiến hành chia đôi màn bên cạnh đó sau:
4.1. Kích hoạt cơ chế Split View
Để sử dụng khả năng chia màn hình, trước hết bạn cần kích hoạt chế độ Split View. Chế độ này sẽ giúp bạn chia screen thành 2 nửa không giống nhau để chúng ta cũng có thể thuận nhân thể trong bài toán xem tin tức trên 2 cửa sổ cùng một lúc.
Để bật kĩ năng này, bạn triển khai các làm việc sau:
Bước 1: trên màn hình, bấm vào logo Apple ở góc phía bên trái màn hình và thừa nhận tiếp vào mục System Preferences.
Chọn System Preferences
Bước 2: truy cập vào mục Mission Control rồi tick vào mục Displays have separate Spaces, vậy là vật dụng tính của khách hàng đã được kích hoạt cơ chế chia màn hình rồi.
Chọn mục Displays have separate Spaces.
Phương pháp này dễ dàng nhưng lại sở hữu nhược điểm là làm mất đi thời gian khá nhiều của người tiêu dùng khi nên loay hoay search kiếm vị trí các công cụ. Vị vậy, bí quyết chia đôi màn hình hiển thị này sẽ tương xứng hơn cùng với những các bạn đã quen áp dụng Macbook để triển khai việc, học tập tập.
4.2. Phân tách màn hình đối với phiên bản Mac OS Catalina trở lên
Thao tác chia màn hình hiển thị Mac
Book cũng tương đối đơn giản, nhưng với phiên bản Mac
OS không giống nhau, biện pháp chia cũng sẽ khác nhau. Đối cùng với phiên phiên bản Mac
OS Catalina trở lên, bạn thực hiện chia màn trong khi sau:
Bước 1: nhấn vào nút Full screen màu xanh da trời lá ở góc phía phía trái của màn hình.
Nút Full screen nghỉ ngơi ngay góc phía bên trái của screen Macbook
Bước 2: thực đơn hiển thị 3 sàng lọc cho bạn, lựa chọn mục Tile Window khổng lồ Right of Screen hoặc mục Tile Window khổng lồ Left of Screen, sau đó màn hình sẽ bố trí cửa sổ về phía bên cần hoặc mặt trái tùy thuộc vào ý mong mỏi của bạn.
Chia màn hình so với phiên bạn dạng Mac OS Catalina trở lên
Bước 3: sau khoản thời gian điều chỉnh cửa sổ sang phía bên trái hoặc bắt buộc của màn hình, bạn nhấp vào nửa màn hình phía sót lại và chọn cửa sổ thứ 2 mà bạn muốn xem thông tin.
Thành quả sau thời điểm chia màn hình
Chỉ cùng với ba thao tác đơn giản, người dùng đã có thể chia đôi screen làm việc. Hơn nữa tất cả các công cụ thường rất dễ thấy trên screen nên sẽ không còn làm mất thời gian tìm kiếm. Mặc dù nhiên, cách thức này vẫn bị giảm bớt chỉ rất có thể hiển thị được về tối đa hai hành lang cửa số cùng một lúc. Thế cho nên sẽ được ưu tiên áp dụng hơn với những người tiêu dùng không cần vô số cửa sổ cần làm việc.
4.3. Chia màn hình đối với phiên bạn dạng Mac OS Mojave, High Sierra, Sierra, El Capitan
Cách phân chia đôi màn hình Mac
Book so với các phiên bản Mac
OS cũ hơn cũng đơn giản không yếu với công việc nhanh giường như sau:
Bước 1: Nhấn cùng giữ nút Full screen blue color lá ở góc phía bên trái của màn hình, sau đó chúng ta cũng có thể kéo hành lang cửa số sang phía bên trái hoặc bên buộc phải của screen tùy theo nhu cầu của bạn.
Nhấn và giữ nút Full screen ở góc cạnh phía phía trái của màn hình
Bước 2: cùng với nửa màn hình hiển thị còn lại, bạn chọn hành lang cửa số thứ 2 mà bạn muốn xem tin tức để rất có thể sử dụng màn hình với 2 cửa sổ tuy vậy song.
Sử dụng song song hai hành lang cửa số trên Macbook
Mẹo chia đôi màn hình này còn huyết kiệm thời gian thực hiện tại hơn các cách thức trên bởi chỉ việc một cái di con chuột là người dùng có thể chấm dứt tác vụ phân chia đôi màn hình. Tuy nhiên đồng thời, điều đó cũng đem về một điểm hạn chế là một vài người dùng gặp mặt khó khăn trong câu hỏi di chuột đến điểm mong muốn. Vậy nên, cách thức này sẽ phù hợp hơn với những chúng ta đã nhuần nhuyễn trong việc sử dụng chuột trên dòng Macbook của mình.
4.4. Phím tắt chia screen Macbook
Nếu chúng ta thấy những phương pháp trên vẫn còn quá tinh vi và mất thời hạn thì Hnam
Mobile đang mách bạn một phương pháp siêu cấp tốc và dễ dàng để rất có thể chia đôi screen Macbook như sau:
Bước 1: Nhấn thuộc lúc tổ hợp phím Control + phím Command + phím F hoặc nhấn hình tượng hình tròn màu xanh lá ở góc cạnh trái screen để khởi động cơ chế toàn màn hình.
Bước 2: dìm phím F3 nhằm mở Mission Control cùng kéo một cửa sổ khác vào cửa sổ mà nhiều người đang để cơ chế toàn màn hình. Cuối cùng, nhấp vào hành lang cửa số mới được coi như và bạn sẽ đã ở chính sách chia song màn hình.
Bước 3: Để trở lại chế độ toàn màn dường như ban đầu, bạn chỉ việc nhấn phím Esc hoặc nhấn biểu tượng màu xanh lá như thao tác ban đầu là màn hình hiển thị sẽ phục sinh như cũ.
Nút Control cùng phím Command trên bàn phím Macbook
Đơn giản, nhanh chóng là những ưu điểm mà phương pháp chế độ chia màn hình này mang lại. Tuy vậy với những người dùng mới gửi từ hệ quản lý và điều hành Window sang ios sẽ gặp mặt khó khăn trong việc tìm kiếm kiếm các phím tắt như control, command do giao diện bàn phím ở nhì hệ quản lý điều hành trên là không giống nhau. Vậy nên, cách thức trên sẽ tương thích sử dụng hơn với những các bạn đã thành thạo, thân thuộc với chiếc keyboard Macbook của mình.
Xem thêm: Ghã© ThäM 3 Khu Du Lịch Sinh Thái Củ Chi Được Giới Trẻ Săn Đón
5. Cách tắt cơ chế 2 screen trên thiết bị tính
Để tắt chính sách chia đôi màn hình, bạn chỉ cần thực hiện các thao tác giống hệt như khi kích hoạt như sau.