Ta đã thuộc nhau mày mò về các công thế gộp nhiều ô thành một ô, hay những hàm up date kí tự giúp lấy dữ liệu từ không ít ô cùng 1 ô,… Vậy thì trong bài viết hôm nay, bọn họ tìm hiểu về tính chất năng tách 1 ô thành nhiều ô trong Excel, mời các bạn đón đọc!
Tách ô vào Excel sử dụng Text to lớn column
Text to lớn column có tác dụng bóc tách ô trong Excel: bạn cũng có thể dùng Text khổng lồ Column để phân bóc tách họ tên, đầu số smartphone hay địa chỉ cửa hàng nhà… chũm thể các bạn sẽ tách ví như sau:
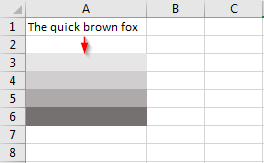
Để triển khai được điều này, tại thẻ Data, nhấn chọn Text to Column:

Chọn Delimited rồi nhấn Next
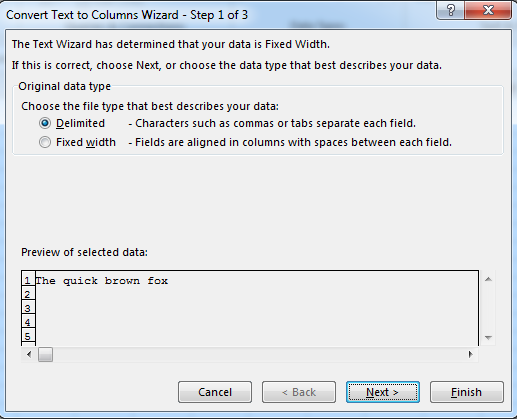
Chọn Space để thực hiện tách bóc theo dấu cách, ấn Next:
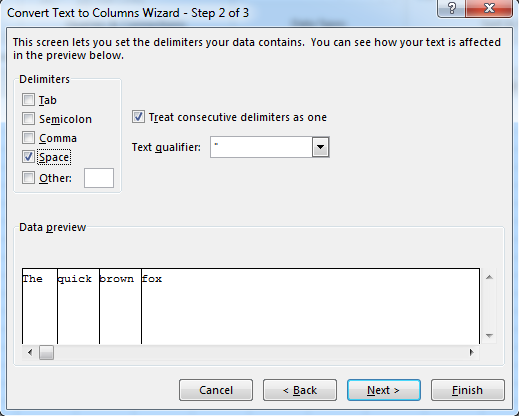
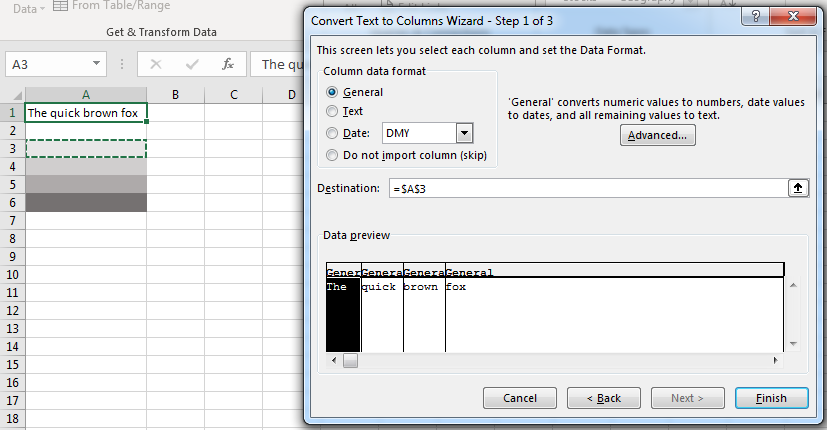
Để đưa từ cột về hàng, bạn triển khai copy sau đó dùng Paste Special -> Transpose:
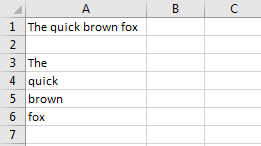
Tuy vậy, thay vị dùng Text to lớn Column, bạn có thể sử dụng phần lớn hàm sau đây.
Bạn đang xem: Chia 1 ô thành nhiều ô trong excel
Sử dụng hàm bóc tách ô trong Excel
Trong trường phù hợp nếu bạn muốn tách ô vào Excel mà không sử dụng Text lớn Column, áp dụng công thức rất có thể là một tuyển lựa để cân nhắc.
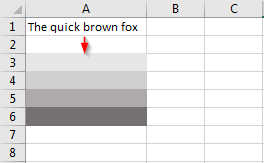
Vẫn là ví dụ trên, tại ô A3 bạn triển khai đặt bí quyết vào như sau:
=TRIM(MID(SUBSTITUTE(” “&A$1,” “,REPT(” “,50)),ROW(A1)*50,50))
Sau đó sử dụng Auto
Fill kéo tới khi không còn chuỗi tại ô A1.
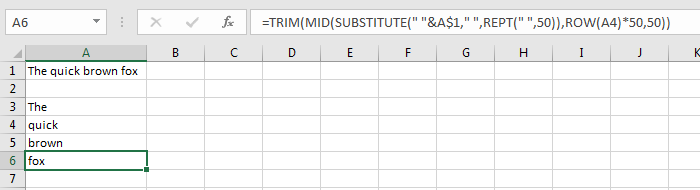
Lưu ý: Tùy trường hòa hợp mà bạn sẽ áp dụng công thức. Chẳng hạn như nếu khoảng cách giữa những từ là dấu phẩy hay lốt chấm, bạn cần tùy biến phương pháp theo thế nào cho phù hợp.
Vậy là rất solo giản, chúng ta đã hiểu rằng cách bóc tách 1 ô thành các ô vào Excel rồi đấy! Chúc bạn thực hiện thành công!
Đánh giá
Tin tức liên quan
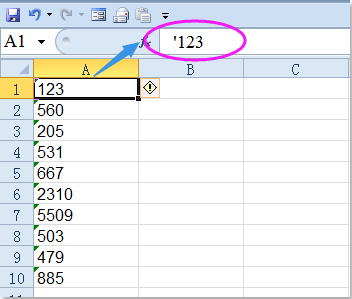
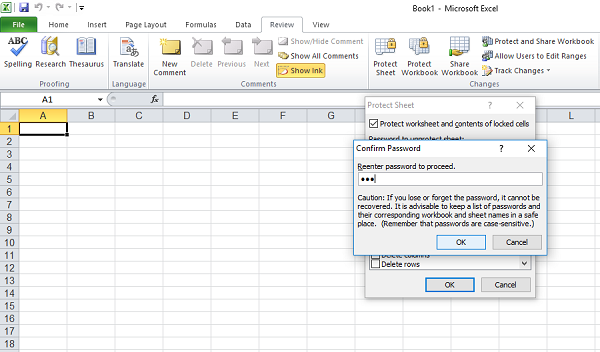


Hồng Thắm
lí giải cách bóc tách ngày tháng năm vào Excel
Hướng dẫn viết câu lệnh SQL vào Excel nhằm tạo báo cáo động
Email của các bạn sẽ không được hiển thị công khai. Các trường bắt buộc được đánh dấu *
Họ cùng tên*
Địa chỉ Email*
Nội dung comment
Xem nhiều
Khóa học tập liên quan
Tuyệt đỉnh Excel
Tuyệt đỉnh Powerpoint
Tin học tập văn phòng
Gọi ngay
Zalo
Đầu Trang
Thành tích đạt được
Với nhiều năm kinh nghiệm trong ngành thương mại & dịch vụ tin học tập văn phòng, cửa hàng chúng tôi luôn trường đoản cú hào là một trong những đơn vị số 1 về dịch vụ đánh đồ vật vi tính tại Việt Nam:
8.000 +
Giờ thao tác làm việc mỗi năm10.000 +
Khách hàng được phục vụ98%
Khách hàng chấp nhận về dịch vụVề chúng tôi
Tin Học công sở - Chuyên cung cấp các thương mại dịch vụ tin học tập văn phòng, đánh máy vi tính, chỉnh sửa văn bản... Uy tín, cấp tốc chóng, bài bản với ngân sách chi tiêu rẻ nhất.
Dịch vụ
Đánh trang bị thuê
Chỉnh sửa văn bản
Liên kết
Báo giá
Liên hệ
Gitiho
Liên kết
CS 1 : ước Giấy, hà thành CS 2 : Số 2, Ngõ 5, Kim Chung, Đông Anh, hà thành CS 3 : Thạch Đà, Mê Linh, tp. Hà nội CS 4 : Đường Tân Sơn, P12, Quận gò Vấp, TP. HCM
Hoc
Van
Phong.Org. All Rights Reserved.Bản quyền nội dung thuộc về Tin học Văn Phòng.Tất cả câu chữ đã được đăng kí giữ bạn dạng quyền DMCA.

Dịch vụ
Kiến thức
Trên bảng tính Excel, nhiều khi chúng ta cần bóc ô, gộp ô để phù hợp với tài liệu mà chúng ta cần nhập liệu. Các chúng ta có thể gộp nhị hay nhiều ô lại với nhau sử dụng chức năng có sẵn của Excel hoặc áp dụng Visual Basic nhằm gộp nhiều ô lại với nhau nhưng mà không mất dữ liệu. Sau thời điểm gộp ô các bạn có thể tách những ô đã gộp hoặc bóc tách một ô thành nhị ô. Để biết những cách gộp ô hay bóc ô trong Excel, các bạn hãy cùng tham khảo nội dung bài viết dưới đây.Bạn đã xem: phân chia 1 ô thành 3 ô vào excel
Dưới đây nội dung bài viết hướng dẫn những cách tách ô, gộp ô vào Excel, mời các bạn cùng theo dõi.
CÁCH GỘP Ô trong EXCEL
Cách 1: thực hiện Merge và Center
Lưu ý: Chỉ tài liệu trong ô thứ nhất phía trên bên trái là đã được giữ nguyên còn lại các ô khác trong những lúc gộp sẽ mất không còn dữ liệu.Nếu dữ liệu đang áp dụng kiểu bảng vào Excel thì sẽ không thể gộp ô được, các bạn cần đưa bảng thành những cell thường thì thì mới làm việc gộp ô được.
Bước 1: lựa chọn (bôi đen) những ô tức thì kề phải gộp ô.
Bước 2: chọn thẻ Home, trong phần Alignment các bạn chọn hình tượng mũi tên tảo xuống cạnh Merge & Center và chọn kiểu gộp ô. Có bố kiểu gộp ô cho các bạn lựa chọn:
1. Merge và Center
Nếu lựa chọn Merge và Center thì các ô bạn chọn sẽ tiến hành gộp lại cùng nhau thành một ô lớn, văn bạn dạng trong ô thứ nhất gộp sẽ được căn giữa những ô bự được gộp.
2. Merge Across
Nếu chọn Merge Across thì những ô các bạn chọn sẽ được gộp lại với nhau theo từng chiếc riêng biệt.
3. Merge Cells
Nếu chọn Merge Cells thì những ô chúng ta chọn sẽ được gộp thành một ô duy nhất nhưng mà không căn lề thân như Merge và Center.
Cách 2: thực hiện Visual Basic gộp ô không mất dữ liệu
nếu như các bạn muốn gộp những ô mà các dữ liệu ở trong số ô cũng được gộp theo thì các bạn thực hiện tại như sau:
Bước 1: Chọn (bôi đen) những ô phải gộp ô, tiếp theo chọn thẻ View -> Macros hoặc chúng ta nhấn chọn tổ hợp Alt+F8.
Bước 2: bên trên giao diện hành lang cửa số Macro chúng ta nhập thương hiệu bất kỳ bạn có nhu cầu trong ô Macro name (đặt thương hiệu viết liền ko dấu) -> Create để xuất hiện sổ Visual Basic.
Bước 3: Trên cửa sổ Module chúng ta nhập đoạn code sau vào giữa Sub test()...... End Sub
Dim Cll As Range, Temp As String On Error Resume Next If Selection.Merge
Cells = False Then For Each Cll In Selection If Cll "" Then Temp = Temp + Cll.Text + " " Next Cll Selection.Merge Selection.Value = Left(Temp, Len(Temp) - 1) Else Selection.Un
Merge over If Selection.Horizontal
Alignment = xl
Center Selection.Vertical
Alignment = xl
Center các bạn nhớ nhập đúng code bên trên nhé, nếu như muốn gộp những ô mà dữ liệu mỗi ô một dòng thì các bạn thay mẫu code
If Cll "" Then Temp = Temp + Cll.Text + " " thành
If Cll "" Then Temp = Temp + Cll.Text + vb
Cr
Lf
sau thời điểm đã nhập xong chúng ta chọn Run -> Continue (phím F5).
Xuất hiện thông báo các bạn chọn OK, tiếp nối tắt Visual Basic với xem kết quả.
CÁCH TÁCH Ô trong EXCEL
Cách 1: bóc tách ô sau khoản thời gian đã gộp ô
Bước 1: Chọn ô gộp mà bạn muốn tách.
Bước 2: chọn thẻ Home, nhấn con chuột vào Merge & Center để quăng quật chọn gộp ô.
Như vậy những ô đã gộp sẽ được bóc ra và ngôn từ của ô gộp sẽ được chuyển không còn về ô thứ nhất phía trên mặt trái.
Cách 2: bóc tách 1 ô thành nhì ô
Bước 1: trên bảng tính Excel các bạn chọn ô buộc phải tách, dìm chuột cần vào ô kia và lựa chọn Format Cells.
Bước 2: lộ diện hộp thoại Format Cells, chúng ta chọn thẻ Border. Trong phần Border chúng ta có hai sàng lọc kiểu mặt đường chéo: (1) chéo cánh từ dưới lên hoặc (2) chéo từ bên trên xuống. sau đó nhấn OK để chia đôi ô các bạn chọn.
Như vậy ô các bạn chọn sẽ được phân thành hai vị đường chéo.
Bước 3: Nhập dữ liệu cho nhị ô chéo.
Đặt chuột vào ô và nhập tài liệu cho ô chéo phía bên trên sau đó các bạn nhấn tổ hợp Alt + Enter để xuống mẫu và nhập tiếp tài liệu cho ô chéo phía dưới.
Sau đó chúng ta đặt chuột vào dữ liệu phía trên, dìm phím dấu cách (Space) và dịch rời dữ liệu vào đúng thân ô phía trên. Tương tự các bạn cũng dấn dấu biện pháp và di chuyển dữ liệu phía dưới.
Cách phân chia 1 cột thành 2 cột vào Excel rồi cách chia cột vào excel, cách bóc cột trong Excel thì cơ bản cách thực hiện là một nhưng thôi.Bạn đã xem: bí quyết chia ô vào excel




1.1. Cách chia tách bóc ô cột theo hướng ngang hoặc dọc
Cách này rất là dễ thôi, họ sử dụng công cụ Merge và Center như làm việc trên.
Cách 1:
+ Bước 1: các bạn đưa bé trỏ chuột mang đến ô cần tách ra và click chuột trái vào ô đó.
+ Bước 2: tiếp theo bạn click lựa chọn vào nút Merge & Center làm việc trên thanh quy định của Excel. Ta sẽ được ngay những ô được chia tách từ một ô ban đầu.
Cách 2:
+ Bước 1: Một bí quyết nữa hoàn toàn có thể thực hiện thao tác chia bóc 1 ô thành 2 ô hoặc nhiều hơn thế đó là bạn nhấp chuột phải vào ô cần bóc như hình dưới.
+ Bước 2: tiếp sau bạn chọn vào Format Cells.

+ Bước 3: chúng ta thấy cửa sổ Format Cells hiện lên, các bạn chọn lịch sự thẻ Alignment với click vứt chọn trong mục Merge cells với click vào OK để nhấn kết quả.
1.2. Phương pháp chia tách ô cột theo con đường chéo
Cách này cũng tiếp tục được những người vận dụng trong tạo ra bảng thống kê số liệu.
+ Bước 2: Trong hành lang cửa số Format cells mở lên, bây giờ bạn chọn sang thẻ Border như hình dưới.
+ Bước 3: Như hình nghỉ ngơi trên, bạn chọn loại đường chéo cánh như mũi tên chỉ, sau đó click vào OK với ta được ô được tách bóc bởi một đường chéo cánh ở giữa.
+ Bước 4: Tiếp theo hiện giờ chúng ta sẽ thêm nội dung những tiêu đề vào ô chéo cánh đã được tách.
– Đầu tiên các bạn gõ khá đầy đủ cả “Thứ” cùng “Ngày” tiếp nối bạn căn lề giữa Middle align. Tiếp nối bạn đặt con trỏ loài chuột phía trước chứ T với ấn dấu bí quyết đến chữ “Thứ” chuyển đến vị trí phù hợp. Tương tự đối với chữ “Ngày” thì chúng ta cũng chuyển dấu nháy chuột mang lại trước chữ N cùng ấn dấu phương pháp để chữ Ngày di chuyển đến vị trí đẹp nhất nhất. (Như hình trên)
2. Một số để ý với việc tách bóc chia ô trong Excel
– Đối cùng với việc tách bóc chia ô trong Excel mà bài bác này đề cập mang lại thì vấn đề chia song ô hoặc chia ô thành 2 thậm chí còn 3 ô cột hoặc nhiều hơn thì bạn cũng cần phải phải suy xét dữ liệu trong bảng tính.
– giỏi hơn không còn là việc split cell trong Excel, có nghĩa là chia bé dại ô vào Excel được thực hiện chỉ việc vài thao tác. Cách thức chia bóc tách ô thì cũng tương tự trên toàn bộ các phiên bạn dạng Excel 2003, Excel 2007, 2010, 2013 cùng 2016.
** Chú ý: các bạn cần chia tách ô dứt xuôi rồi mới nghĩ tới sự việc gõ dữ liệu vào nhé.
Xem thêm: Bộ Ảnh Hiếm 20 Năm Trước: Triệu Vy Và Lâm Tâm Như Liên Tục Trúng Mánh Thời Trang
Lời kết
Sử dụng Excel cần tương đối nhiều thời gian mới rất có thể thành thạo ở mức độ cơ bản. Đối với các người thao tác văn chống thì Excel luôn luôn là chế độ số một rồi.
Chúc chúng ta thành công!
bảng trong excel0FacebookBài trước
First Name là gì, Last Name là gì, Surname là gì?
Bài sau