E0;nh cho m&#x
E1;y Mac Outlook 2021 Outlook 2021 for Mac Outlook 2019 Outlook 2019 for Mac Outlook năm nhâm thìn Outlook 2016 for Mac Outlook 2013 Outlook Web phầm mềm cho Office 365 Outlook Web app cho Office 365 Business Essentials Office d&#x
E0;nh cho doanh nghiệp Office 365 Business Essentials Quản trị vi&#x
EA;n Microsoft 365 Office 365 vị 21Vianet điều h&#x
E0;nh - Small Business Admin Office 365 do 21Vianet điều h&#x
E0;nh - Admin Outlook 2010 Outlook 2007 New Outlook for Windows Outlook tr&#x
EA;n web mang đến Exchange Server năm 2016 Outlook tr&#x
EA;n web d&#x
E0;nh cho Exchange vps 2019 Outlook Web tiện ích Xem th&#x
EA;m...&#x
CD;t hơn
Có các loại thông tin tài khoản email khác biệt mà chúng ta cũng có thể thêm vào Outlook, bao hàm tài khoản Microsoft 365, Gmail, Yahoo, i
Cloud với Exchange.
Bạn đang xem: Cài đặt gmail cho outlook 2010
Một số nhà cung cấp email bên thứ ba, như Gmail, Yahoo với i
Cloud, yêu cầu bạn thay đổi một số cài đặt lên website của mình trước khi chúng ta có thể thêm những thông tin tài khoản này vào Outlook.
Mẹo: Nhận trình độ chuyên môn về công nghệ với cung cấp Doanh nghiệp. Kết nối với những nhà support doanh nghiệp nhỏ của công ty chúng tôi để giúp làm cho các sản phẩm Microsoft 365 vận động hiệu quả cho chính mình và mọi fan trong công ty của bạn. Tìm phát âm thêm.
Outlook for Windows
Outlook for Mac
Outlook giành cho thiết bị di động
Outlook for Windows mới
Các công đoạn này giống nhau dù ai đang thêm thông tin tài khoản email trước tiên hay tài khoản email bổ sung cập nhật vào Outlook.
Chọn Tệp > Thêm tài khoản.
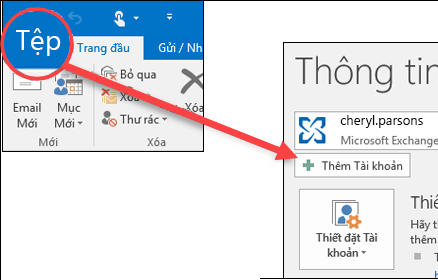
Giao diện bạn nhìn thấy tiếp theo phụ thuộc vào vào phiên bản Outlook của bạn.
Đối với Outlook for Microsoft 365 cùng Outlook 2016, 2019 hoặc 2021
Đối cùng với Outlook 2013 và Outlook 2010
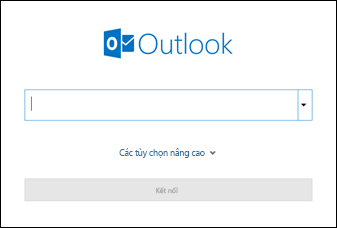
Nhập showroom email của bạn, rồi click chuột Kết nối.
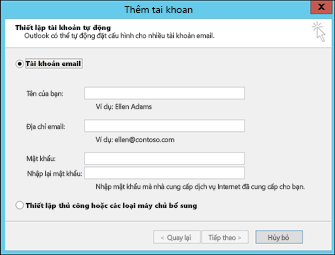
Nhập tên, showroom email cùng mật khẩu của bạn, rồi bấm chuột Tiếp theo.
Nếu được nhắc, hãy nhập lại mật khẩu, rồi lựa chọn OK > Kết thúc để ban đầu sử dụng tài khoản thư điện tử trong Outlook.
Outlook đang không đồng ý mật khẩu của tôi
Nếu Outlook không đồng ý mật khẩu của người tiêu dùng và chúng ta biết mình đang áp dụng mật khẩu cho thông tin tài khoản email, có thể bạn tài năng khoản thư điện tử yêu cầu bảo mật bổ sung.
Tất cả những tài khoản Gmail, Yahoo, i
Cloud, Outlook.com và AOL sẽ áp dụng xác thực hai yếu tố sẽ giúp xác minh rằng bạn là fan đang tìm bí quyết truy nhập tài khoản e-mail của mình.
Để thêm thông tin tài khoản email của khách hàng vào Outlook, tùy ở trong vào nhà hỗ trợ của bạn, chúng ta có thể cần mật khẩu đăng nhập ứng dụng, còn được gọi là mật khẩu ứng dụng. Đây là mật khẩu không giống mật khẩu thông tin tài khoản email thông thường của bạn. Một cách các bạn sẽ biết bạn cần mật khẩu áp dụng là nếu như khách hàng thấy thông tin sau: xác xắn 2 nguyên tố được thiết lập cấu hình cho thông tin tài khoản của bạn. Phấn kích đăng nhập bằng mật khẩu áp dụng của bạn.
Các cách để dấn mật khẩu vận dụng sẽ không giống nhau đối với từng nhà hỗ trợ email. Lựa chọn nhà cung ứng trong list thả xuống để tìm hiểu hướng dẫn.
Chọn tài khoản thư điện tử của bạn
Outlook 2019, Outlook 2021, Outlook mang lại Microsoft 365
Với các phiên bạn dạng Outlook mới hơn, bạn có thể thêm thông tin tài khoản Gmail của bản thân dưới dạng tài khoản IMAP nhưng mà không cần thiết lập đảm bảo hai nguyên tố và bạn không buộc phải mật khẩu ứng dụng. Mặc dù nhiên, để tăng cường bảo mật đến tài khoản, công ty chúng tôi khuyên chúng ta nên bật xác xắn hai nguyên tố cho tài khoản Gmail của bạn. Làm việc này sẽ bổ sung thêm một lớp bảo mật sau khi bạn nhập mật khẩu bằng cách yêu cầu chúng ta nhập mã từ điện thoại cảm ứng thông minh để xác thực.
Outlook năm 2016 phiên phiên bản cũ hơn hoặc nếu sử dụng tài khoản POP
Nếu bạn đang sử dụng Outlook năm nhâm thìn phiên phiên bản cũ rộng hoặc nếu bạn có nhu cầu thêm thông tin tài khoản Gmail của mình dưới dạng tài khoản POP, bạn sẽ cần phải bật xác xắn hai cách và chế tạo ra mật khẩu ứng dụng. Các bạn sẽ sử dụng mật khẩu áp dụng thay mang lại mật khẩu thông thường để thêm tài khoản của chính bản thân mình vào Outlook.
Để bật đảm bảo hai bước và nhận mật khẩu ứng dụng, hãy sử dụng các bước sau.
Chọn Tài khoản. Trong Bảo mật, lựa chọn Đăng nhập vào Google.
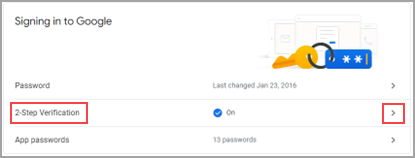
Bên dưới Mật khẩu, nếu Xác minh 2 bướclà TẮT, hãy bấm vào > mặt cạnh TẮT. Nếu như không, hãy đưa đến cách 4.
Trên màn hình đầu tiên, bấm vào Bắt đầu.
Nếu được nhắc, hãy nhập mật khẩu tin nhắn của bạn, rồi bấm vàoTIẾP THEO.
Nhập số năng lượng điện thoại của bạn và chọn xem bạn có nhu cầu nhận mã xác minh của bản thân bằng tin nhắn văn phiên bản hay cuộc hotline điện thoại. Sau đó, bấm vào TIẾP THEO.
Nhập mã bạn đã nhận được được, rồi click chuột TIẾP THEO.
Bấm vào BẬT để hoàn thành thiết lập xác minh 2 bước.
Trở về screen trước bằng cách nhấn vào mũi tên phía bên trái ở đầu screen cho Xác minh 2 bước.

Trong Mật khẩu, chọn Mật khẩu ứng dụng.
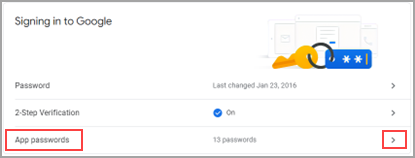
Nhập mật khẩu cho thông tin tài khoản Google của bạn, rồi chọn Đăng nhập. Ở cuối screen tiếp theo, chọn Thư và Máy tính Windows từ list thả xuống, rồi chọn Tạo.
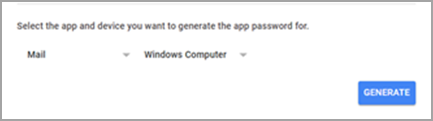
Google vẫn hiển thị mật khẩu vận dụng cho bạn. Sao chép mật khẩu này (không tất cả dấu cách), rồi nhập password này khi Outlook nhắc chúng ta nhập mật khẩu.
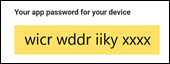
Nếu bạn đang sử dụng bảo đảm hai yếu ớt tố mang đến Outlook.com, hãy sử dụng công việc sau để tạo nên mật khẩu ứng dụng.
Đi cho tới https://Outlook.com, click chuột tên viết tắt của chúng ta ở bên trên bên phải, rồi chọn Xem Tài khoản.
Bên bên dưới Bảo mật, chọn Cập nhật.
Bên bên dưới Tuỳ chọn bảo mật thông tin khác, lựa chọn Khám phá.
Cuộn xuống phần mật khẩu đăng nhập ứng dụng, rồi chọn Tạo mật khẩu ứng dụng mới.
Mật khẩu vận dụng của các bạn sẽ được hiển thị trên screen tiếp theo. Khắc ghi mật khẩu này vì bạn sẽ cần thông tin này khi chúng ta thêm tài khoản của bản thân vào Outlook.
Sử dụng khuyên bảo ở đầu nội dung bài viết này nhằm thêm tài khoản của chúng ta vào Outlook, mà lại khi Outlook yêu mong mật khẩu của bạn, hãy nhập mật khẩu áp dụng của bạn.
Chọn Thông tin tài khoản > Bảo mật tài khoản. Tất cả thể các bạn sẽ cần đăng nhập lại.
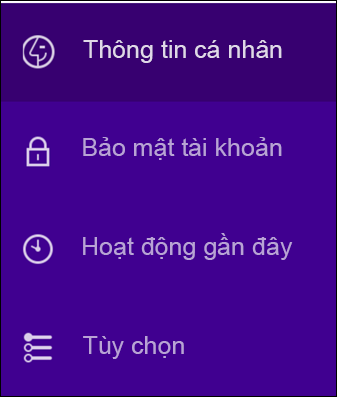
Nếu bạn chưa nhảy Xác minh hai bước, bạn sẽ cần thực hiện thao tác làm việc đó trước khi tiếp tục. Sau đó chọn Quản lý mật khẩu ứng dụng.
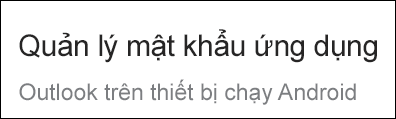
Chọn Máy tính chạy Outlook từ list thả xuống, rồi chọn Tạo.
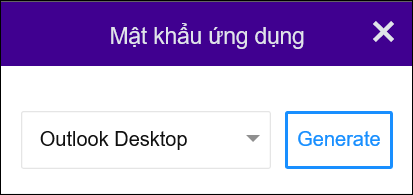
Yahoo đang hiển thị mật khẩu vận dụng cho bạn. Xào nấu mật khẩu này (không có dấu cách), rồi nhập password này khi Outlook nhắc các bạn nhập mật khẩu.
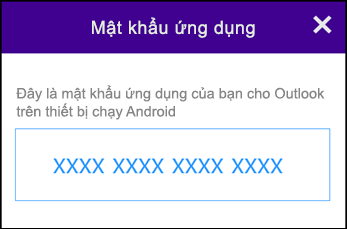
Nếu chúng ta đã bật tuyệt đối hai bước, bạn sẽ nhận được mã trên trong những thiết bị của mình. Nhập mã này nhằm tiếp tục. Trường hợp không, hãy bật chuẩn xác hai bước.
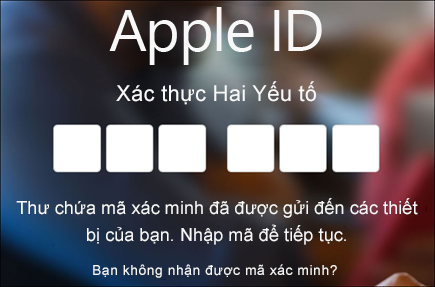
Trong mục Bảo mật, dưới MẬT KHẨU DÀNH RIÊNG cho ỨNG DỤNG, lựa chọn Tạo Mật khẩu...
Nhập tên cho mật khẩu của bạn, như Outlook, rồi lựa chọn Tạo.
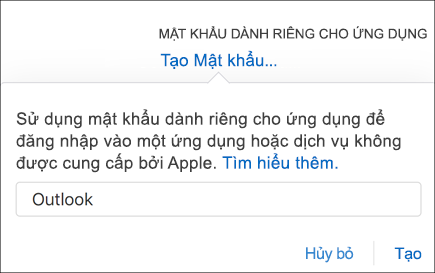
Apple đang hiển thị mật khẩu vận dụng cho bạn. Sao chép mật khẩu này (không gồm dấu cách), rồi nhập mật khẩu đăng nhập này khi Outlook nhắc bạn nhập mật khẩu.
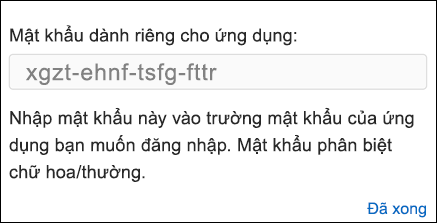
Bạn gặp sự nỗ lực khi thêm thông tin tài khoản email? Sử dụng tùy chỉnh thiết lập nâng cao.
Bạn rất có thể cần thêm tài khoản email của mình theo bí quyết thủ công. Chọn 1 trong các phương thức nâng cao dưới đây:
thực hiện thiết lập cải thiện để thêm tài khoản thư điện tử POP hoặc IMAP vào Outlook đến WindowsNếu bạn cần nhập các giá trị cụ thể cho tên máy chủ thư mang đến và đi, số cổng hoặc thiết lập SSL, chúng ta cũng có thể sử dụng tùy chọn thiết lập nâng cấp của Outlook. Bạn có thể sử dụng những hướng dẫn này để thêm tài khoản POP hoặc IMAP vào Outlook.
Mở Outlook rồi lựa chọn Tệp > Thêm Tài khoản.
Trên screen tiếp theo, nhập showroom email của bạn, chọn Tùy chọn nâng cao, sau đó lựa chọn hộp cho phép tôi tùy chỉnh tài khoản của bản thân mình theo phương pháp thủ công và chọnKết nối.
Chọn loại thông tin tài khoản của bạn. Trong phần nhiều các ngôi trường hợp bạn phải sử dụng tùy lựa chọn này, các bạn sẽ chọn IMAP.
Nhập mật khẩu của bạn, rồi lựa chọn Kết nối.
áp dụng thiết lập nâng cấp để thêm tài khoản email MAPI mặt thứ bố vào Outlook for WindowsNếu ai đang sử dụng nhà cung ứng MAPI bên thứ ba, hãy tải xuống và cấu hình ứng dụng nhà cung ứng email MAPI theo đề xuất của công ty nhà cung cấp.
Mở Outlook, rồi chọn Tệp > Thêm Tài khoản.
Trên màn hình tiếp theo, nhập showroom email của bạn, lựa chọn Tùy lựa chọn nâng cao, chọn hộp có thể chấp nhận được tôi thiết lập tài khoản của mình theo phong cách thủ công, rồi lựa chọn Kết nối.
Trên màn hình cấu hình thiết lập Nâng cao, lựa chọn Khác.
Trên màn hình không giống , lựa chọn loại sever cần kết nối từ danh sách. Lưu ý: Tùy chọn Khác với loại tài khoản của công ty được liệt kê dưới nó đang chỉ xuất hiện nếu các bạn đã thiết lập và cấu hình đúng phương pháp nhà cung cấp MAPI.
Bấm Kết nối.
Ứng dụng nhà cung ứng MAPI mặt thứ tía được cài bỏ trên máy của bạn sẽ khởi chạy.
Hoàn tất cấu hình thiết lập tài khoản bằng cách làm theo hướng dẫn của phòng cung cung cấp MAPI.
Bạn buộc phải cập nhật thiết đặt cho tài khoản e-mail hiện bao gồm trong Outlook?
Nếu bạn đã tạo tài khoản thư điện tử nhưng buộc phải cập nhật thiết lập hiện tất cả do sự cầm gần đây, hãy đi tới mục biến đổi hoặc cập nhật setup tài khoản email trong Outlook for Windows.
Lưu ý: Các quý khách hàng AOL và Verizon buộc phải cập nhật cài đặt tài khoản sau chuyển đổi gần trên đây của AOL đối với thiết đặt máy chủ của mình nên xem mục Cập nhật cài đặt email trong Outlook for Mac. Khi kiểm tra setup mã hóa của bạn, bảo vệ cài để được đặt thành SSL, SSL/TLS hoặc tự động hóa và không chỉTLS.
Nhanh nệm thêm thông tin tài khoản mới
Bạn tất cả thể tùy chỉnh thiết lập hầu hết những tài khoản email, bao gồm tài khoản Microsoft 365, máy chủ Exchange, tài khoản Outlook.com, Hotmail.com, Live.com và tài khoản Google trong vài cách nhanh chóng.
Chọn Outlook > Tùy chọn > Tài khoản.
Nhấp vào dấu cùng (+) > Tài khoản Mới.
Nhập showroom email của khách hàng > Tiếp tục.
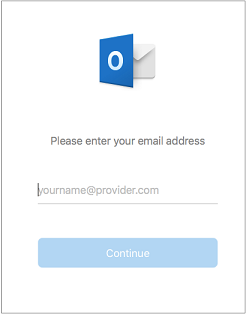
Nhập mật khẩu của công ty > Thêm Tài khoản. (Màn hình của chúng ta có thể có đồ họa khác tùy ở trong vào thông tin tài khoản bạn sẽ thêm).
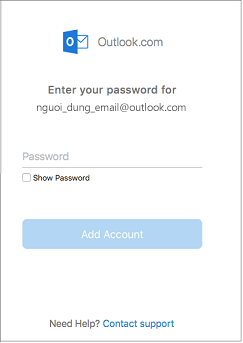
Nếu thêm một tài khoản Yahoo hoặc tài khoản IMAP xuất xắc POP khác, bạn cũng có thể được đưa đến các site đó cùng được yêu thương cầu được cho phép Outlook truy nã nhập thư, danh bạ và lịch của bạn. Nhấn vào Cho phép để tiếp tục.
Chọn Hoàn tất để bắt đầu sử dụng Outlook năm 2016 for Mac.
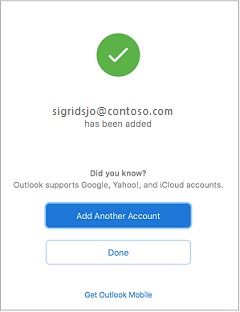
Nếu trước đây, bạn đã thêm một thông tin tài khoản Google vào Outlook for Mac cho bạn dạng phát hành trải nghiệm chuẩn xác được nâng cấp dành cho những tài khoản IMAP của Google thì các bạn sẽ cần đăng nhập bằng trình trông nom để liên kết với tài khoản của mình.
Chọn Đăng nhập vào Google.
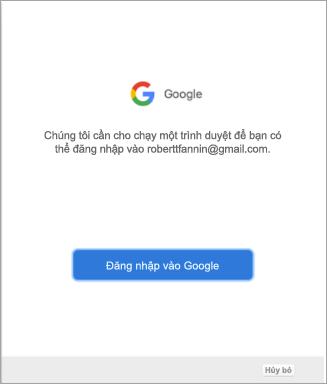
Chọn tài khoản.
Bạn sẽ tiến hành yêu cầu có thể chấp nhận được Outlook tróc nã nhập thư, danh bạ cùng lịch của mình. Lựa chọn Cho phép.
trình làng thành phầm máy tính xách tay Đồng cỗ DELL máy tính xách tay Đồng cỗ HP laptop Các một số loại laptop Màn Hình máy tính xách tay cỗ máy Tính Theo giá chỉ Linh Kiện máy tính dịch vụ Góc chia sẻ
Tất cả
Máy Tính Đồng bộ DELL máy tính xách tay Đồng cỗ HP máy tính Các Loại laptop Màn Hình trang bị Tính bộ máy Tính Theo giá bán Linh Kiện máy tính xách tay
máy tính xách tay Đồng cỗ DELL máy vi tính Đồng bộ HP laptop Các một số loại máy tính Màn Hình máy tính xách tay
ra mắt sản phẩm laptop Đồng bộ DELL máy tính Đồng bộ HP máy vi tính Các nhiều loại máy tính xách tay Màn Hình laptop máy bộ Tính Theo giá chỉ Linh Kiện máy tính xách tay dịch vụ Góc share
Hướng dẫn cài đặt gmail trên outlook mới nhất
Để thuận tiện trong các bước nhiều anh chị em muốn download gmail trên outlook, tuy nhiên việc thiết lập gmail bên trên outlook nhiều lúc cũng chạm chán một số trở ngại với tín đồ ko để nhiều về máy vi tính hoặc một ngày như thế nào đó bỗng nhiên outlook của người sử dụng hiện thông tin đòi nhập mật khẩu, trong những lúc mật khẩu gmail của bạn vẫn singin vào gmail bình thường.
Chú ý : Các bạn có thể xem video hướng dẫn sinh sống cuối bài viết, nếu tuân theo hướng dẫn nội dung bài viết chưa được.Trước tiên chúng ta tiến hành singin vào gmail --> Cài đặt --> Chuyển tiếp cùng Pop/i
MAP --> Chọn Bật Pop mang lại thư tới từ bây giờ
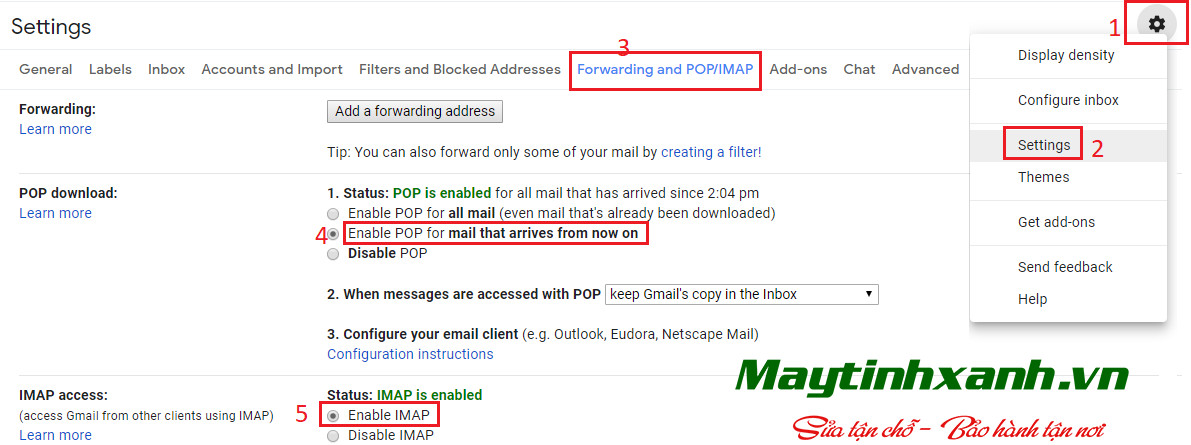
Id=none

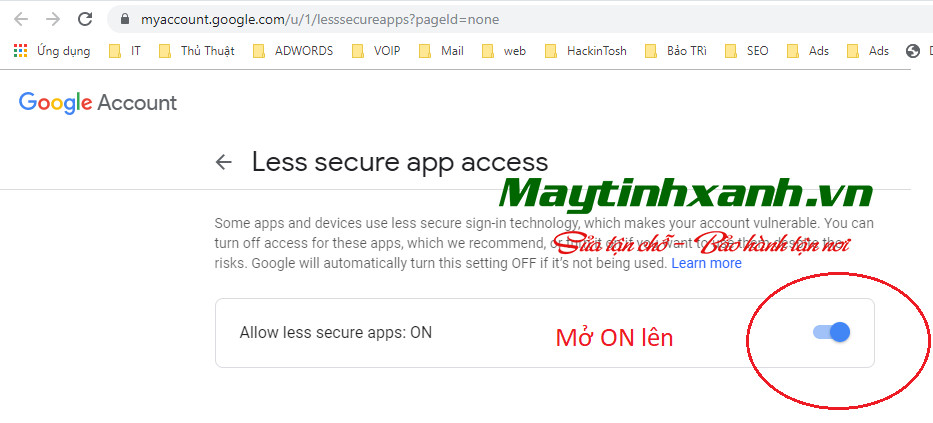
Tuy nhiên sau khi lựa chọn bước này thì tài khoản của bạn sẽ có thể bị tiến công dễ hơn, chính vì như thế nên lưu ý đến việc này. Các cách tiến hành thông số kỹ thuật Gmail vào outlook
Trong cửa sổ Add new account chọn Manually configure server settings or additional hệ thống types
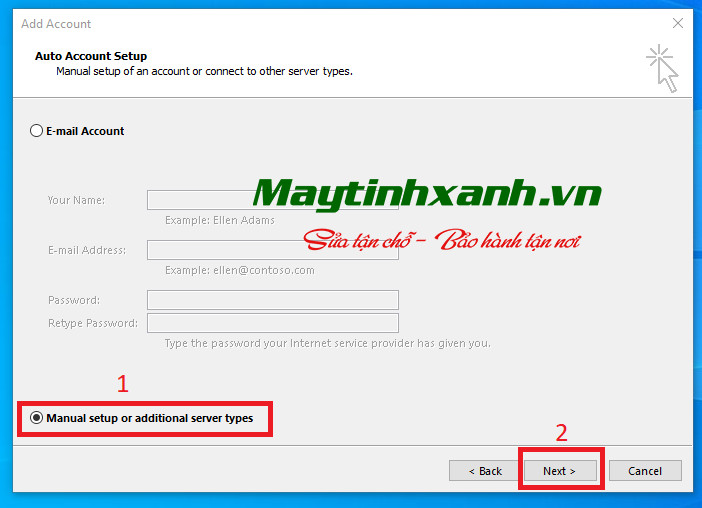
Nhấn Next --> thường xuyên chọn POP or IMAP --> chọn Next
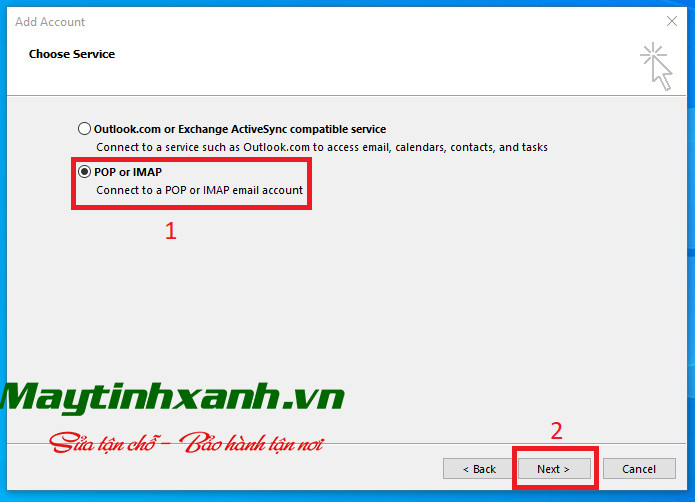
Tại phần này các bạn sẽ phải thiết lập các thông tin:Your Name: Máy Tính XanhEmail Address: tài khoản gmail của bạn
Account type: POP3Incoming mail server: pop.gmail.comOutgoing mail server(SMTP): smtp.gmail.comUser Name: tài khoản gmail của bạn
Password: Password singin gmail
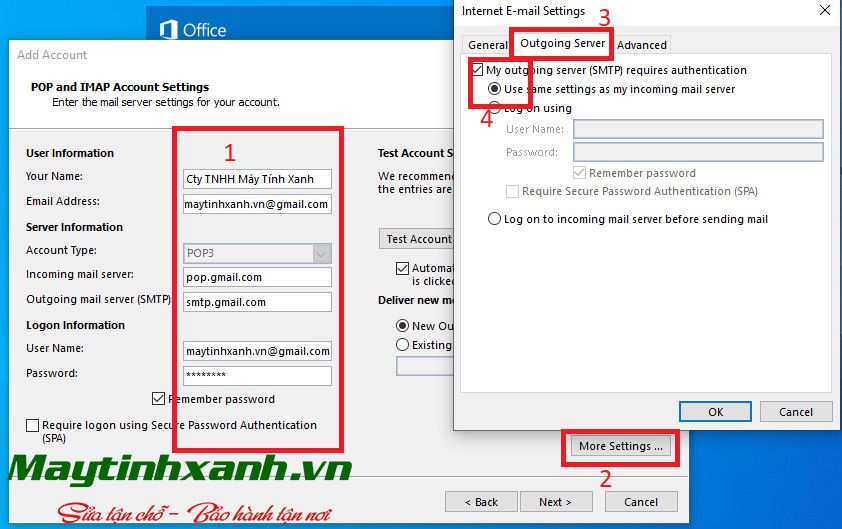
Tiếp tục lựa chọn More Settings và check vào phần My outgoing server(SMTP) requires athentication
Chuyển thanh lịch tab Advanced điền các thông số kỹ thuật như phía dưới
chọn Ok nhằm hoàn tất, click Next nhằm outlook đánh giá việc kết nối và nhờ cất hộ thư test thử nếu báo thành công xuất sắc thì việc thiết đặt tài khoản gmail của doanh nghiệp đã thành công. Nếu không thành công thì coi lại công việc thực hiện tại ở trên
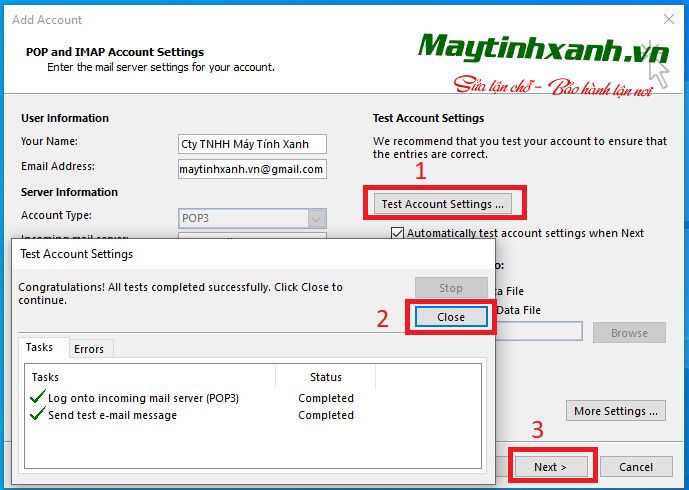
Nếu đăng nhập thành công mà outlook vẫn không hiển thị thư điện tử để thì các bạn cũng có thể tắt đi rồi kế tiếp mở lại
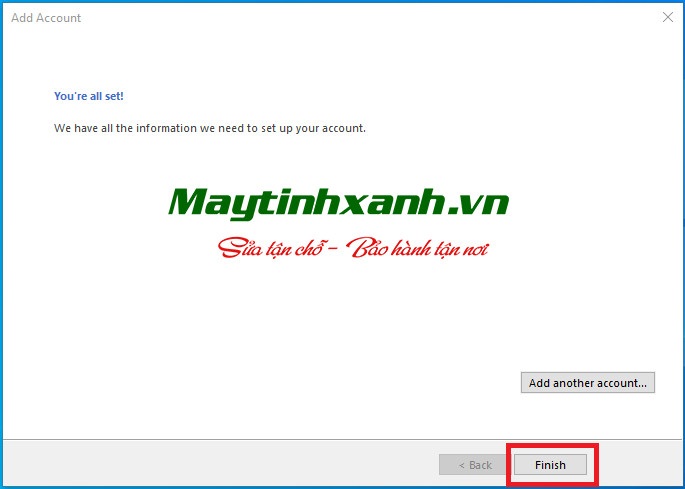
Bây giờ chúng ta có thể check tin nhắn trên outlook một cách thoải mái và dễ chịu rồi
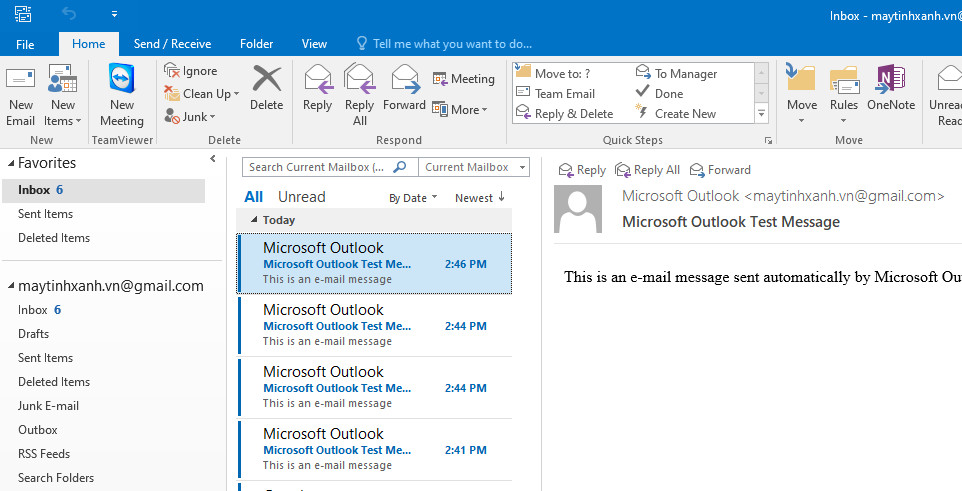
Các chúng ta cũng có thể Tham Khảo đoạn phim tại đây nhé :https://youtu.be/7hc6Kwd
Jn
DU
Chúc chúng ta thành công.
Các bạn phải dịch vụ hỗ trợ kỹ thuật xin vui vẻ liên hệ.
Xem thêm:
https://tmec.edu.vn/sua-chua-may-tinh-tai-nha-229.html
Dưới đấy là link vào danh sách địa điểm kỹ thuật hỗ trợ sửa máy tính tận nơi.
Dưới đấy là trạm kỹ thuật cung cấp tận vị trí theo yêu ước của khách hàng hàng
3A Nguyễn Cửu Đàm, phường Tân tô Nhì, Q. Tân Phú, Tphcm Nhấn Vào đây
31 Võ Văn Tần, p. 6, Q. 3, Tphcm Nhấn Vào đây
40 Đường 19, p. Bình Trị Đông B, Q. Bình Tân, Tphcm Nhấn Vào đây
18A Phan Văn Trị, phường 16, Q. Gò Vấp, Tphcm Nhấn Vào đây
219B Nơ Trang Long, P.11, Q. Bình Thạnh, Tphcm nhấn vào đây
318 Âu Cơ, phường 11, Q. 11, Tphcm Nhấn Vào đây
88/55 Bùi Văn Ba, p Tân Hưng Thuận, Q. 7, Tphcm
86 Đường Dương Đình Hội, phường Phước Long B, Q. 9, Tphcm
Đây là đường liên kết để chúng ta tải ultraview: https://tmec.edu.vn/download-phan-mem-ho-tro.html