Đồ họa tmec.edu.vn hỗ trợ các công cụ chỉnh sửa kích thước ảnh rất tốt và chi tiết cho mọi yêu cầu của bạn. Trong bài ngày hôm nay mình sẽ giới thiệu với các bạn cách để xem và chỉnh sửa kích thước của ảnh trên tmec.edu.vn. Bắt đầu nào!
Đầu tiên, dĩ nhiên là bật tmec.edu.vn và mở một bức ảnh bất kỳ
Tuỳ chọn thứ nhất, để xem kích thước của bức ảnh các bạn vào thanh tùy chọn, chọn Image -> Image Size hoặc dùng tổ hợp phím tắt Ctrl + Alt + I.
Bạn đang xem: Cách xem kích thước ảnh trong photoshop
Một cửa sổ sẽ hiện lên với các thông số Width (Chiều rộng), Height (Chiều cao), Resolution (Độ phân giải). Đó là những thông số về kích thước của bức ảnh và đơn vị kích thước (pixel, cm, inch)
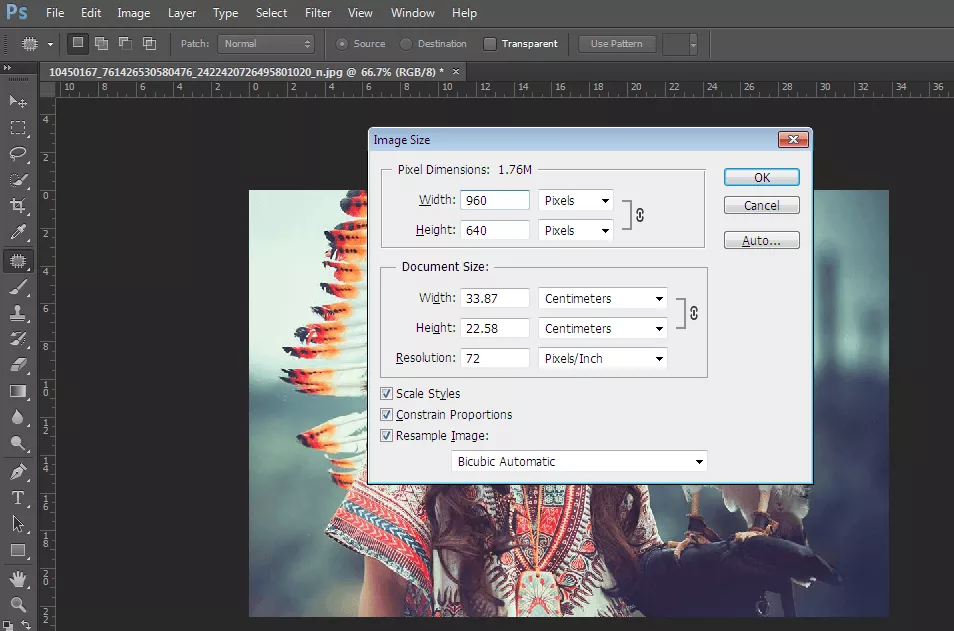
Để thay đổi kích thước ảnh bạn chỉ cần click chuột vào các ô thông số đó, sửa thành kích thước bạn muốn và nhấn Enter là xong. Ví dụ ở ảnh trên đang có kích thước 960 x 640 pixel, bây giờ các bạn đổi số 960 thành 600, kích thước mới của bức ảnh sẽ là 600x 400. Các bạn chỉ cần thay đổi kích thước của một chiều (rộng hoặc cao),chiều còn lại sẽ tự động thay đổi theo cùng một tỷ lệ.
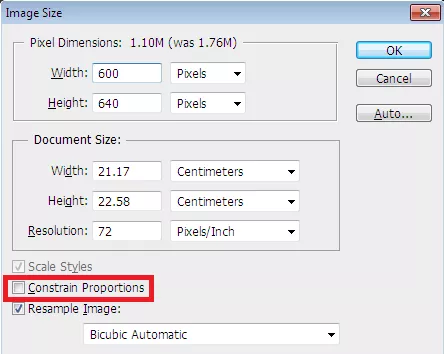
Nếu các bạn muốn thay đổi thông số của 1 chiều mà không muốn chiều kia tự động thay đổi theo thì các bạn bỏ dấu tích ở phần “Constrain Proportions” là được.
Một lưu ý cho các bạn là phần Document Size chính là kích thước thực tế của bức ảnh khi nó được in ra,chính vì vậy nếu bạn muốn chỉnh một tấm ảnh nào đó để in ra thì hãy để ý đến những thông số này, tránh việc in ảnh ra bị vỡ ảnh, nhoè ảnh.
Tải Ebook Giáo Trình Tự Học Adobe tmec.edu.vn

Tùy chọn thứ hai, sử dụng Canvas Size. Đây là tùy chọn giúp bạn mở rộng kích thước ảnh nhưng giữ nguyên kích thước ảnh gốc.
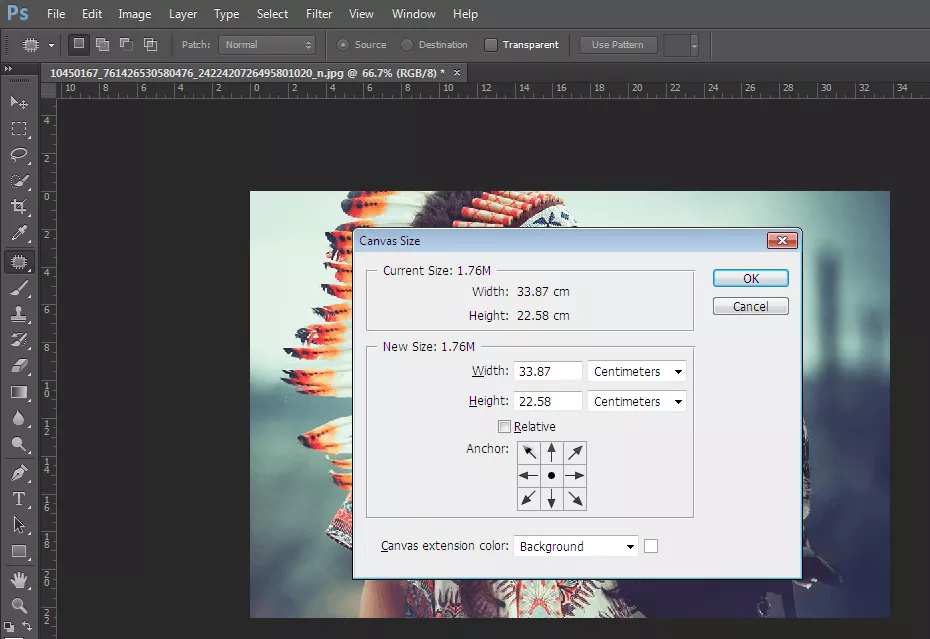
Để sử dụng Canvas Size, các bạn vào Image -> Canvas Size hoặc tổ hợp phím tắt Ctrl + Alt + C. Một cửa sổ sẽ hiện lên, phần Curent Size là phần kích thước khởi đầu của ảnh, phần New Size là phần các bạn sẽ chọn kích thước mở rộng. Các bạn cũng có thể chọn đơn vị độ dài như percent (phần trăm), pixels, cm…Các bạn để ý phần mấy cái mũi tên, đó là chọn hướng bạn muốn mở rộng. Nhấn vào một mũi tên ảnh của bạn sẽ mở rộng theo hướng ngược lại. Nếu không chọn gì ảnh của bạn sẽ mở rộng đều tất cả các bên. (xem chi tiết trong video).
Crop Tool – cắt ảnh nhanh gọn
Crop Tool (phím tắt C) là công cụ giúp bạn cắt 1 tấm ảnh theo cách nhấp kéo thả chuột, bạn sẽ tạo được vùng chọn cắt ảnh. Việc của bạn chỉ là kéo con chuột hết vùng bạn muốn cắt và nhấn Enter.
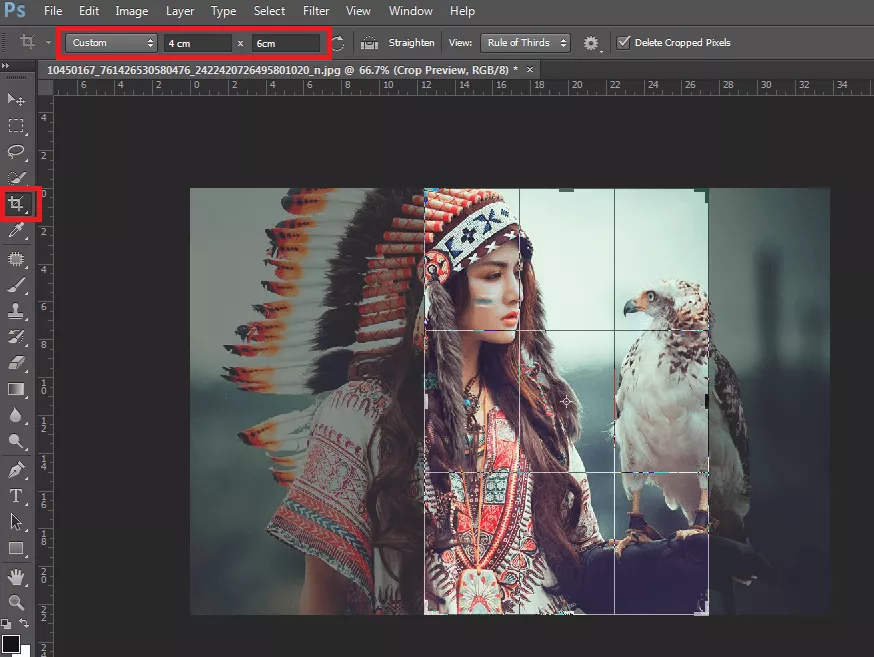
Các bạn có thể chọn kích thước tùy chỉnh để Crop như 4cm x 6cm …xong khi tạo vùng crop xong, nhấn chuột phải vào vùng đã chọn và Crop (xem chi tiết trong Video).
Tìm hiểu cách PTS tính toán kích thước tệp, lý do tại sao khi thay đổi số lượng pixel thì kích thước hình ảnh cũng thay đổi. Cũng như cách dễ dàng tìm ra kích thước tệp.
Trong các bài học trước, chúng ta đã học cách thay đổi kích thước hình ảnh để phù hợp cho việc gửi email hay để up lên web thông qua hộp thoại Image Size. Và có thể thấy rằng khi thay đổi số lượng pixel trong ảnh thì kích thước hình ảnh (tính bằng megabyte) cũng thay đổi theo. Càng nhiều pixel sẽ khiến cho kích thước tệp lớn hơn và ngược lại.
Nhưng nó hoạt động như nào? Số lượng pixel trong một hình ảnh có liên quan gì đến kích thước tệp của nó? Trong bài viết này mình sẽ chỉ cho bạn biết sự liên quan giữa pixel và kích thước tệp, cũng như màu sắc trong hình ảnh đóng vai trò quan trọng đến mức nào. Không chỉ vậy bạn sẽ biết được cách dễ dàng tìm ra kích thước của hình ảnh và biết chính xác kích thước đó đến từ đâu trong hộp thoại Image Size.
Trước tiên hãy mở một hình ảnh bất kì trong PTS:
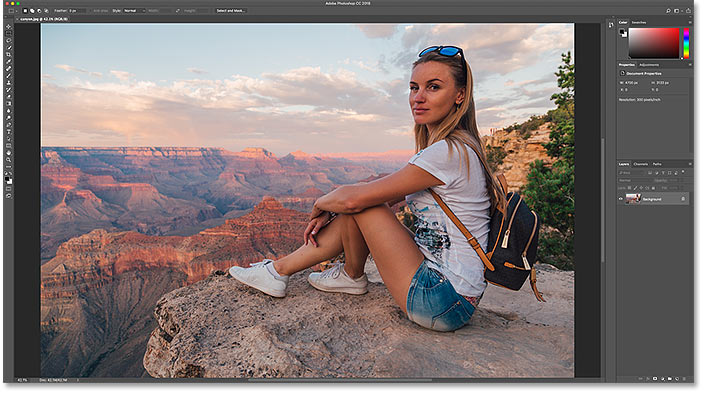
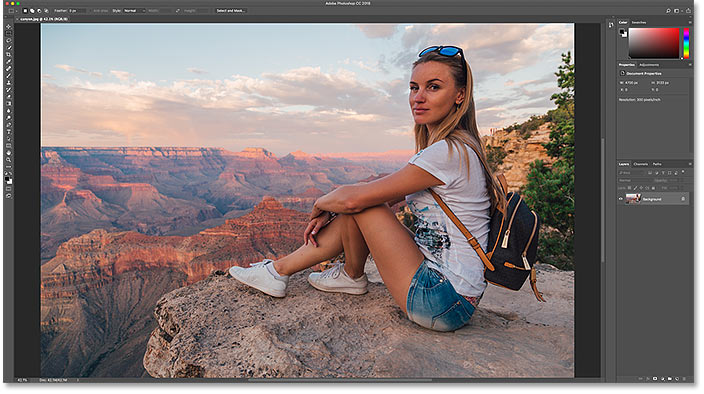
Kích Thước Hiện Tại Của Hình Ảnh Nằm Ở Đâu?
Để xem kích thước hiện tại của hình ảnh chỉ cần đi tới menu Image rồi chọn Image Size:
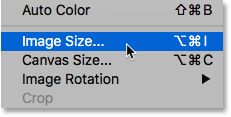
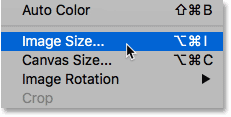
Image > Image Size.
Thao tác này sẽ mở hộp thoại Image Size với cửa sổ xem trước ở bên trái (tmec.edu.vn CC) và phần tùy chọn kích thước hình ảnh ở bên phải:
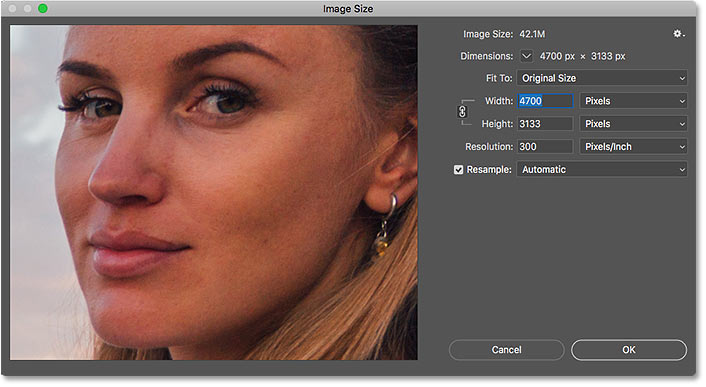
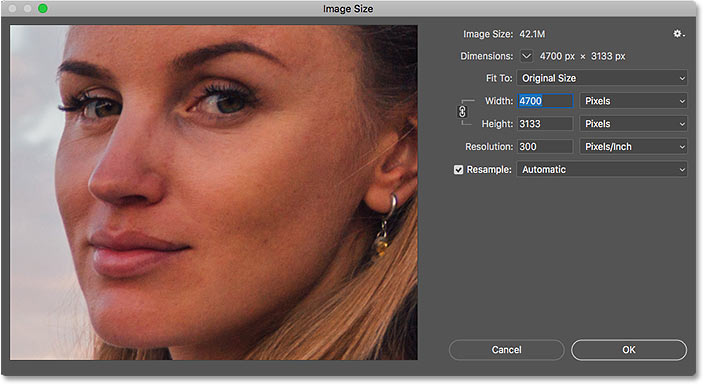
Hộp thoại Image Size.
Kích thước hiện tại của hình ảnh (tính theo đơn vị megabyte và pixel) nằm ngay trên cùng của hộp thoại. Con số cạnh Image Size cho biết dung lượng hình ảnh đang chiếm trong bộ nhớ máy tính. Bên dưới là Dimension (dung lượng hình ảnh), Width (chiều rộng) và Height (chiều cao) tính bằng pixel.
Trong hình ảnh ví dụ minh họa của mình, nó đang chiếm 42,1 triệu bộ nhớ với chiều rộng 4700 px và chiều cao 3133 px:
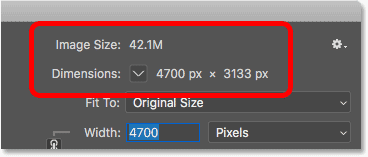
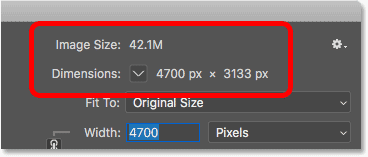
Kích thước hiện tại tính bằng đơn vị megabyte và pixel.
Pixel Và Màu Sắc Ảnh Hưởng Thế Nào Đến Kích Thước Hình Ảnh?
Để hiểu được sự ảnh hưởng của pixel và màu sắc đến kích thước hình ảnh, ta cần biết được cách PTS hiển thị màu sắc trong hình ảnh như thế nào. Bởi một mình pixel không thể tạo ra kích thước tệp mà phần lớn kích thước đến từ cách PTS hiển thị màu sắc trên mỗi pixel.
Hầu hết các hình ảnh sử dụng màu RGB (viết tắt của Red, Green và Blue). Đây là ba màu cơ bản của ánh sáng. Mọi màu sắc chúng ta nhìn thấy trong hình ảnh đều được tạo ra bằng cách pha trộn giữa ba màu này với nhau.
Kênh Màu Của tmec.edu.vn
PTS hòa trộn ba màu đo, xanh lá và xanh lam bằng cách sử dụng các kênh màu. Để xem cách hoạt động của nó, hãy nhấn vào Cancel để tạm thời đóng hộp thoại Image Size lại:
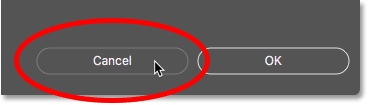
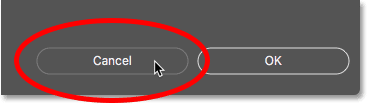
Đóng hộp thoại Image Size.
Bây giờ hãy chuyển sang bảng điều khiển Channels (cạnh bảng Layer). Ở đây chúng ta thấy các kênh Red, Green và Blue mà PTS đang sử dụng. Kênh RGB ở trên cùng không thực sự được coi là một kênh. Nó chỉ đại diện cho hình ảnh đầy đủ màu sắc mà ta đang nhìn thấy trên màn hình:
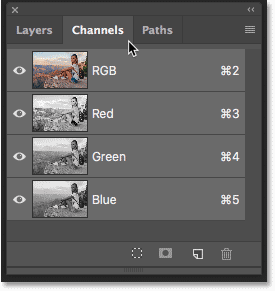
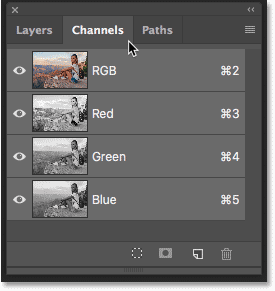
Tất cả các màu trong hình ảnh được tạo ra bằng cách pha trộn ba màu đỏ, xanh lá và xanh lam.
Các Kênh Màu Ảnh Hưởng Đến Kích Thước Hình Ảnh Như Nào?
Mỗi kênh trong số ba kênh màu (đỏ, xanh lá và xanh lam) chiếm chính xác 1 byte trong bộ nhớ cho mỗi pixel. Ví dụ nếu hình ảnh có chứa 10 pixel thì mỗi pixel sẽ cần 1 byte cho màu đỏ, 1 byte cho màu xanh lá cây và 1 byte cho màu xanh lam. Vậy tổng cộng là 3 byte.
Dĩ nhiên hầu hết mọi hình ảnh chứa đến hàng triệu pixel chứ không dừng lại ở con số 10. Nhưng dung lượng bộ nhớ mà mỗi pixel cần thì không thay đổi. Nó luôn là 3 byte cho mỗi pixel.
Cách Tính Kích Thước Tệp
Vì vậy để tìm ra kích thước tệp của một hình ảnh, tất cả những gì cần làm là lấy tổng số pixel nhân với 3.
Bước 1: Tìm tổng số pixel trong hình ảnh
Trước tiên chúng ta cần biết tổng số pixel của hình ảnh bằng cách sử dụng hộp thoại Image Size. Mở lại hộp thoại này bằng cách đi tới menu Image chọn Image Size:
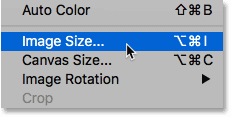
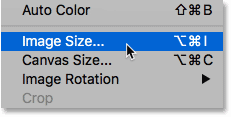
Image > Image Size.
Trong phần Dimension có thể thấy hình ảnh của mình có chiều rộng 4700 px và chiều cao 3133 px:
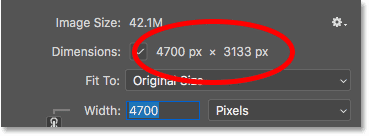
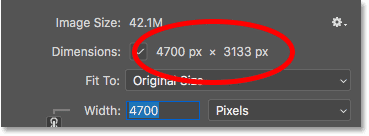
Chiều rộng và chiều cao của hình ảnh tính theo đơn vị pixel.
Để tìm tổng số pixel chỉ cần lấy chiều rộng nhân với chiều cao. Ví dụ: 4700 x 3133 = 14,725,100 pixel. Có thể thấy lượng pixel khá lớn. Nhưng như mình vừa nói bên trên thì tính ra số lượng pixel chưa phải là hết.
Bước 2: Lẩy tổng số lượng pixel nhân với 3
Hãy nhớ một điều là mỗi pixel cần 3 byte trong bộ nhớ. Vì vậy để tính tổng kích thước tệp (tính bằng byte) chỉ cần lấy tổng số pixel nhân với 3. Ví dụ: 14.725.100 pixel x 3 byte = 44.175.300 byte.
Bước 3: Chuyển đổi kích thước hình ảnh từ byte sang kilobyte
Chúng ta có tổng kích thước tệp tính bằng byte nhưng nó là một đơn vị đo lường rất nhỏ. Vì thế nếu chỉ dùng byte để tính kích thước hình ảnh thì không thực tế lắm. Thay vào đó người ta thường tính kích thước hình ảnh bằng đơn vị kilobyte hay phổ biến hơn là megabyte.
Một kilobyte bằng 1024 byte. Vậy để chuyển sang kilobyte ta chỉ cần lấy tổng số byte chia cho 1024. Ví dụ 44.175.300 byte : 1024 = 43.139,94 kilobyte (hoặc KB).
Bước 4: Chuyển đổi kích thước ảnh từ kilobyte sang megabyte
Kilobyte dường như vẫn khá nhỏ đối với kích thước thực tế của hầu hết hình ảnh. Vì vậy chúng ta thường tính kích thước tệp bằng đơn vị megabyte. 1 megabyte tương đương với 1024 kilobyte. Vậy để tính kích thước hình ảnh theo đơn vị megabyte ta sẽ lấy tổng số kilobyte chia cho 1024. Ví dụ 43.139,94 : 1024 = 42,1 megabyte (MB). Hộp thoại Image Size sẽ luôn rút ngắn kí hiệu MB thành M.
Nhìn lại hộp thoại Image Size có thể thấy PTS đang hiển thị kích thước hình ảnh là 42.1M:
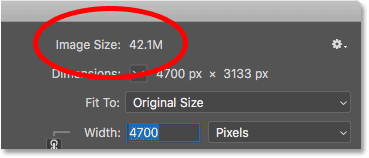
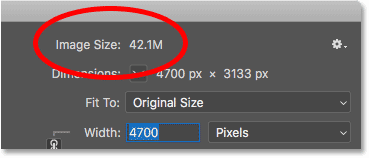
PTS hiển thị kết quả giống như mình vừa tính.
Tóm Tắt Cách Tính Kích Thước Hình Ảnh
Trên đây là các bước để tìm ra kích thước hình ảnh. Cùng tóm tắt nhanh lại một lần nữa nhé:
Nhân chiều rộng với chiều cao (tính bằng đơn vị pixel) để ra tổng số pixel.Nhân tổng số pixel với 3 để có kích thước hình ảnh tính theo đơn vị byte.Lấy tổng số byte chia cho 1024 để có kích thước hình ảnh tính bằng kilobyte.Lấy tổng số kilobyte cho 1024 đề có kích thước hình ảnh tính bằng megabyte.Xem thêm: Cách đổi tên và mật khẩu wifi vnpt siêu dễ, cách đổi mật khẩu wifi vnpt
Vậy là xong. Trong bài tiếp theo chúng ta sẽ tìm hiểu về độ phân giải web, quan niệm cần giảm độ phân giải trước khi up lên mạng và việc chứng minh quan niệm này là sai lầm.