EA;m...Ẩn bớt
Bạn có thể thực hiện các phép tính và so sánh lô-gic trong một bảng bằng cách sử dụng các công thức. Lệnh Công thức được bố trí ở tab Công cụ Bảng, Bố trí trong nhóm Dữ liệu.

Công thức trong Word sẽ tự động cập nhật khi bạn mở tài liệu có chứa công thức. Bạn cũng có thể cập nhật kết quả công thức theo cách thủ công. Để biết thêm thông tin, hãy xem mục Cập nhật kết quả công thức.
Bạn đang xem: Cách viết trị tuyệt đối trong word
Trong bài viết này
Cập nhật kết quả công thức
Sử dụng tên thẻ đánh dấu hoặc tham chiếu ô trong một công thức
Chèn công thức vào một ô trong bảng
Chọn ô trong bảng mà bạn muốn có kết quả. Nếu ô không trống, hãy xóa nội dung của ô.
Ở Công cụ Bảng, tab Bố trí, trong nhóm Dữ liệu, bấm Công thức.
Sử dụng hộp thoại Công thức để tạo công thức của bạn. Bạn có thể nhập vào hộp Công thức, chọn định dạng số từ danh sách Định dạng Số, rồi dán vào hàm và thẻ đánh dấu bằng danh sách Dán Hàm và Dán Thẻ đánh dấu.
Cập nhật kết quả công thức
Trong Word, kết quả của công thức được tính toán khi công thức được chèn và khi tài liệu có chứa công thức mở. Trong Outlook, kết quả của công thức chỉ được tính toán khi công thức được chèn và sẽ không có hiệu lực để người nhận email chỉnh sửa.
Bạn cũng có thể cập nhật theo cách thủ công:
Kết quả của một hoặc nhiều công thức cụ thể
Kết quả của tất cả công thức trong một bảng cụ thể
Tất cả các mã trường trong một tài liệu, bao gồm các công thức
Cập nhật kết quả của các công thức cụ thể
Chọn những công thức bạn muốn cập nhật. Bạn có thể chọn nhiều công thức bằng cách nhấn và giữ phím CTRL trong khi thực hiện lựa chọn.
Thực hiện một trong những thao tác sau:
Bấm chuột phải vào công thức, rồi bấm Cập nhật trường.
Nhấn F9.
Cập nhật tất cả các kết quả công thức trong một bảng
Chọn bảng có chứa kết quả công thức mà bạn muốn cập nhật, rồi nhấn F9.
Cập nhật tất cả các công thức trong một tài liệu
Quan trọng: Quy trình này sẽ cập nhật tất cả các mã trường trong một tài liệu, chứ không chỉ các công thức.
Nhấn CTRL+A.
Nhấn F9.
Ví dụ: Tính tổng các số trong một bảng bằng cách sử dụng các tham đối vị trí
Bạn có thể sử dụng các tham đối vị trí (LEFT, RIGHT, ABOVE, BELOW) cùng với các hàm này:
AVERAGE
COUNT
MAX
MIN
PRODUCT
SUM
Ví dụ: hãy cân nhắc quy trình sau đây để thêm các số bằng cách dùng hàm SUM và các tham đối vị trí.
Quan trọng: Để tránh lỗi khi tính tổng một bảng bằng cách sử dụng các tham đối vị trí, hãy nhập số không (0) vào mọi ô trống sẽ nằm trong vùng tính toán.
Chọn ô trong bảng mà bạn muốn có kết quả. Nếu ô không trống, hãy xóa nội dung của ô.
Ở Công cụ Bảng, tab Bố trí, trong nhóm Dữ liệu, bấm Công thức.
Trong hộp thoại Công thức, thực hiện một trong các thao tác sau:
| Ở trên ô | =SUM(ABOVE) |
| Ở dưới ô | =SUM(BELOW) |
| Ở trên và dưới ô | =SUM(ABOVE,BELOW) |
| Bên trái ô | =SUM(LEFT) |
| Bên phải ô | =SUM(RIGHT) |
| Bên trái và bên phải ô | =SUM(LEFT,RIGHT) |
| Bên trái và bên trên ô | =SUM(LEFT,ABOVE) |
| Bên phải và bên trên ô | =SUM(RIGHT,ABOVE) |
| Bên trái và bên dưới ô | =SUM(LEFT,BELOW) |
| Bên phải và bên dưới ô | =SUM(RIGHT,BELOW) |
Bấm OK.
Hàm sẵn dùng
Lưu ý: Công thức sử dụng các tham đối vị trí (ví dụ: LEFT) không chứa các giá trị ở hàng tiêu đề.
Các hàm sau đây khả dụng để sử dụng trong công thức bảng của Word và Outlook:
| ABS() | Tính toán giá trị tuyệt đối của giá trị bên trong dấu ngoặc đơn | =ABS(-22) | 22 |
| AND() | Đánh giá xem tất cả các tham đối bên trong dấu ngoặc đơn đều là TRUE hay không. | =AND(SUM(LEFT)=5) | Bằng 1 nếu tổng các giá trị ở bên trái của công thức (trong cùng hàng) nhỏ hơn 10 và tổng các giá trị ở bên trên công thức (trong cùng cột, ngoại trừ mọi ô tiêu đề) lớn hơn hoặc bằng 5; nếu không thì bằng 0. |
| AVERAGE() | Tính trung bình các mục được xác định bên trong dấu ngoặc đơn. | =AVERAGE(RIGHT) | Trung bình của tất cả các giá trị ở bên phải ô công thức, trong cùng hàng. |
| COUNT() | Tính toán số lượng các mục được xác định bên trong dấu ngoặc đơn. | =COUNT(LEFT) | Số lượng các giá trị ở bên trái của ô công thức, trong cùng hàng. |
| DEFINED() | Đánh giá các tham đối bên trong dấu ngoặc đơn là xác định hay không. Trả về 1 nếu tham đối đã được xác định và đánh giá không có lỗi, 0 nếu tham đối chưa được xác định hoặc trả về lỗi. | =DEFINED(gross_income) | Bằng 1 nếu gross_income đã được xác định và đánh giá không có lỗi; nếu không thì bằng 0. |
| FALSE | Không có tham đối. Luôn luôn trả về 0. | =FALSE | 0 |
| IF() | Đánh giá tham đối đầu tiên. Trả về tham đối thứ hai nếu tham đối thứ nhất là true; trả về tham đối thứ ba nếu tham đối thứ nhất là false. Lưu ý: Cần đầy đủ ba tham đối. | =IF(SUM(LEFT)>=10,10,0) | Bằng 10 nếu tổng các giá trị ở bên trái của công thức tối thiểu là 10; nếu không thì bằng 0. |
| INT() | Làm tròn xuống giá trị bên trong dấu ngoặc đơn đến số nguyên gần nhất. | =INT(5.67) | 5 |
| MAX() | Trả về giá trị tối đa của các mục được xác định bên trong dấu ngoặc đơn. | =MAX(ABOVE) | Giá trị tối đa tìm được trong các ô ở bên trên công thức (ngoại trừ mọi hàng tiêu đề). |
| MIN() | Trả về giá trị tối thiểu của các mục được xác định bên trong dấu ngoặc đơn. | =MIN(ABOVE) | Giá trị tối thiểu tìm được trong các ô ở bên trên công thức (ngoại trừ mọi hàng tiêu đề). |
| MOD() | Có hai tham đối (phải là số hoặc trả về thành số). Trả về số dư sau khi chia tham đối thứ nhất cho tham đối thứ hai. Nếu số dư là 0 (không) thì trả về 0,0. | =MOD(4,2) | 0,0 |
| NOT() | Có một tham đối. Đánh giá tham đối là true hay không. Trả về 0 nếu tham đối là true, 1 nếu tham đối là false. Chủ yếu được sử dụng bên trong công thức IF. | =NOT(1=1) | 0 |
| OR() | Có hai tham đối. Nếu một trong hai là true, trả về 1. Nếu cả hai đều false, trả về 0. Chủ yếu được sử dụng bên trong công thức IF. | =OR(1=1,1=5) | 1 |
| PRODUCT() | Tính toán tích số các mục được xác định bên trong dấu ngoặc đơn. | =PRODUCT(LEFT) | Tích số nhân tất cả các giá trị tìm được trong các ô ở bên trái công thức. |
| ROUND() | Có hai tham đối (tham đối thứ nhất phải là số hoặc trả về thành số; tham đối thứ hai phải là số nguyên hoặc trả về thành số nguyên). Làm tròn tham đối thứ nhất đến số chữ số do tham đối thứ hai quy định. Nếu tham đối thứ hai lớn hơn không (0), tham đối thứ nhất được làm tròn xuống đến số chữ số đã quy định. Nếu tham đối thứ hai bằng không (0), tham đối thứ nhất được làm tròn xuống đến số nguyên gần nhất. Nếu tham đối thứ hai là số âm, tham đối thứ nhất được làm tròn xuống đến bên trái thập phân. | =ROUND(123.456, 2) =ROUND(123.456, 0) =ROUND(123.456, -2) | 123,46 123 100 |
| SIGN() | Có một tham đối phải là số hoặc trả về thành số. Đánh giá mục đã xác định trong dấu ngoặc đơn lớn hơn, bằng hoặc nhỏ hơn không (0). Trả về 1 nếu lớn hơn không, 0 nếu bằng không, -1 nếu nhỏ hơn không. | =SIGN(-11) | -1 |
| SUM() | Tính tổng các mục được xác định bên trong dấu ngoặc đơn. | =SUM(RIGHT) | Tổng giá trị của các ô ở bên phải công thức. |
| TRUE() | Có một tham đối. Đánh giá tham đối là true hay không. Trả về 1 nếu tham đối là true, 0 nếu tham đối là false. Chủ yếu được sử dụng bên trong công thức IF. | =TRUE(1=0) | 0 |
Sử dụng tên thẻ đánh dấu hoặc tham chiếu ô trong công thức
Bạn có thể tham chiếu tới một ô đã đánh dấu bằng cách sử dụng tên thẻ đánh dấu của ô trong công thức. Ví dụ: nếu bạn đã đánh dấu một ô chứa hoặc trả về số có tên thẻ đánh dấu là gross_income, công thức =ROUND(gross_income,0) sẽ làm tròn xuống giá trị của ô đó đến số nguyên gần nhất.
Bạn cũng có thể sử dụng tham chiếu cột và hàng trong công thức. Có hai loại tham chiếu: Rn
Cn và A1.
Lưu ý: Ô chứa công thức không được nằm trong vùng tính toán sử dụng tham chiếu. Nếu ô không phải là một phần của tham chiếu, ô đó sẽ được bỏ qua.
Tham chiếu Rn
Cn
Bạn có thể tham chiếu đến hàng, cột hoặc ô của bảng trong công thức bằng cách sử dụng quy ước tham chiếu Rn
Cn. Trong quy ước này, Rn tham chiếu đến hàng thứ n, Cn tham chiếu đến cột thứ n. Ví dụ: R1C2 tham chiếu đến ô ở hàng thứ nhất và cột thứ hai. Bảng sau đây có chứa các ví dụ về kiểu tham chiếu này.
| Toàn bộ cột | Cn |
| Toàn bộ hàng | Rn |
| Một ô cụ thể | Rn |
| Hàng chứa công thức | R |
| Cột chứa công thức | C |
| Tất cả các ô giữa hai ô đã xác định | Rn |
| Một ô trong bảng đã đánh dấu | Tên thẻ đánh dấu Rn |
| Một dải ô trong bảng đã đánh dấu | Tên thẻ đánh dấu Rn |
Tham chiếu A1
Bạn có thể tham chiếu đến một ô, một tập hợp nhiều ô hoặc một dải ô bằng cách sử dụng quy ước tham chiếu A1. Trong quy ước này, chữ cái tham chiếu đến ô của cột và số tham chiếu đến ô của hàng. Cột đầu tiên trong một bảng là cột A; hàng đầu tiên là hàng 1. Bảng sau đây có chứa các ví dụ về kiểu tham chiếu này.
Chủ đề: dấu giá trị tuyệt đối trong word: Dấu giá trị tuyệt đối trong Word là một công cụ hữu ích khi soạn thảo các công thức toán học. Bằng cách sử dụng dấu tuyệt đối, bạn có thể áp dụng các tham chiếu tương đối hoặc tuyệt đối trong công thức một cách dễ dàng và chính xác. Điều này giúp bạn tăng hiệu suất làm việc và đảm bảo tính chính xác của công thức trong Word. Sử dụng dấu giá trị tuyệt đối trong Word giúp bạn làm việc hiệu quả và chuyên nghiệp.
Để tạo dấu giá trị tuyệt đối trong Microsoft Word bằng chương trình MS Equation, bạn có thể làm theo các bước sau:1. Trước tiên, mở Microsoft Word và chọn vị trí muốn thêm dấu giá trị tuyệt đối.2. Tiếp theo, chọn tab \"Insert\" trên thanh công cụ và sau đó chọn \"Equation\" trong nhóm \"Symbols\".3. Sau khi chọn \"Equation\", sẽ mở ra một cửa sổ mới với các công thức toán học có sẵn.4. Trong cửa sổ Equation, chọn biểu tượng chức năng \"Absolute Value\" (dấu giá trị tuyệt đối), thường được tìm thấy dưới dạng hai dấu gạch ngang song song (|).5. Sau khi chọn biểu tượng \"Absolute Value\", bạn có thể nhập giá trị bạn muốn có dấu giá trị tuyệt đối vào trong dấu ngoặc kép.6. Khi nhập giá trị, bạn có thể sử dụng các phím mũi tên để di chuyển con trỏ nhập đến trong hoặc ngoài dấu giá trị tuyệt đối.7. Khi bạn đã nhập đầy đủ giá trị và chỉnh sửa cần thiết, bạn có thể đóng cửa sổ Equation và dấu giá trị tuyệt đối sẽ được hiển thị trong văn bản của bạn.Hy vọng hướng dẫn trên sẽ giúp bạn tạo dấu giá trị tuyệt đối trong Microsoft Word bằng chương trình MS Equation một cách dễ dàng.

Để đặt các tham chiếu tương đối hoặc tuyệt đối trong công thức Word, bạn làm theo các bước sau:1. Mở công thức Word bằng cách chọn mục \"Công thức\" trong thanh menu hoặc nhấn phím tắt \"Alt\" + \"=\" trên bàn phím.2. Gõ các ký tự và ký hiệu toán học để tạo công thức của bạn.3. Để đặt tham chiếu tương đối, hãy bắt đầu bằng cách gõ \"=\" (dấu bằng) và sau đó nhập giá trị cột hoặc hàng của ô mà bạn muốn tham chiếu đến. Ví dụ: \"=A1\" để tham chiếu đến ô A1.4. Để đặt tham chiếu tuyệt đối, hãy sử dụng dấu \"$\" (dấu đô) trước giá trị cột hoặc hàng. Ví dụ: \"=$A$1\" để tham chiếu tuyệt đối đến ô A1.5. Bạn có thể sử dụng các toán tử +, -, *, / để thực hiện các phép tính trong công thức của bạn.6. Sau khi nhập công thức, nhấn Enter để tính toán giá trị của công thức.Với các bước trên, bạn có thể đặt các tham chiếu tương đối hoặc tuyệt đối trong công thức Word dễ dàng.
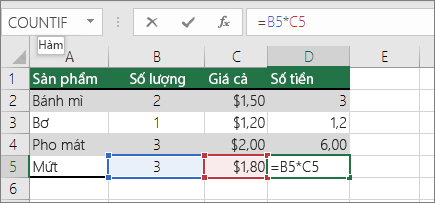
Khi sử dụng dấu giá trị tuyệt đối trong Word, có một số quy tắc cần lưu ý như sau:1. Để thể hiện giá trị tuyệt đối của một số trong Word, bạn có thể sử dụng hàm ABS. Ví dụ, để tính giá trị tuyệt đối của số -5, bạn có thể nhập \"=ABS(-5)\".2. Khi sử dụng dấu giá trị tuyệt đối trong Word, bạn nên đặt giá trị cần lấy giá trị tuyệt đối vào trong dấu ngoặc đơn (| |). Ví dụ, để thể hiện giá trị tuyệt đối của số -5, bạn có thể nhập \"|-5|\".3. Nếu bạn muốn sử dụng dấu giá trị tuyệt đối cho một phạm vi giá trị (ví dụ: một ô trong bảng tính), bạn có thể sử dụng dấu giá trị tuyệt đối kết hợp với hàm SUM. Ví dụ, để tính tổng các giá trị tuyệt đối trong một phạm vi từ ô A1 đến A5, bạn có thể nhập \"=SUM(ABS(A1:A5))\".4. Nếu bạn muốn tìm giá trị tuyệt đối lơn nhất trong một phạm vi giá trị, bạn có thể sử dụng hàm MAX kết hợp với hàm ABS. Ví dụ, để tìm giá trị tuyệt đối lớn nhất trong phạm vi từ ô A1 đến A5, bạn có thể nhập \"=MAX(ABS(A1:A5))\".5. Ngoài ra, bạn cũng có thể sử dụng dấu giá trị tuyệt đối trong các công thức khác như sự so sánh và tìm kiếm.Với các quy tắc trên, bạn có thể sử dụng dấu giá trị tuyệt đối hiệu quả trong Word để tính toán và phân tích dữ liệu.

Để nhập liệu giá trị tuyệt đối trong Excel và chuyển sang Word, bạn có thể làm theo các bước sau:1. Mở file Excel và điền giá trị cần tính giá trị tuyệt đối.2. Chọn một ô trống bên cạnh ô chứa giá trị và sử dụng công thức ABS để tính giá trị tuyệt đối. Ví dụ, nếu giá trị cần tính tuyệt đối là trong ô A1, bạn có thể sử dụng công thức \"=ABS(A1)\" trong ô B1 (ví dụ).3. Sau khi tính giá trị tuyệt đối, bạn có thể sao chép (bằng cách nhấn Ctrl+C) ô chứa giá trị tuyệt đối.4. Mở Microsoft Word và di chuyển đến vị trí bạn muốn chèn giá trị tuyệt đối.5. Dán (bằng cách nhấn Ctrl+V) giá trị tuyệt đối vào vị trí được chọn trong Word.Làm theo các bước trên sẽ cho phép bạn nhập liệu giá trị tuyệt đối từ Excel và chuyển sang Word một cách dễ dàng.
Xem thêm: Hướng dẫn cách tắt quảng cáo trên firefox, chặn quảng cáo trên firefox cực đơn giản
Giá trị tuyệt đối là một khái niệm quan trọng trong Word và Excel vì nó cho phép chúng ta tính toán và xử lý các số liệu một cách chính xác và linh hoạt. Dưới đây là một số lý do vì sao giá trị tuyệt đối quan trọng:1. Giá trị tuyệt đối giúp chúng ta tìm hiểu về độ lớn của một số liệu mà không cần quan tâm đến hướng (dương hoặc âm). Điều này rất hữu ích khi muốn biết giá trị tuyệt đối của một con số và không quan tâm đến phần dư âm dương.2. Trong Word và Excel, chúng ta có thể sử dụng hàm ABS() để tính toán giá trị tuyệt đối. Hàm này sẽ trả về giá trị dương của một số nếu nó là số dương và trả về giá trị âm của một số nếu nó là số âm. Điều này giúp chúng ta thực hiện các phép toán và tính toán một cách linh hoạt và chính xác.3. Khi làm việc với các số liệu thực tế trong Word và Excel, chúng ta thường phải đối mặt với sự biến động và thay đổi của dữ liệu. Việc sử dụng giá trị tuyệt đối giúp chúng ta đo lường và định rõ độ lớn của các thay đổi trong dữ liệu. Điều này rất hữu ích khi cần so sánh các giá trị và xác định sự khác biệt giữa chúng.Tóm lại, giá trị tuyệt đối giúp chúng ta nắm bắt và xử lý các số liệu một cách chính xác và linh hoạt trong Word và Excel. Nó là một công cụ hữu ích để thực hiện các tính toán và phân tích dữ liệu.

CÁCH GÕ GIÁ TRỊ TUYỆT ĐỐI TRONG WORD
\"Xem ngay video về giá trị tuyệt đối trong Word để khám phá những tính năng độc đáo và tiện ích hữu ích mà phần mềm này mang lại. Học cách tận dụng Word để tạo ra các tài liệu chuyên nghiệp và ấn tượng ngay hôm nay!\"
Cách viết dấu trị tuyệt đối trong Word 2010
\"Muốn viết dấu trị tuyệt đối trong Word 2010 mà không gặp khó khăn? Bạn cần xem video này ngay để biết cách sử dụng các công cụ và phím tắt hiệu quả. Đừng bỏ lỡ cơ hội nắm vững kỹ năng viết dấu tuyệt đối trong Word ngay từ bây giờ!\"