Bạn đang xem: Cách viết mũi tên trong word
Hiện nay, Microsoft Word là công cụ không thể thiếu trong laptop của phần lớn người, nó giúp cho việc soạn thảo văn phiên bản trở nên dễ dàng hơn. không những vậy, với tuấn kiệt Symbols của ứng dụng soạn thảo này, thì bạn cũng có thể dễ dàng chèn đông đảo ký tự quan trọng đặc biệt như: mũi tên, trái tim, nốt nhạc,...
Dấu mũi tên là cam kết tự mà được không ít người chèn vào ngôn từ của văn bản, ngoại trừ cách nhập ký kết hiệu này bằng công nỗ lực Symbols thì bọn họ còn rất có thể thực hiện việc này bằng những cách khác. Từ bây giờ chúng tôi sẽ giới thiệu một số cách để viết cấp tốc dấu mũi thương hiệu trong Word, mời các bạn cùng theo dõi bài viết.
Tải Microsoft Office năm nhâm thìn trên Windows cài đặt Microsoft Office 2019 trên Windows
Video khuyên bảo chèn mũi tên trong Word
1. Cách viết lốt mũi tên bằng công cầm cố Symbols
Bước 1: Đầu tiên, hãy nhấn vào mục Insert trên thanh Menu.
Bước 2: bấm vào vào biểu tượng của cách thức Symbols.
Bước 3: Ấn vào mục More Symbols.
Bước 4: lúc này sẽ có hành lang cửa số Symbols xuất hiện, trên mục Font hãy chọn (normal text).
Bước 5: Tiếp tục, trên mục Subset hãy nhấn và chọn Arrows.
Bước 6: nhấp vào biểu tượng mũi tên mà bạn có nhu cầu chèn vào văn bản, tiếp đến ấn nút Insert.
Bước 7: cơ hội này, lốt mũi tên đã có chèn vào phần văn phiên bản của mình.
2. Xào nấu dấu mũi thương hiệu từ phía bên ngoài vào
Đây là phương thức để có thể chèn cấp tốc mũi tên vào vào văn bản. Chúng ta chỉ đề nghị bôi black một ký hiệu mũi tên ngơi nghỉ phía bên phía ngoài rồi nhận "Ctrl+C", sau đó quay lại phần biên soạn thảo văn bản và ấn tổ hợp phím "Ctrl+V".
3. Nhập cấp tốc dấu mũi thương hiệu bằng các phím tắt
Để thực hiện chèn lốt mũi tên trong Word bằng cách này, thì sau đây shop chúng tôi sẽ reviews bảng các phím tắt để nhập mũi tên, mời chúng ta cùng đón xem.
| Các phím tắt | Biểu tượng mũi tên |
| Alt + 24 | ↑ |
| Alt + 25 | ↓ |
| Alt + 26 | → |
| Alt + 27 | ← |
| Alt + 29 | ↔ |
| Alt + 18 | ↕ |
| Alt + 23 | ↨ |
| Alt + 30 | ▲ |
| Alt + 31 | ▼ |
| Alt + 16 | ► |
| Alt + 17 | ◄ |
Trên đây là một số phương pháp để viết cấp tốc dấu mũi tên trong Microsoft Word, shop chúng tôi hi vọng rằng những điều này sẽ cung cấp được một trong những phần nào đó, để các bạn có thể hoàn thành công việc của mình một cách hối hả và đạt kết quả tốt nhất.
Ngoài ra chúng ta cũng có thể bài viết liên quan một số nội dung bài viết khác như:
Chúc chúng ta thực hiện nay thành công!
sắp xếp theo khoác định
Mới nhất
Cũ nhất

Xóa Đăng nhập để Gửi
Ứng dụng liên quan
Tài khoản
Gói thành viên
Giới thiệu
Điều khoản
Bảo mật
Liên hệ
DMCA
Mũi tên là biểu tượng bạn sẽ bắt chạm chán rất các trong quá trình soạn thảo văn bạn dạng của mình. Nhưng bạn đã biết cách vẽ mũi tên trong word vậy nào chính xác chưa thuộc tmec.edu.vn khám phá ví dụ trong nội dung bài viết này nhé.
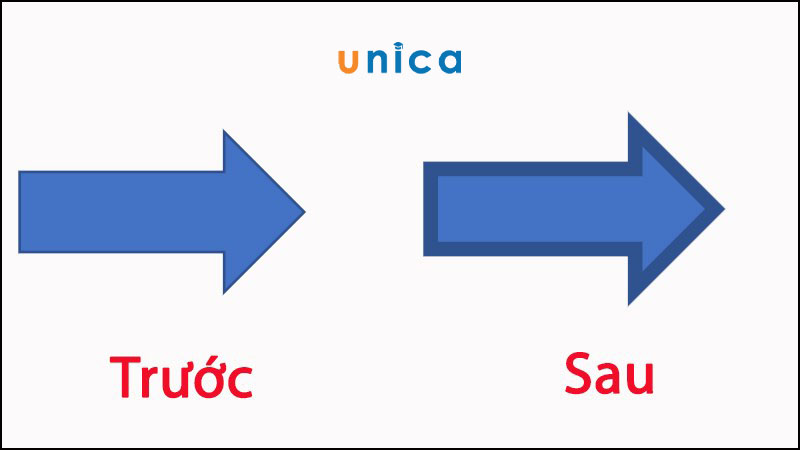
Cách vẽdấu mũi tên trong word
Hướng dẫn cách vẽ mũi tên thẳng, mũi tên 2 chiều cơ bản trong Word
Hướng dẫn nhanh
- Đầu tiên mở phần mềm Word trên máy tính, chọn Insert.
- chọn vào Shapes.
- Chọnhình mũi thương hiệu thẳng/mũi tên 2 chiềumà bạn muốn vẽ.
- dùng chuột trái kéo để được mũi tên như các bạn muốn.
- tiếp đến nhấn phải chuột vào mũi tên, lựa chọn mục Format Shape.
+ nếu như bạn muốnthay thay đổi màu mũi tên, hãy nhấn lựa chọn biểu tượng tam giác ngượctại mụcColor và lựa chọn vào màumũi tênbạn muốn.
+ nếu khách hàng muốnthay đổi độ dày viền, thì nhập kích thước độ dày mũi tênbạn mong tại ô bên buộc phải mụcWidth.
+ Để có thể thay đổi chiều dài, chúng ta chọn vào mũi tên, dấn giữ và kéo một trong 2 nút tròn ở cả 2 đầu mũi tên đến độ dài mà bạn có nhu cầu rồi thả ra.
+ Đểdi chuyển, hãy rê chuột đến chỗ mũi tên làm sao cho xuất hiện biểu tượng mũi tên 4 chiều và nhấn giữ bé chuột trái, di chuyển mũi tên cho vị trí mà bạn muốn thì thả ra.
Hướng dẫn bỏ ra tiết
Bước 1: Mở ứng dụng Word trên đồ vật tính, chọn mang lại Insert> ChọnShapes> chọn phần hình mũi tên thẳng/mũi tên 2 chiềumà bạn muốn vẽ.
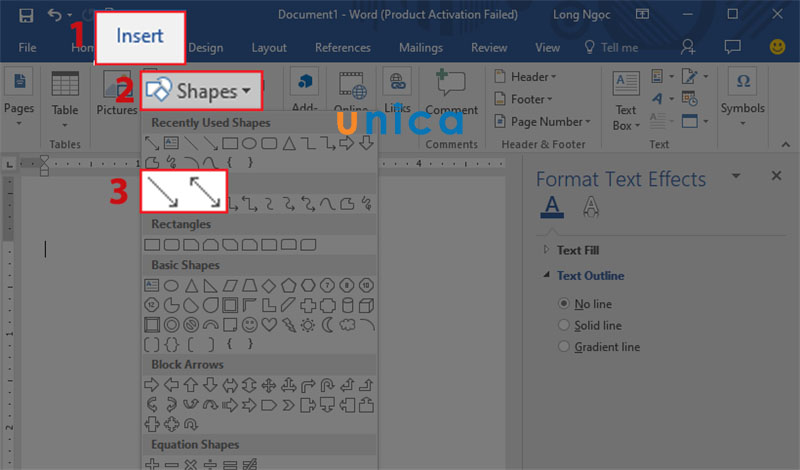
Chọn Insert
Bước 2:Đặt chuột tại địa chỉ mà bạn muốn vẽ mũi tên, nhấn giữ và kéo loài chuột tráiđể tạo nên mũi tên có độ dài theo hướng mà chúng ta muốn.
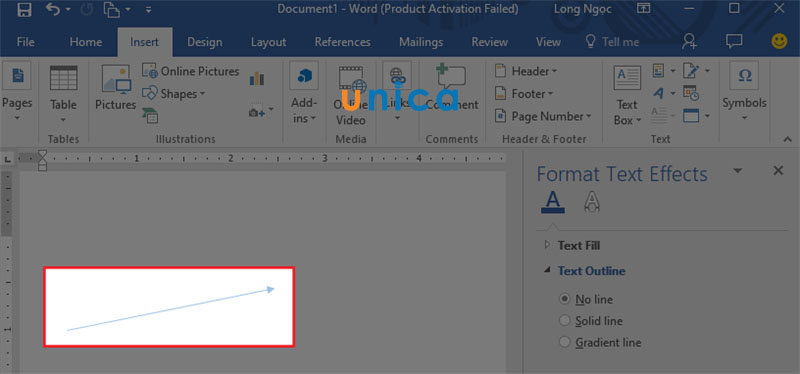
Nhấn giữ kéo chuột trái
Bước 3:Nhấn yêu cầu chuột vào mũi tên, lựa chọn vào Format Shape.
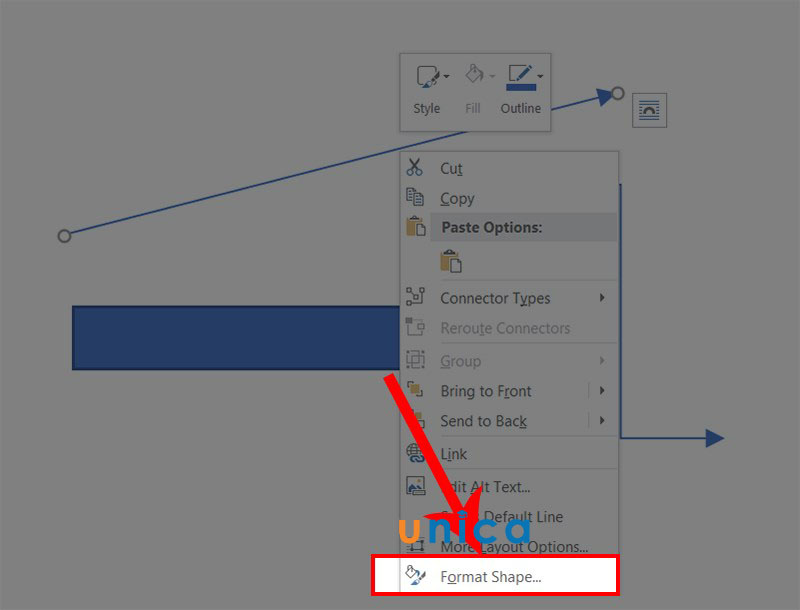
Vào Format Shape
Bước 4:Nếu các bạn muốnthay đổi màu mũi tên, nhấn lựa chọn biểu tượng tam giác ngượctại mụcColor> Chọnmàumũi tênbạn muốn.
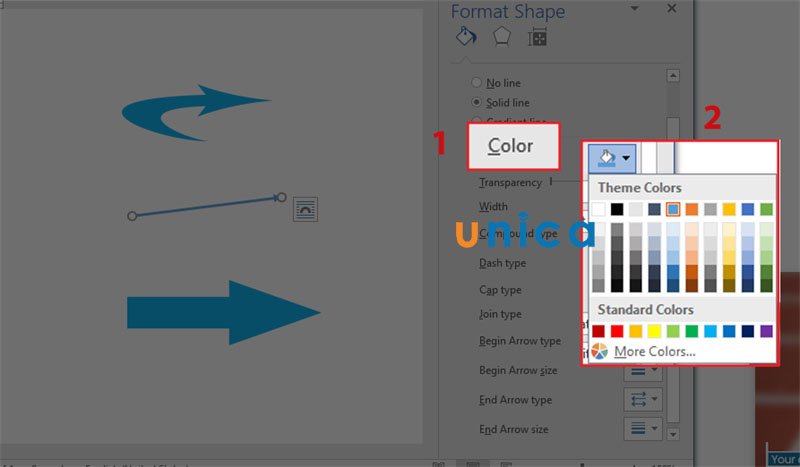
Chọn color sắc
Kết quả:
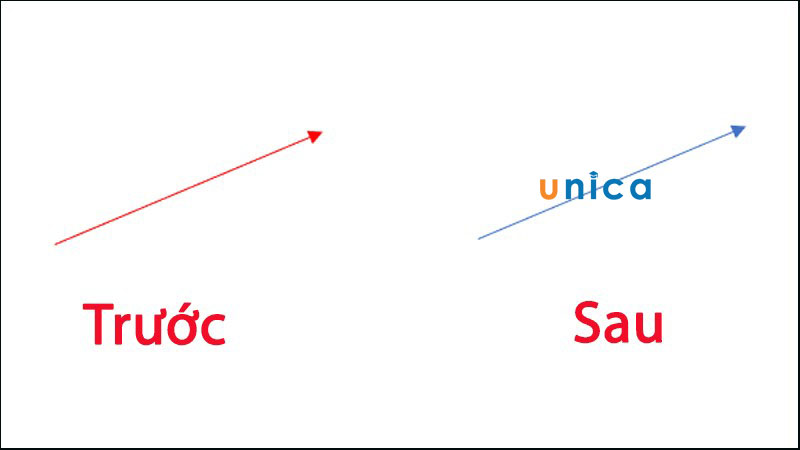
Hoàn thành
Bước 5:Nếu bạn muốnthay đổi độ dày viền, lựa chọn vào mũi tên, nhập kích thước độ dày mũi tênbạn mong muốn tại ô bên đề nghị mụcWidthvà dấn enter trên bàn phím.
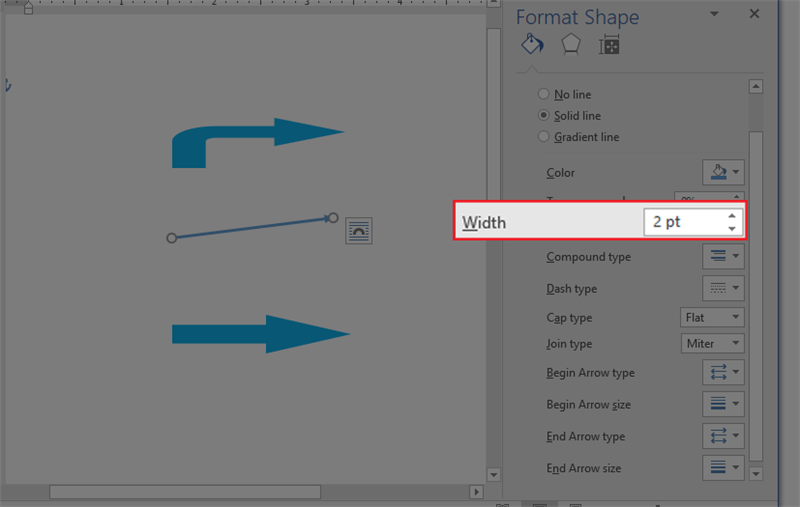
Thay thay đổi kích thước
Kết quả:
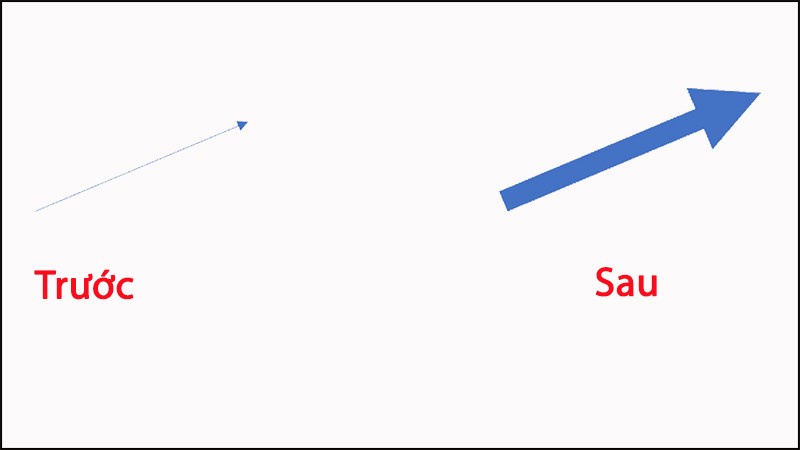
Kết trái tùy chỉnh
Bước 6:Đểthay thay đổi độ dài mũi tên, nhấp chuột trái lựa chọn mũi thương hiệu > sau đó bấm và giữ chuột trái trên nút tròn ở một trong các 2 đầu mũi tên với kéo thanh lịch trái/phải để được độ dàibạn muốn.
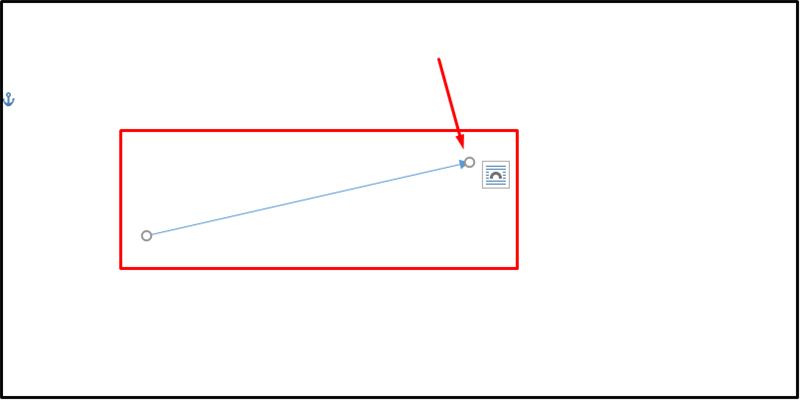
Thay thay đổi độ nhiều năm mũi tên
Kết quả:
Bước 7:Để thực hiện di chuyển mũi tên, di chuột cho chỗ mũi tên sao cho xuất hiện hình tượng mũi tên 4 chiều và các bạn hãy nhấn giữ chuột trái để thực hiện dịch chuyển đến vị tríbạn muốn.
Xem thêm: Cách Đăng Story Bằng Máy Tính, Cách Đăng Video Lên Story Facebook Trên Máy Tính
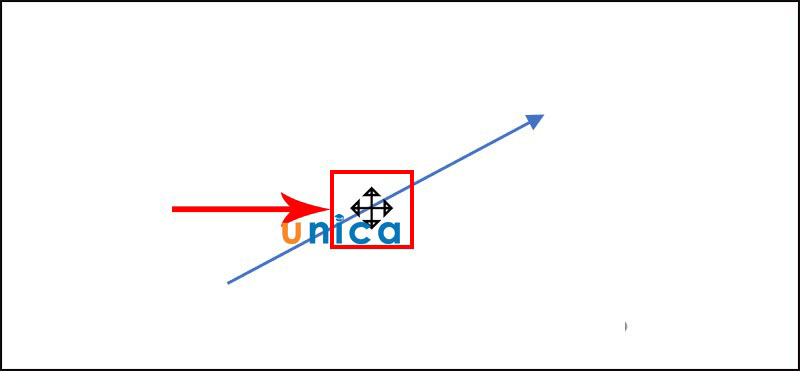
Di gửi mũi tên
Tổng kết
Vậy là công ty chúng tôi đã gợi ý cho chúng ta cách chế tác mũi thương hiệu trong word dễ ợt nhất. Hy vọng rằng các chúng ta có thể nâng cao trình độ của bản thân mình thông qua khóa học tập word tốt nhất trên tmec.edu.vn ngay bây giờ nhé.