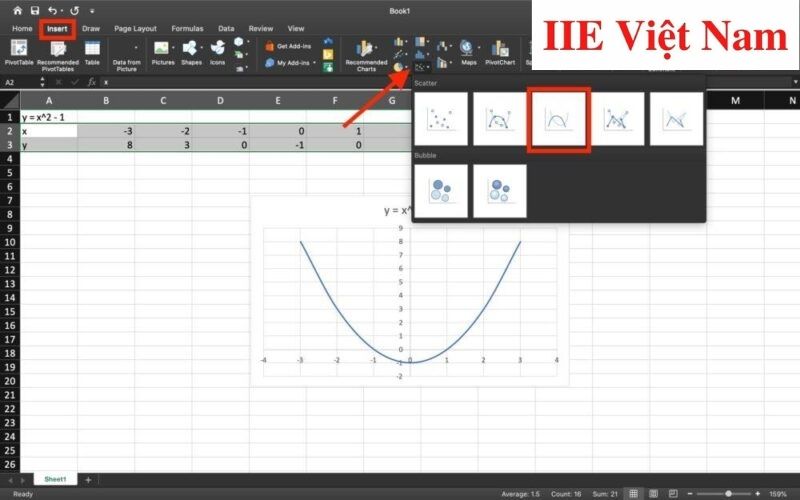Cách vẽ đồ thị trong Word, những đồ thị hàm số cơ bản, giải pháp vẽ đồ dùng thị hàm số, phương pháp vẽ đồ dùng thị trong Word từ Excel.
Bạn đang xem: Cách vẽ đồ thị trong word 2010

Nội Dung bài Viết
1 những đồ thị hàm số cơ bản 2 cách vẽ đồ vật thị trong Word2.1 cách vẽ đồ vật thị trong Word – Đồ thị hàm số bậc 12.2 phương pháp vẽ đồ dùng thị trong Word – Đồ thị hàm số bậc 23 biện pháp vẽ đồ gia dụng thị trong Word tự ExcelCác vật dụng thị hàm số cơ bản
Trước khi phía dẫn chúng ta cách vẽ vật dụng thị vào Word, chúng bạn muốn cung cấp thêm một số trong những thông tin để chúng ta hiểu rộng về các đồ thị hàm số trong Microsoft Word trước.
Một lấy ví dụ về đồ vật thị hàm số cơ bản:
Đồ thị hàm số y= ax + b biểu diễn rất ví dụ sự dựa vào của x và y vào phương trình. Theo phương trình, nếu như x đổi khác thì chắc chắn sẽ làm tác động đến y (và ngược lại).
Đồ thị hàm số bậc 1
Dưới đấy là dạng của những đồ thị hàm số bậc 1:
y = Ax + Bf(x)= Ax + Bf(x,y,z) = Ax + By + Cz + D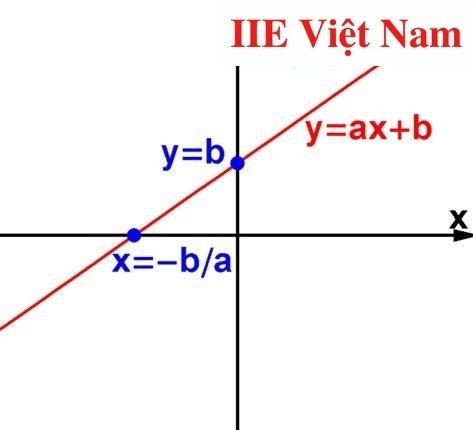 Đồ thị hàm số bậc 2
Đồ thị hàm số bậc 2
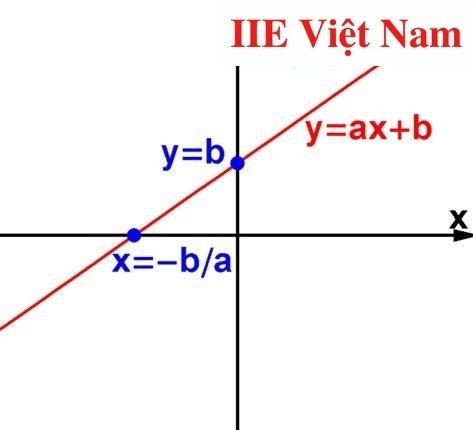
Dưới đấy là dạng của thứ thị hàm số bậc 2 tốt còn thường được call với dòng tên thông dụng hơn là đồ vật thị Parabol:
y= ax² + bx + c.
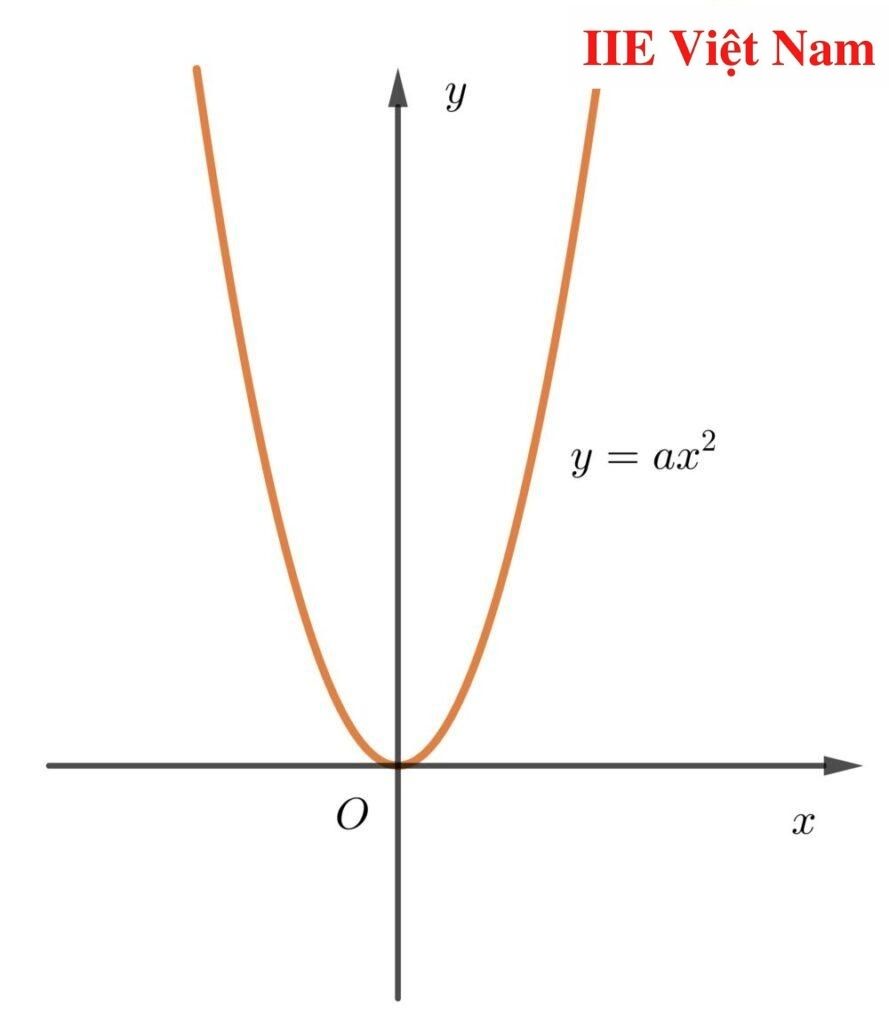 Cách vẽ thứ thị trong Word
Cách vẽ thứ thị trong Word
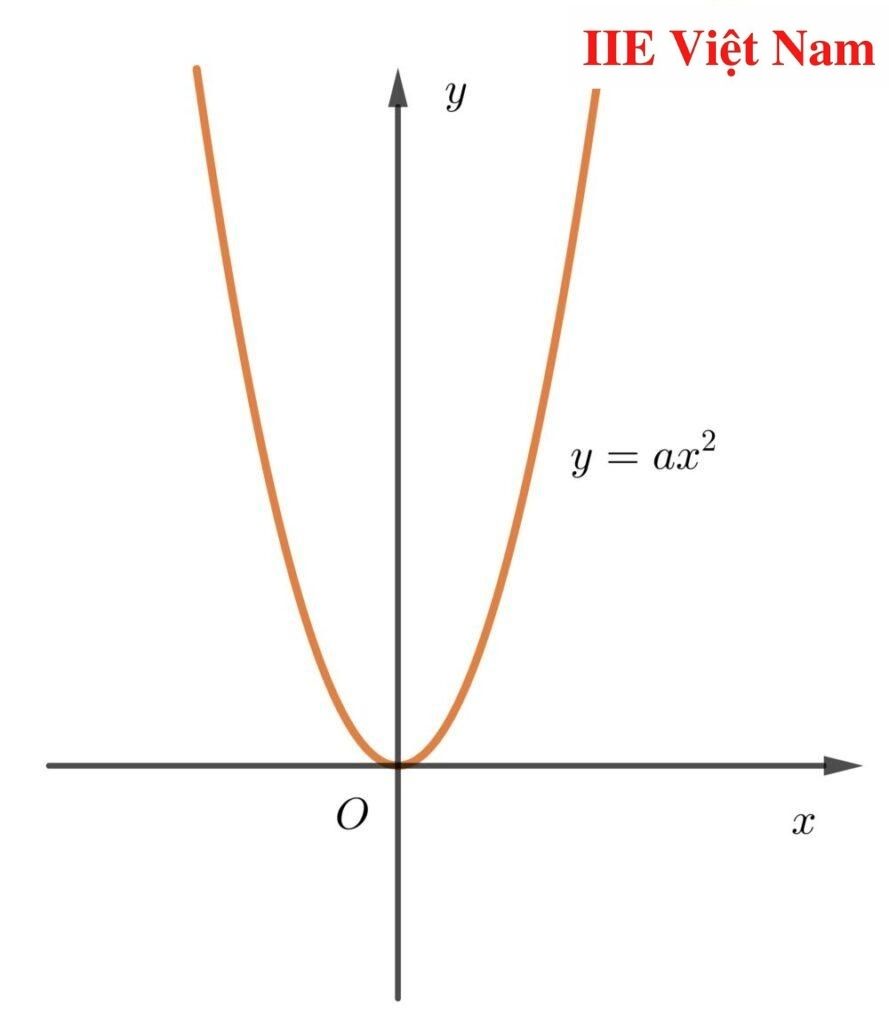
Một để ý nhỏ: thực tế việc vẽ trang bị thị Word, tốt nhất là vật dụng thị hàm số, đã chỉ mang tính chất chất tượng trưng cùng tương đối, rất có thể sử dụng để làm mẫu. Công dụng cho ra hoàn toàn có thể sẽ không đúng chuẩn hoàn toàn với những hàm số bạn cần.
Cách vẽ đồ vật thị trong Word – Đồ thị hàm số bậc 1
Cách vẽ trục tọa độ Oxy của thiết bị thị hàm số trong WordBước 1: Để vẽ trục Oy: bấm chọn tab Insert bên trên thanh chính sách => Shapes => Line Arrow (hình mũi tên)
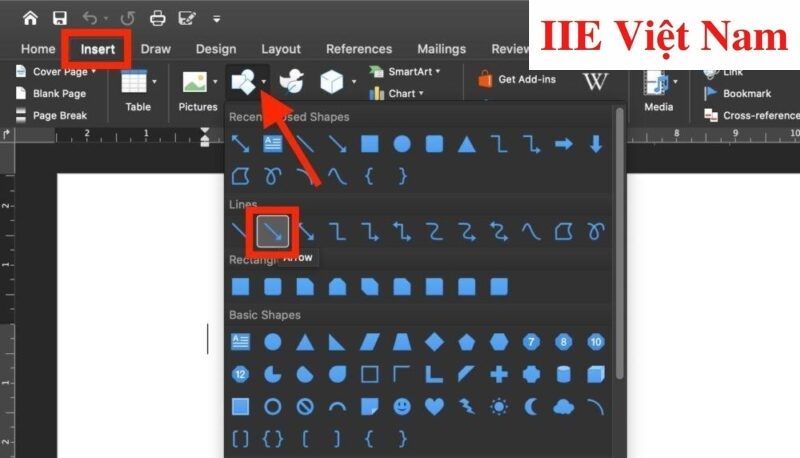
Bước 3: Nhấn loài chuột trái gấp đôi vào kế bên đầu mũi tên => Gõ phím y.
Bước 4: Để vẽ trục Ox, hãy lặp lại 3 bước trên nhưng phải hướng lốt mũi tên ở ngang.
Bước 5: Nhấn chuột trái gấp đôi vào đúng giao điểm của 2 con đường thẳng x với y vừa tạo => gõ phím O. Do đó là chúng ta đã được trục toạ độ Oxy.
Vẽ trang bị thị hàm số số 1 theo hàm số đến trướcDưới đây bọn họ cùng thực hành thực tế ví dụ vẽ hàm số y = x + 2 với (x = 2).
Bước 1: chú ý vào phương trình, ta sẽ xác minh được điểm của tọa độ x = 2 với y = 4.
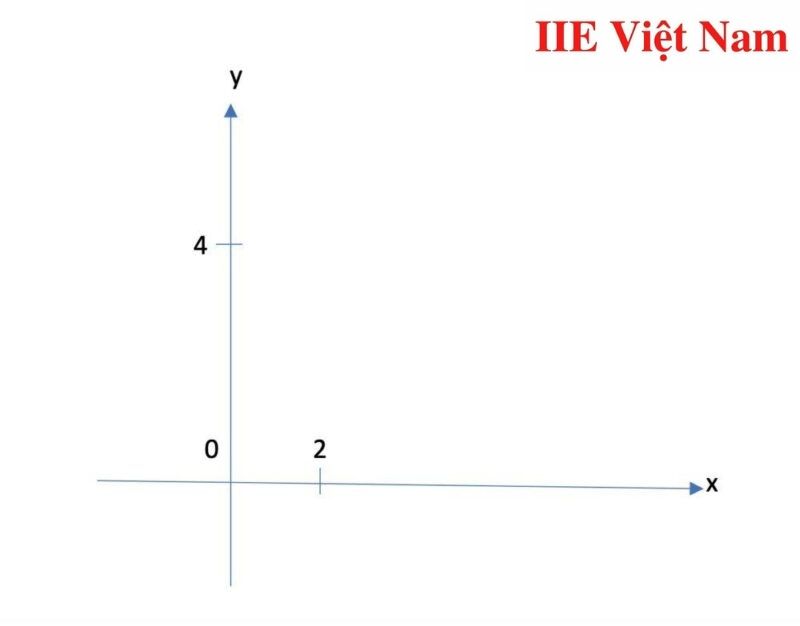
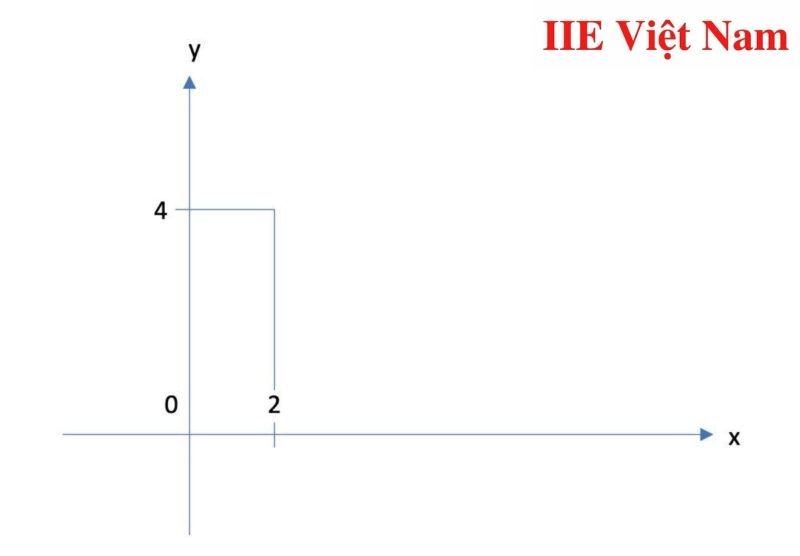
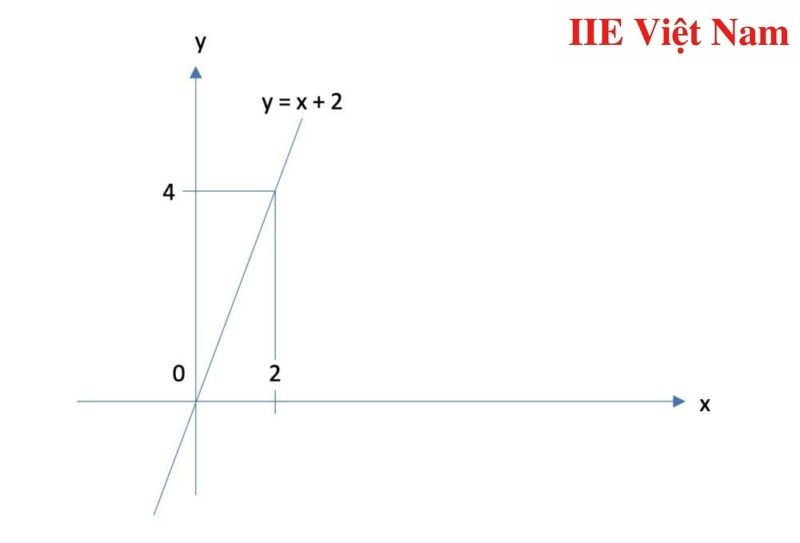
Cách vẽ vật thị trong Word – Đồ thị hàm số bậc 2
Vẽ trục tọa độ Oxy của đồ dùng thị hàm số bậc 2 trong WordBước 1: Để vẽ trục Oy, vào tab Insert trên thanh khí cụ => Shapes => Line Arrow (hình mũi tên)
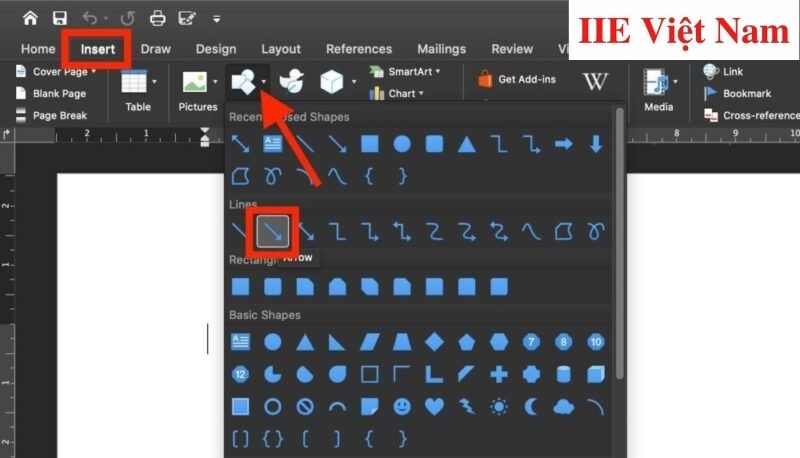
Bước 3: Nhấn chuột trái 2 lần vào ngoài đầu mũi thương hiệu => Gõ phím y.
Bước 4: Để vẽ trục Ox, hãy lặp lại 3 bước trên nhưng đề xuất hướng dấu mũi tên ở ngang.
Bước 5: Nhấn con chuột trái 2 lần vào đúng giao điểm của 2 mặt đường thẳng x với y vừa tạo => gõ phím O. Bởi vậy là bọn họ đã được trục toạ độ Oxy.
Vẽ đồ gia dụng thị hàm số bậc 2 theo hàm số cho trướcBước 1: Bấm lựa chọn tab Insert bên trên thanh hình thức => Shapes => Curve để chèn thêm một đường cong mang đến đồ thị
Bước 2: Click vào đỉnh trái của đồ gia dụng thị => click vào đỉnh trên hoặc dưới của đồ vật thị => Click 2 lần vào đỉnh phải cùng cũng chính là điểm hoàn thành của vật dụng thị Parabol là trả tất.
Cách vẽ đồ dùng thị trong Word trường đoản cú Excel
Vẽ đồ gia dụng thị hàm số bậc 1 theo hàm số mang đến trước
Trong ví dụ dưới đây, ta đang vẽ vật thị mang đến hàm số y = 2x + 1:
Bước 1: Ta tất cả bảng tài liệu như hình dưới:
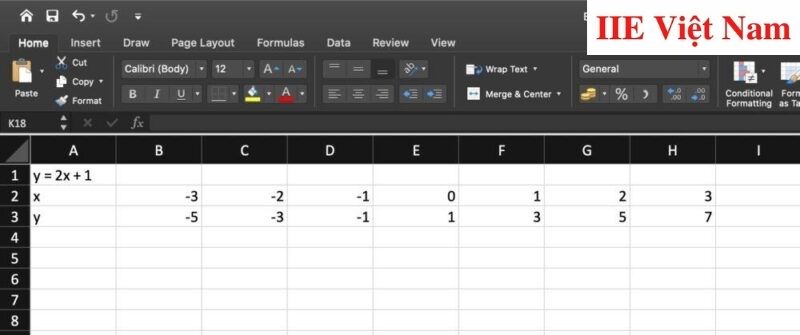
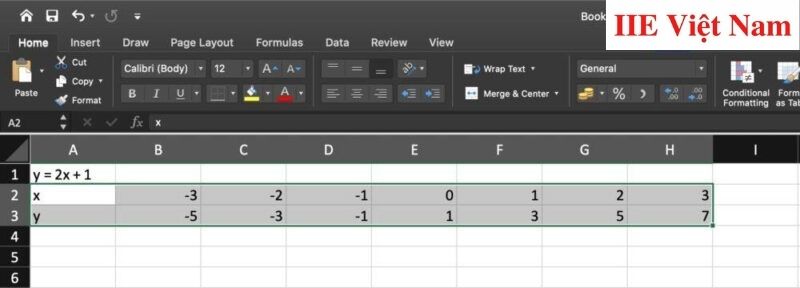
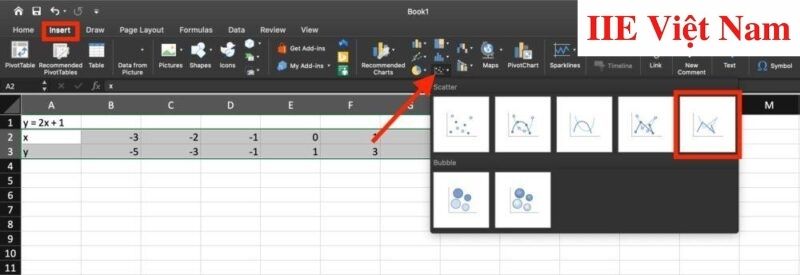
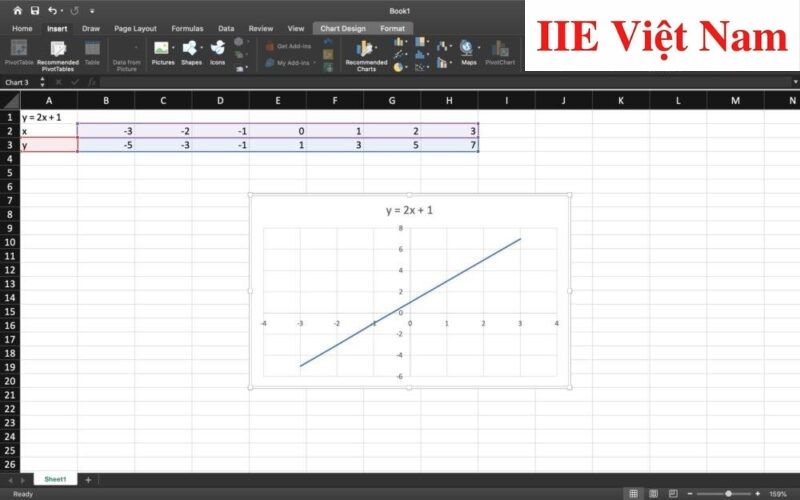
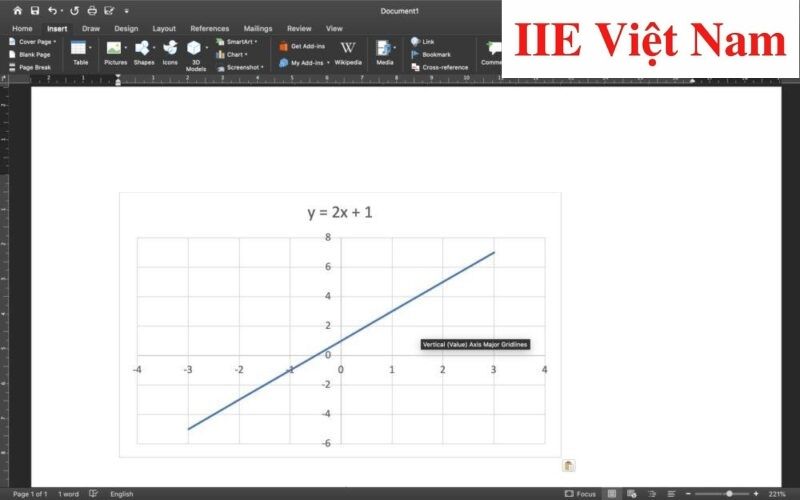 Vẽ thiết bị thị hàm số bậc 2 theo hàm số cho trước
Vẽ thiết bị thị hàm số bậc 2 theo hàm số cho trước
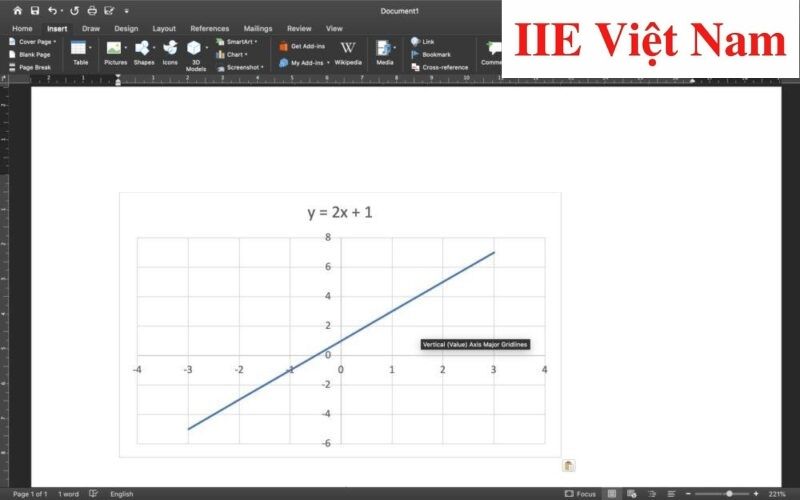
Bạn hoàn toàn có thể thực hiện tựa như như biện pháp vẽ đồ gia dụng thị hàm số bậc 1, mặc dù sau khi chọn được các dữ liệu buộc phải tạo đồ vật thị, ở cách 3, hãy lựa chọn Insert trên thanh biện pháp => Scatter => đồ thị đường cong (Parabol) là được.
Xem thêm: