Nếu bị mù màu hoặc gặp gỡ vấn đề không giống về thị lực, chúng ta có thể tùy chỉnh cài đặt màn hình sẽ giúp màn hình dễ chú ý hơn.
Bạn đang xem: Cách thu nhỏ chữ trên màn hình
Đi tới cài đặt

Điều chỉnh ngẫu nhiên tùy chọn nào sau đây:
Chữ đậm: Hiển thị văn phiên bản bằng các ký tự vẻ bên ngoài chữ đậm.
Chữ béo hơn: Bật kích thước trợ năng khủng hơn, sau đó điều chỉnh cỡ chữ bởi thanh trượt.
Cài đặt này kiểm soát và điều chỉnh thành kích cỡ chữ ưu tiên của doanh nghiệp trong các ứng dụng cung cấp Kiểu động, ví dụ như Cài đặt, Lịch, Danh bạ, Mail, Tin nhắn với Ghi chú.
Hình dạng nút: thiết lập này vẫn gạch chân văn bản bạn có thể chạm.
Nhãn Bật/Tắt: thiết lập này cho thấy thêm các công tắc được nhảy với “1” và các công tắc bị tắt cùng với “0”.
Giảm độ trong suốt: thiết lập này sẽ bớt độ vào suốt với độ mờ trên một trong những nền.
Tăng độ tương phản: cài đặt này sẽ cải thiện độ tương phản nghịch và kỹ năng đọc bằng phương pháp thay chuyển màu sắc và hình trạng chữ.
Các ứng dụng hỗ trợ Kiểu rượu cồn – chẳng hạn như Cài đặt, Lịch, Danh bạ, Mail, Tin nhắn với Ghi chú – kiểm soát và điều chỉnh thành kích cỡ chữ ưu tiên của bạn.
Phân biệt không nên màu: thiết đặt này sửa chữa các mục giao diện người tiêu dùng dựa bên trên màu để truyền tải tin tức bằng các mục cố kỉnh thế.
Đảo ngược sáng dạ hoặc Đảo ngược cổ điển: Đảo ngược màu thông minh đảo ngược màu của màn hình, trừ những hình ảnh, phương tiện và một số ứng dụng sử dụng các kiểu color tối.
Bộ thanh lọc màu: Chạm vào một trong những bộ lọc nhằm áp dụng. Để điều chỉnh cường độ hoặc sắc đẹp độ, hãy kéo các thanh trượt.
Giảm điểm trắng: thiết lập này sẽ giảm cường độ của các màu sáng.
Độ sáng sủa tự động: setup này tự động điều chỉnh độ sáng của màn hình theo đk ánh sáng hiện tại bằng cảm biến ánh sáng môi trường xung quanh tích hợp.
Để khám phá về cách vận dụng những cảm giác này vào những ứng công cụ thể, hãy coi Tùy chỉnh thiết lập trợ năng cho những ứng dụng ví dụ trên i
Phone. Để bài viết liên quan về cách áp dụng những hiệu ứng này chỉ vào phần nội dung của cửa sổ thu phóng, hãy coi Phóng to lớn trên screen i
Phone.
Điều chỉnh khuôn khổ chữ khi chúng ta đang thực hiện ứng dụng.
Kéo thanh trượt lên hoặc xuống để tăng hoặc giảm cỡ chữ.
Để đổi khác cỡ chữ cho toàn bộ ứng dụng, hãy va vào tất cả ứng dụng sinh hoạt cuối màn hình.
Cách thu nhỏ màn hình máy vi tính Win 10 như vậy nào? Phóng to, thu bé dại màn hình là làm việc rất thông dụng. Hãy thuộc tmec.edu.vn khám phá kĩ hơn những cách phóng to, thu nhỏ màn hình máy tính trong nội dung bài viết dưới đây nhé!
1. Công dụng tính năng thu nhỏ, phóng to màn hình máy tính, laptop
Laptop là một trong những thiết bị điện tử phổ biến. Mặc dù nhiên, thiết bị này còn có phát ra ánh sáng xanh, nhìn lâu có thể gây nhức mỏi, khô mắt. Đặc biệt ở các dòng laptop tất cả màn hình to hơn 15.6 inch với độ phân giải cao Full HD, các nội dung hiển thị rất có thể hơi nhỏ, gây tức giận khi chú ý lâu. Phóng to screen giúp tinh giảm tình trạng này.
Ngược lại, khi bạn có nhu cầu thao tác, đối chiếu cùng lúc những trình duyệt, việc thu nhỏ dại màn hình góp bạn tiện lợi thao tác, máu kiệm thời hạn hơn.
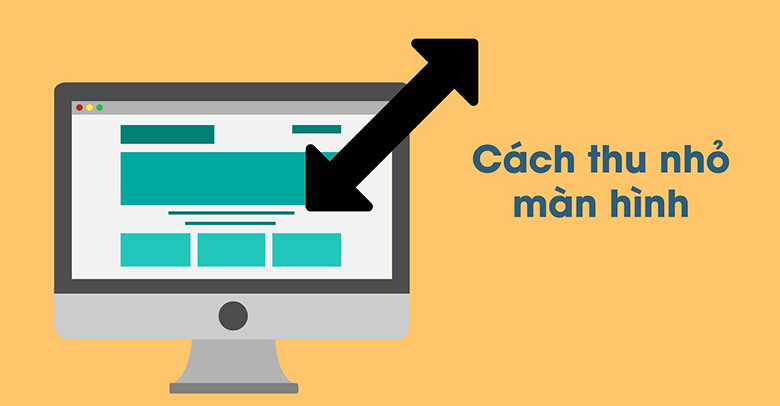
2. Phía dẫn cách phóng to màn hình hiển thị laptop, máy tính
Có 2 cách các bạn cần chăm chú và tiến hành đúng những khiphóng to màn hình máy tính, laptop Win 10:
2.1. Biện pháp phóng to màn hình laptop Win 10 solo giản
- Bước 1: open sổ Display Settings.
+ Kích chuột buộc phải vào screen laptop.
+ lựa chọn Display settings.
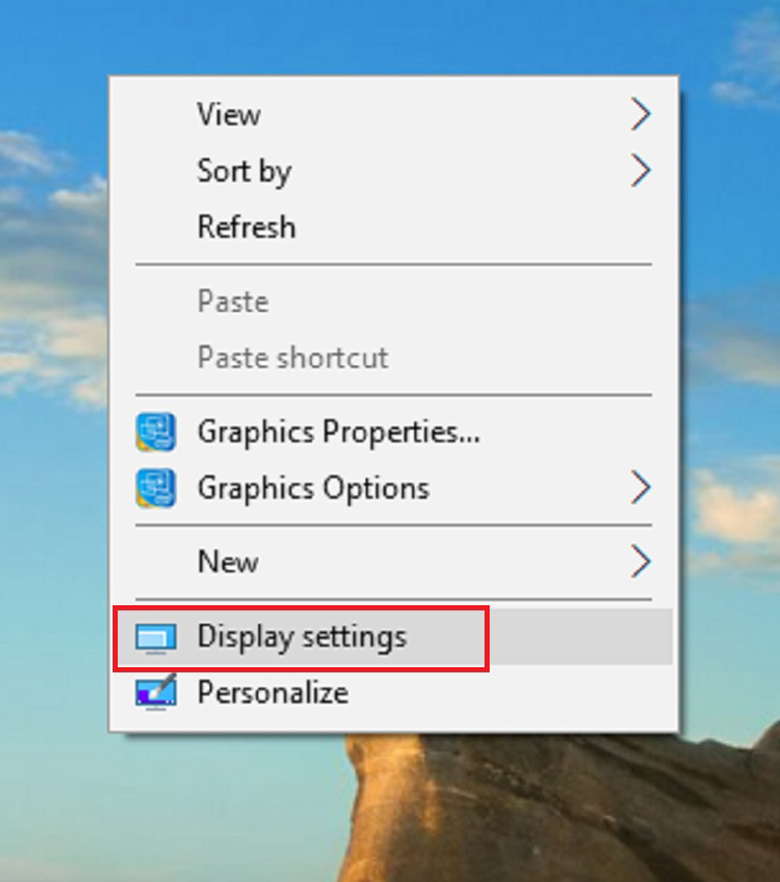
- Bước 2: sau khi hiện lên hộp hội thoại, bạn cũng có thể điều chỉnh khuôn khổ chữ, icon,.. Trên màn hình máy vi tính Win 10.
+ chọn mục Change the kích thước of text, apps, & other items.
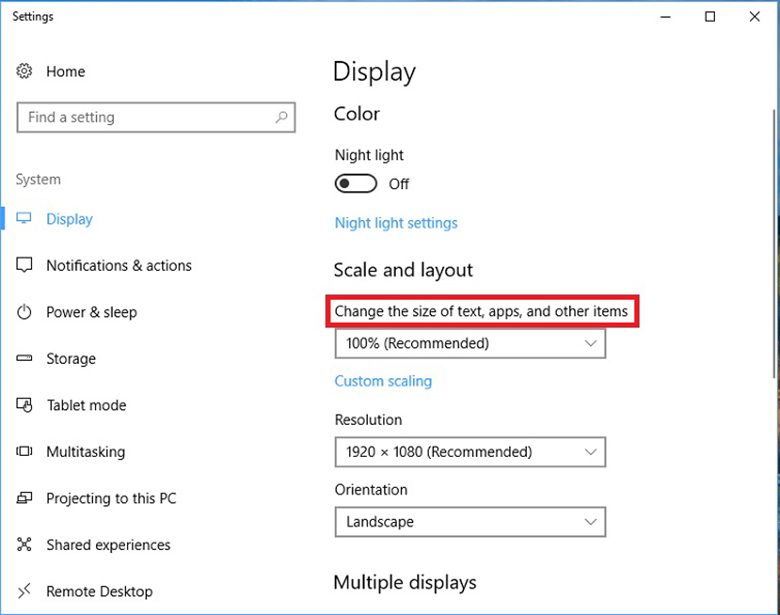
+ Chọn size cần phóng to (100 - 125 - 150 - 175%).
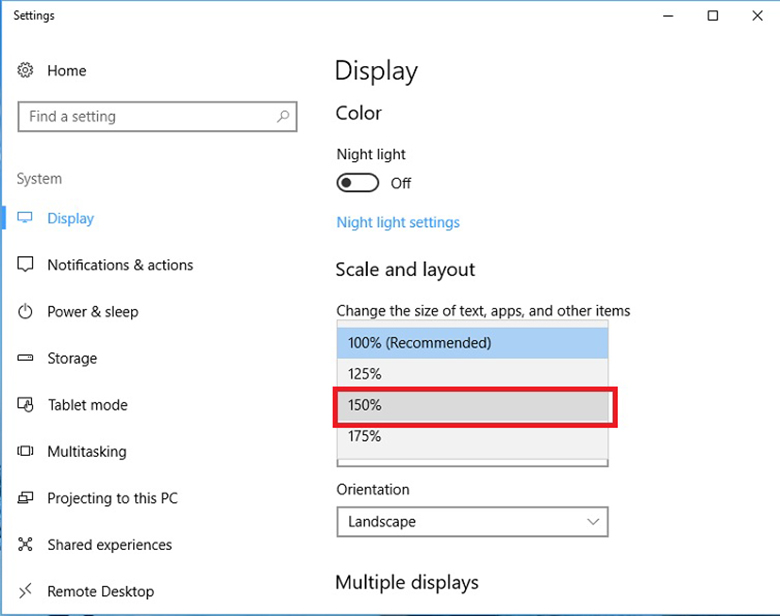
+ nếu như muốn chọn kích thước thiết lập cấu hình để phóng to lớn màn hình: nhấn chọn Advanced scaling settings => điền số lượng tùy ý (Ví dụ: 138%) => lựa chọn Apply => Máy triển khai yêu mong phóng khổng lồ màn hình
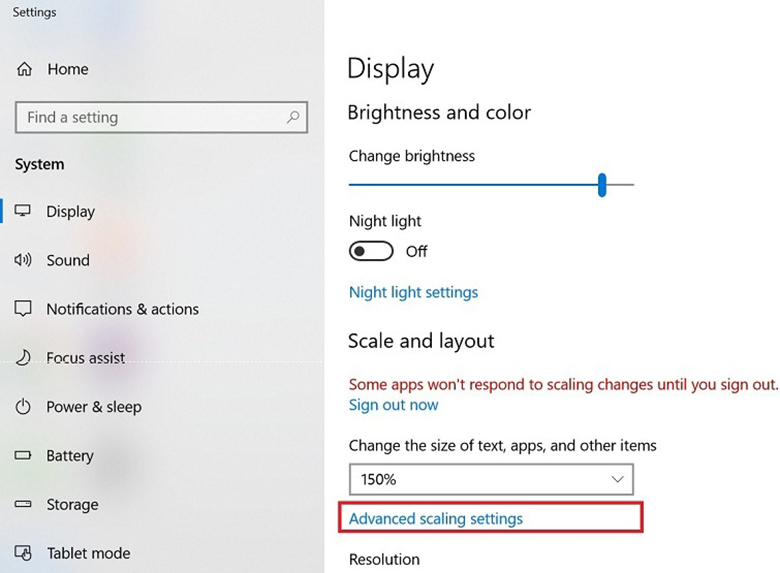
Nếu máy vi tính yêu cầu, chúng ta phải Sign out thì các thiết lập mới được lưu giữ và nỗ lực đổi.
+ chọn Sign out now sau đó vào lại.
+ khi sign out now: các chương trình đang chạy sẽ tự động tắt, bạn nên lưu ý lưu dữ liệu, tệp quan trọng trước lúc sign out nhé.
2.2. Phóng khổng lồ màn hình máy tính xách tay win 10 bởi Magnifier
Magnifier là 1 công vắt phóng đại, giúp fan thị lực kém có công dụng tiếp cận cùng với Microsofr Windows. Việccách thu nhỏ màn hình laptop Win 10 trên
Magnifier thì là trái lại ấn vào biểu tượng "-".
Khi mở dụng cụ này, chúng ta có thể điều chỉnh các cơ chế xem bởi nhiều cách.
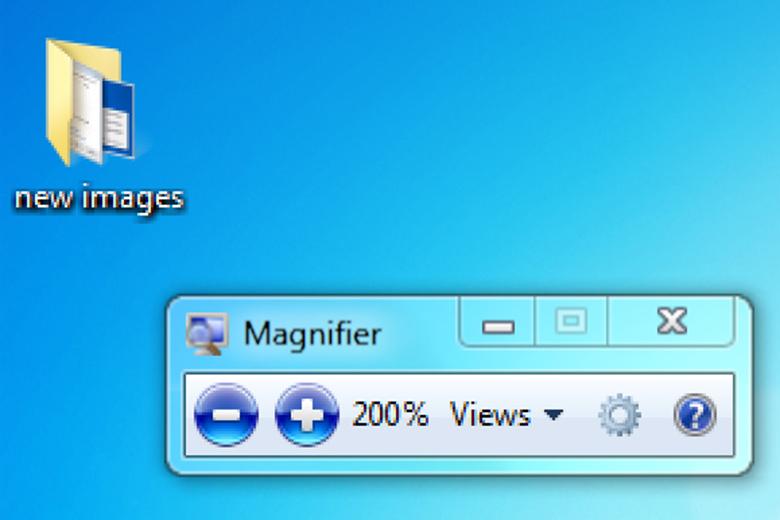
- bởi phím tắt:
Sử dụng những tổ đúng theo phím sau để thay đổi chế độ coi một bí quyết nhanh chóng
+ Ctrl + alt + M: chuyển qua chế độ xem
+ Ctrl + alt + F: gửi qua chính sách Full screen.
+ Ctrl + alt + L: gửi qua chế độ Lens.
+ Ctrl + alt + D: chuyển qua cơ chế Docked.
+ Windows + (+/-): Phóng khổng lồ và thu nhỏ.
- bằng thanh chế độ Magnifier: click vào Views (chế độ xem) bên trên thanh cơ chế của Magnifier, lựa chọn các cơ chế xem theo ý muốn.
+ Full screen: phóng to cục bộ màn hình.
+ Lens: giống như bạn dùng kính lúp dịch chuyển trên màn hình. Phần văn bản, kí tự, hình ảnh, ... được chuột lia tới sẽ tiến hành phóng to.
+ Docked: phần bao gồm của màn hình hiển thị không nỗ lực đổi, cơ mà phóng to các khu vực tiếp giáp.
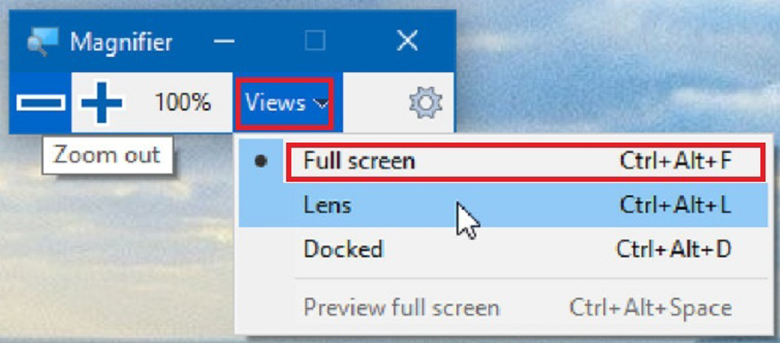
- chuyển đổi chế độ xem Magnifier tự Settings (Cài đặt)
+ Mở Magnifier.
+ chọn Options bên trên thanh công cụ.
+ Hoặc mở Settings (Cài đặt) => Kích chọn hình tượng Ease of Access.
+ lựa chọn mục Magnifier nằm cạnh trái => Chọn chính sách xem mong muốn (Full screen/Lens/Docked).
+ Change Magnifier view (thay đổi cơ chế xem Magnifier) nằm cạnh sát phải.
+ Đóng Settings khi đã hoàn tất.
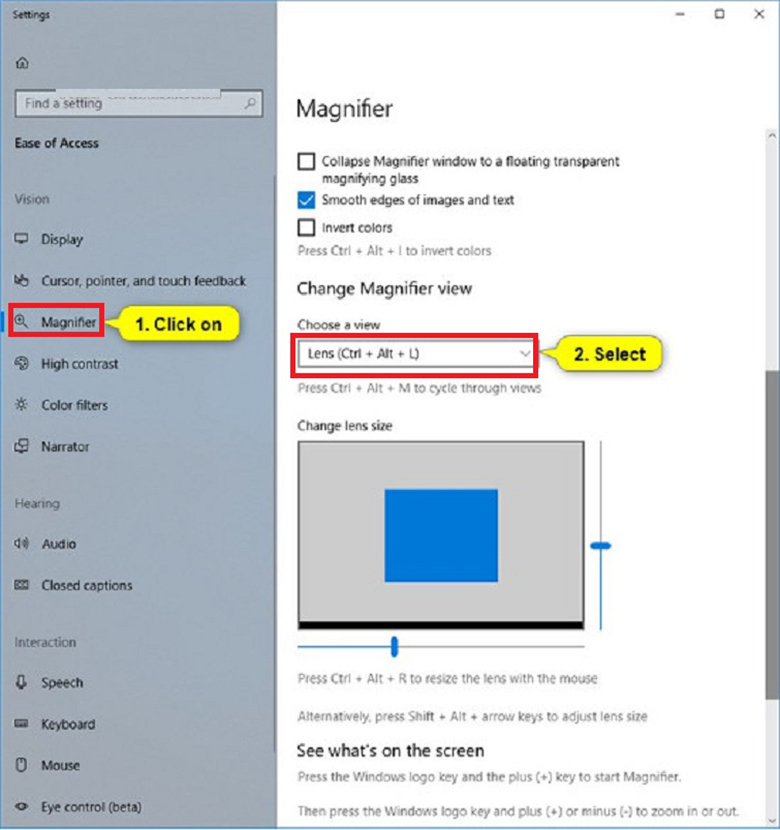
3. Phía dẫn biện pháp thu bé dại màn hìnhmáy tính Win 10
Cách thu bé dại màn hình laptop, thứ tính được rất nhiều người áp dụng hiện nay:
3.1. Thu bé dại màn hình laptop bằng phím tắt
Cách này rất đơn giản, bạn thao tác làm việc theo trình trường đoản cú sau:
+ dấn giữ tổ hợp phím Ctrl + Shift.
+ sử dụng bánh lăn con chuột lên/xuống nhằm chỉnh lại.
3.2. Thiết lập trong Display
- Bước 1: Vào Settings trong Windows => chọn System.
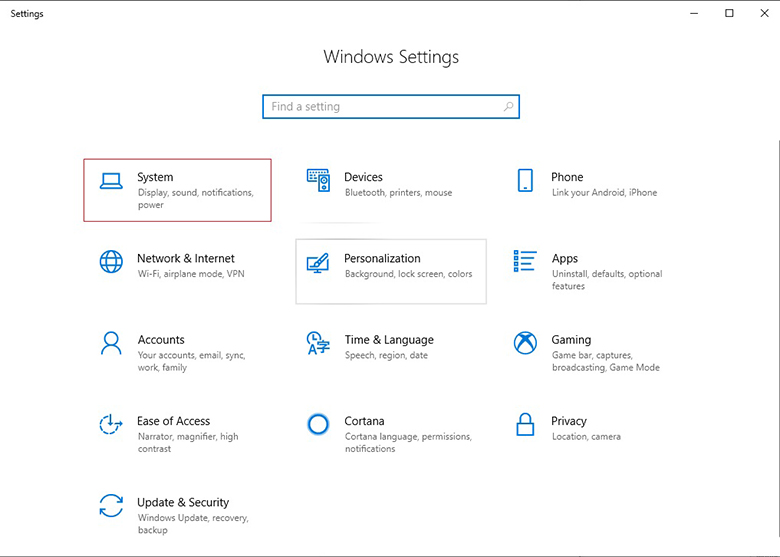
- Bước 2: lựa chọn mục Display => Change the size of text, apps, & other items.
- Bước 3: lựa chọn 100% (kích thước tiêu chuẩn).
- Bước 4: nếu muốn thu nhỏ màn hình hơn nữa => chọn Advanced scaling settings => Chọn kích cỡ mong muốn (Ví dụ: 77%) => lựa chọn Apply để đồng ý.
Nếu máy vi tính yêu cầu, bạn phải Sign out thì các thiết lập cấu hình mới được lưu giữ và chũm đổi.
+ chọn Sign out now kế tiếp vào lại.
+ khi sign out now: các chương trình đang chạy sẽ auto tắt, các bạn nên lưu ý lưu dữ liệu, tệp quan trọng trước khi sign out nhé.
4. Giải pháp phóng to, giải pháp thu nhỏ dại màn hình máy tính Win 7
So với Win 10, những dòng vật dụng tính, laptop sử dụng hệ quản lý Windows 7 sẽ có các phóng to với thu nhỏ dại hơi khác biệt.
- Bước 1: nhấn vào phải trên màn hình hiển thị Desktop => lựa chọn Screen Resolution.
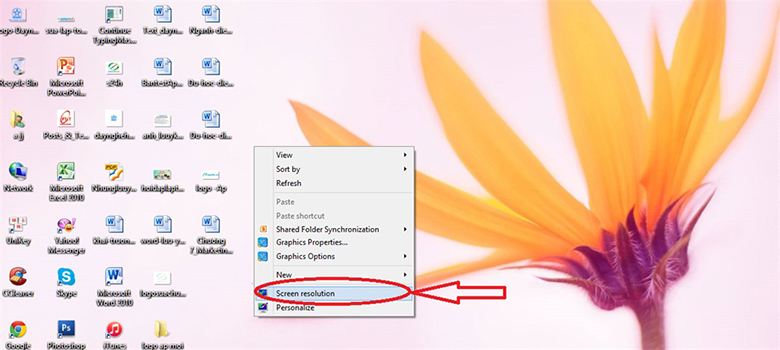
- Bước 2: cửa sổ Screen Resolution tồn tại => tìm lựa chọn Resolution => chỉnh sửa theo size mà bạn hy vọng muốn.
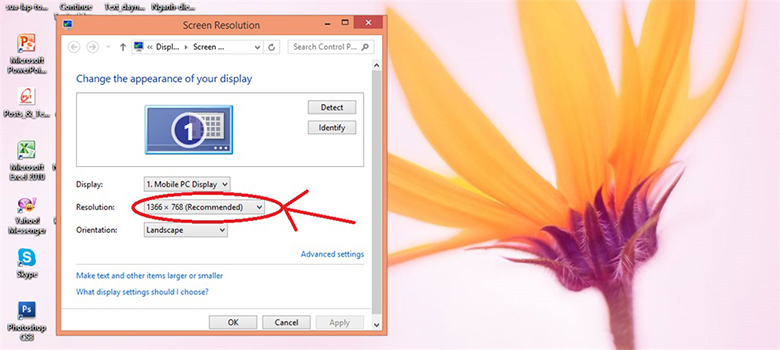
- Bước 3: thừa nhận Apply để gật đầu đồng ý với những thay đổi.
Ngoài biện pháp phóng to/thu nhỏ tuổi này, Windows còn đơn giản dễ dàng hóa bằng cách sử dụng phím tắt để điều chỉnh form size màn hình. Làm việc như sau:
- Bước 1: nhận giữ phím Ctrl.
- Bước 2: Lăn trỏ chuột lên hoặc xuống để điều chỉnh.

Bên cạnh chuyển đổi kích thước màn hình, chúng ta cũng có thể phóng to/thu nhỏ tuổi các icon (biểu tượng) bên trên desktop theo cách sau:
- Bước 1: bấm chuột phải vào bất kì vị trí nào trên screen desktop => lựa chọn View.
- Bước 2: chọn 1 trong 3 tuyển lựa sau:
+ Large icons: kích thước lớn.
+ Medium icons: form size trung bình.
+ Small icons: size nhỏ.
Ở Windows 10, các icon sẽ được mặc định ở form size trung bình (Medium).
Xem thêm: Kim Ngân Chuyên Đồ Hot Girl Kim Ngân Chuyên Đồ Hot Girl Giá Rẻ
Vậy là tmec.edu.vn vừa gởi tới các bạn hướng dẫn cụ thể cách thu nhỏ màn hình máy tính xách tay Win 10 cùng Win 7. Hy vọng nội dung bài viết sẽ hữu ích đối với bạn.