Sử dụng một Đồ họa Smart
Art để tạo một sơ đồ tổ chức để hiển thị các mối quan hệ báo cáo trong tổ chức của bạn.
Bạn đang xem: Cách tạo sơ đồ trong powerpoint 2010
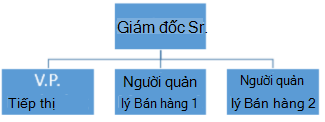
Trên tab Chèn , bấm Smart Art.
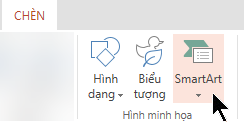
Bên dưới Cấu trúc phân cấp, chọn một bố trí biểu đồ.
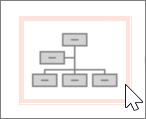
Một biểu đồ mặc định được thêm vào bức vẽ với trình soạn thảo văn bản ở viền bên trái.
Sử dụng trình soạn thảo văn bản để gán nhãn cho từng hộp. Trình soạn thảo văn bản chứa danh sách dấu đầu dòng nhiều mức. Mỗi mục dấu đầu dòng đại diện cho một người riêng biệt trong sơ đồ tổ chức.
Để thay đổi cấu trúc phân cấp trong biểu đồ, hãy chọn một mục, rồi trên tab Smart
Art, chọn tùy chọn Tăng cấp hoặc Giáng cấp.

Trên thanh công cụ, sử dụng tab Smart
Art để áp dụng một kiểu hoặc màu khác cho biểu đồ của bạn, nếu cần.



Bạn cần thêm trợ giúp?
Bạn muốn xem các tùy chọn khác?
Khám phá Cộng đồng
Khám phá các lợi ích của gói đăng ký, xem qua các khóa đào tạo, tìm hiểu cách bảo mật thiết bị của bạn và hơn thế nữa.
Lợi ích đăng ký Microsoft 365

Nội dung đào tạo về Microsoft 365
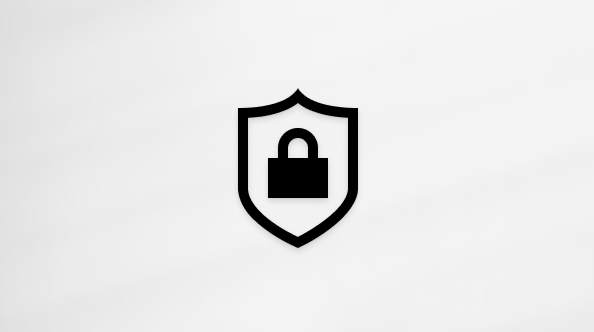
Bảo mật Microsoft
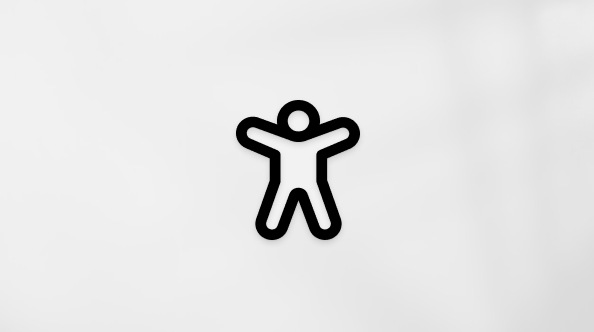
Trung tâm trợ năng
Cộng đồng giúp bạn đặt và trả lời các câu hỏi, cung cấp phản hồi và lắng nghe ý kiến từ các chuyên gia có kiến thức phong phú.
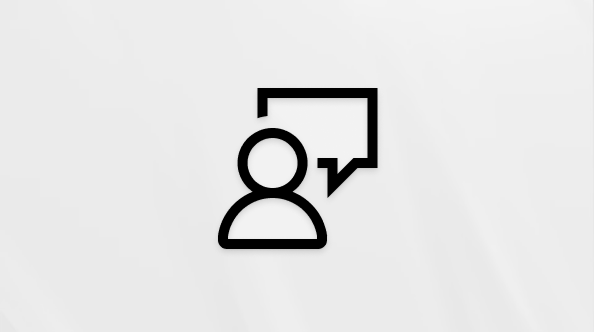
Hỏi Cộng đồng Microsoft
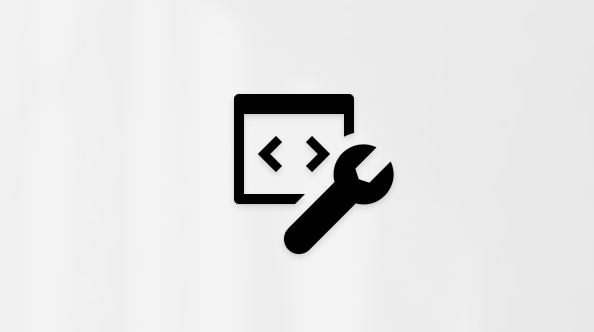
Cộng đồng Kỹ thuật Microsoft

Người dùng Nội bộ Windows
Người dùng nội bộ Microsoft 365
Thông tin này có hữu ích không?
Có
Không
Cảm ơn! Có phản hồi nào nữa không? (Bạn càng cho biết nhiều thông tin, chúng tôi càng hỗ trợ bạn được tốt hơn.)Bạn có thể giúp chúng tôi cải thiện không? (Bạn càng cho biết nhiều thông tin, chúng tôi càng hỗ trợ bạn được tốt hơn.)
Bạn hài lòng đến đâu với chất lượng dịch thuật?
Điều gì ảnh hưởng đến trải nghiệm của bạn?
Đã giải quyết vấn đề của tôi
Hướng dẫn Rõ ràng
Dễ theo dõi
Không có thuật ngữ
Hình ảnh có ích
Chất lượng dịch thuật
Không khớp với màn hình của tôi
Hướng dẫn không chính xác
Quá kỹ thuật
Không đủ thông tin
Không đủ hình ảnh
Chất lượng dịch thuật
Bất kỳ thông tin phản hồi bổ sung? (Không bắt buộc)
Gửi phản hồi
Cảm ơn phản hồi của bạn!
×
Nội dung mới
Microsoft Store
Giáo dục
Doanh nghiệp
Developer & IT
Công ty
Tiếng Việt (Việt Nam) Biểu tượng Không tham gia Đạo luật Quyền riêng tư của người tiêu dùng tại California (CCPA) Các lựa chọn về quyền riêng tư của bạn Biểu tượng Không tham gia Đạo luật Quyền riêng tư của người tiêu dùng tại California (CCPA) Các lựa chọn về quyền riêng tư của bạn © Microsoft 2023
Vẽ sơ đồ tư duy trong Powerpoint là cách thường được dùng để thể hiện các biểu đồ, số liệu thống kê phục vụ cho trình chiếu. Nếu bạn chưa biết cách vẽ sơ đồ tư duy trong Powerpoint như thế nào thì hãy tham khảo các bước sau đây của tmec.edu.vn nhé.
1. Hướng dẫn vẽ sơ đồ tư duy trong Powerpoint
Bước 1: Tại giao diện của Powerpoint bạn có thể chọn Slide tùy thích theo các mẫu sẵn trên hình:
Bước 2: Trên giao diện Powerpoint, để ý phần Shapes.
Bước 3: Click vào Shapes hoặc phóng to giao diện Powerpoint toàn màn hình. Sau đó click chọn khung để tạo sơ đồ tư duy. Có thể phóng to, thu nhỏ sơ đồ tùy ý.
Bước 4: Click chuột phải vào giữa khung sơ đồ, chọn Edit Text để nhập thông tin vào khung.
Tạo thêm các gạch nối và sơ đồ tư duy bằng cách chọn trong phần Shapes, sau đó nhập Text tương ứng.
Có rất nhiều mẫu hình để tạo sơ đồ tư duy trong phần Shapes cho bạn lựa chọn.
Bước 5: Để tạo màu nền cho sơ đồ tư duy, click chọn Quick Styles. Sau đó chọn màu bạn muốn.
Bước 6: Cũng có thể thay đổi màu chữ bằng cách click vào dòng Text. Chọn biểu tượng màu sắc chữ A và chọn màu chữ bạn muốn.
2. Tạo sơ đồ hình cây trong Power
Point bằng Smart
Art
Bước 1: Mở một slide mới sau đó thêm tiêu đề cho sơ đồ tư duy (mind map) của bạn.
Bước 2: Chèn Smart
Art. Các đồ hoạ này để tạo layout cho sơ đồ tư duy. Có nhiều layout Smart
Art có sẵn, tuy nhiên Horizontal Hierarchy là layout tốt nhất cho sơ đồ tư duy.
Bước 3: Truy cập Ribbon => Insert => Smart
Art => Hierarchy => Horizontal Hierarchy.
Bước 4: Lúc này bạn bắt đầu nhập các dữ liệu cho các ô text ở sơ đồ sao cho phù hợp với sự phân chia của cây thư mục.
- Để thay đổi kiểu hiển thị sơ đồ kích chọn sơ đồ -> Design -> Change Layout -> lựa chọn kiểu biểu đồ muốn thay đổi:
- Để thay đổi màu sắc của biểu đồ kích chọn Change Color:
- Để thay đổi Style của sơ đồ kích chọn Quick Styles -> lựa chọn Style phù hợp với biểu đồ của bạn:
- Ngoài ra bạn có thể hiệu chỉnh màu sắc, màu viền và hiệu ứng cho từng thành phần trong sơ đồ bằng cách kích chọn các biểu tượng:
+ Shape Fill: Tạo màu cho thành phần trong biểu đồ.
+ Shape Outline: Tạo màu viền cho thành phần trong biểu đồ.
+ Shape Effect: Tạo hiệu ứng cho thành phần trong biểu đồ.
- Hoặc bạn có thể thay đổi màu sắc chữ, hiệu ứng cho chữ thông qua các biểu tượng:
+ Text Fill: Tạo màu cho chữ.
+ Text Outline: Tạo màu viền cho chữ.
+ Text Effect: Tạo hiệu ứng cho chữ.
Đây cũng là toàn bộ hướng dẫn của về cách vẽ sơ đồ tư duy trên Powerpoint. Đọc xong bài viết này chắc hẳn bạn đã biết cách vẽ sơ đồ tư duy để trình chiếu slide trên công cụ văn phòng này rồi đúng không? Bạn hoàn toàn có thể làm tương tự trên các bản Powerpoint 2007, 2010, 2013.
Xem thêm: Tiếng Anh 8 Unit 1 Getting Started Trang 6 Unit 1 Sgk Tiếng Anh 8 Mới
Chúc các bạn thành công!
Tham khảo thêm
Đánh giá bài viết
16 46.123
Chia sẻ bài viết
Tải về
0 Bình luận
Sắp xếp theo Mặc định
Mới nhất
Cũ nhất
Kỹ năng
Giới thiệu
Chính sách
Theo dõi chúng tôi
Chứng nhận
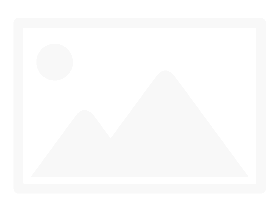
tmec.edu.vn. Bản quyền © 2023 tmec.edu.vn.