Excel là trong số những ứng dụng tin học văn phòng thịnh hành và được sử dụng rộng thoải mái nhất. Với kỹ năng tối ưu hóa rất nhiều tác vụ cũng giống như giúp các quá trình văn chống được tiến hành một bí quyết khoa học, gọn gàng hơn việc thành thạo các kỹ năng Excel được coi là vô cùng yêu cầu thiết. Hôm nay, timviec365.vn sẽ cùng bạn đi tìm kiếm hiểu cách kẻ bảng trong Excel 2010 cùng một số làm việc liên quan tiền nhé.
Bạn đang xem: Cách tạo ô trong excel 2010
1. Tổng quan liêu về vận dụng Excel và phiên phiên bản Excel 2010
1.1. Excel là gì?
Đối với những nhân viên công sở,Microsoft Excel được coi là một áp dụng không thể thiếu. Thậm chí có khá nhiều người share sau lúc thành thạo Excel không chỉ trong các tác vụ liên quan đến công việc mà cả trong đời sống hằng ngày họ cũng sử dụng Excel nhằm phân công, lên kế hoạch làm thế nào cho khoa học tập nhất.
Excel là gì?
Trong những công cầm cố tin học tập văn phòngcủa Microsoft Office, Excel, ứng dụng soạn thảo văn bản Word, Outlookvà Powerpoint là 4 công cụ được không ít người thực hiện và đều được không ít cơ quan, doanh nghiệp lớn yêu cầu cán bộ công nhân viên, fan lao động nên thành thạo. Trong đó, Excel được nhận xét là qui định yêu cầu người lao động đề nghị có kiến thức nhất định về kim chỉ nan để từ đó thuận tiện trong vận dụng thực tiễn. Nói một cách solo giản, ứng dụng Excel giúp người tiêu dùng kẻ những bảng tính, áp dụng các công thức toán, phép toán, hàm số nhằm từ đó nhập dữ liệu, thống kê giám sát nhanh và đúng chuẩn ngay cả lúc có số lượng dữ liệu vật dụng sộ, phức tạp. Excel đã đơn giản hóa và tối ưu hóa vô cùng nhiều các bước giúp người dùng tiết kiệm thời gian và tăng chất lượng công việc.
Phần mềm Excel không giới hạn ngành nghề sử dụng. Dù cho là học sinh sinh viên hay nhân viên công sở đều hoàn toàn có thể tự khám phá học Excel dựa vào những kiến thức được chia sẻ trên internet. Một số trong những ngành nghề thường thực hiện Excel có thể kể đến kế toán, hành chính, các công việc ở cấp độ quản lý,...
1.2. Bao gồm phiên bạn dạng Excel nào hiện tại nay?
Excel hiện bao gồm đến 5 phiên bản phổ trở thành nhất từ 2003 mang đến 2016. Những phiên bạn dạng đều tất cả sự upgrade nhất định về đồ họa nhưng phần nhiều vẫn giữ nguyên các tính năng. Phần đông phiên bản mới nhất bao gồm giao diện hiện tại đại, được tối giản nhiều hơn nữa nhưng các tính năng vẫn không tồn tại quá các sự cố kỉnh đổi.
bao hàm phiên bản Excel nào hiện nay nay?
Trong số các phiên bản, Excel 2010 là phiên bạn dạng được nhiều người dùng ưa thích hợp và lựa chọn áp dụng nhất bởi tính ổn định và giao diện đơn giản, thân mật với tín đồ dùng. Với đó, lúc sử dụng một số trong những đời thiết bị cũ từ máy tính xách tay đến thứ bàn thường xuyên được setup sẵn Excel 2010, nhiều người dùng đã quen thuộc với những thao tác sử dụng này chính vì vậy sẽ thuận lợi làm quen hơn khi liên tiếp sử dụng Excel 2010.
Tin tuyển chọn dụng:Việc có tác dụng Hành thiết yếu - Văn phòng
2. Phương pháp kẻ bảng trong Excel 2010
2.1. Cách 1: bí quyết kẻ bảng trong Excel 2010 bởi công vậy Insert Table
Đây là cách liên tiếp được áp dụng nhất, đặc trưng đối với những bạn đọc mới tiếp xúc với cách thức Excel 2010. Các bạn làm theo các bước sau:
phương pháp kẻ bảng trong Excel 2010 bằng công cầm cố Insert Table
Bước 1: sau khoản thời gian mở ứng dụng Excel, dùng nhỏ trỏ chuột lựa chọn phạm vi bạn có nhu cầu tạo bảng. Chọn Insert - > Table. Đối cùng với những bạn có nhu cầu tối ưu các thao tác hoàn toàn có thể chọn nhấn tổng hợp phím Ctrl + T, Ctrl + L (hai tổ hợp phím này các có công dụng tương đương).
Bước 2: ví như muốn biến hóa phạm vi của bảng tính, bạn chọn mũi tên màu đỏ cùng với làm việc chọn lại vùng phạm vi dữ liệu như bước 1. Vào trường hòa hợp phạm vi tài liệu của bạn bao hàm cả tiêu đề bạn cũng có thể đánh dấu ô vuông trước thông tin My table has headers. Ngược lại, Excel sẽ tự tạo nên tiêu đề cột cho bảng của bạn. Thừa nhận OK để xong thao tác.
Dù bảng của bạn đã có dữ liệu hay chưa xuất hiện dữ liệu vẫn hoàn toàn có thể áp dụng cách làm trên.
Tham khảo:Những thủ thuật đơn giản cho chính mình cách học tập excel cấp tốc nhất
2.2. Biện pháp 2: cách kẻ bảng trong Excel 2010 bởi công gắng Format as Table
So với biện pháp 1, phương pháp 2 đem về nhiều tùy chọn về color và đồ họa của bảng biểu hơn. Các bạn làm theo quá trình sau:
phương pháp kẻ bảng trong Excel 2010 bằng công cố gắng Format as Table
Bước 1: Điền tài liệu vào bảng biểu theo hàng cột, áp dụng các hàm với phép tính
Bước 2: lựa chọn phạm vi dữ liệu tạo bảng, tại tab home chọn mục Format as Table
Bước 3: Bảng chọn sẽ hiển thị với nhiều màu sắc và bối cảnh khác nhau. Tự Light (màu nhạt) - Medium (màu trung tính) đến Dark (màu đậm). Tùy theo yêu cầu của người tiêu dùng và mục tiêu của bảng biểu bạn cũng có thể tự tạo đồ họa bảng biểu của riêng rẽ mình.
Bước 4: Khi hộp thoại Create Table xuất hiện, tiến hành như cách 2 của biện pháp 1. Nhấn OK để xong thao tác.
Timviec365.vn truyền tai bạn:Cách gửi Excel thanh lịch PDF 1-1 giản, mau lẹ nhất
2.3. Giải pháp 3: bí quyết kẻ bảng vào Excel 2010 bởi công cố Borders
Với dụng cụ này, các bạn sẽ tạo viền cho bảng Excel. Ship hàng những công việc không cần trình bày quá khó hiểu hay yên cầu cao về khía cạnh hình thức. Đây cũng là cách đơn giản và ngày tiết kiệm thời gian nhất. Các bạn làm theo công việc dưới đây:
phương pháp kẻ bảng vào Excel 2010 bằng công thế Borders
Bước 1: khẳng định phạm vi hoặc vùng dữ liệu bạn cần tạo bảng
Bước 2: Chọn biểu tượng Borders trên tab Home. Nhấn lựa chọn các biểu tượng tạo bảng tùy theo yêu cầu và sở trường của bản thân.
Bên cạnh những thiết lập cấu hình có sẵn, chúng ta cũng có thể tự thiết kế theo mong muốn và cách trình diễn của bảng biểu bạn đã xây dựng.
3. Cách sửa đổi bảng vào Excel 2010
Cách sửa nội dung, bối cảnh bảng vào Excel 2010
Trong quá trình kẻ bảng Excel 2010, người tiêu dùng sẽ không tránh khỏi những trường hợp gặp sai sót về mặt làm việc hay cần sửa đổi về dữ liệu, áp dụng các phép tính cùng hàm tính khác. Hãy tham khảo các thao tác dưới đây để sửa đổi bảng vào Excel 2010 nhé.
Bước 1: người dùng chọn phạm vi tài liệu cần chỉnh sửa, chọn mục kiến thiết trong tab Table Tools
Bước 2: khi bảng Table Style Options hiện tại lên, bạn dùng có thể thoải mái tùy chỉnh:
- mẫu đầu của bảng (Header Row)
- chiếc cuối của bảng thường để tính tổng của cột (Total Row)
- Xen kẽ color các ô vào bảng (Banded Row)
- Hiển thị định dạng cột đầu vào bảng (First Column)
- Hiển thị format cột cuối của bảng (Last Column)
- Xen kẽ màu sắc các cột vào bảng (Banded Column)
Người cần sử dụng sẽ tích V vào những mục ao ước sửa đổi.
Cách chèn cột trong bảng vào Excel 2010
Khi mong mỏi chèn cột nhằm thêm dữ liệu vào bảng, người dùng tuân theo những bước sau:
Bước 1: chọn cột buộc phải chèn dữ liệu đằng trước
Bước 2: trên tab home chọn Cells mục Insert lựa chọn Insert Sheet Column. Cột được chèn sẽ nằm bên cạnh trái chuột được chọn.
Cách chèn sản phẩm trong Excel 2010
Khi mong muốn chèn thêm mặt hàng vào bảng, người dùng làm theo các bước sau:
Bước 1: chọn hàng đề nghị chèn dữ liệu lên trên
Bước 2: trên tab trang chủ chọn Cells mục Insert chọn Insert Sheet Rows. Sản phẩm được chèn đã nằm trên sản phẩm được chọn
Cách chỉnh sửa nội dung bảng vào Excel 2010
Bước 1: chọn tiêu đề bảng, nhấp chuột phải lựa chọn Format Cells
Bước 2: trên tab Alignment trong vỏ hộp thoại Format Cells chọn mục
- Horizontal: Center
- Vertical: Center
Bấm OK để kết thúc thao tác.
Văn bạn dạng sẽ được chỉnh sửa sao cho tương xứng kích thước vào ô giúp giao diện của bảng tính chuyên nghiệp hóa và chỉnh chu hơn.
Với câu chữ trong nội dung bài viết trên, lực lượng timviec365.vn mong rằng sẽ giúp các bạn nắm rõ được cách kẻ bảng vào Excel 2010 rất đầy đủ và cụ thể nhất. Không chỉ có cách kẻ bảng, các bạn có thể đọc thêm nhiều nội dung bài viết về cách thao tác khác trong Excel 2010 cùng với những bài viết khác của chúng tôi nhé. Chúc các bạn thành công!
Một giữa những thao tác kĩ năng văn chống cần chăm chú là những thao tác liên quan để định dạng trang in vào Excel 2010. Để hiểu kỹ lưỡng hơn về những thao tác làm việc này, mời bạn đọc nội dung bài viết dưới phía trên của shop chúng tôi nhé.
Tạo bảng hoặc kẻ ô vào Excel góp bạn dễ ợt hơn đến việc sửa đổi và hiển thị nội dung của một vùng dữ liệu. Cùng Phúc Anh tìm hiểu các tạo bảng, kẻ ô vào Excel đơn giản và dễ dàng và nhanh lẹ nhất nhé.
Tạo bảng bởi Insert Table trong Excel
Trước hết bạn phải chọn bảng dữ liệu đã có.
- lựa chọn tab Insert => lựa chọn thẻ Table hoặc Nhấn tổ hợp phím Ctrl + T / Ctrl + L.
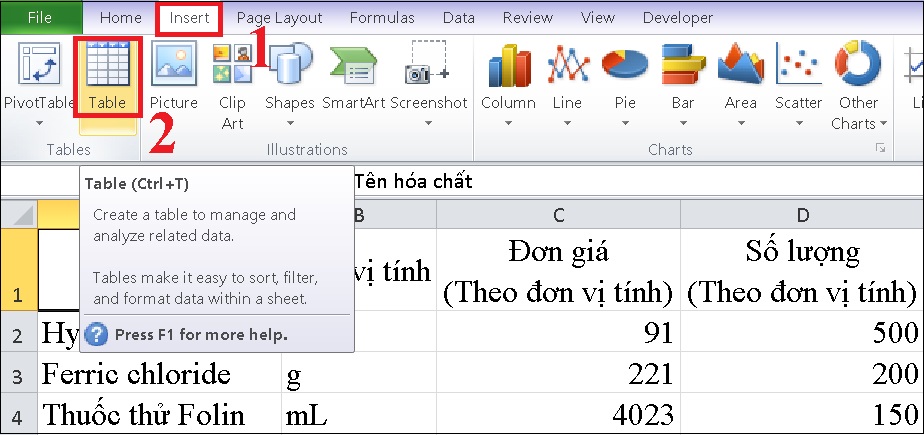
- mở ra hộp thoại Create Table => chúng ta nhập thủ công bằng tay hoặc sử dụng chuột để chọn và khoanh vùng dữ liệu bạn có nhu cầu tạo bảng => chọn OK.
Lưu ý: Nếu bao hàm ô tiêu đề trong những ô dữ liệu thì nên chọn lựa cả mục My table has headers.
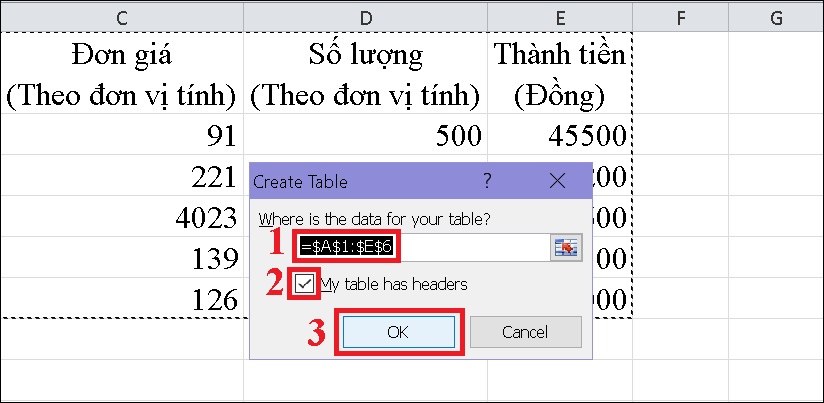
- bạn sẽ nhận được tác dụng như hình bên dưới
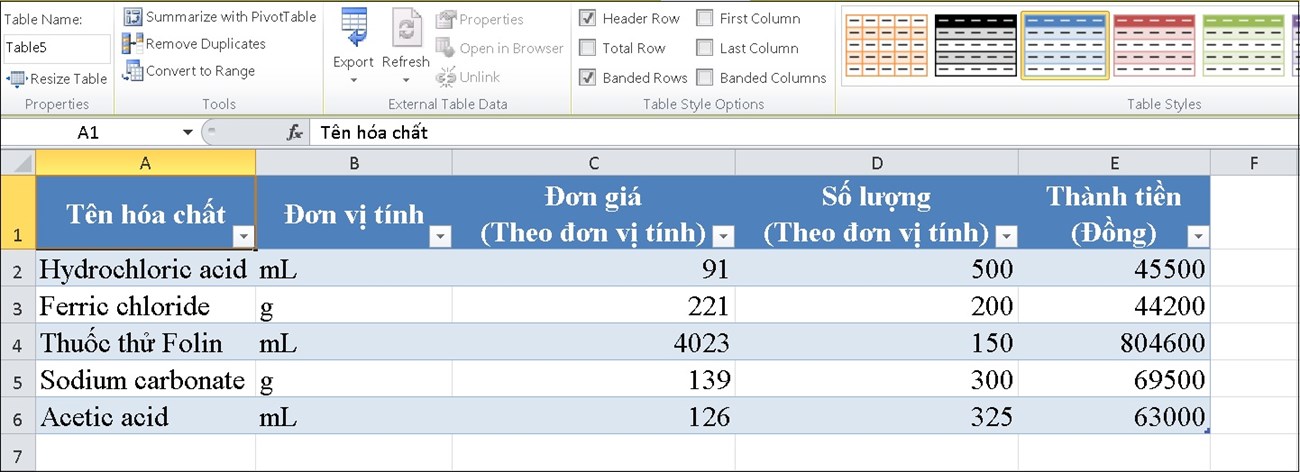
Tạo bảng bằng Format as Table trong Excel
- tại tab Home => Styles => Format as Table.
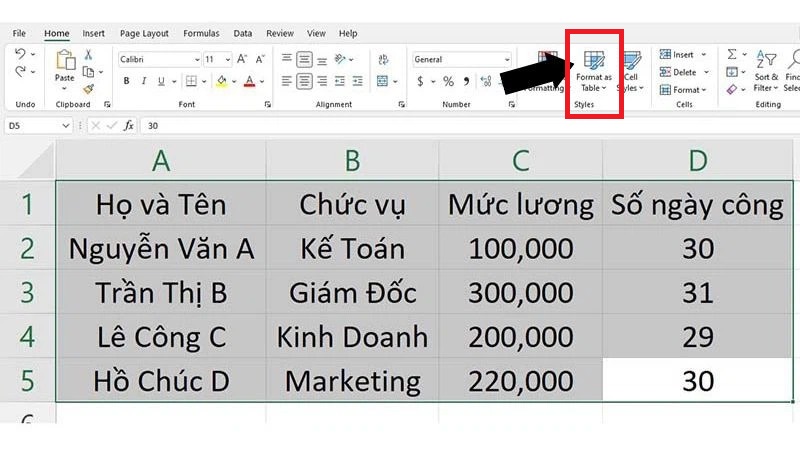
- chọn lọc kiểu bảng theo sở thích của bạn
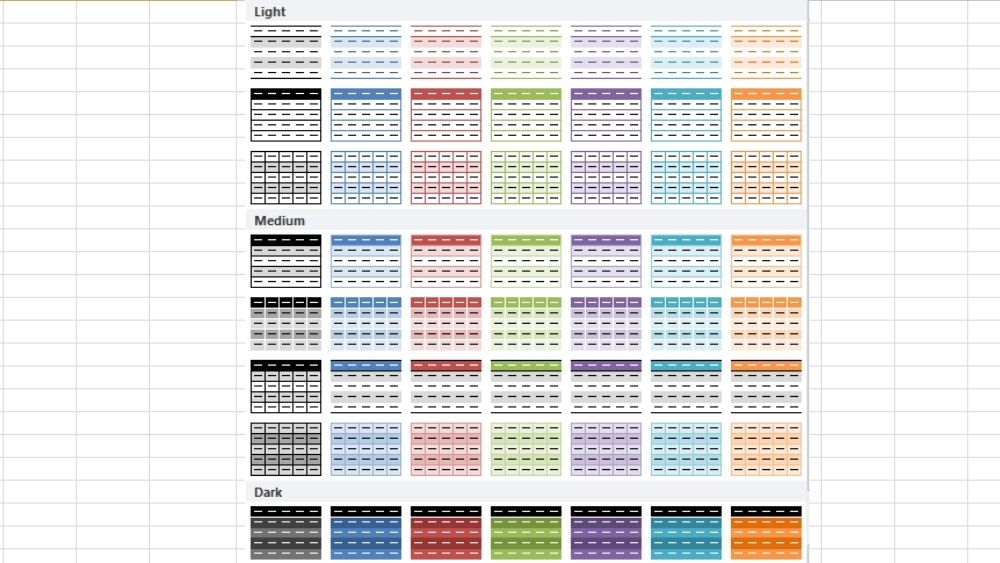
- mở ra hộp thoại Format as Table => Chọn vùng dữ liệu hy vọng tạo bảng => nhấn OK nhằm hoàn tất.
Xem thêm: 梁小冰 Lương Tiểu Băng - Bài Viết Của Lương Tiểu Băng
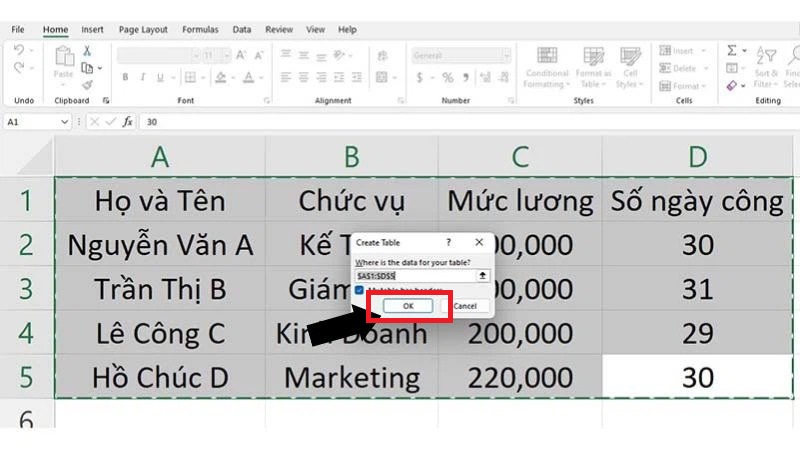
Hướng dẫn các bạn mẹo khoá ô vào Excel cụ thể nhất
Hướng dẫn cố định ô vào Excel cực đơn giản và đưa ra tiết
Tạo bảng bằng Border trong Excel
Đây là biện pháp tạo bảng dễ dàng nhất bằng cách tạo form viền (Border) cho vùng dữ liệu
- Chọn vùng dữ liệu đề xuất tạo bảng => lựa chọn mục Font => chọn Border.
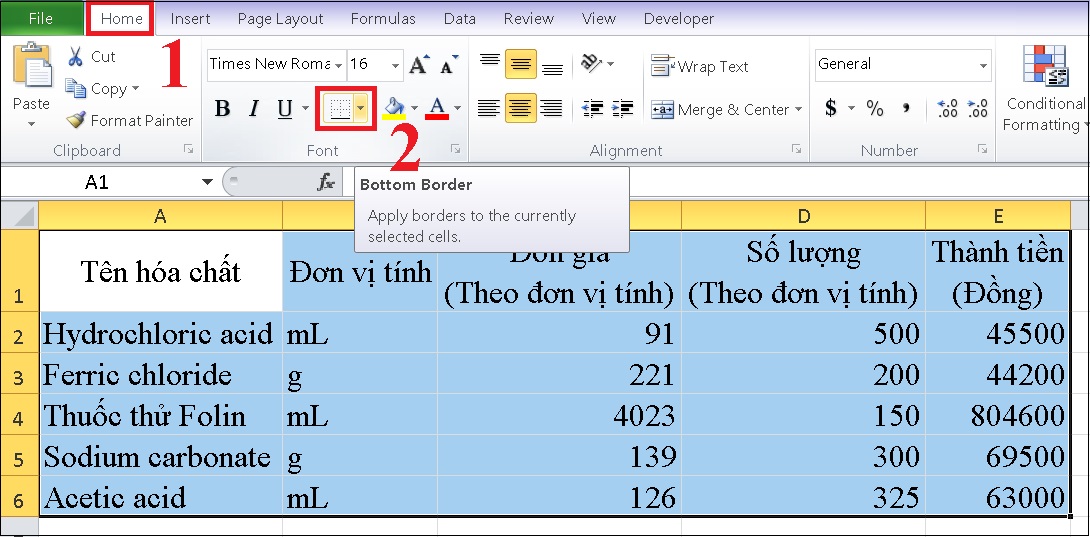
- tuyển lựa khung viền theo nguyện vọng của bạn
All Border: Viền toàn bộ các ô của vùng quan hệ
Think Outside Borders: Viền khung xung quanh của vùng dữ liệu
…
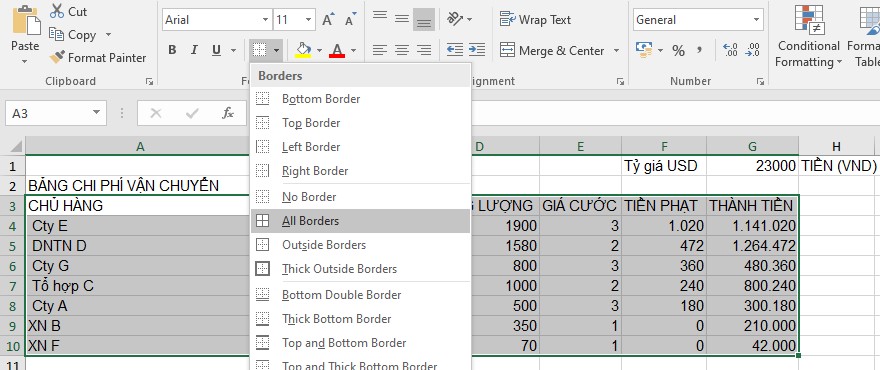
Kết quả hiển thị khi bạn tạo Border như hình bên dưới đây
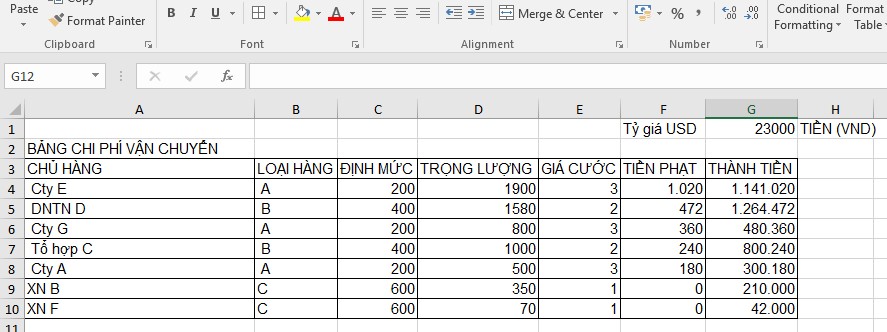
Trên đây là những thông tin hướng dẫn chúng ta cách chế tác bảng, kẻ ô trong Excel dễ dàng và đơn giản và mau lẹ nhất. Hi vọng những tin tức trên sẽ hữu ích cho bạn. Hãy tiếp tục đón đọc những tip, mẹo nhỏ về Excel trên Phúc Anh - Doanh nghiệp bậc nhất chuyên cung cấp laptop MSI và chiến thuật công nghệ trong nghành nghề dịch vụ máy tính, điện thoại, sản phẩm công nghệ văn phòng, …