Bạn mong tạo một nút nhấn trong Excel nhằm tùy loại tài liệu muốn coi nhưng chưa biết làm gắng nào? Thực tế, chỉ cần vài thao tác dễ dàng là đã thiết lập cấu hình thành công. Hãy xem phía dẫn chi tiết của Gitiho tức thì nhé.
Bạn đang xem: Cách tạo nút chọn trong excel
Nút bấm vào Excel nhằm tùy chọn dữ liệu là gì?
Có thể chúng ta đã từng thấy bên trên những báo cáo Excel của fan khác tất cả nút tùy lựa chọn Option Button. Nút nhấn trong Excel này có tính năng đưa sẽ hầu như sự lựa chọn, người tiêu dùng vào bấm chuột vào một trong số đó xem dữ liệu mà người ta mong muốn. Mỗi một nút bấm sẽ được gán vào một trong những tùy chọn khác nhau, đến ra tác dụng khác nhau. Nút nhấn trong Excel để tùy chọn dữ liệu muốn xem này sẽ có dạng như trong hình hình ảnh dưới đây:
Thông thường, nút tùy lựa chọn (Option Button) này sẽ không tồn tại sẵn trong thành công xuất sắc cụ mặc định nên nhiều bạn sẽ không hiểu thêm nó vào tệp tin Excel như thế nào. Hãy thuộc xem hướng dẫn chi tiết của Gitiho nhé.
Cách tạo thành nút bấm trong Excel để tùy lựa chọn dữ liệu
Có mang đến 2 bí quyết tạo nút nhấn trong Excel nhằm tùy chọn tài liệu cực nhanh.
Cách 1: Chọn vào thẻ Developer trên thanh bảng chọn của Excel. Giả dụ trên Excel của người sử dụng không tất cả thẻ
Developer thì những bạn nhấp chuột thẻ tệp tin => chọn mục Options => lựa chọn mục Customize Ribbon => tích chọn vào dòng xoáy Developer trong quanh vùng Main Tabs => bấm OK để mở thẻ này nhé.
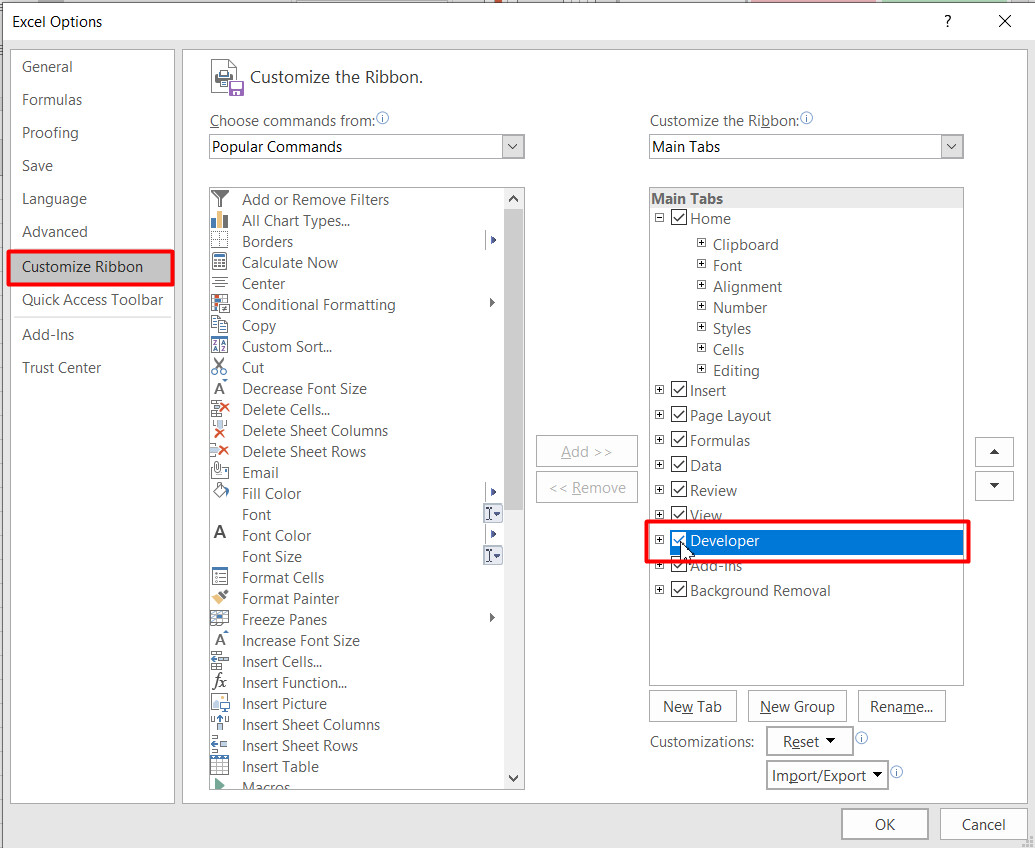
Trong mục Insert của thẻ Developer, các bạn nhấp chuột mũi thương hiệu chỉ xuống rồi chọn hình tượng Option Button như vào hình ảnh dưới đây. Các bạn chọn trong nhóm Form Control tốt trong team Active
X Controls hầu như được nhé.
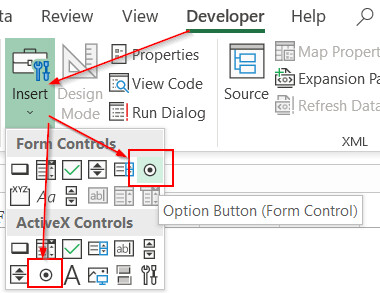
Cách 2: Các chúng ta vào thẻ file => chọn mục Options => lựa chọn mục Customize Ribbon hoặc tất cả thể bấm chuột phải vào vị trí bất kỳ trên thanh bảng chọn của Excel => lựa chọn Customize Ribbon.
Trong khi vực All Command, chúng ta kéo xuống dưới vẫn thấy mục Option Button chính là nút bấm tùy lựa chọn mà chúng ta muốn thêm. Chúng ta chọn vào nó => bấm nút địa chỉ cửa hàng như vào hình ảnh dưới đây rồi bấm OK là được nhé.
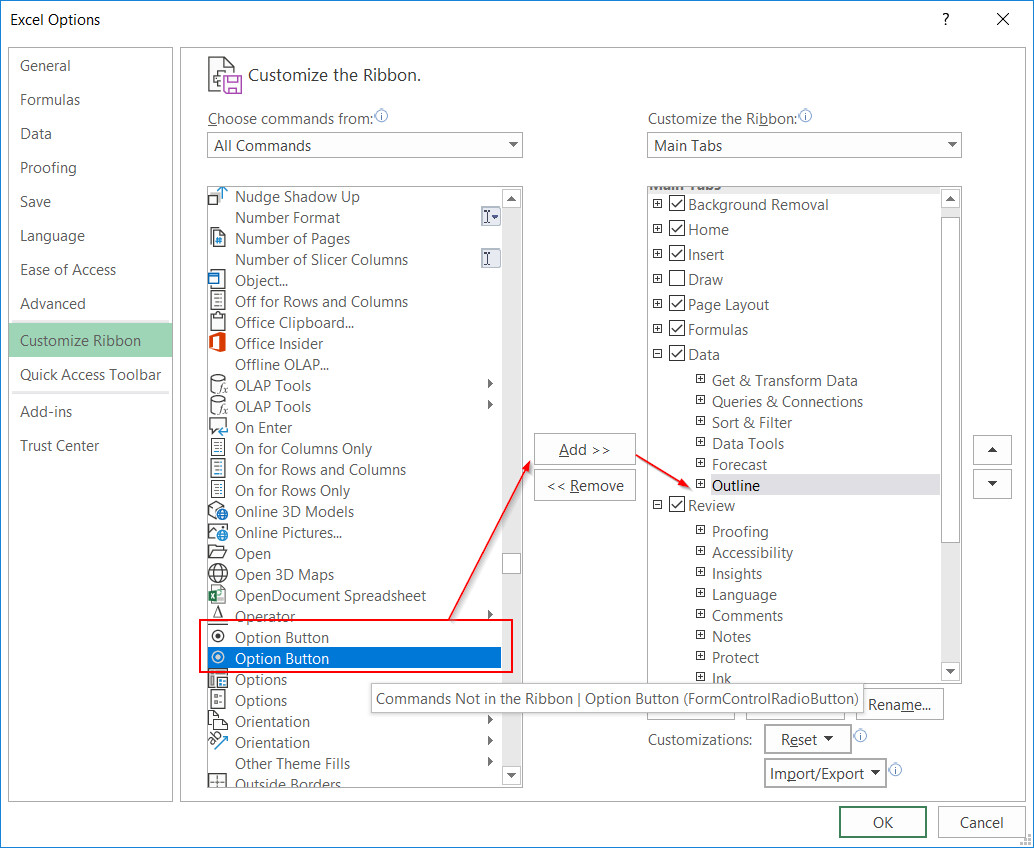
Cách sử dụng nút bấm trong Excel để tùy chọn dữ liệu
Thiết lập ô link nhận công dụng tùy chọn
Khi đã tạo nên nút bấm tùy chọn trong Excel rồi thì bọn họ cần buộc phải gán mang lại nó một hiệu quả của lựa chọn. Chỉ khi chúng ta liên kết nó cùng với một hiệu quả thì lúc bạn bấm chuột nút nó mới đưa ra được các dữ liệu không giống nhau. Nếu như khách hàng không gán kết quả thì nút nhấn này chỉ như một ký kết tự đặc biệt, ko có ý nghĩa sâu sắc gì về mặt chức năng.
Cách tiến hành rất 1-1 giản chỉ việc 2 bước như sau:
Bước 1: click chuột phải vào nút tùy lựa chọn Option Button mà chúng ta vừa sinh sản rồi chọn mục Format Control.
Bước 2: Khi hành lang cửa số Format Control hiện tại lên, chúng ta chọn vào thẻ Control nằm ở vị trí cuối. Các bạn bấm vào nút mũi tên chỉ lên mục Cell link sau đó chọn cho tới ô cần link để nhận hiệu quả khi bấm chuột nút. Bạn có thể chọn một ô hoặc một đội nhóm các ô cũng khá được nhé.
Các nguyên tắc yêu cầu nhớ khi sử dụng nút tùy lựa chọn trong Excel
Có một số xem xét mà chúng ta nên ghi nhớ để chúng ta sử dụng nút bấm trong Excel khi tùy chọn tài liệu muốn xem hiệu quả là:
Mỗi nút tùy chọn Option Button chỉ tương ứng với một lựa chọn duy nhất.Kết quảcủa các nút bấm Option Button sẽ tiến hành tính theo số thứ tự của nút tùy chọn tương xứng có trong mỗi bảng tính Excel.Khi thực hiện chỉ được chọn 1 lựa chọn cho từng lần xem dữ liệu.Tất cả những nút bấm tùy chọn Option trong thuộc 1 trang tính Excel hoặc 1 team nút sẽ mọi được liên kết về thông thường 1 địa điểm Cell Link. Việc cấu hình thiết lập Cell Link chỉ việc làm một lần hoàn toàn có thể áp dụng bình thường cho toàn bộ các nút tùy lựa chọn khác trong thuộc trang tính hoặc cùng nhóm.Một số áp dụng của Option Button vào Excel
Có thể thấy việc tạo nút nhấn trong Excel để tùy chọn dữ liệu muốn xem khá đơn giản. Vậy vận dụng của nó trong thực tế các bước sẽ như thế nào? Các chúng ta có thể tạo nút tùy lựa chọn Option Button khi vẫn làm báo cáo và phải đưa ra cho những người xem phần lớn lựa chọn khác nhau. Điều này để giúp báo đối chiếu được nhiều chiều, bao gồm sự thay đổi được cao hơn. Dưới đay là 1 trong ví dụ về report có thực hiện Option Button.
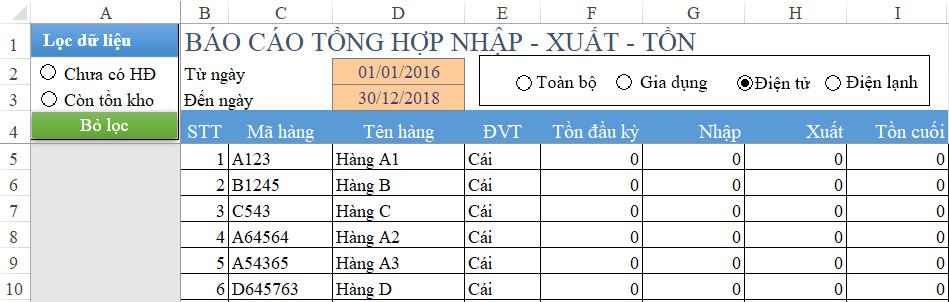
Trong đó, nút tùy lựa chọn được chia thành 2 nhóm:
Nhóm 1: chắt lọc theo loại sản phẩm & hàng hóa cần báo cáoNhóm 2: chắt lọc theo đối tượng lọc tài liệu báo cáo
Lưu ý: Để có các nút tùy chọn được mang đến 2 đội như report trong ví dụ trên thì chúng ta phải chia Option Button thành 2 team khác nhau, chèn Cell Link khác nhau nhé. Ví như cấc bạn không phân tách nhóm thì tất cả các chọn lựa sẽ dùng chung một Cell liên kết và không với lại tác dụng như ước ao muốn.
Cách chia nhóm thì cũng khá đơn giản như sau:
Giả sử các bạn có 2 nhóm nút bấm vào Excel nhằm tùy chọn tài liệu muốn xem như là nhóm A với nhóm B trong đó:
Nhóm A đang được link Cell links với ô A6Nhóm B sẽ được links Cell liên kết với ô D6Khi đó chúng ta chỉ cần tuân theo 3 bước mà bọn chúng mình hướng dẫn tiếp sau đây là có thể chia nhóm đến Option Button và gắn hiệu quả về những ô không giống nhau.
Bước 1: Vào thẻ Developer => chọn Insert => chọn hình tượng Group Box như vào hình hình ảnh sau:
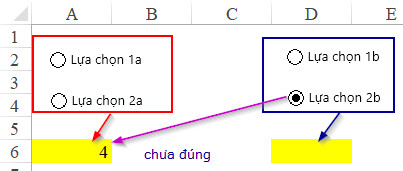
Group Box có công dụng nhóm các đối tượng người sử dụng vào một vùng ví dụ được lại là box thể sáng tỏ với các đối tượng người tiêu dùng khác. Chúng ta sẽ vẽ Group Box ở một vị trí ngẫu nhiên trong trang tính Excel mà ai đang mở.
Bước 2: tạo nên các nút nhấn tùy chọn trong khu vực của tập thể nhóm Box đã vẽ. Nếu bạn vẽ ở bên ngoài thì sẽ không còn gán công dụng khác nhau được nhé. Sau đây là hình ảnh mẫu về 2 Group Box là A với B cùng những nút tùy chọn đã được vẽ ở bên trong nó.
Bước 3: bấm vào phải vào cụ thể từng nút tùy chọn để gán Cell links cho nó tương tự như như đã hướng dẫn tại đoạn trên nội dung bài viết là được.
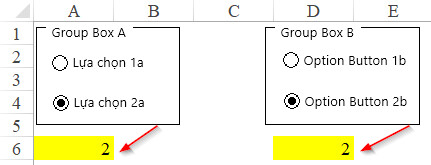
Ngoài thực hiện cho report thì các chúng ta cũng có thể đưa nút tùy chọn vào biểu đồ gia dụng trong Excel nhằm tăng tính linh hoạt khi trình diễn dữ liệu:
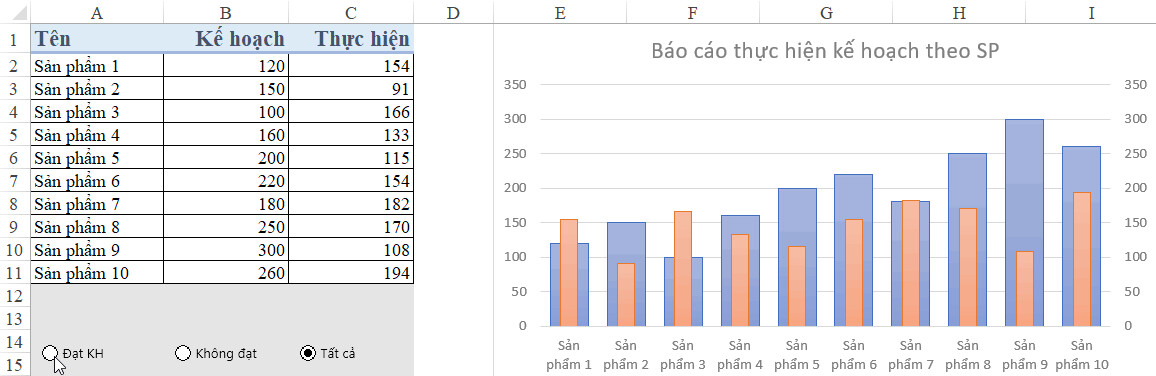
Kết luận
Như vậy, chỉ với phần lớn thao tác đơn giản và dễ dàng là bọn họ đã tạo được nút bấm vào Excel nhằm tùy chọn dữ liệu muốn xem. Trường hợp các bạn có nhu cầu được học những thủ thuật Excel thú vị hơn thế thì hãy thâm nhập vào khóa huấn luyện và đào tạo của Gitiho:
Hoàn thành khóa học, các bạn có thể sử dụng thành thạo các công nuốm và 150+ hàm thông dùng trong Excel. Kỹ năng trong khóa học có thể được áp dụng vào nhiều lĩnh vực khác biệt như kế toán, gớm doanh, hành thiết yếu hay tài chủ yếu ngân hàng. Lịch trình học của khóa tuyệt đỉnh công phu Excel được xây dựng bởi những chuyên viên đã từng đào làm cho nhân viên của các tập đoàn bự như Samsung, TH True Milk, Vietinbank, VP Bank,... Trong quá trình học, chúng ta cũng có thể trao đổi với giảng viên qua mục Hỏi - Đáp để triển khai rõ những vấn đề chưa hiểu. Các thắc mắc sẽ được giải đáp trong khoảng 24h nhé. Chúc các bạn thành công!
Khi thực hiện Excel, chắc chắn bạn sẽ ít nhiều áp dụng bảng tính để tạo những lựa chọn. Cách tạo gạn lọc trong Excel là trong những ứng dụng phổ biến. Mà lại nhiều người dùng Excel chưa chắc chắn cách sử dụng. Vậy hãy cùng tmec.edu.vn theo dõi những thông tin dưới đây để biết cách sử dụng nhé.
Nội dung
2 phương pháp để dùng Drop menu trong Excel bằng Data Validation3 giải pháp tạo lựa chọn phụ thuộc vào vào một list khácCách tạo chọn lựa trong Excel là gì?
Cách tạo list lựa lựa chọn trong Excel còn có tên gọi không giống là Drop List. Đây là ứng dụng thông dụng trong Excel. Đây rất có thể xem là danh sách thả xuống, một phong cách định dạng dữ liệu. áp dụng cách này rất thuận lợi và hỗ trợ trong công việc của gần như người khi sử dụng Excel.
Cách tạo chọn lựa trong ô Excel thường được sử dụng để:
Dùng nhằm tạo các danh mục đề nghị nhập vào những ô trống.Dùng để chế tác tên,nơi ở, ngành nghề, … cân xứng cho từng địa điểm cần đem thông tin.Có thể áp dụng Drop các mục giúp triển khai khai báo, chấm công.Có thể áp dụng Drop danh mục giúp quản lý về kho, bãi, …Cách để dùng Drop các mục trong Excel bằng Data Validation
Khi sử dụng Drop List chúng ta có thể dùng hình thức Data Validation. Bên cạnh đó để phát âm hơn về kiểu cách dùng thì các bạn hãy xem những thông tin dưới đây.
Hướng dẫn cách dùng cấp tốc chóng
Bạn tiến hành mở tệp tin Excel, tiếp nối chọn thẻ Data. Tiếp nối chọn mục Data Validation. Tiếp lựa chọn mục tab Settings. Tại mục Allow thì lựa chọn List. Tiếp nối đến mục Sources , bạn hãy nhập tên những thành phần bắt buộc tạo list. ở đầu cuối bạn nhấn chọn OK để sinh sản Drop menu trong Excel.
Hướng dẫn cách để dùng chi tiết
Bên cạnh phương pháp hướng dẫn mau lẹ trên, tmec.edu.vn vẫn hướng dẫn cụ thể cách sử dụng. Cùng theo dõi quá trình dưới phía trên để biết cách sử dụng nhé.
Bước đầu tiên: Đầu tiên bạn mở tệp tin Excel, sau đó nên chọn ô mong muốn tạo Drop List. Sau đó bấm lựa chọn thẻ Data với nhấn chọn Data Validation.
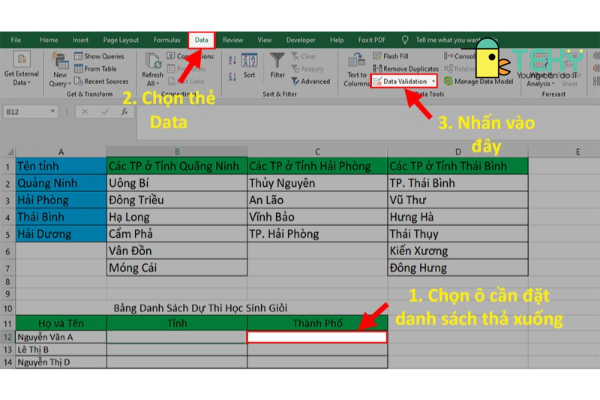
Hướng dẫn biện pháp tạo gạn lọc trong excel đơn giản dễ dàng nhất
Bước lắp thêm 2: các bạn hãy bấm lựa chọn tab Settings. Trên mục Allow bạn hãy lựa chọn List.
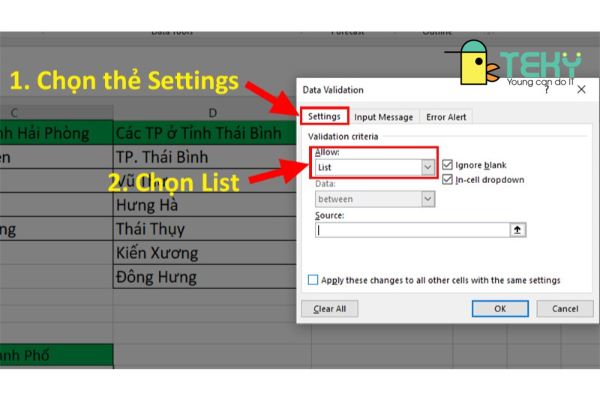
Hướng dẫn cách tạo gạn lọc trong excel dễ dàng và đơn giản nhất
Bước thức 3: các bạn hãy đi mang lại mục Sources. Sau đó hãy nhập tên những phần đề nghị tạo trong mục lựa chọn. ở đầu cuối bạn hãy nhận OK để tạo thành Drop List.
Một xem xét cho phần này là phần Soure thì bắt buộc phải kê trong vệt ngoặc kép và cần phải ngăn cách bởi dấu chấm phẩy.
Ví dụ như “ Minh Quân”, “ Lão Hạc”
Bước cuối cùng: khi chúng ta nhập những phần chọn lựa thì Drop danh sách sẽ hiển thị như hình bên dưới đây. Vậy là chúng ta đã tạo chấm dứt cách tạo lựa chọn trong bảng tính Excel.
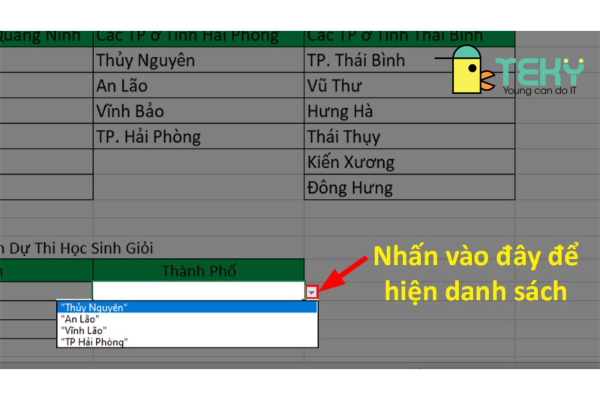
Hướng dẫn phương pháp tạo chắt lọc trong excel đơn giản và dễ dàng nhất
Mẹo để tạo cấp tốc Drop danh mục bằng dữ liệu đã bao gồm sẵn
Sau đây, tmec.edu.vn sẽ giải đáp mẹo nhằm tạo cấp tốc Drop danh sách bằng những dữ liệu đã gồm sẵn.
Bước đầu tiên: bạn hãy mở tệp tin Excel và nhất chọn ô ý muốn tạo những lựa chọn. Sau đó nên lựa chọn thẻ Data và chọn Data Validation.
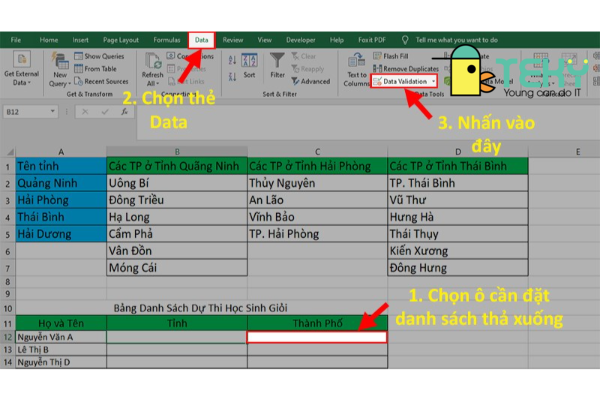
Hướng dẫn cách tạo chọn lọc trong excel dễ dàng nhất
Bước máy 2: Hãy nhấn chọn tab Settings. Tại mục Allow nên lựa chọn List.
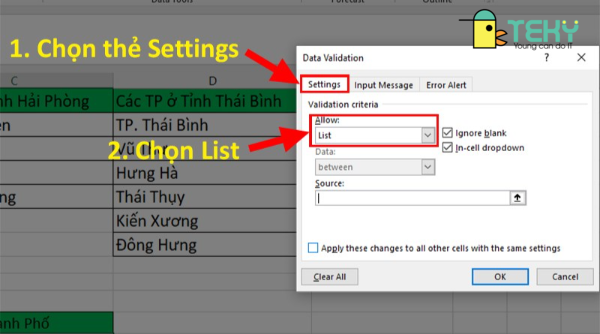
Hướng dẫn bí quyết tạo chọn lựa trong excel đơn giản và dễ dàng nhất
Bước lắp thêm 3: các bạn hãy đến mục Sources. Kế tiếp chọn các dữ liệu đã có sẵn đã tạo thành và nhận Ok để tạo những lựa chọn.
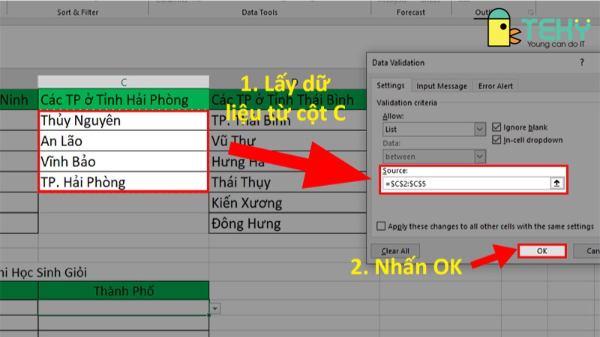
Hướng dẫn tạo gạn lọc trong excel đơn giản dễ dàng nhất
Một mẹo ở chỗ này là chúng ta cũng có thể lấy dữ liệu xuất phát từ một Sheet khác cùng nhấn chọn vùng tài liệu đã được chế tạo ra trước đó. Kế tiếp bạn nhấp vào mục Sources rồi bấm chọn dữ liệu có sẵn với nhấn OK.
Bước cuối cùng: List sau khoản thời gian tạo đã như hình ảnh bên dưới.
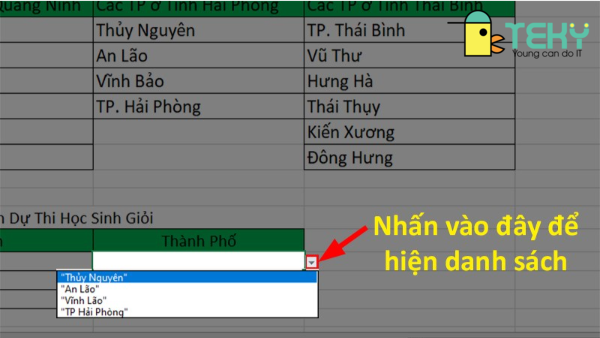
Hướng dẫn tạo gạn lọc trong excel dễ dàng nhất
Cách chế tác lựa chọn phụ thuộc vào vào một menu khác
Khi bạn thực hiện cách này thì đang lấy được danh sách có liên quan tới từ một menu khác. Sau đó là một ví dụ đối chọi giản.
Bước đầu tiên: bạn hãy nhập các dữ liệu về tỉnh cùng những thành phố.
Bước 2: các bạn sẽ đặt tên cho những dữ liệu đó: Hãy tô dãy ô tp rồi nhấn con chuột phải. Kế tiếp chọn Define Name. Hộp thoại đã hiện lên tên của các tỉnh tương ứng.
Một lưu giữ ý nhỏ dại ở phần này là những tỉnh được đặt nên giống với tên của Tỉnh sẽ nhập và không có khoảng trắng.
Ví dụ
Bạn sẽ tô lựa chọn từ B1 mang lại B7: Đặt tên Quảng
Ninh.
Bạn vẫn tô lựa chọn từ C1 mang đến C5: Đặt tên Hải
Phòng.
Bạn đang tô chọn từ D1 đến D7: Đặt tên Thái
Bình.
Ở hộp thoại đang hiện lên nhập tên của các tỉnh tương ứng
Bước máy 3: bạn chọn các ô cần để tại vị danh sách thẻ xuống rồi nhấn chọn Data và tiếp nối chọn Data Validation.
Bước vật dụng 4: Tại vỏ hộp thoại chúng ta chọn thẻ Setting và tìm đến mục Allow rồi lựa chọn List
Bước lắp thêm 5: ở vị trí Source các bạn hãy nhập cách làm sau: =INDIRECT(SUBSTITUTE(B12;” “;””)) và nhấn OK.
Bước sản phẩm công nghệ 6: Đây đang là danh sách thả xuống với có phụ thuộc 1 list khác đã được tạo.
Giải thích tác dụng trong hình: danh sách thả xuống ở mặt ô thành phố sẽ phụ thuộc vào với tỉnh vẫn nhập ở mặt ô Tỉnh, có nghĩa là Nhập tp. Hà tĩnh thì bạn sẽ lấy được những thành phố sinh hoạt Hà Tĩnh.
Danh sách thả xuống có phụ thuộc vào 1 danh sách khác vẫn được tạo ra trước đó,
Bước thứ 7: các bạn hãy nhấn và ô vuông nhỏ tuổi ở góc bên dưới của ô vừa nhập. Tiếp nối hãy kéo xuống nhằm áp dụng cho những ô phía dưới.
Cách để vứt bỏ bỏ tạo chắt lọc trong Excel
Bước đầu tiên: bạn hãy nhấn chọn ô đã tất cả định dạng lựa chọn tiếp nối chọn thẻ Home.
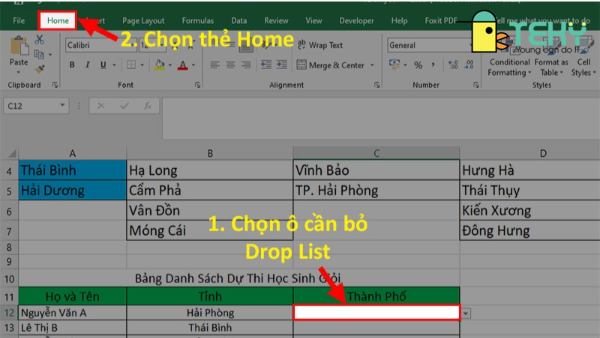
Hướng dẫn loại trừ lựa chọn trong excel
Bước sản phẩm 2: sau đó bạn đi cho Editing và lựa chọn Clear rồi chọn Clear All để bỏ Drop danh mục trong Excel.
Xem thêm: 300+ hình ảnh về cung ma kết đẹp nhất, hình ảnh cung ma kết đẹp nhất
Hướng dẫn sa thải lựa lựa chọn trong excel
Vừa rồi là phía dẫn bí quyết tạo chắt lọc trong Excel đơn giản và dễ dàng nhất. Cùng với những chia sẻ trên, tmec.edu.vn hi vọng đã giúp các chúng ta có thể hiểu hơn về cách sử dụng của áp dụng này. Cùng để biết thêm các cách áp dụng trong Excel. Gần như người rất có thể tham khảo các bài viết khác tại website. Hoặc có ngẫu nhiên thắc mắc nào, gần như người có thể để lại bình luận để được giải đáp.