1. Header và Footer là gì? Vai trò của Header và Footer
Header và Footer là một phần trong các tài liệu được lưu trữ về dạng tài liệu số. Cụ thể:
Header: là phần đầu trang Footer: là phần cuối trang (hay còn gọi là chân trang).Bạn đang xem: Cách tạo header and footer trong excel 2010
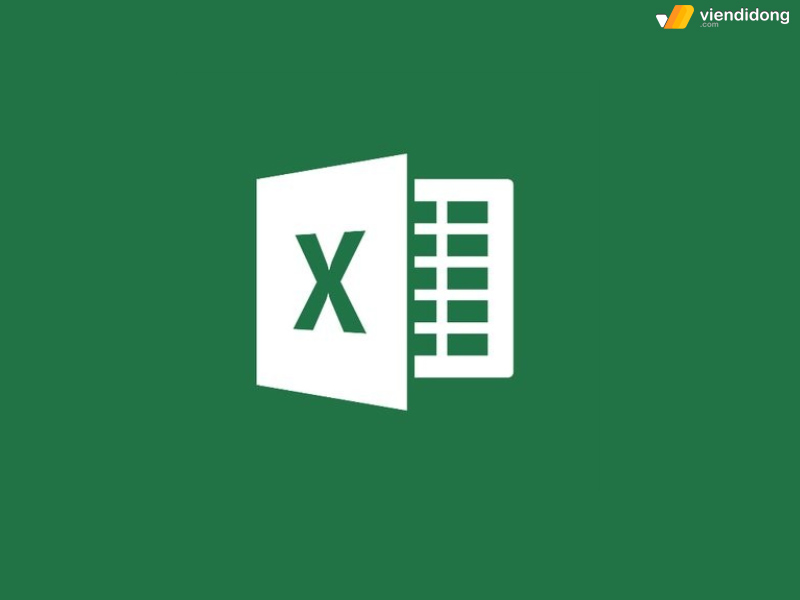
Header và Footer là gì?
Khi sử dụng Header và Footer trong excel sẽ làm tăng sự chuyên nghiệp của bảng tính, giúp người đọc dễ nhận ra được phần tiêu đề hoặc số trang trong excel.
Header và Footer giúp cung cấp thêm các thông tin cho người xem như: tên tác phẩm, tên tác giả và đánh đấu được số trang. Đối với những văn bản tài liệu có đặc thù như: nội dung bài giảng, luận văn, tiểu luận, văn bản, dữ liệu quan trọng,…bắt buộc phải có Header và Footer. Đây là điều kiện bắt buộc và được xem là yêu cầu cần phải áp dụng. Ngoài ra, bạn có thể hiểu đơn giản Header và Footer trong excel dùng để trang trí.Lưu ý: Header và Footer trong excel sẽ không hiển thị ở dạng xem của Worksheet bình thường. Header và Footer được hiển thị ở trên các trang in, dưới dạng xem là “Xem trước khi in và Bố cục trang”.
2. Cách tạo Header và Footer trong Excel
2.1. Thêm Header vào sheet Excel
Để thêm Header vào trong Sheet Excel bạn có thể thực hiện theo hướng dẫn sau:
Bước 1: Mở ứng dụng Excel trên máy tính, mở tab Insert > chọn Header & Footer. Sau khi thực hiện thao tác này xong sẽ chuyển Worksheet hay Excel về dạng Layout.
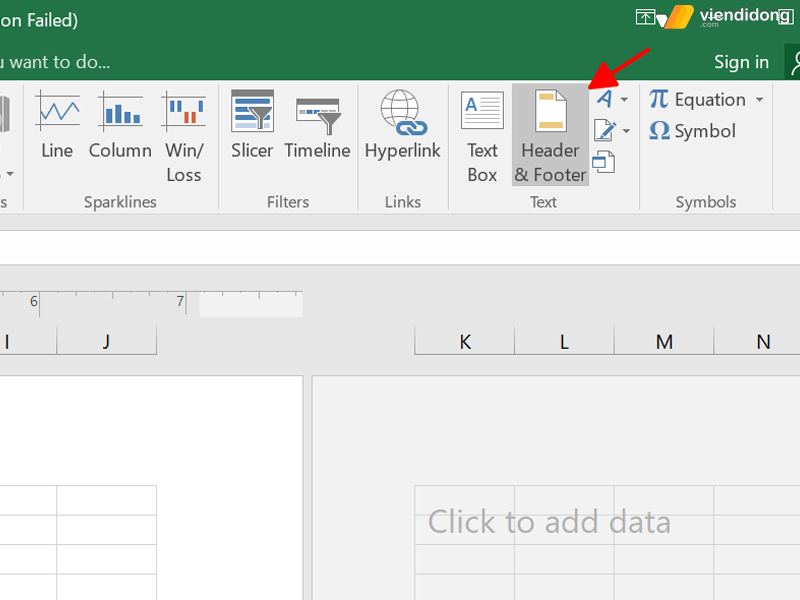
Bước 2: Lúc này bạn đã có thể gõ văn bản, thêm hình ảnh hoặc số liệu bất kỳ ở 3 hộp Header phía trên của trang tính. (Theo mặc định ô giữa sẽ được chọn vì vậy nếu bạn muốn Header xuất hiện ở góc bên trái hoặc góc bên phải hãy nhấp chuột vào hộp tương ứng nhé).
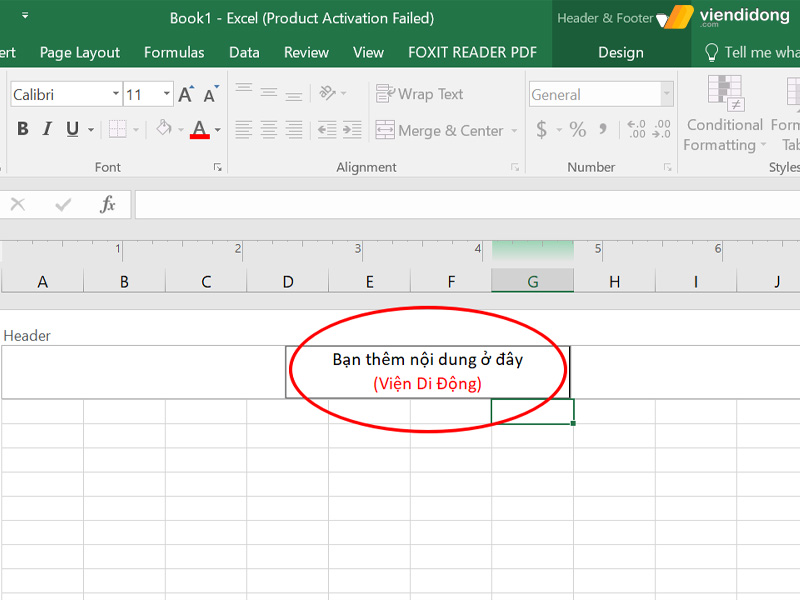
Bước 3: Sau khi hoàn thành, bạn nhấp vào bất kỳ trên trang tính để rời khỏi khu vực Header. Nếu muốn thoát khỏi Header mà không giữ các thay đổi thì nhấn chọn ESC.
2.2. Thêm Footer vào sheet Excel
Để thêm Footer vào Excel bạn thực hiện theo các bước sau:
Bước 1: Vào mục Insert > chọn Header & Footer (tương tự như thêm Header)
Bước 2: Tiếp tục vào công cụ Design > chọn Go to Footer, lúc này trên bảng tính đã được hiển thị Footer hoặc bạn có thể lăn chuột xuống dưới sẽ thấy ngay.
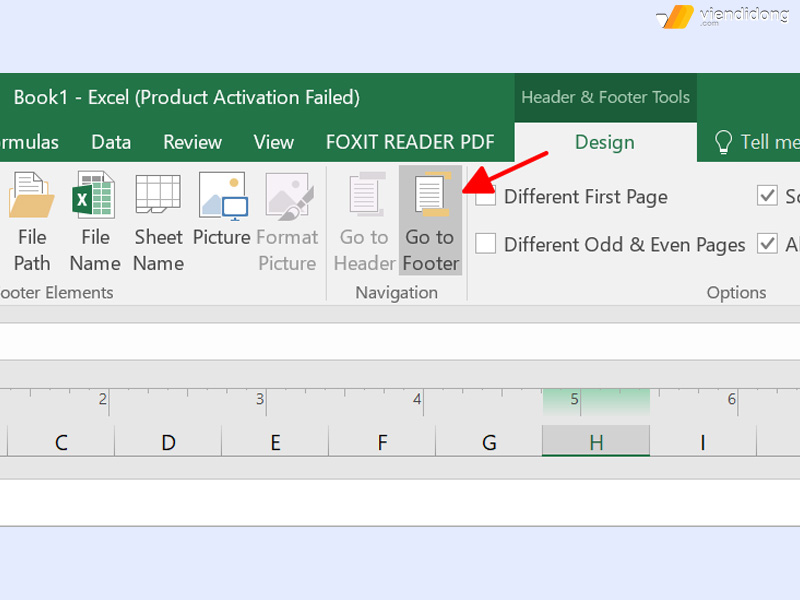
Bước 3: Tùy thuộc vào vị trí muốn đặt mà bạn có thể chọn hộp bên trái hoặc hộp bên phải hay hộp ngay giữa rồi thêm nội dung muốn chèn vào.
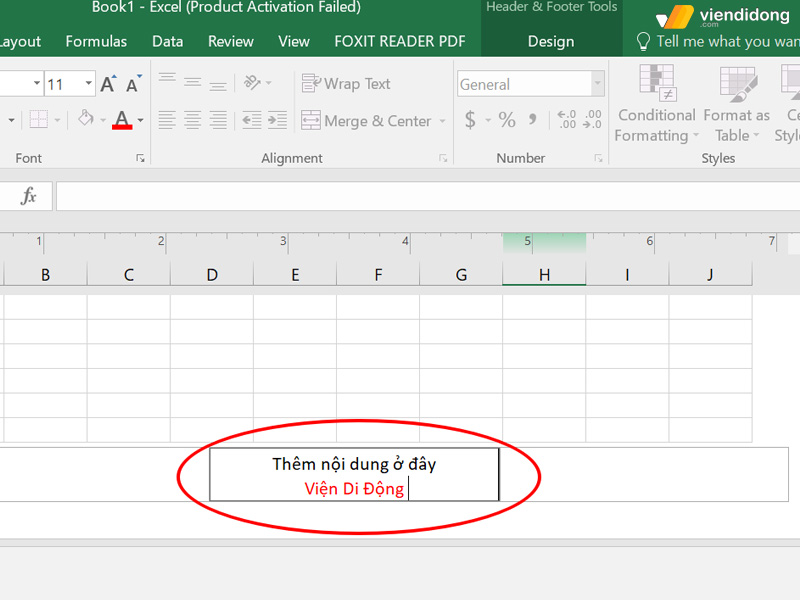
Bước 4: Sau khi chèn Footer xong bạn có thể hoàn tất và thoát ra tương tự như Header.
3. Cách chỉnh sửa Header và Footer trong Excel
Để chỉnh sửa Header và Footer trong Execl bạn sử dụng chế độ xem Page Layout, cách làm rất đơn giản:
Nhấn chọn View (chế độ xem) > nhấn chuột vào mục Page Layout. Hoặc bấm chọn vào nút Page Layout ở thanh trạng thái ngay góc dưới cùng bên phải của Worksheet.
4. Cách xóa Header và Footer trong Excel
Để có thể xóa Header, Footer theo từng trang riêng biệt, bạn cần mở chế độ xem Page Layout view và chọn vào hộp Header & Footer muốn xóa, cuối cùng nhấn chọn Delete hoặc Backspace.
Ngoài ra, nếu muốn xóa Header và Footer trong Excel ở nhiều trang khác nhau, thực hiện như sau:
Bước 1: Chọn tất cả nhưng trang tính – Worksheet bạn muốn xóa Header & Footer.
Bước 2: Mở hộp thoại Page Setup (Page Layout) > Page Setup Group > Dialog Box Launcher
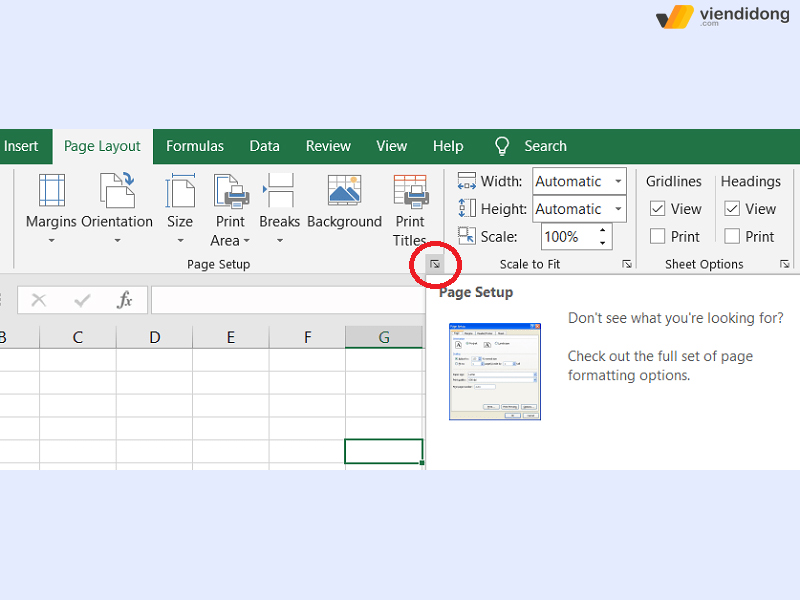
Viên Di Động hướng dẫn cách xóa header và Footer trong excel đơn giản
Bước 3: Ngay hộp thoại Page Setup, chọn Header/ Footer và chuyển sang dạng “Note” như ảnh bên dưới. Cuối cùng nhấn OK để hoàn tất đóng hộp thoại và tất cả Header & Footer được loại bỏ.
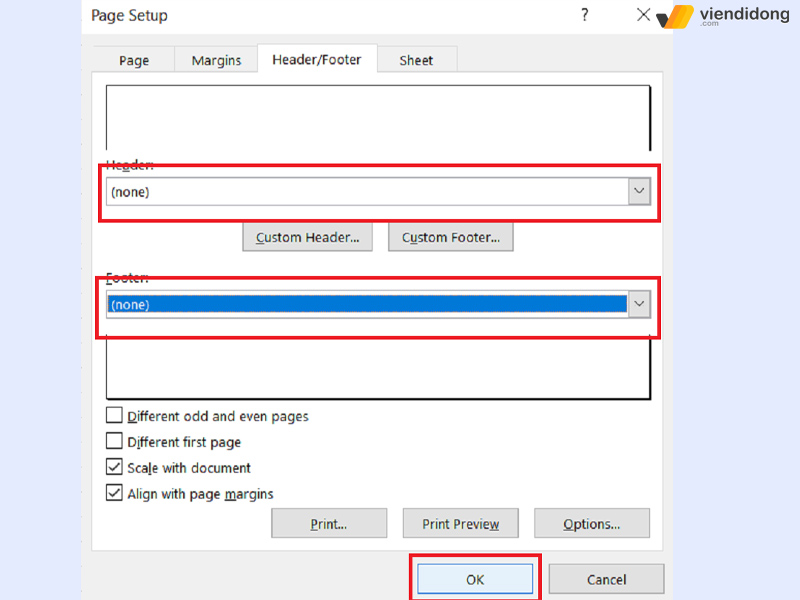
Xóa header và footer trong excel cực đơn giản
5. Tạm kết
Điều chỉnh Header và Footer trong Excel giúp nội dung của bạn trở nên chuyên nghiệp hơn, vì vậy bạn có thể tham khảo các nội dung từ bài viết của chúng tôi. Viện Di Động tự hào là hệ thống chuyên sửa chữa các thiết bị công nghệ uy tín được khách hàng tin tưởng trong 10 năm hoạt động.
Với hơn 10 cửa hàng hoạt động trên 3 thành phố lớn Hà Nội, Đà Nẵng và thành phố Hồ Chí Minh với cam kết mang đến kết quả sửa chữa tốt nhất dành cho khách hàng.
Nếu bạn đang có nhu cầu thực hiện sửa chữa các thiết bị điện thoại di động, laptop, Mac
Book, Table,…hãy liên hệ ngay qua số hotline 1800.6729 (cước gọi miễn phí) hoặc fanpage Viện Di Động để được hỗ trợ nhanh chóng nhất!
Tạo Header trong Excel sẽ giúp bạn điền thêm phần thông tin ở đầu bảng tính. Cách làm này vừa làm tăng sự chuyên nghiệp của bạn đồng thời giúp người đọc dễ dàng nhận ra được tiêu đề của bảng Excel. Tùy theo dữ liệu trên bảng tính mà trang in của các bạn có thể là một trang hay nhiều trang, có trang chẵn, trang lẻ và có các Header riêng khác nhau cho từng trang.

2 Cách tạo Header trong Excel cho người chưa biết
Cách 1: Chèn Header vào bảng tính excel qua mục “Insert”
Các bước để tạo Header trong Excel với những thao tác cực kỳ đơn giản và dễ thực hiện thông qua mục “Insert” như sau:
Bước 1: Mở bảng tính excel chứa dữ liệu cần in có Header > Tiếp đó các bạn chọn mục “Insert”.

Bước 2: Trong mục “Insert” các bạn tìm đến ô chức năng >“Text” và bấm vào mũi tên để lựa chọn tùy chọn. Tại đó các bạn hãy > chọn “Header & Footer” để sẵn sàng chèn tiêu đề yêu thích vào bảng tính Excel của mình.

Bước 3: Lúc này trên bảng tính sẽ hiển thị khung Header để các bạn điền nội dung Hearder cho trang in. Bạn chọn vị trí muốn chèn tiêu đề trang rồi nhập nội dung. Nếu muốn xuống dòng trong khung nhập tiêu đề, nhấn phím Enter như bình thường.
*Lưu ý: Sẽ có 3 vị trí để chèn tiêu đề là: ở phía bên phải, ở giữa và ở bên trái bảng tính, các bạn hãy điền nội dung header ở các vị trí bạn muốn.

Bước 4: Tùy chọn chèn tiêu đề “Header” khác nhau giữa các trang
Nếu các bạn muốn chèn tiêu đề Header khác cho trang đầu tiên hoặc chèn tiêu đề cho trang chẵn/lẻ thì các bạn hãy sử dụng tùy chọn “Different First Page”- Trang đầu tiên khác các trang còn lại hoặc chọn “Different Odd & Even Pages”- Trang chẵn lẻ khác nhau.
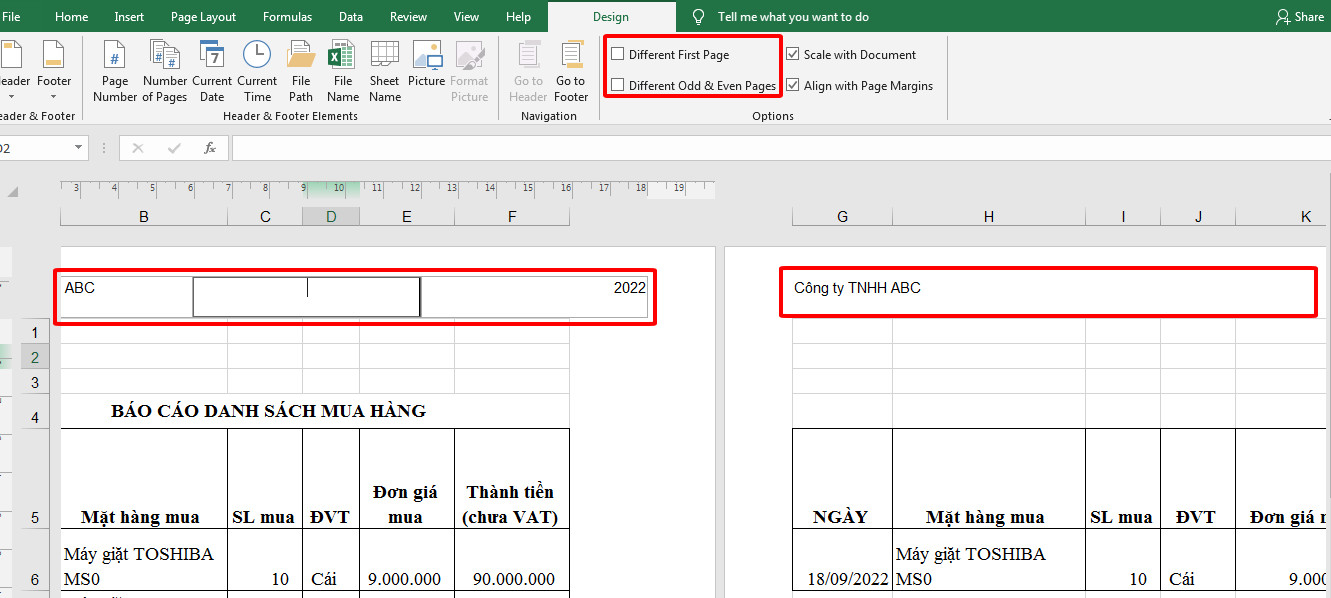
Bước 5: Xem kết quả trang in sau khi chèn Header
Để có thể xem được kết quả sau khi các bạn đã chèn Header thì các bạn cần chọn chế độ xem dang trang in, các bạn hãy bấm vào Mục “View”> Rồi chọn “Page Layout” là có thể xem được Header sau khi đã chèn vào trang bảng tính.

Cách 2: Tạo Header trong Excel thông qua “Page Setup”
Bước 1: Mở chức năng “Page Setup”
Các bạn hãy mở bảng tính excel cần tạo “Header” lên và trong giao diện bảng tính Excel, các bạn nhấn vào > tab “Page Layout” rồi tiếp đó các bạn hãy click vào > phần mở rộng của “Page Setup” là nút mũi tên nhỏ dưới cùng bên trái, xem hình dưới đây:

Bước 2: Chọn vào chức năng “Header”
Khi đó, sẽ xuất hiện 1 hộp thoại “Page Setup”, trong đó các bạn hãy tích chọn vào tab “Header/Footer’ > rồi tiếp đến các bạn nhấn chọn vào mục “Custom Header”.

Bước 3: Chỉnh sửa Header theo ý muốn
Trong giao diện thiết lập của “Header”, các bạn có thể chèn nội dung tiêu đề Header cho nhiều vị trí như: Left section (khu vực bên trên), Center section (khu vực ở giữa) và Right section (khu vực bên phải).

2 Cách tạo Header trong Excel cho người chưa biết
Bước 4: Tùy chỉnh font chữ và các tùy chọn khác
Các bạn có thể tùy chỉnh lại font chữ, màu, thêm số trang, thêm ảnh… của Header theo ý bạn muốn.
Ví dụ mình muốn điều chỉnh font chữ thì sẽ bấm lên biểu tượng chữ “A”.

2 Cách tạo Header trong Excel cho người chưa biết
Một hộp thoại cho phép lựa chọn những font chữ và kiểu chữ khác nhau cho nội dung tiêu đề trang > tiếp theo là bấm “OK” để xác nhận.

Bước 5: Xem hiển thị Header trước khi in
Nếu các bạn muỗn xem bảng dữ liệu đã chèn tiêu đề đầu trang “Header” trước khi in thì hãy nhấn > vào mục “File” ở góc trái trên cùng rồi > chọn Print hoặc các bạn bấm phím tắt “CTR+P” cũng sẽ xem trước được trang in qua đó sẽ giúp các bạn xem được Header hiển thị đầy đủ.
Xem thêm: So Sánh Top 10 Website Từ Điển Anh Việt Tốt Nhất Bạn Nên Biết

2 Cách tạo Header trong Excel cho người chưa biết
Trên đây là toàn bộ nội dung bài viết “Cách tạo Header trong Excel”. Bài viết này đã chia sẻ đến các bạn cách để tạo được tiêu đề đầu trang “Header” cho bảng dữ liệu hay biểu đồ thống kê trên Excel một cách đơn giản và nhanh chóng.