Trong bài học tiếp theo về Layer, chúng ta sẽ tìm hiểu về cách sử dụng Layer style trong Photoshop. Nếu chưa đọc các bài trước, bạn có thể kích vào đọc lại bài tổng quát về Layer và cách di chuyển, thay đổi kích thước Layer nhé.
Bạn đang xem: Cách sử dụng style trong photoshop
Tải Free Mockup tại RGBfree.com
Tải bộ cài Photoshop tất cả các phiên bản tại FPTwaze.com
Layer Style
Layer Style được dùng khi bạn muốn tạo hiệu ứng cho đối tượng như đổ bóng, tạo hiệu ứng nổi, thêm đường viền… Bạn có thể download file Photoshop ở cuối bài để thực hành luôn nhé:
Để sử dụng Layer Style có hai cách
Cách thứ nhất: Bạn chuột phải vào Layer chọn Blending Options.Cách thứ hai: Bạn chọn Layer xong ấn vào biểu tượng “fx” ở dưới Layer Panel.Sau khi chọn, hộp Layer Style hiện ra như hình dưới đây:
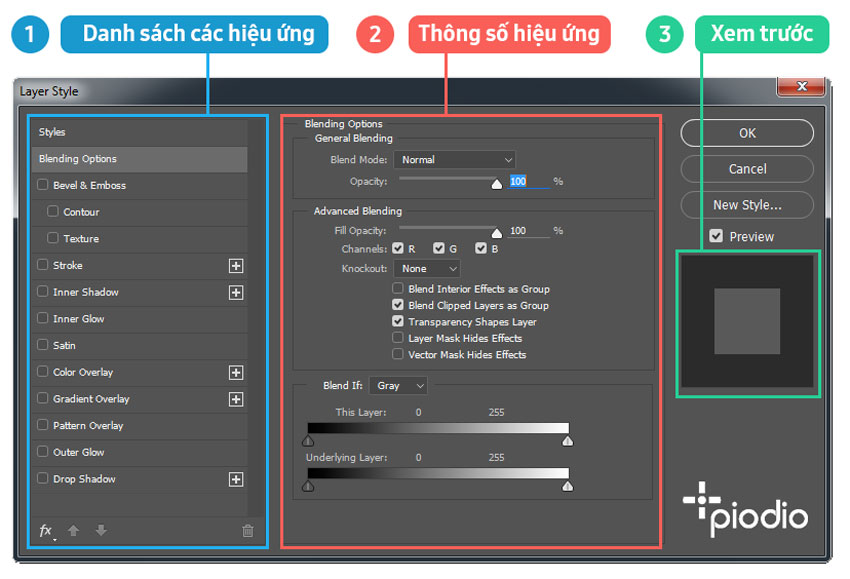
Layer style option
Hộp Layer Style bao gồm ba phần chính
Danh sách các hiệu ứng: Các hiệu ứng đang được sử dụng sẽ dược tích chọn.Thông số các hiệu ứng: Tương ứng với mỗi hiệu ứng sẽ hiện ra bảng thông số để bạn thiết lập.Khung xem trước: Hiển thị hiệu ứng áp lên đối tượng trước ở đây.Chức năng của từng hiệu ứng
Styles
Liệt kê các Style sẵn có của Photoshop, bạn có thể lưu các Style để sử dụng cho lần sau. Trên mạng cũng có rất nhiều Style để bạn download về import vào sử dụng.
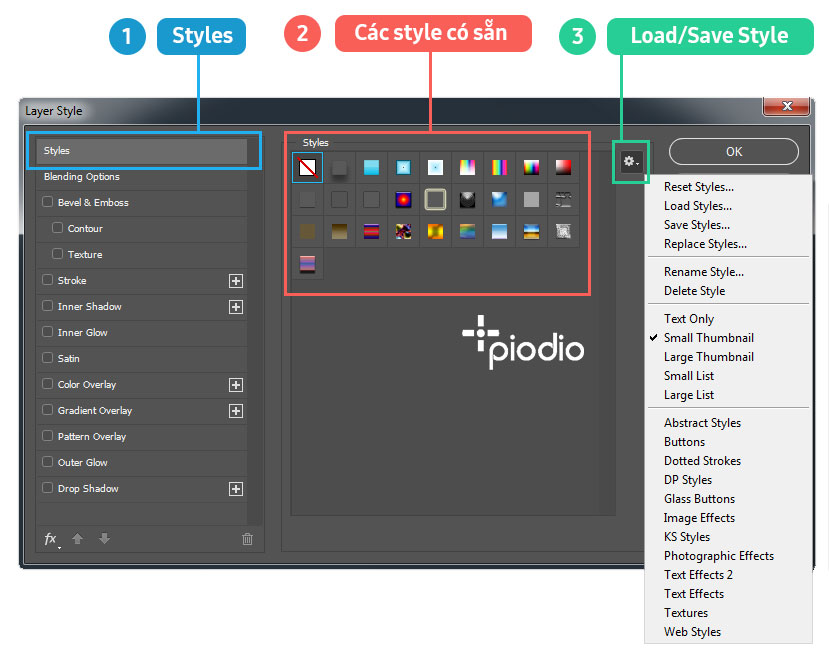
Style Panel Photoshop
Blending Options
Bạn còn nhớ về Blending đã được nhắc đến ở bài đầu tiên học về Layer không. Ở đây chúng ta có thêm một số tùy chọn nâng cao như thay đổi mức trong suốt cho từng kênh R G B riêng biệt.
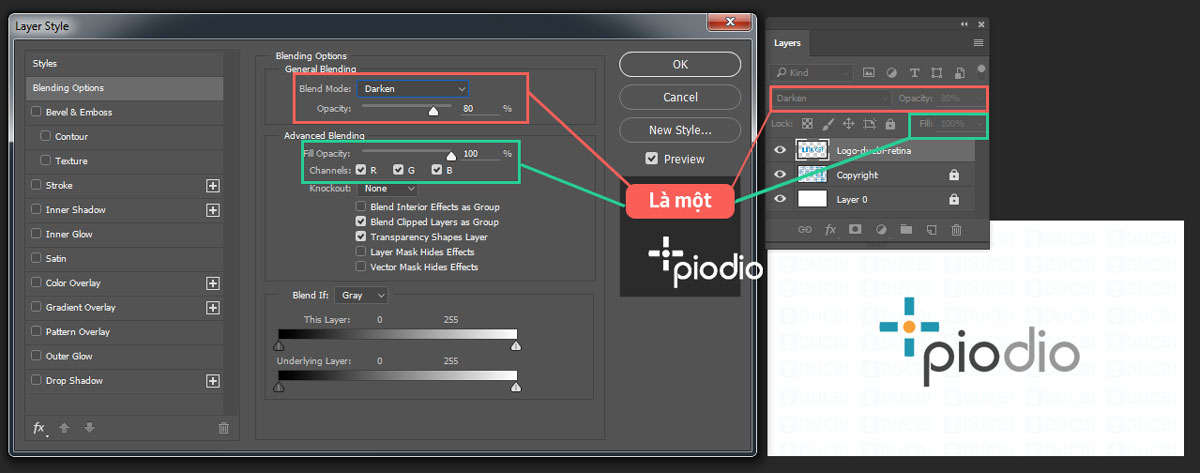
Blending style photoshop
Bevel and Emboss
Sử dụng
Bevel and Emboss để tạo hiệu ứng nổi ở cạnh Layer. Trong mục Structure bạn có thể điều chỉnh hiệu ứng ở trong hoặc ngoài (Style), kiểu hiển thị hiệu ứng cứng hoặc mềm (Technique), độ đậm nhạt và kích thước của hiệu ứng (Depth/Size/Soften). Để thay đổi hướng ánh sáng và hòa trộn vùng sáng tối bạn có thể điều chỉnh các thông số trong hộp Shading.
Ngoài ra trong Bevel and Emboss còn có hai mục con là Countour và Texture. Countour dùng để tạo các rãnh trên hiệu ứng và Texture để thêm các mẫu hoa văn vào đối tượng.
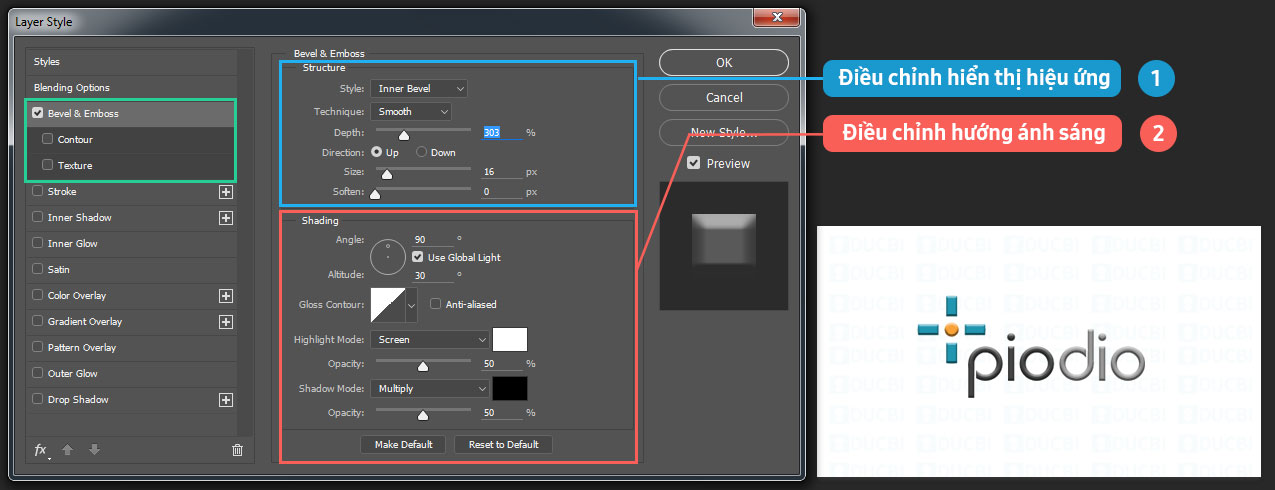
Bevel emboss style photoshop
Stroke
Sử dụng Stroke để tạo đường viền cho Layer. Bạn có thể điều chỉnh độ dày đường viền, vị trí đường viền (trong, ngoài, căn giữa), độ trong suốt, màu sắc…
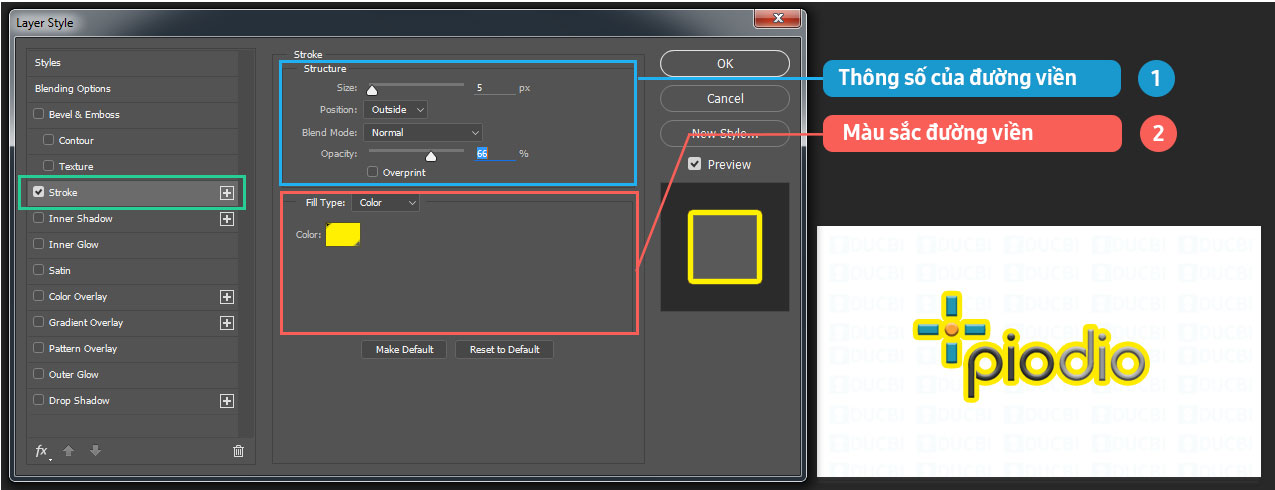
Stroke style photoshop
Inner Shadow
Sử dụng Inner Shadow để tạo đổ bóng bên trong Layer. Bạn có thể điều chỉnh góc, khoảng cách, kích thước đổ bóng.
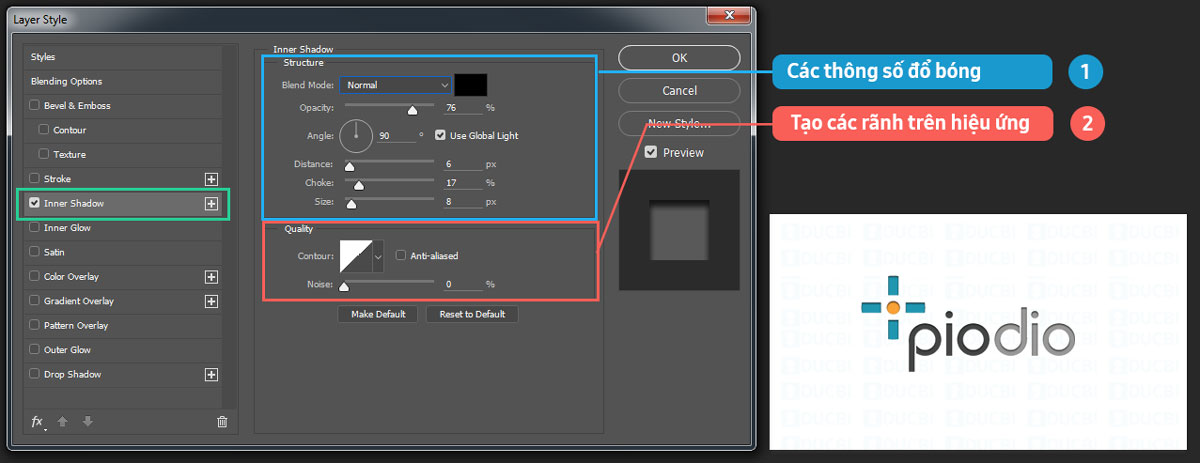
Inner shadow style photoshop
Inner Glow
Sử dụng Inner Glow để tạo hiệu ứng phát sáng vào bên trong Layer.
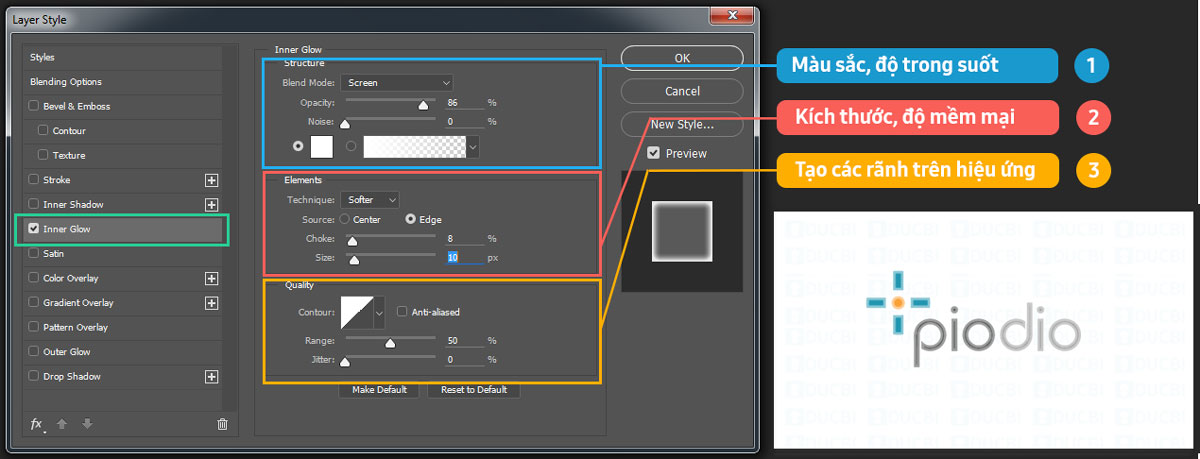
Inner glow style photoshop
Satin
Thiết lập độ bóng cho Layer bằng Satin. Cái này rất thích hợp tạo các hiệu ứng giống Logo kim loại trên xe Ô tô.
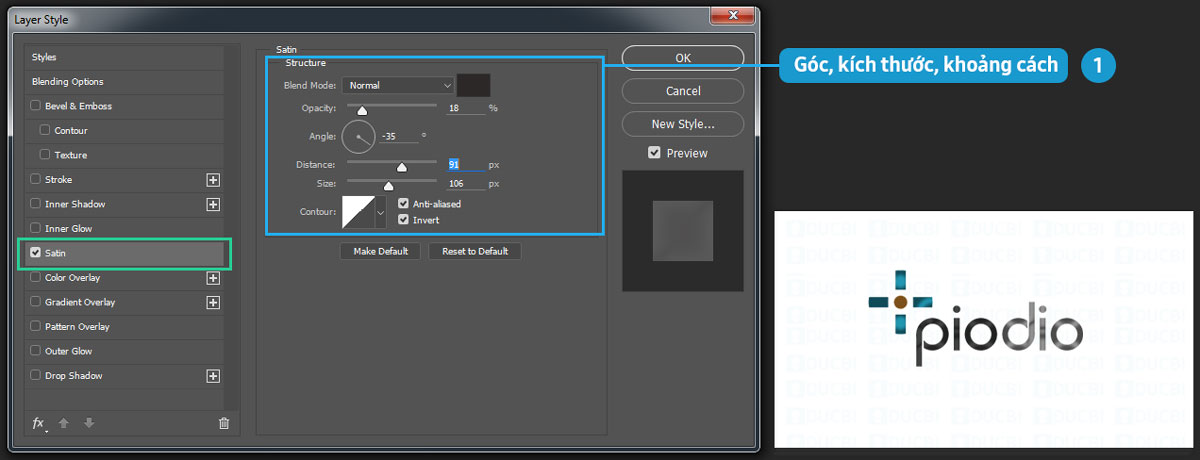
Satin style photoshop
Color Overlay
Phủ Layer bằng một lớp màu đơn sắc với Color Overlay.
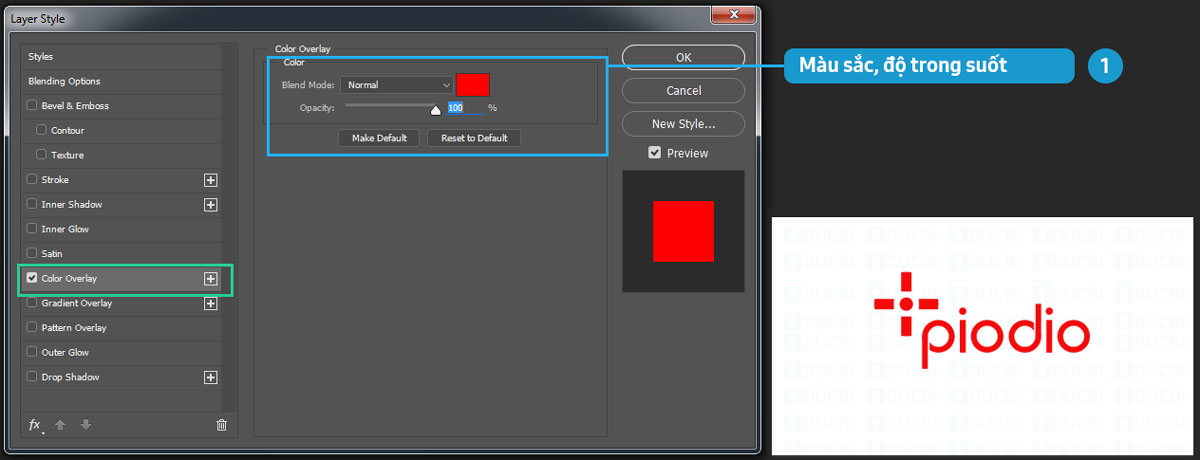
Color overlay style photoshop
Gradient Overlay
Phủ Layer bằng một lớp Gradient. Bạn có thể chọn góc đổ, Stlye đổ, chọn các Gradient sẵn có hoặc tự tạo cho mình một Gradient mới.
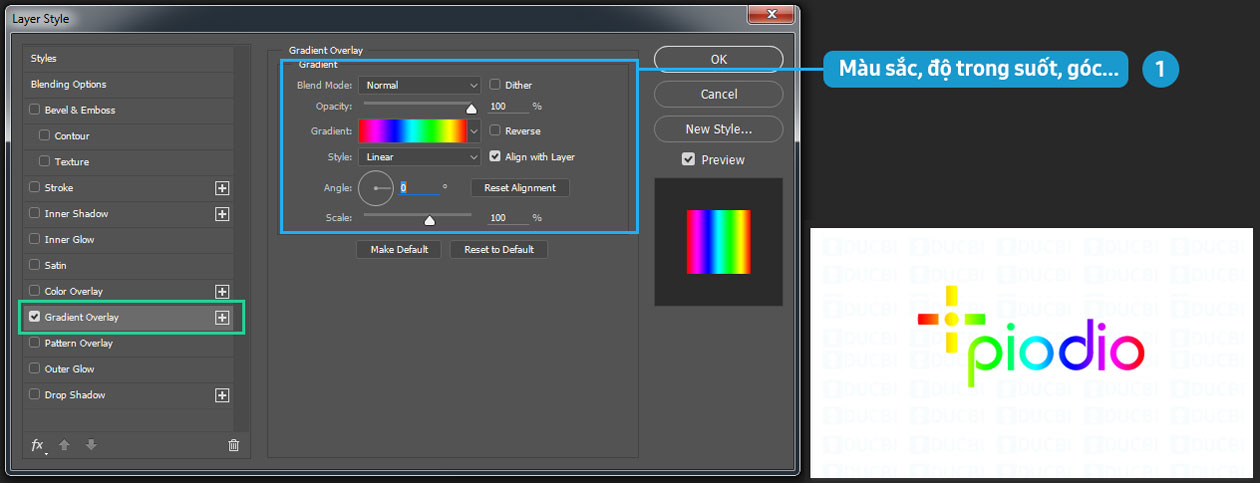
Gradient overlay style photoshop
Pattern Overlay
Phủ Layer bằng một lớp Pattern.
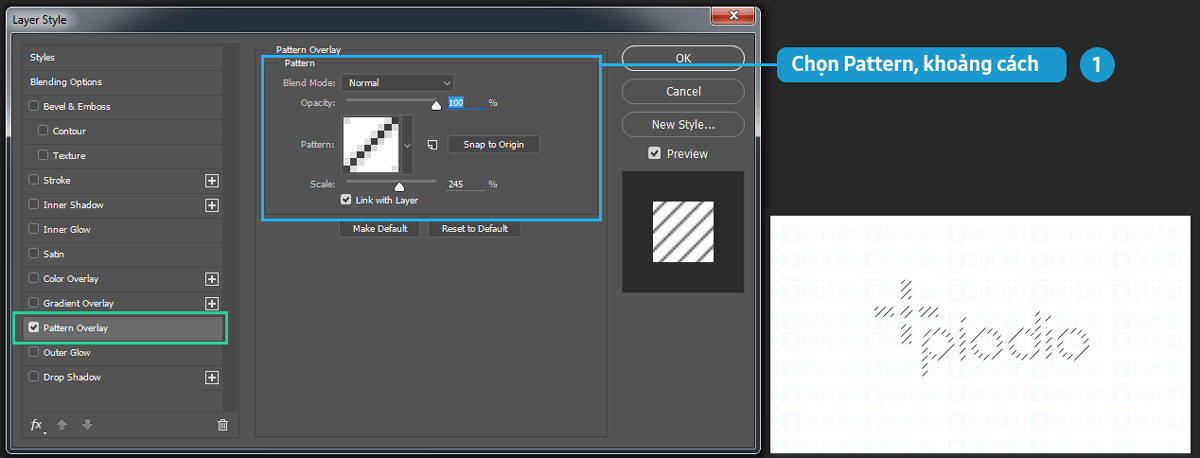
Pattern overlay style photoshop
Outer Glow
Tạo hiệu ứng phát sáng ra ngoài Layer. Cái này ngược lại với Inner Glow.
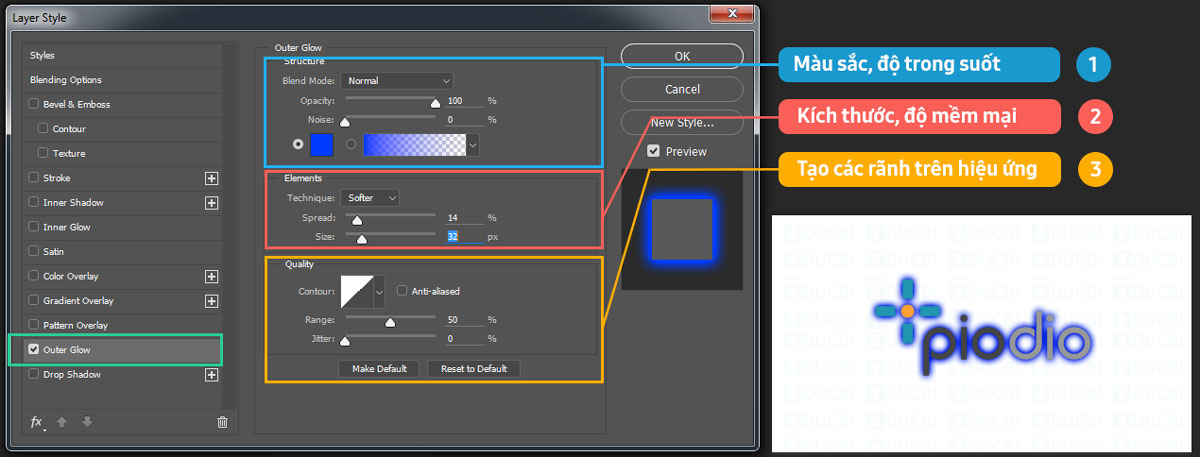
Outer glow style Qphotoshop
Drop Shadow
Tạo đổ bóng bên dưới Layer.
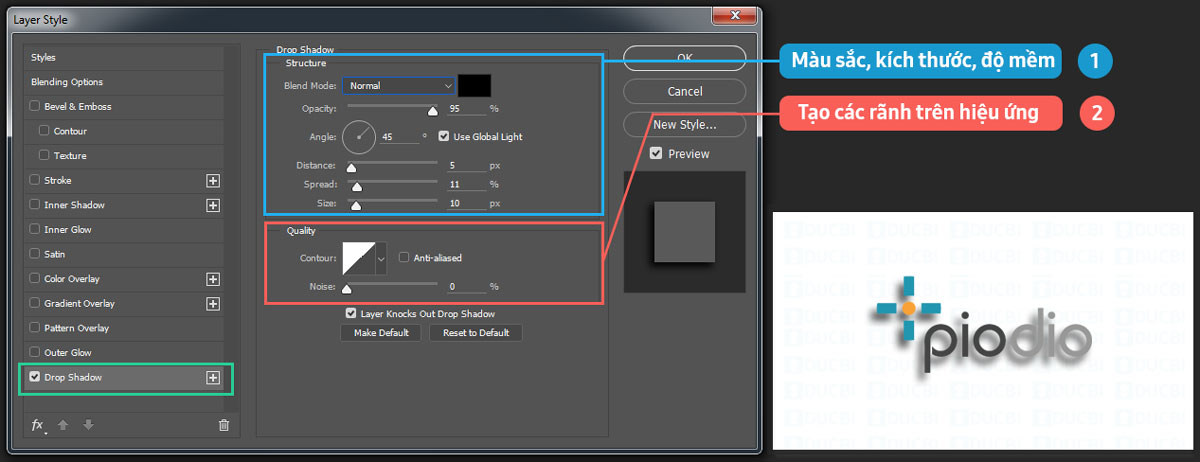
Drop shadow style photoshop
Dưới đây là hình ảnh tổng hợp để bạn dễ dàng so sánh các hiệu ứng mình vừa trình bày ở trên.
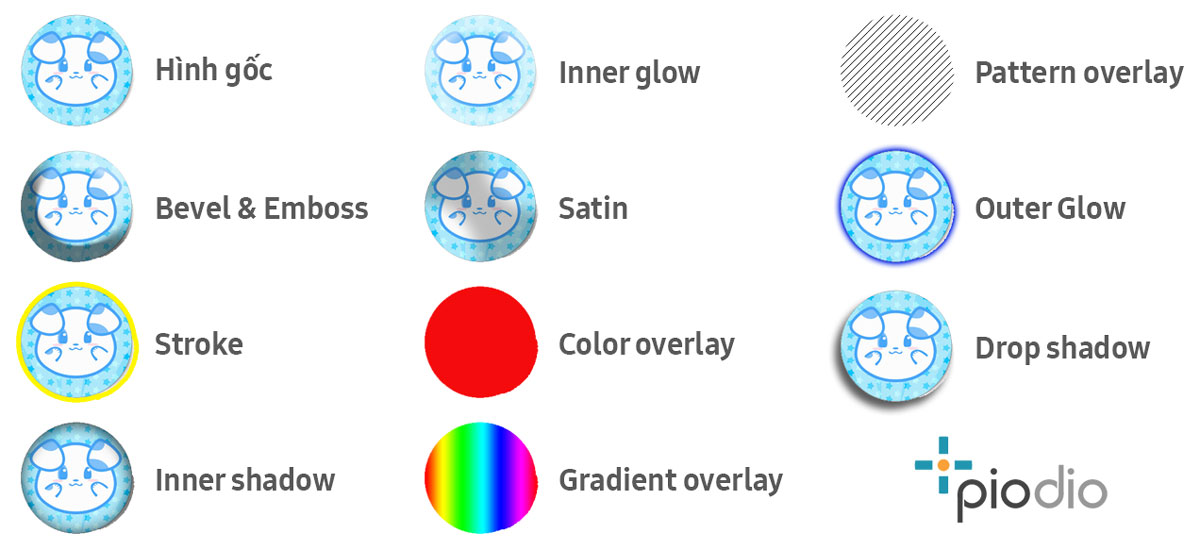
Tất cả các style của Photoshop
Sử dụng nhiều hiệu ứng trên một Layer
Bạn có thể áp dụng nhiều hiệu ứng lên một Layer cùng một lúc. Những Layer có hiệu ứng sẽ có thêm biểu tượng “Fx” trong Layer Panel. Để xem các hiệu ứng đang được áp dụng cho Layer đó bạn kích vào mũi tên ở chữ “Fx”.
Ngoài ra bạn cũng có thể tắt bật hiệu ứng bằng biểu tượng con mắt để quan sát sự thay đổi. Nếu muốn thay đổi thông số của hiệu ứng bạn kích đúp trực tiếp vào hiệu ứng cần thay đổi nó sẽ hiện bảng Layer Style.
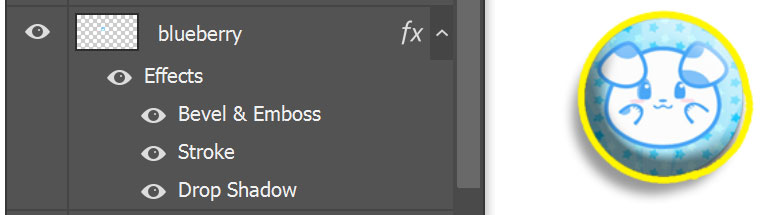
Áp dụng nhiều style lên một layer
Copy, Paste, Delete Layer Style
Photoshop hỗ trợ bạn Copy Style từ một Layer này sang một Layer khác bằng cách chuột phải vào Layer và chọn Copy Layer Style. Sau đó kích vào Layer khác và chọn Paster Layer Style là được. Ngoài ra khi chuột phải cũng có lựa chọn Clear Layer Style để xóa hết toàn bộ hiệu ứng trên Layer đang thao tác.
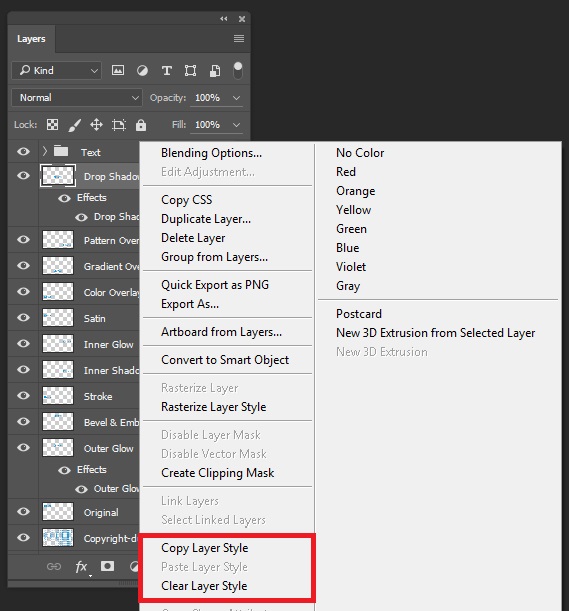
Copy Paste Layer Style photoshop
Tổng kết
Qua bài học tìm hiểu về cách sử dụng Layer Style trong Photoshop bạn đã biết cách sử dụng các hiệu ứng có trong Photoshop. Tùy từng yêu cầu thiết kế bạn có thể sử dụng một cách linh hoạt các Style để đạt được kết quả ưng ý nhất.
Nội dung bài hôm nay đến đây là hết, bạn có thể làm bài tập mình đưa ra ở dưới để luyện tập. Hẹn gặp lại bạn ở bài tiếp theo: Cách sử dụng Brush trong Photoshop.
> Kích vào đây để xem bài tiếp theo
Bấm vào đây để quay lại danh mục bài viết serie Photoshop cơ bản
Link tải file photoshop sử dụng trong bài
layerstyle-piodio.com
Bài tập thực hành
Nguyên liệu cho sẵn: Một hình tròn màu đen, lá cờ đỏ, ngôi sao vàng

Bai tap layer style photoshop
Yêu cầu:
Tạo hình biểu tượng Olympic như hình trong ảnh.6 hình tròn 6 màu khác nhau, có viền trắng, thứ tự sắp xếp như trong hìnhLá cờ đỏ có hiệu ứng nổi bóng
Để làm được bài này bạn cần kiến thức về nhân đôi Layer, transform, sắp xếp, di chuyển Layer, sử dụng hiệu ứng stroke, Bevel & Emboss, Color overlay.
Link down file bài tập: Bai 6 – Bai tap Layer Style
Share this entry
You might also like






0 replies
Leave a Reply
Want to join the discussion? Feel free to contribute!Leave a Reply Cancel reply
Your email address will not be published. Required fields are marked *
Name *
Email *
Website
Save my name, email, and website in this browser for the next time I comment.
Comment
Danh mục bài viết
Business Hours
Thứ Hai - Thứ Sáu: 9:00 - 17:00 Thứ Bảy: 10:00 - 14:00Chủ Nhật: (ngày nghỉ)
Tags
2010AIDAbiên tập nội dung
Brandbrandingbrochure
Brushbài viết
Color Rangecontent
CVcông cụ
Doanh nghiệpdomaingiáo dụchosting
Internet
Internet Marketing
Lasso
Layerlearning
Logo
Magic Wandmarketing
Marketing trực tuyếnmạng xã hộingười Piodio
Nhìn lạinội dung
Photoshoppiodiopiodior
Quick Selection
Quảng cáo
Selectionthương hiệutiện íchtruyền thông
Truyền thông xã hộituyển dụngtài chính
Viral Marketingwebsitexin chàođầu tư
Latest News
Press Theme by Kriesi
<5> Di chuyển, thay đổi kích thước Layer Photoshop


Scroll to top
Nếu như bạn là một người yêu thích đồ họa hoặc một design tương lai thì chắc chắn không nên bỏ qua những hiệu ứng trong Photoshop để giúp các bức hình của mình trở nên sinh động, đẹp mắt và chuyên nghiệp hơn. Và đó chính là layer style trong Photoshop, cũng là chủ đề mà chúng tôi muốn chia sẻ với các bạn trong bài viết dưới đây.

Layer Style là gì?
Trong phần mềm chỉnh sửa hình ảnh chuyên nghiệp Photoshop, bạn có thể dễ dàng thực hiện thay đổi giao diện của một layer trực tiếp bằng một cách rất đơn giản đó là thay đổi Style của nó. Ví dụ: bạn có thể tạo hiệu ứng bóng đổ và làm cho nó phát sáng hay là tạo hiệu ứng văn bản 3D.
Layer Styles là hiệu ứng rất đặc biệt trong photoshop mà bạn có thể nhanh chóng và dễ dàng áp dụng vào những layer riêng biệt ở trong Photoshop để có thể thay đổi sự xuất hiện của 1 thứ gì đó trong một thời gian rất ngắn. Chúng có thể được cài sẵn và tùy chỉnh , hoặc sẽ được lưu và dùng nó sau.
Cách sử dụng layer style trong photoshop
Sau khi đã có được đối tượng thì bạn hãy Click vào Layer -> Layer Style -> Blending Options. Lúc này, bạn sẽ thấy xuất hiện bảng hiệu ứng, bạn sẽ có một số các hiệu ứng có sẵn trong Photoshop để thực hiện chỉnh sửa các bức hình của mình.
Những hiệu ứng cơ bản và thường được sử dụng nhất đó là:
Bevel & Emboss
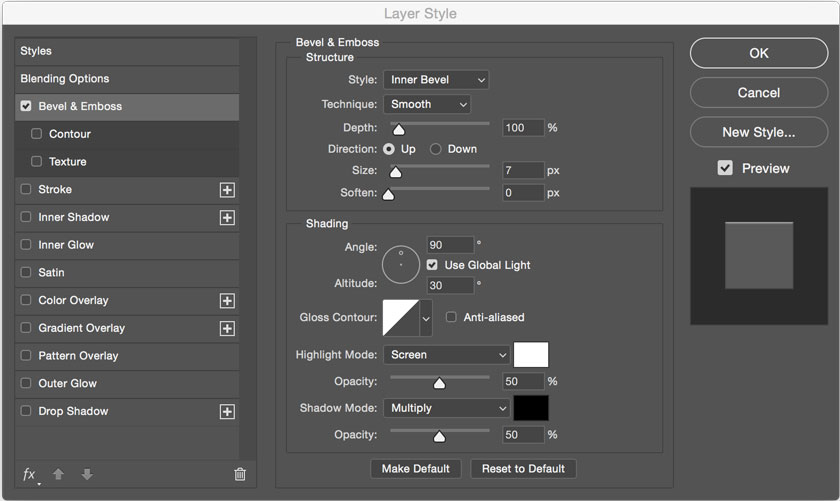
Bạn có thể dễ dàng tạo hiệu ứng 3D cho văn bản bằng công cụ Bevel & Emboss. Hiệu ứng ban đầu có thể trông lỗi thời và hơi cũ nhưng có nhiều cài đặt mà bạn có thể điều chỉnh để có thể tạo ra hiệu ứng tinh tế hơn. Bạn cũng có thể thực hiện thêm một đường viền và texture 3D.
Sử dụng Bevel and Emboss để tiến hành tạo hiệu ứng nổi ở cạnh Layer. Trong mục Structure bạn có thể tùy chỉnh những hiệu ứng ở trong hoặc ngoài (Style), kiểu hiển thị hiệu ứng cứng hoặc mềm (Technique), cũng như độ đậm nhạt và kích thước của hiệu ứng (Depth/Size/Soften). Để có thể thay đổi hướng ánh sáng và hòa trộn vùng sáng tối bạn cũng có thể điều chỉnh các thông số trong hộp Shading.
Ngoài ra trong Bevel and Emboss còn có hai mục con đó là Contour và Texture. Contour dùng sẽ để tạo các rãnh trên hiệu ứng và Texture để thêm các mẫu hoa văn vào những đối tượng mà bạn muốn.
Stroke
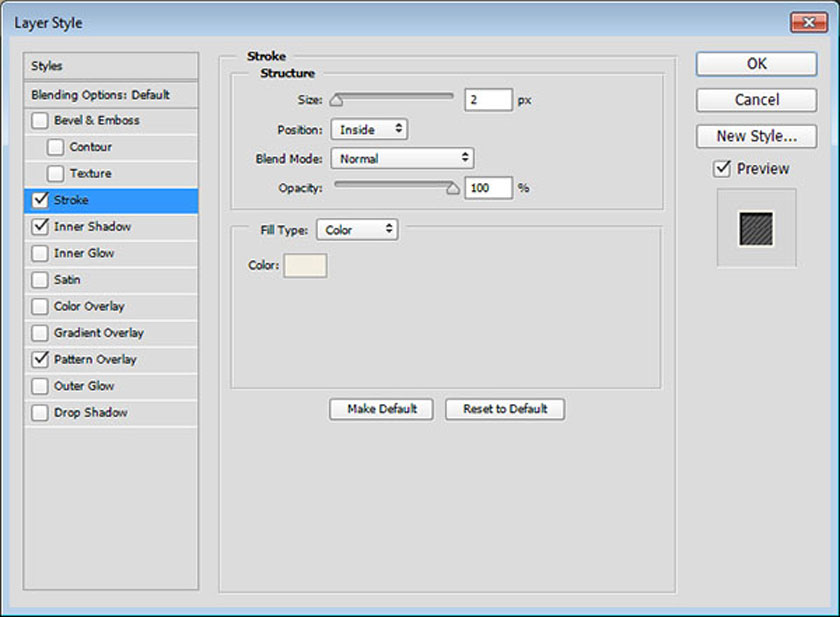
Bạn có thể sử dụng Stroke để tạo đường viền cho các Layer ảnh. Bạn có thể điều chỉnh độ dày đường viền và vị trí đường viền (trong, ngoài, căn giữa), độ trong suốt, màu sắc…
Inner Shadow
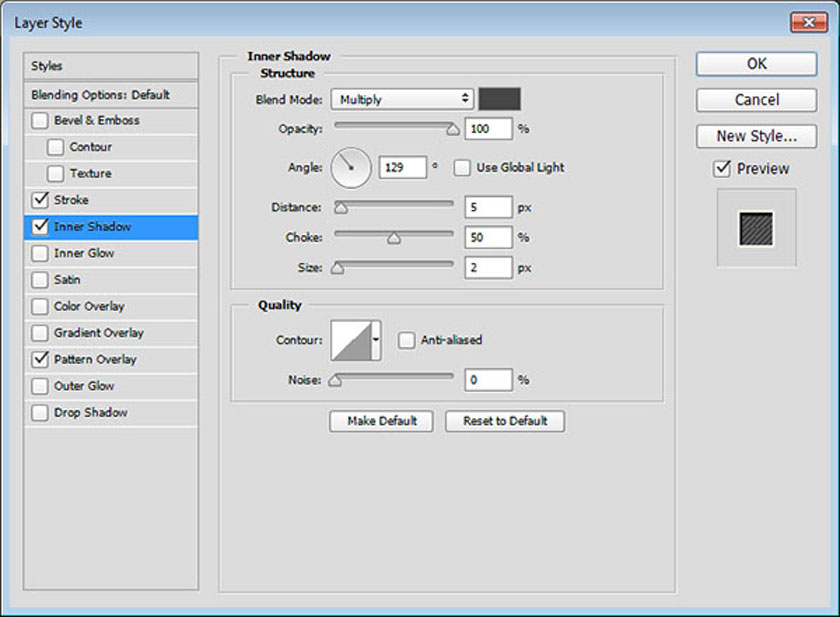
Sử dụng Inner Shadow để thực hiện tạo đổ bóng bên trong Layer. Bạn cũng có thể điều chỉnh góc, khoảng cách và kích thước đổ bóng.
Inner Glow
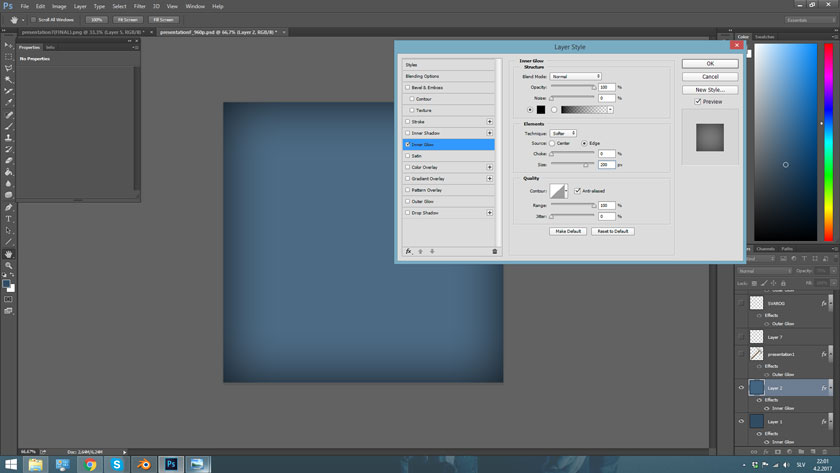
Sử dụng Inner Glow nhằm tạo hiệu ứng phát sáng vào bên trong Layer. Khi sử dụng hiệu ứng này bức ảnh sẽ trở nên sáng, rất phù hợp với những hình vẽ thể hiện ý tưởng, suy nghĩ cá nhân,…
Satin
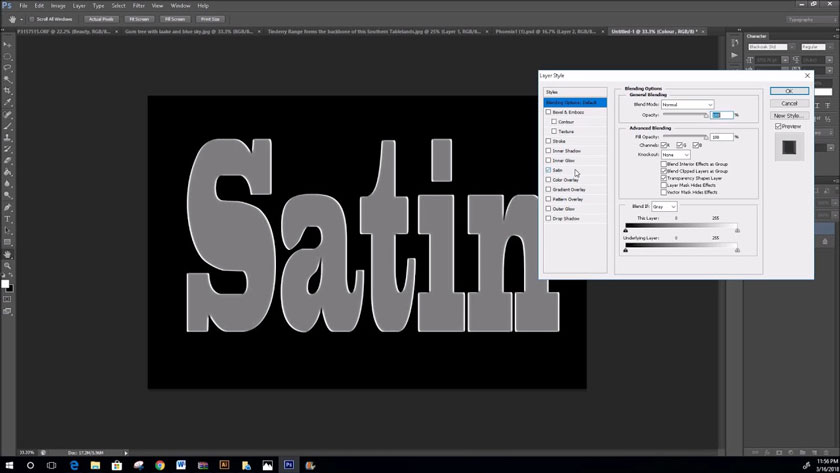
Satin dễ dàng tạo ra hai bản sao của layer của bạn, sau đó nó sẽ bù đắp và làm mờ chúng để sản xuất các kết quả cuối cùng. Tuy nhiên, bạn cũng khó có thể hình dung nó, nhưng hiệu ứng này cũng dễ hiểu khi bạn nhìn thấy nó hoạt động.
Việc bạn cần làm đó là thiết lập độ bóng cho Layer bằng Satin. Cái này rất thích hợp tạo các hiệu ứng giống Logo kim loại trên những phương tiện hoặc xe Ô tô.
Color, Gradient, và Pattern Overlay
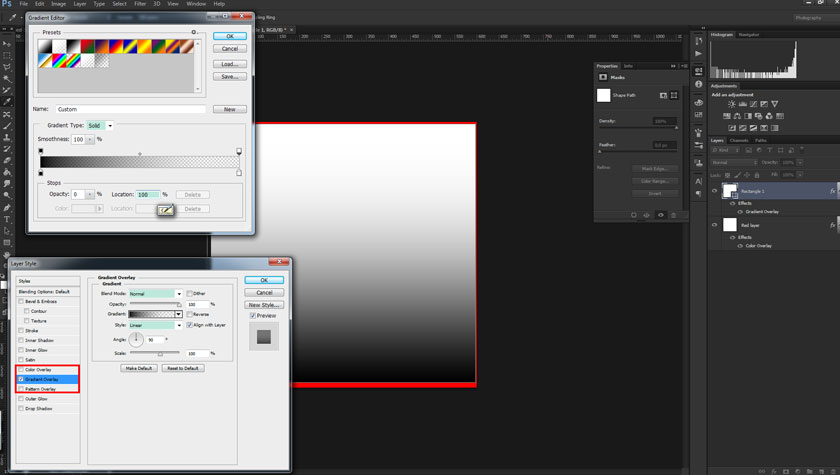
Các tùy chọn này cho phép bạn có thể dễ dàng chọn màu cho hình ảnh hoặc văn bản theo 3 hình thức đó là Color, Gradient và Pattern Overlay.
Phủ Layer bằng một lớp màu đơn sắc với hiệu ứng Color Overlay. Phủ Layer bằng một lớp Gradient. Bạn có thể chọn góc đổ, Stlye đổ và thực hiện chọn các Gradient sẵn có hoặc tự tạo cho mình một Gradient mới.
Outer Glow
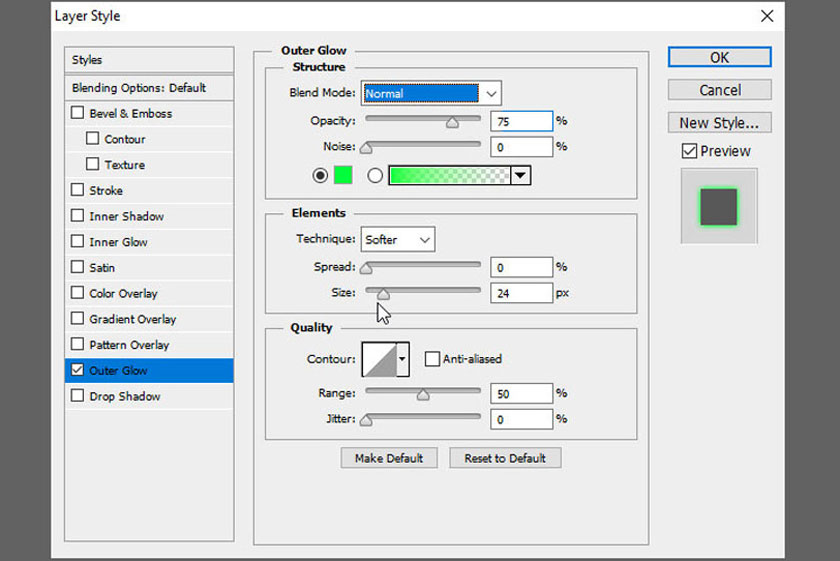
Bạn có thể làm cho văn bản sáng lên bằng hiệu ứng Outer Glow. Tạo ra một ánh sáng tỏa vào bên trong nội dung Layer, đồng thời bạn còn có thể không thể xa như Drop shadow.
Drop Shadow
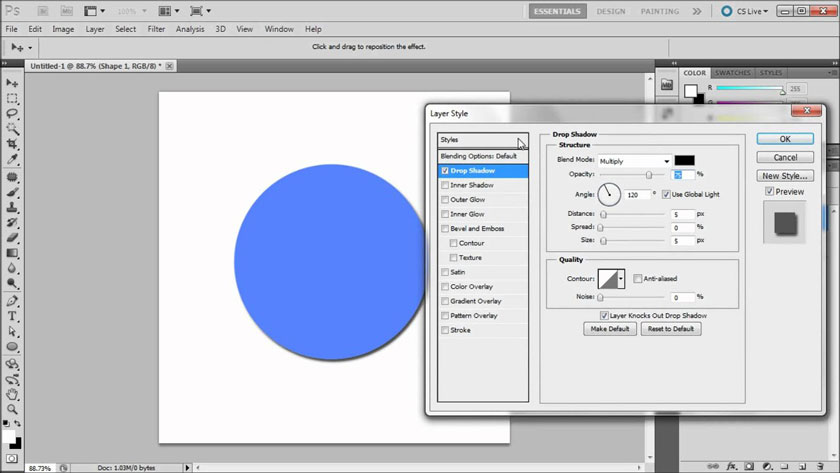
Bạn hãy thực hiện tạo ra một cái bóng đằng sau nội dung Layer. Drop Shadow có thể giúp cho thiết kế của bạn trở nên có chiều sâu và dễ dàng làm nổi bật phần cần nhấn.
Xem thêm: Cách Làm Trứng Rồng Nở Minecraft Mod, Cách Nhận Trứng Rồng Trong Minecraft Pe
Trên đây là những chia sẻ về layer style trong Photoshop, Sa
Design hy vọng đã mang đến cho bạn những thông tin bổ ích nhất. Nếu trong quá trình thực hiện, nếu như bạn có bất kỳ vấn đề thắc mắc nào cần được giải đáp, xin vui lòng liên hệ với chúng tôi bằng cách để lại bình luận dưới bài viết để được hỗ trợ nhanh nhất.