E0;nh đến m&#x
E1;y Mac Excel cho web Excel 2021 Excel 2021 đến Mac Excel 2019 Excel 2019 đến Mac Excel năm 2016 Excel năm nhâm thìn cho Mac Excel 2013 Excel 2010 Excel 2007 Excel for Mac 2011 Excel điện thoại Xem th&#x
EA;m...Ẩn bớt
Nếu các bạn không muốn thấy phần nhiều vị trí thập phân không quan trọng trong ô do chúng để cho các ký tự ###### mở ra hoặc nếu bạn không đề xuất làm tròn số xuống đúng đắn đến mức cực nhỏ, hãy biến đổi định dạng ô nhằm có được số vị trí thập phân mà các bạn muốn.
Bạn đang xem: Cách lấy số sau dấu phẩy trong excel
Làm tròn số tới đơn vị chính ngay sát nhất
Nếu bạn muốn làm tròn số tới đơn vị chức năng chính ngay sát nhất, chẳng hạn như hàng ngàn, mặt hàng trăm, sản phẩm chục, hàng đơn vị, hãy sử dụng một hàm vào công thức, hãy có tác dụng theo công việc sau:
Bằng cách dùng một nút:
Chọn ô mà bạn có nhu cầu định dạng.
Trong tab Trang đầu, hãy bấm Tăng vị trí thập phân hoặc Giảm vị trí thập phân nhằm hiện thêm hoặc ít hơn những chữ số sau lốt thập phân.
Bằng cách vận dụng định dạng số dựng sẵn:
Trên tab Trang đầu, trong đội Số, hãy nhấp chuột mũi tên kế bên danh sách định dạng số, rồi bấm Thêm Định dạng Số.
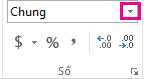
Trong list Thể loại, tùy trực thuộc vào kiểu tài liệu bạn có, hãy bấm Tiền tệ, Kế toán, Tỷ lệ Phần trăm, hoặc Khoa học.
Trong vỏ hộp Vị trí thập phân, hãy nhập số vị trí thập phân mà bạn có nhu cầu hiển thị.
Bằng phương pháp dùng hàm trong công thức:
Làm tròn số tới số chữ số mà bạn có nhu cầu bằng giải pháp dùng hàm ROUND. Hàm này chỉ bao gồm hai đối số (đối số là phần dữ liệu mà công thức cần phải có để chạy).
Đối số thứ nhất là số mà bạn muốn làm tròn, nó hoàn toàn có thể là một tham chiếu ô hoặc một số.
Đối số thiết bị hai là số chữ số mà bạn có nhu cầu làm tròn số cho đó.
Giả sử ô A1 đựng số 823,7825. Để làm cho tròn số tới 1-1 vị gần nhất là:
Hàng nghìn
Nhập =ROUND(A1;-3) cho kết quả bằng 1.000
Số 823,7825 nằm gần số 1.000 hơn là số 0 (0 là bội số của 1.000 )
Dùng số âm ở đây bởi vì bạn muốn làm tròn số sang phía bên trái của vết thập phân. Điều tương tự như áp dụng mang lại hai công thức tiếp sau làm tròn đến hàng ngàn và sản phẩm chục.
Hàng trăm
Nhập =ROUND(A1;-2) cho hiệu quả bằng 800
Số 800 sát số 823,7825 rộng là số 900. Cửa hàng chúng tôi tin rằng bây chừ bạn vẫn hiểu.
Hàngchục
Nhập =ROUND(A1;-1) cho kết quả bằng 820
Hàngđơn vị
Nhập =ROUND(A1;0) cho công dụng bằng 824
Dùng số 0 để triển khai tròn cho tới chữ số đơn gần nhất.
Phầnmười
Nhập =ROUND(A1;1) cho công dụng bằng 823,8
Dùng số dương ngơi nghỉ đây để triển khai tròn số tới số vị trí thập phân mà các bạn xác định. Điều tựa như áp dụng cho hai công thức tiếp sau làm tròn đến 1 phần trăm và một phần nghìn.
Phầntrăm
Nhập =ROUND(A1,2) bằng 823,78
Phầnnghìn
Nhập = ROUND(A1,3) bằng 823,783
Làm tròn số lên bằng phương pháp dùng hàm ROUNDUP. Hàm này hoạt động giống như hàm ROUND, chỉ khác là luôn làm tròn số lên. Ví dụ: Nếu bạn muốn làm tròn số 3,2 tới 0 vị trí thập phân:
=ROUNDUP(3,2;0) cho kết quả bằng 4
Làm tròn số xuống bằng cách dùng hàm ROUNDDOWN. Hàm này hoạt động hệt như hàm ROUND, chỉ khác là luôn luôn làm tròn số xuống. Ví dụ: Nếu bạn muốn làm tròn xuống số 3,14159 tới chữ số thập phân thứ ba:
=ROUNDDOWN(3,14159;3) cho công dụng bằng 3,141
Bấm vào một ô trống.
Trên tab Công thức, bên dưới Hàm, hãy click chuột Bộ dựng Công thức.
Thực hiện ngẫu nhiên thao tác như thế nào sau đây:
| Làm tròn số lên | ROUNDUP | Trong số, hãy nhập số mà bạn đang làm tròn lên. Trong num_digits,hãy nhập 0 để triển khai tròn số lên tới mức số nguyên ngay gần nhất. |
| Làm tròn số xuống | ROUNDDOWN | Trong số, hãy nhập số mà nhiều người đang làm tròn xuống. Vào num_digits,hãy nhập 0 để triển khai tròn số lên đến số nguyên sát nhất. Khi thao tác với bảng tính Excel dĩ nhiên hẳn các bạn sẽ phải thường xuyên giám sát và đo lường trung bình, tính phần trăm… của các số. Khi đó kết quả trả về thường sẽ bao hàm phần nguyên cùng phần thập phân. Cho tới thời điểm hiện tại Excel hiện chưa có công cố kỉnh chuyên biệt để tách bóc số đằng trước cùng sau vết phẩy. Mặc dù vẫn có cách để bóc tách phần nguyên với thập phân. Hãy đọc nội dung bài viết hướng dẫn cách lấy bóc số trước và sau dấu phẩy vào Excel sau của thủ thuật vn để cầm cố được biện pháp làm nhé! I. Rước số trước lốt phẩy1. áp dụng hàm TRUNCĐể tách phần số trước dấu phẩy trong Excel họ chỉ cần sử dụng hàm TRUNC. Hàm này sẽ giúp đỡ bạn loại trừ phần số sau lốt phẩy, để làm điều này bạn hãy áp dụng theo công thức sau: =TRUNC (number, Trong đó: TRUNC: Hàm dùng để làm làm tròn một số thành số nguyên bằng cách loại bỏ phần thập phân của nó.Number: số gốc trước lúc tách.Num_digits: Là một số xác định độ chính xác của việc cắt bớt. Giá trị mặc định của num_digits là 0 (không).Trong lấy một ví dụ dươi đây, mình đã tiến hành thải trừ phần thập phân phía sau lốt phẩy của số nơi bắt đầu là -12.52 và 12.52. Chúng ta nhập vào ô B2 phương pháp sau : =TRUNC (A2). Công dụng trả về vẫn là -12 cùng 12 như hình dưới đây. Để áp dụng cho ô B3 bên dưới bạn chỉ cần kéo con chuột xuống phía dưới là xong. 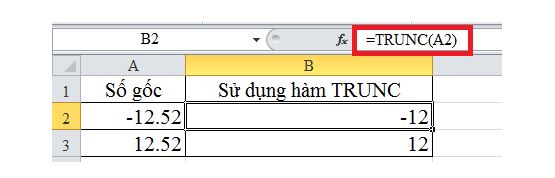 2. Sử dụng hàm INTMột giải pháp khác chúng ta có thể sử dụng hàm INT để tách bóc phần số trước vết phẩy. Các bạn hãy vận dụng theo cú pháp =INT(A2) như hình dưới đây. Chúng ta đã thu được kết quả trả về sẽ là -13. Do hàm INT sẽ làm tròn xuống số nguyên ngay gần nhất dựa trên giá trị của phần phân số của số đó. Trong lúc hàm TRUNC đem phần nguyên bằng cách loại dồn phần phân số của nó. Bởi vậy, khi số gốc là số âm đã dẫn tới hiệu quả trả về của 2 hàm này là không giống nhau. Chúng ta cũng có thể so sánh tác dụng của 2 hàm tức thì bảng dưới. 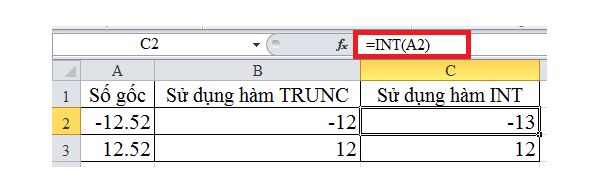 II. Cách lấy số sau vệt phẩy vào excelThực tế câu hỏi lấy số sau vệt phẩy vào Excel rất dễ dàng và đơn giản sau khi chúng ta lấy được số đằng trước vết phẩy. Để triển khai việc này bạn chỉ việc lấy số nơi bắt đầu trừ đi hiệu quả của hàm TRUNC mà các bạn đã tính được là xong. Để cách làm nhanh chóng hơn chúng ta cũng có thể áp dụng phương pháp sau: =số cần tách – TRUNC(số đề xuất tác) Áp dụng vào ví dụ dưới đây, bạn sẽ được kết quả tương ứng như hình : 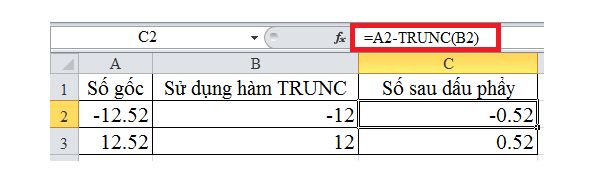 Trong trường hòa hợp các bạn muốn kết quả trả về là một vài dương, bạn có thể sử dụng hàm ABS. Hàm ABS là hàm trả về kết quả là giá chỉ trị hoàn hảo nhất vì vậy các bạn hãy sử dụng công thức sau =ABS(số gốc – TRUNC (số gốc)). Ví dụ tiếp sau đây sẽ minh họa rõ rộng cho các bạn thấy. 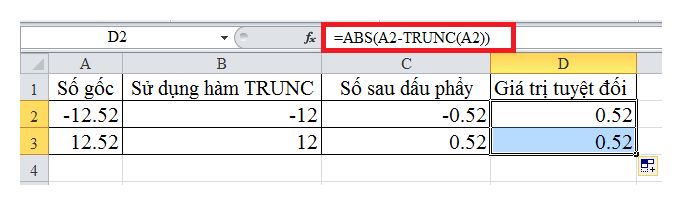 Lời kết.Bài viết trên phía trên thủ thuật toàn nước đã giới thiệu đến các bạn cách tách lấy số trước và sau vệt phẩy trong Excel theo cách dễ dàng và đơn giản nhất. Với các mẹo nhỏ dại này hi vọng để giúp đỡ ích được cho các bạn. Ngoài những hàm này các bạn cũng có thể theo dõi các hàm cơ bản trong Excel để vận dụng trong các bước nữa nhé. Chúc chúng ta thành công. |