Một bức ảnh nếu được gia công mờ fonts nền (hậu cảnh) đã làm nổi bật nhân đồ dùng chính. Trong nội dung bài viết này, FPT Arena sẽ share với chúng ta cách làm cho mờ font nền bởi Photoshop . Hãy tham khảo nhé!

Khi nào buộc phải làm mờ phông nền bằng Photoshop CS6?
Làm mờ font nền xuất xắc hậu cảnh vào một bức hình ảnh là thủ thuật để có một bức hình ảnh hoàn hảo. Khi bạn chụp ảnh trong đơn vị tắm, phòng học, vị trí công cộng,… hậu cảnh đổ nát, nham nhở sẽ khiến bức hình ảnh mất tính thẩm mỹ. Dù chúng ta có đẹp cho đâu cũng không được “che lấp” hậu cảnh vượt xấu. Bởi vậy, làm cho mờ fonts nền bởi Photoshop CS6 là cách dễ dàng và đơn giản giúp bạn đã có được một bức hình ảnh ưng ý.
3 cách biến hóa kích thước ảnh trong Photoshop

Cách làm mờ nền fonts nền bởi Photoshop CS6
Để làm mờ fonts nền bằng Photoshop CS6, bạn thực hiện lần lượt theo 2 bước sau đây:
Bước 1: chọn vùng đối tượng
Sử dụng chế độ Magic Wand Tool – tự động hóa chọn vùngTrên thanh công cụ, lựa chọn Magic Tool
Nhấp chuột trái vào đối tượng người dùng muốn loại bỏ
Xuất hiện đường Path bao quanh khu vực đang chọn
Giữ phím Shift
Nhấp vào phần rìa của đối tượng người dùng nếu nó chưa nằm trong vùng chọn
Thực hiện nay thêm những phần không giống của đối tượng cho tới khi toàn bộ đối tượng được chọn
Chọn Inverse từ thực đơn Selection
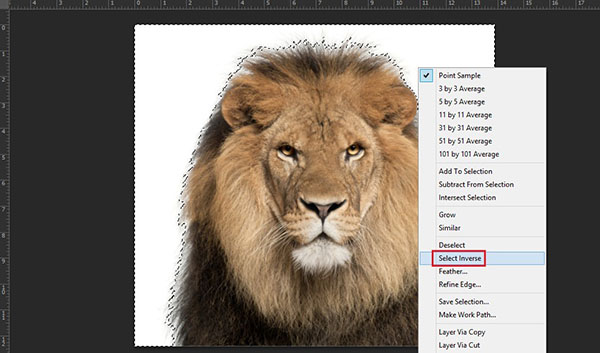
Từ thanh menu chọn Edit
Khi toàn bộ đối tượng được chọn bạn nhấp vào Copy
Vào File với nhấp vào New
Click vào Clipboard từ menu thả xuống
Chọn OKChọn Edit bên trên thanh menu
Click vào Paste
Trên bảng “Lớp” hãy nhấp lưu ban vào “Lớp nền”Chọn OKNhấp chuột buộc phải vào lớp nền
Xóa
Lưu lại
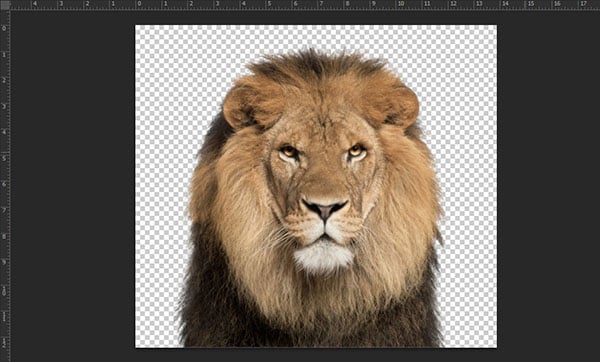
Sử dụng phương tiện Quick Selection Tool – chế tạo vùng chọn nhanh
Mở hình ảnh muốn làm cho mờ font nền bởi Photoshop CS6Chọn Quick Selection Tool (W)Xuất hiện biểu tượng có hình tròn trụ và vết (+) ở giữa (hình dưới)
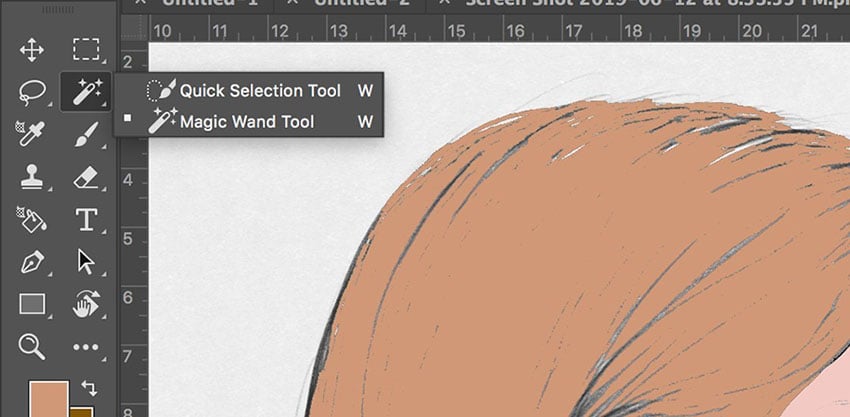
Nhấp chuột trái vào đối tượng người sử dụng muốn loại bỏ
Nhấp vào các khu vực quanh đối tượng người sử dụng để thêm nó vào vùng chọn
Giữ phím alternative text và nhấn loài chuột trái nếu như muốn bỏ giảm vùng chọn
Trên thanh menu lựa chọn Edit
Nhấp vào Copy (hoặc chuột cần => Copy) Trên thanh nguyên tắc => chọn File để tạo ra tài liệu mới
Chọn Clipboard từ menu thả xuống
OKPaste đối tượng người tiêu dùng vào trang tư liệu mới
Trên bảng Layer, bấm chuột liên tục vào Background Layer
OKNhấp chuột buộc phải lên Background Layer
Delete
Sử dụng hình thức Pen Tool – vẽ Path
Chọn nguyên tắc Pen Tool
Nhấp vào Path
Nhấp vào những phác thảo của đối tượng người sử dụng mà bạn có nhu cầu loại bỏ
Dùng chế độ Pen để vẽ chèn lên Outline của đối tượng
Nhấp loài chuột phải kế tiếp chọn Make Selection
OKTrên thanh menu, lựa chọn Edit
Chọn Copy
Trên thanh công cụ, chọn File để chế tạo ra tài liệu mới
Từ thanh menu thả xuống, chọn Clipboard
OKPaste đối tượng người tiêu dùng vào trang tài liệu bắt đầu tạo
Nhấp chuột thường xuyên vào Background Layer
Chọn OKClick chuột phải lên Background Layer
Chọn Delete
Bước 2: làm cho mờ font nền bằng Photoshop CS6
Vào FilterChọn Blur
Chọn Box Blur
Xuất hiện tại hộp thoại để làm mờ hậu cảnh
Lựa lựa chọn Radius mà chúng ta muốn
Nhấn OK
Hy vọng, với 2 cách làm mờ phông nền bởi Photoshop CS6 dễ dàng mà FPT Arena gợi ý, các bạn sẽ có tức thì một bức hình ảnh hoàn chỉnh. Chúng ta đã tiến hành đúng theo phía dẫn nhưng chưa thành công? Hãy để lại bình luận phía dưới để FPT Arena đúng lúc giải đáp. Hãy truy cập arena.fpt.edu.vn tiếp tục để không bỏ qua những bài share về series học tập photoshop căn bạn dạng nhé.
Bạn đang xem: Cách làm mờ hậu cảnh bằng photoshop cs6
Để giúp đồ dùng thể rất nổi bật trong form hình, hay nhiều lúc là chính bạn so với bối cảnh, các bạn không thể bỏ qua phương thức làm mở hậu cảnh bằng Photoshop CS6 này. Dưới đó là 02 bước xử lí nhanh-gọn giúp đỡ bạn làm mờ hậu cảnh buổi tối ưu lúc học photoshop:
BƯỚC 01: CHỌN VÙNG
Một không nên lầm thông dụng trong việc làm mờ hậu cảnh bởi Photoshop CS6 là lựa chọn vùng không chuẩn xác. Tuỳ vào độ tinh vi của thiết bị thể cần bóc tách khỏi hậu cảnh, bạn cũng có thể sử dụng 1 trong các 2 cách cắt hình bên dưới đây:
Magic Wand ToolMagic Wand Tool phía trong công nỗ lực Quick Selection Tool - một trong số công cầm cố cơ bạn dạng khi bước đầu học photoshop. Chỉ việc một bấm chuột vào một vùng bất kỳ trên layer ảnh, Magic wand sẽ auto chọn vùng có màu sắc tương tự bao quanh đó. Magic Wand Tool thậm chí còn làm bạn lựa chọn vùng nhanh hơn Quick Selection Tool. (Tham khảo thêm qua bài bác Magic Wand)
Bước 1: Chọn lao lý Magic Wand trên thanh cách thức của Photoshop và nhấn vào trái vào đối tượng bạn có nhu cầu cắt ra. Hôm nay một mặt đường path sẽ được tạo ra, phủ quanh khu vực chúng ta đã chọn. Duy trì phím "Shift" và nhấp vào các phần rìa đối tượng người dùng nếu tổng thể đối tượng chưa phía bên trong vùng chọn.
Bước 2: tiếp tục thêm những phần của đối tượng cho tới khi toàn bộ đối tượng được chọn. Chính sách này chuyển động tốt tốt nhất khi đối tượng người sử dụng là một màu thống nhất. Kế bên ra, nếu đối tượng người tiêu dùng có nhiều cụ thể nhưng màu nền đồng nhất, chúng ta hãy áp dụng Magic Wand bên trên nền thay bởi đối tượng. Rồi tiếp nối chọn "Inverse" từ menu Selection.

Bước 3: chọn Edit từ bỏ thanh menu và sau đó nhấp vào Copy khi toàn bộ đối tượng đã có chọn.
Bước 4: tiếp sau vào File, tiếp đến nhấp vào New. Chọn Clipboard từ thực đơn thả xuống tải sẵn và tiếp đến nhấp vào "OK."
Bước 5: Nhấp vào Edit trường đoản cú Thanh menu và sau đó chọn Paste. Điều này đặt đối tượng người tiêu dùng trên một size vẽ mới. Nhấp đúp vào "Lớp nền" nằm trong bảng Lớp và sau đó nhấp vào "OK." bấm chuột phải vào lớp nền và tiếp đến nhấp vào "Xóa." Bây giờ bạn cũng có thể lưu đối tượng của bản thân mình ở định hình tệp hỗ trợ trong suốt.

Quick Selection Tool
Quick Selection Tool là biện pháp tạo vùng chọn cấp tốc trong Photoshop. Đây là một công vậy rất thông minh, bởi vì nó sẽ tự đối chiếu và lựa chọn đầy đủ vùng hình ảnh tương đồng nhau. Lý lẽ này rất có lợi trong việc tách người hoặc một vật thoát khỏi hậu cảnh để làm mờ hậu cảnh. Dưới đấy là hướng dẫn biện pháp dùng quick selection tool trong photoshop cs6 mang lại bạn:
Bước 1: Mở một bức ảnh bất kỳ cùng với Photoshop và chắt lọc Quick Selection Tool (phím tắt W), các bạn sẽ thấy biểu tượng chuột có hình tròn trụ và một dấu cộng ở giữa.

Bước 2: Để dùng quick selection tool, bạn click chuột trái vào đối tượng bạn có nhu cầu cắt ra. Nhấp vào các khu vực xung quanh đối tượng người tiêu dùng để thêm chúng nó vào vùng chọn.
Để loại trừ vùng chọn: duy trì "Alt" bên cạnh đó nhấn loài chuột trái vào những khu vực bạn có nhu cầu xóa khỏi vùng chọn.
Bước 3: chọn Edit trên thanh thực đơn và tiếp nối nhấp vào "copy" để sao chép toàn bộ đối tượng người tiêu dùng đã được chọn. Hoặc lựa chọn chuột phải>Copy.
Bước 4: chọn File bên trên thanh điều khoản để tạo một tư liệu mới. Chọn "Clipboard" từ menu thả xuống thiết lập sẵn và sau đó nhấp vào "OK."
Bước 5: Paste đối tượng lên trang tài liệu mới. Bấm chuột liên tiếp vào “Background Layer” ở bảng Layer rồi lựa chọn OK. Nhấp chuột phải lên background layer rồi “Delete”

Công ráng Pentool vào photoshop được dùng để vẽ phần lớn đường trực tiếp hoặc mọi đường cong (path). Ngoài tính năng là một biện pháp tô vẽ, Pen tool còn được sử dụng liên tục như một phương pháp tạo vùng lựa chọn trong photoshop. Với số đông hình ảnh không quá phức hợp và hầu hết là con đường thằng, con đường cong, chúng ta nên áp dụng Pen Tool để giảm hình trong photoshop.
Bước 1: Chọn điều khoản Pen tool tự hộp nguyên tắc và kế tiếp nhấp vào "Path" bên trên thanh hành động.
Bước 2: Nhấp vào phần phác họa của đối tượng người dùng mà bạn muốn cắt ra để đặt điểm bắt đầu.
Bước 3: Vẽ đè lên outline của đối tượng người tiêu dùng bằng nguyên lý Pen. Điều này được thực hiện bằng cách sử dụng một loạt các điểm được gọi là "node". Mỗi khi bạn nhấp vào outline của đối tượng, một node mới sẽ được tạo. Bọn chúng được kết nối với node trước đó.
Vẽ mặt đường thẳng vào photoshop: Click để xác minh điểm bắt đầu, nhả chuột, dịch chuyển chuột mang lại vị trí lắp thêm hai và nhấn vào để kết thúc. Mong vẽ đoạn thẳng liên tục bạn cứ lặp lại thao tác làm việc trên. Bạn cũng có thể bấm giữ lại Shift khi kích để vẽ được các đoạn thẳng đứng, ngang, hoặc xiên một góc 45 độ.
Vẽ con đường cong trong photoshop với pentool: Click để xác định điểm bắt đầu, nhả chuột, dịch rời chuột đến vị trí đồ vật hai và kéo chuột về phía của điểm node (nút) kế tiếp. Động tác này làm lộ diện một tiếp con đường (handle, tay nắm) và mặt đường vẽ đã uốn theo tiếp tuyến đường tại các node (nút) đó.

Bước 4: bấm vào phải và chọn Make Selection và nhấp vào "OK."
Bước 5: lựa chọn Edit trên thanh thực đơn và tiếp nối nhấp vào "copy" để xào luộc toàn bộ đối tượng người sử dụng đã được chọn. Hoặc chọn chuột phải>Copy.
Bước 6: chọn File trên thanh dụng cụ để tạo nên một tài liệu mới. Lựa chọn "Clipboard" từ thực đơn thả xuống thiết lập sẵn và tiếp nối nhấp vào "OK."
Bước 7: Paste đối tượng người tiêu dùng lên trang tài liệu mới. Bấm vào liên tiếp vào “Background Layer” ở bảng Layer rồi lựa chọn OK. Nhấn vào phải lên background layer rồi “Delete”
Lưu ý:Sau khi chọn lựa được vật thể bao gồm của hình ảnh, để đảo vùng lựa chọn thành chọn hậu cảnh, bạn chọn Select -> Inverse làm việc thanh trên cùng nhé!
BƯỚC 02: LÀM MỜ HẬU CẢNH BẰNG PHOTOSHOP CS6Vào
Filter->Blur->Box Blur
Sau khi chọn Box Blur, đã hiện ra 1 hộp thoại Box Blur để gia công mờ hậu cảnh bởi photoshop cs6. Bạn chỉ cần chọn Radius mà bạn có nhu cầu và nhấn OK là được. Vào Photoshop, bạn có thể xem preview độ mờ vùng chọn theo tuỳ chỉnh các bạn chọn độ Radius để triển khai mờ với độ mờ tuỳ ý.
Xem thêm: Flashcard 46 Thẻ Hướng Dẫn Dạy Bé Đánh Vần Chữ Cái Tiếng Việt Cho Bé 4
Và vậy là bạn đã sở hữu một bức hình hoàn chỉnh với chỉ 02 bước làm mờ hậu cảnh bằng Photoshop CS6 rồi!
LỜI KẾTTrên đấy là hướng dẫn 02 bước nhanh-gọn giúp làm mờ hậu cảnh bằng Photoshop CS6. Bên cạnh đó, còn có rất nhiều hướng dẫn học Photoshop cho người mới bắt đầu trên Blog của Color
ME cho mình khám phá đó! Chúc bạn sẽ có nhiều thi công đẹp cùng với Photoshop vào tương lai.
Nếu chúng ta là bạn mới bước đầu học Photoshop và bắt buộc một lộ trình bài bác bản, áp dụng cao vào công việc, học tập, thì hãy khám phá ngay Khoá học photoshop cơ bản cho những người mới bắt đầu tại Color
ME ngay lập tức nhé!