Gợi ý bí quyết làm mờ ảnh trong Word với đa số thao tác đơn giản chỉ vài ba cú nhấp chuột
Để làm văn bản Word của bản thân thêm sinh động và cuốn hút, có lẽ rằng nhiều người tiêu dùng sẽ thường xuyên chèn thêm hình hình ảnh vào bài viết. Tuy nhiên, fan dùng cũng khá “bối rối” trong vấn đề chèn hình vày nếu hình hình ảnh quá nổi bật sẽ làm mờ đi chữ viết. Nhiều người đang phân vân:
Có thể làm mờ ảnh trên Microsoft Word được không?Các làm việc làm mờ hình ảnh trên Microsoft Word bao gồm khó không?
Đừng quá lo ngại vì trong bài viết hôm nay, Mega sẽ trả lời cho các bạn cách làm cho mờ ảnh trong Word vô cùng dễ dàng để chúng ta có thể thoải mái vào việc tạo thành những trang Word đầy màu sắc nhé!
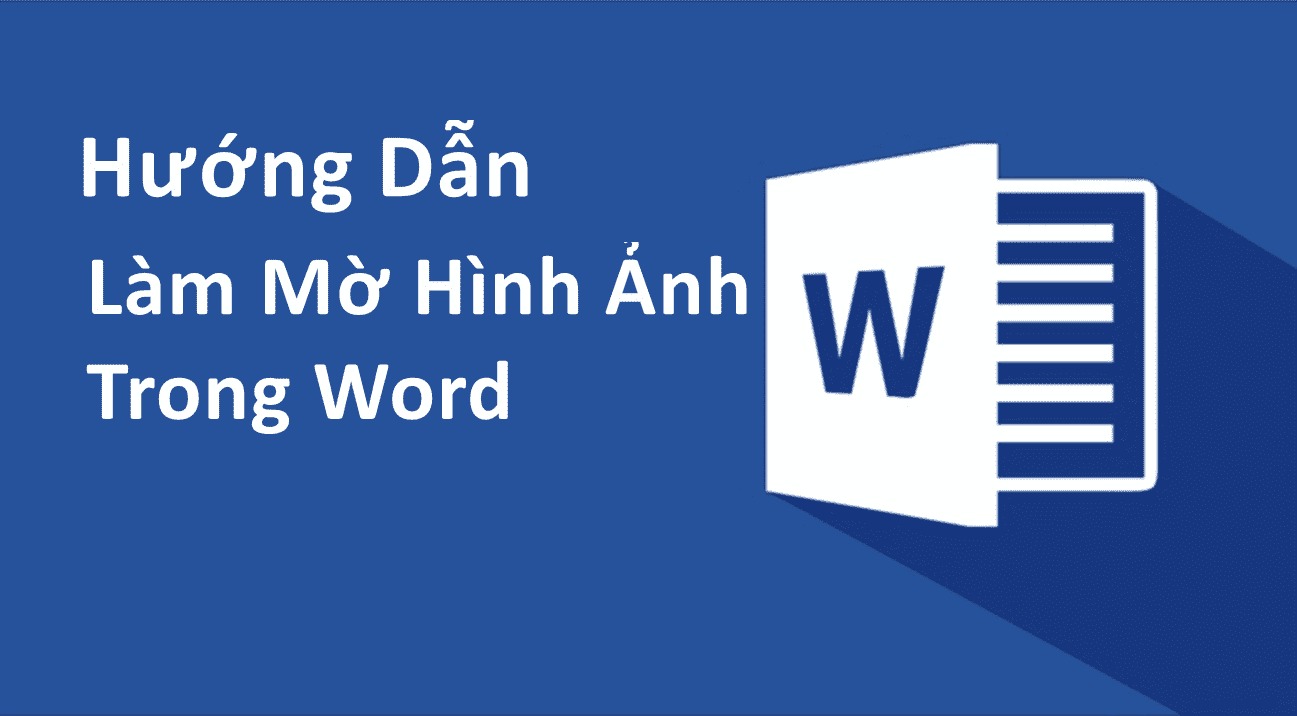
Gợi ý cách làm mờ hình ảnh trong Word với những làm việc đơn giản

1. Lí giải làm mờ hình hình ảnh trong Microsoft Word
1.1. Chỉ dẫn làm mờ ảnh trong Word bằng công cố gắng Picture Tools
Bước 1: các bạn mở tư liệu Word phải chèn hình ảnh muốn làm cho mờ. Sau đó bạn hãy nhấn vào Insert tại màn hình chính và chọn vào Pictures. Ngay lập tức, menu sẽ xổ xuống 2 tùy chọn là This Device (chọn hình ảnh trên máy tính) hoặc Online Pictures (chọn ảnh trực tuyến).
Bạn đang xem: Cách làm mờ ảnh trong word
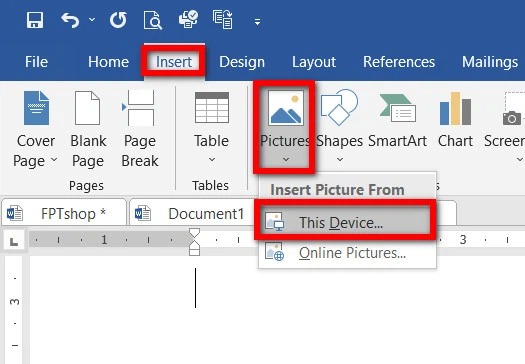
Chọn This Device (chọn hình ảnh trên sản phẩm tính) hoặc Online Pictures (chọn hình ảnh trực tuyến)
Bước 2: sau thời điểm đã chọn được ảnh cần làm cho mờ, các bạn click chọn hình ảnh và trên thanh điều khoản sẽ hiển thị thêm thẻ Picture Tools với chế độ Format. Bạn hãy di chuột chọn Format và bấm vào nút Corrections.
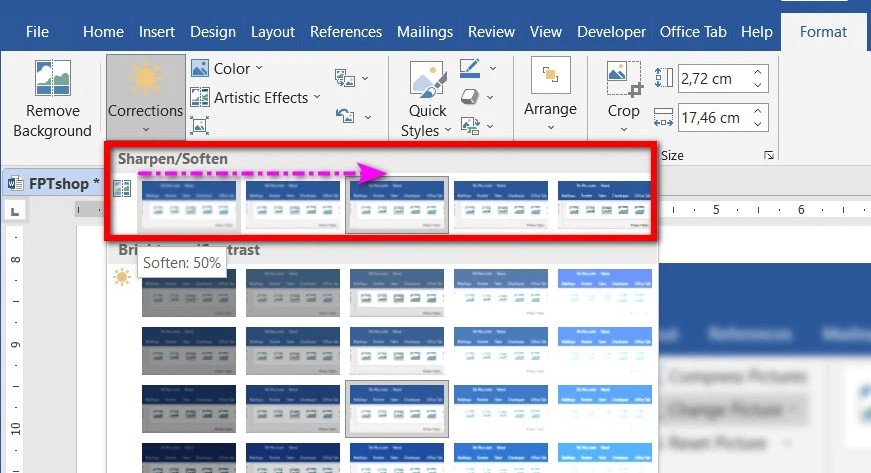
Hãy di chuột chọn Format và nhấn vào nút Corrections
Bước 3: Cuối cùng, bạn lựa chọn 1 trong số những tùy chọn dưới mục Sharpen/Soften. Những tuỳ chọn sẽ có rất nhiều cấp độ có tác dụng mờ ảnh để bạn tha hồ lựa chọn lựa.
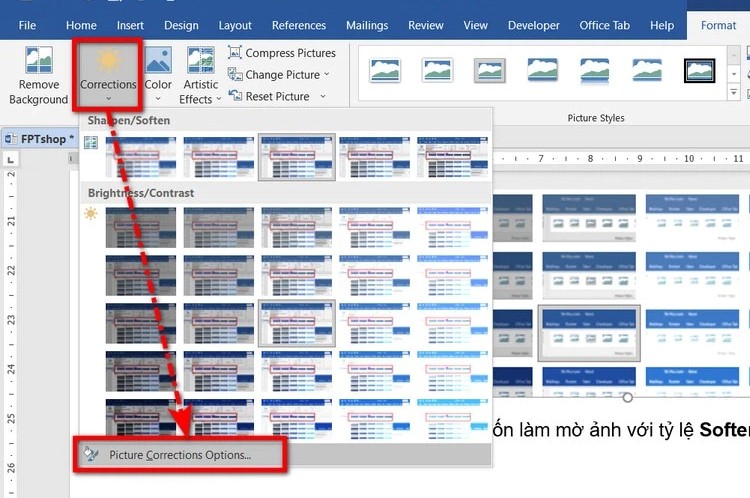
Làm mờ ảnh với xác suất Soften bất kỳ thì bấm lựa chọn tùy chọn Picture Corrections Options…
Có thể bước đầu từ trái sang trọng phải với khoảng độ mờ tuyệt nhất là Soften 50%, tiếp đến là 25% và ở đầu cuối là nấc Soften 0%. Tùy vào lúc độ hình ảnh mà ước ao làm mờ ảnh và bạn nên chọn tỷ lệ Soften sao cho tương xứng nhất nhé!
Lưu ý: trong trường hợp bạn có nhu cầu làm mờ ảnh với tỷ lệ Soften bất kỳ thì bấm chọn tùy lựa chọn Picture Corrections Options….
Bước 4: Thanh Format Picture hiển thị ngơi nghỉ bên đề nghị sẽ lộ diện với mục Picture. Vào trường hợp mục Picture không được lựa chọn thì bạn bấm “icon hình ảnh”. Sau cùng, các bạn click vào mục Picture Corrections để tiếp tục mở rộng tùy lựa chọn làm mờ ảnh.
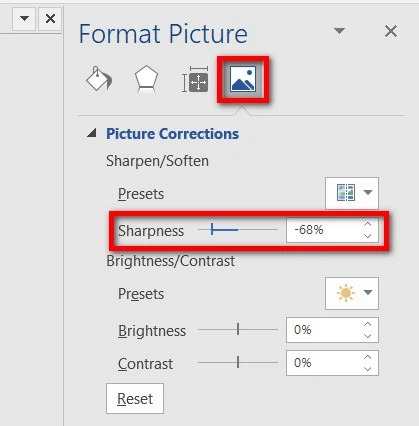
Kéo sang trái hoặc sang phải đặt chọn tỷ lệ làm mờ phù hợp
Bước 5: sau thời điểm chọn tỷ lệ phù hợp, chúng ta kích bấm vết X ở góc trên bên phải đặt đóng thanh này lại là vẫn hoàn tất quá trình làm mờ ảnh.

1.2. Giải đáp mờ hình ảnh trong Word bởi Watermark
Với phương pháp làm mờ bằng cách sử dụng Watermark, người tiêu dùng sẽ chèn hình ảnh được làm cho mờ bên dưới nền văn bản của tài liệu và những ảnh này đã được vận dụng cho toàn bộ các trang tài liệu, chứ không hề riêng gì một hình ảnh riêng lẻ như cách thực hiện công cụ Picture Tools.
Bước 1: Mở tư liệu Word phải chèn hình ảnh mà Watermark làm mờ và truy vấn vào thẻ Design. Sau đó, trong tác dụng Page Background và bạn bấm nút chọn Watermark.
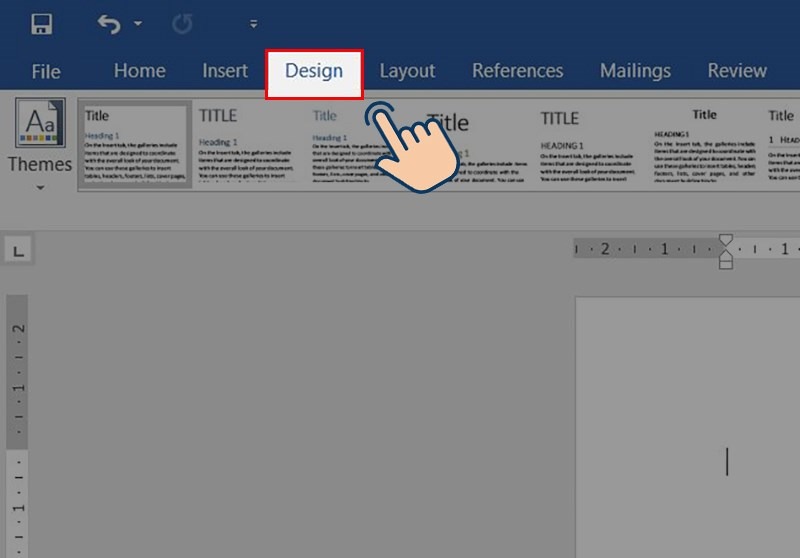
Truy cập vào thẻ Design và thực hiện thao tác
Bước 2: Khi đang vào Watermark thì bạn sẽ nhấn tùy chọn Custom Watermark…
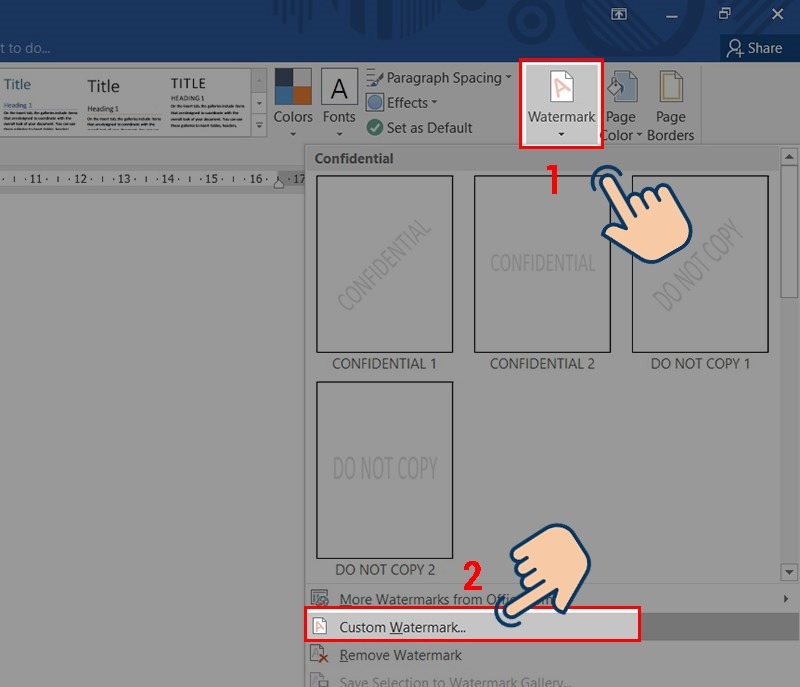
Bạn sẽ nhấn tùy chọn Custom Watermark…
Bước 3: cửa sổ Printed Watermark hiển thị và bạn click chuột tùy lựa chọn Picture Watermark rôi tiếp tục chọn nút Select Picture.
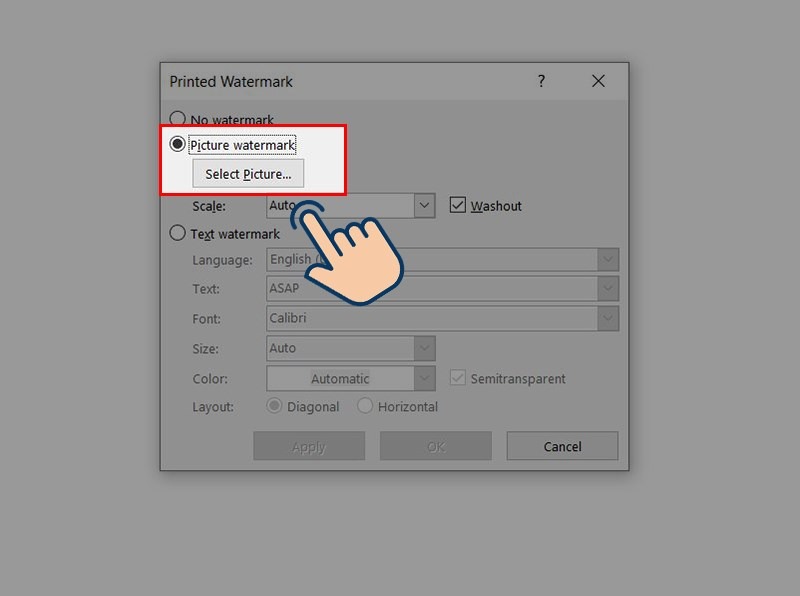
Bạn bấm vào tùy chọn Picture Watermark rôi tiếp tục chọn nút Select Picture
Bước 4: tức thì tại mục Insert Pictures sẽ có được 3 bề ngoài tuỳ chọn giúp bạn lựa chọn thêm ảnh một bí quyết thoải mái:
From a file: Thêm hình ảnh trực tiếp từ máy tính.Bing Image Search: Thêm ảnh từ việc tìm và đào bới kiếm hình ảnh trên website qua phương tiện Bing.OneDrive - Personal: Thêm ảnh từ hình ảnh được lưu trên One
Drive.
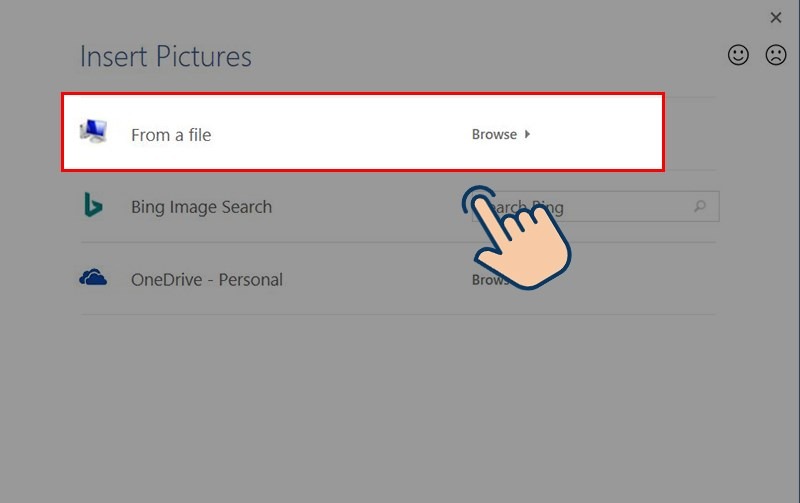
Chọn from a file nhằm thêm hình ảnh trực tiếp từ trang bị tính
Bước 5: các bạn tìm và chọn hình hình ảnh muốn thêm rồi thừa nhận Insert.
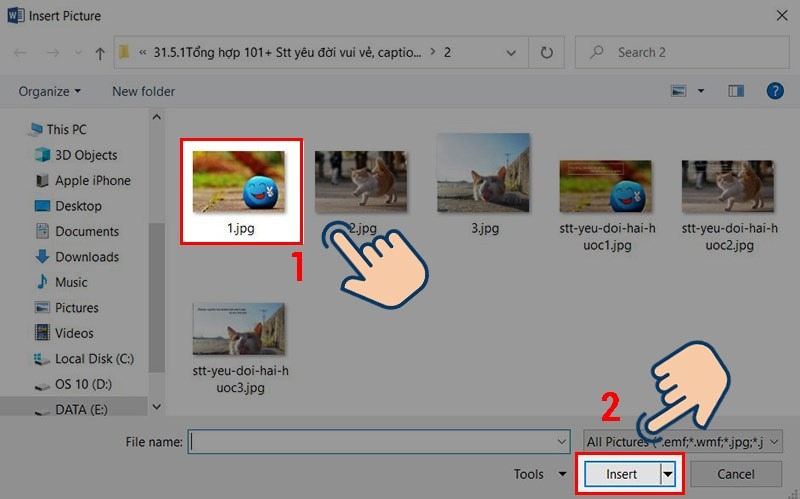
Chọn hình ảnh muốn thêm rồi nhấn Insert
Bước 6: sau khi chọn hình ảnh xong, bạn quay trở về cửa sổ Printed Watermark và click vào tùy chọn Washout rồi thừa nhận nút OK là đã triển khai xong.
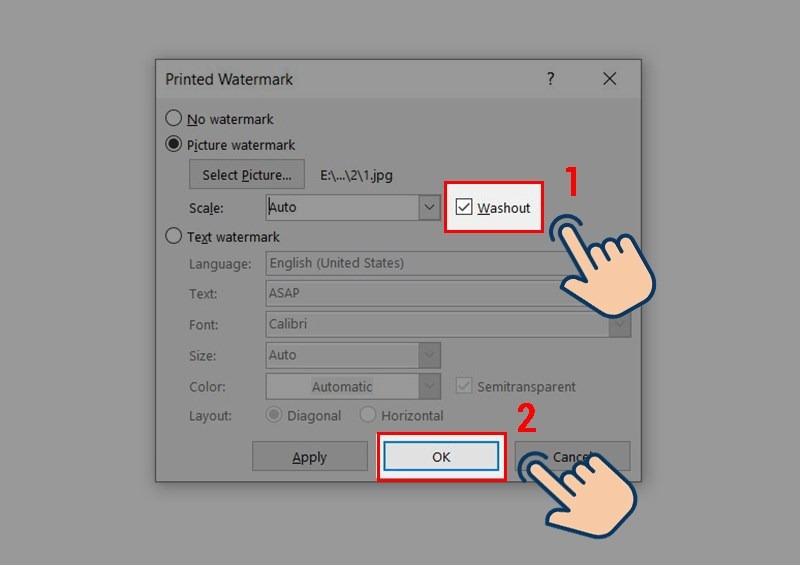
Bạn click vào tùy chọn Washout rồi dấn nút OK
2. Tổng kết
Trên đấy là một số cách hướng dẫn làm mờ hình ảnh trong Word vô cùng đơn giản. Các chúng ta có thể dễ dàng thực hiện thao tác làm việc trên những phiên bản Microsoft Word phổ biến hiện giờ như Word 2010, Word 2013, Word 1016,… mong muốn những tin tức mà Mega chia sẻ ở trên sẽ hữu ích rất có thể giúp cho gần như người rất có thể dễ dàng chỉnh sửa văn phiên bản trên Word của bản thân trở phải thu hút và chuyên nghiệp hóa hơn. Mega chúc chúng ta thành công!
Hướng dẫn cách sử dụng Microsoft Word bên trên i
Phone, i
Pad
Hướng dẫn cách sử dụng Word trên các thiết bị Android
Cách hạn chế và khắc phục lỗi product activation failed khi truy vấn Word, Excel, Powerpoint
Bạn muốn hình ảnh sau lúc chèn vào tư liệu Word được làm mờ câu chữ trên ảnh nhưng ngần ngừ làm vậy nào. Trong bài này tmec.edu.vn vẫn hướng dẫn chúng ta 2 phương pháp để làm mờ hình ảnh trong Word.
Cách 1: làm cho mờ hình ảnh trong Word bằng công nạm Picture Tools
Bước 1: Mở tài liệu Word buộc phải chèn hình ảnh làm mờ, sau đó kích chuột vào vị trí yêu cầu chèn ảnh, truy vấn menu Insert bên trên thanh pháp luật ribbon.
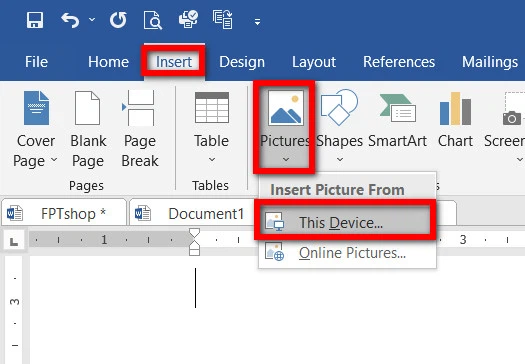
Tiếp theo bấm nút Pictures, trong thực đơn xổ xuống lựa chọn tùy chọn This Device… để chọn ảnh trên máy tính cần chèn hoặc Online Pictures… để chọn ảnh trực tuyến.
Bước 2: Sau khi ảnh cần có tác dụng mờ được chèn vào Word, bạn kích chọn ảnh, mau chóng trên thanh hình thức ribbon hiển thị thêm thẻ Picture Tools với mức sử dụng Format.

Bạn kích lựa chọn thẻ Format, kế tiếp bấm nút Corrections thuộc nhóm nhân kiệt Adjust.
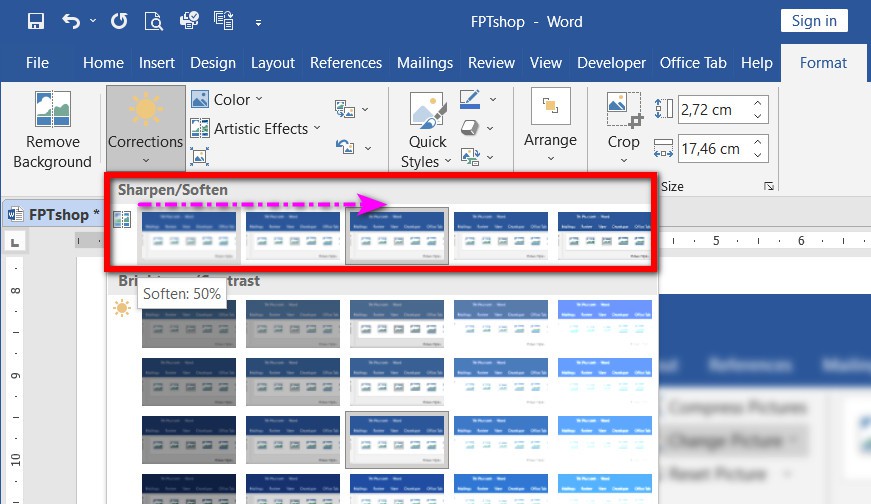
Bước 3: Trong menu xổ xuống, bạn lựa chọn 1 trong những tùy chọn dưới mục Sharpen/Soften. Trên đây gồm hai lever làm mờ hình ảnh mà bạn cũng có thể chọn, tự trái sang phải mờ nhất với Soften 50%, tiếp theo sau là 25% và sau cùng là Soften 0%. Tùy vào khoảng độ mong làm mờ hình ảnh mà chọn phần trăm Soften phù hợp.
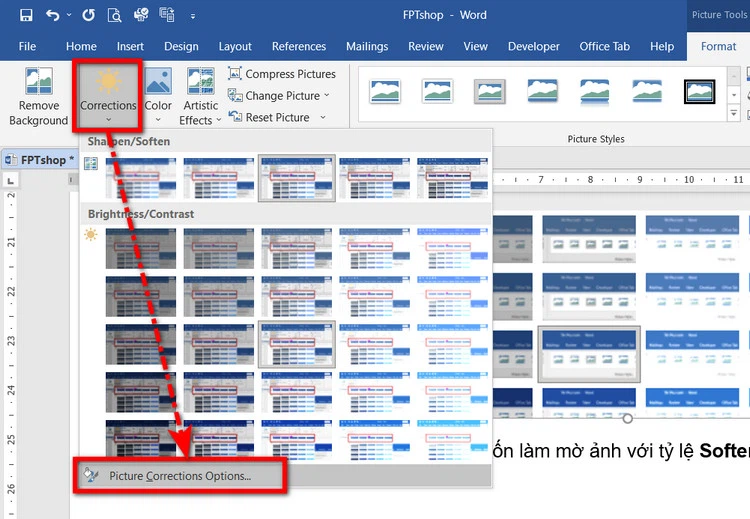
Bước 4: Trong ngôi trường hợp bạn muốn làm mờ hình ảnh với tỷ lệ Soften ngẫu nhiên thì bấm nút Corrections và lựa chọn tùy lựa chọn Picture Corrections Options….
Bước 5: Thanh Format Picture hiển thị ở bên yêu cầu sẽ mở ra với mục Picture được chọn. Vào trường thích hợp mục Picture không được lựa chọn thì chúng ta bấm nút này.
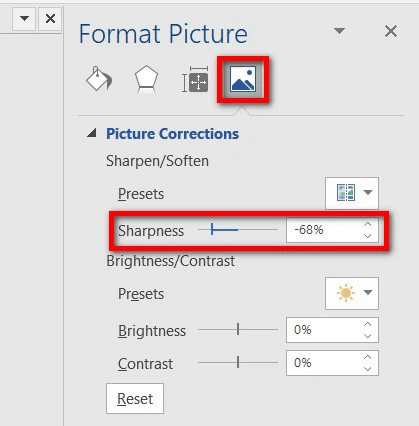
Tiếp theo kích vào mục Picture Corrections để mở rộng tùy chọn này. Bây giờ khi bấm nút bên đề nghị mục Presets có thể chấp nhận được chọn các tỷ lệ mờ hình ảnh Soften 50%, 25% như chọn nhanh ở cách 3.
Nhưng nếu muốn chọn phần trăm làm mờ bất kỳ thì bạn kéo thanh trượt Sharpness ngơi nghỉ phía dưới, trong những số ấy mặc định là 0, nếu kéo lịch sự trái thì ảnh càng mờ thêm (tỷ lệ làm mờ là âm) còn ngược lại kéo sang đề xuất thì ảnh được có tác dụng nét hơn.
Bước 6: sau thời điểm chọn tỷ lệ phù hợp, chúng ta kích bấm dấu X ở góc trên bên đề nghị của thanh Format Picture để đóng thanh đó lại và trả tất quá trình làm mờ ảnh.
Cách 2: có tác dụng mờ hình ảnh trong Word bằng Watermark
Đối với biện pháp này, người tiêu dùng thường áp dụng Watermark nhằm chèn hình ảnh hoặc chữ được gia công mờ dưới nền văn bạn dạng của tài liệu cùng nó vẫn được áp dụng cho toàn bộ các trang tài liệu, chứ không hề riêng gì một hình ảnh riêng lẻ như phương pháp ở trên.
Bước 1: Mở tư liệu Word bắt buộc chèn ảnh Watermark có tác dụng mờ, kế tiếp truy cập thẻ Design. Kế tiếp bấm nút Watermark thuộc nhóm tuấn kiệt Page Background.
Bước 2: Trong menu xổ xuống lựa chọn tùy lựa chọn Custom Watermark…
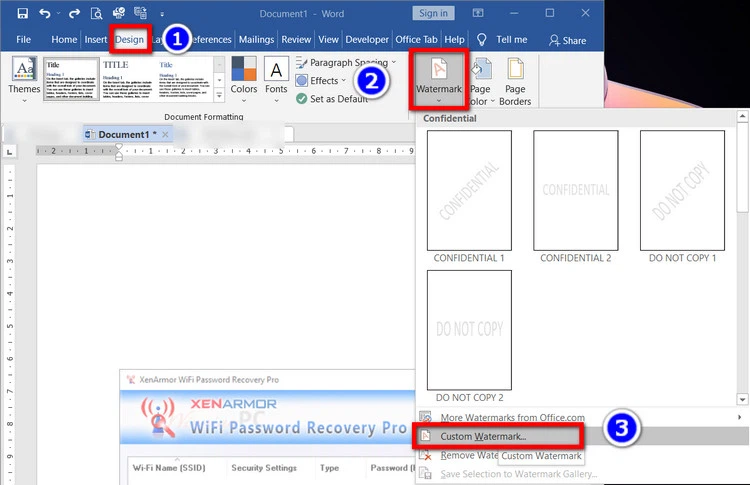
Bước 3: Trong cửa sổ Printed Watermark hiển thị, kích tùy lựa chọn Picture watermark, kế tiếp bấm nút Select Picture.
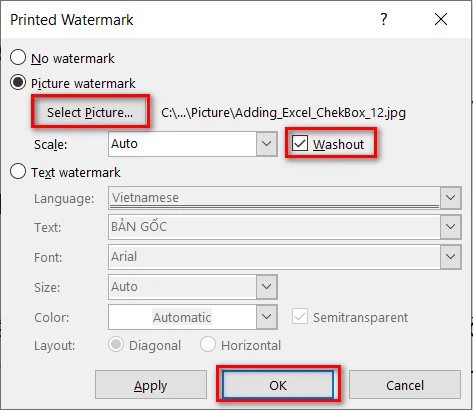
Trong hộp thoại Insert Picture hiển thị, chọn From a Fileđể chọn ảnh muốn làm mờ trong Word.
Bước 4: Sau khi chọn ảnh xong, trở lại cửa sổ Printed Watermark, kích tùy lựa chọn Washout và bấm nút OK.
Xem thêm: Những điều ít ai biết về tây tạng thuộc nước nào ? vài nét về du lịch tây tạng?
Bước 5: Cuối cùng các bạn sẽ thấy ảnh sẽ được chèn vào làm ảnh nền của tư liệu Word và được thiết kế mờ hoàn toàn trong nền. So với tùy lựa chọn ở bên trên thì biện pháp này không chất nhận được tùy chọn xác suất % có tác dụng mờ theo nhu cầu và chỉ sử dụng để chèn hình ảnh mờ cho toàn bộ các trang, không hẳn cho từng ảnh riêng lẻ.