Chủ đề: bí quyết in nhiều sheet vào Excel: câu hỏi in nhiều sheet trong Excel là một trong tính năng có ích giúp huyết kiệm thời gian và cải thiện hiệu suất công việc. Bằng phương pháp chọn và sắp đến xếp các sheet đề nghị in, người dùng rất có thể in các sheet và một lúc chỉ với vài làm việc đơn giản. Điều này quan trọng hữu ích cho những người làm việc với khá nhiều sheet với lượng dữ liệu lớn. Với giải pháp in này, người tiêu dùng Excel hoàn toàn hoàn toàn có thể in nhanh và tiện thể lợi, đưa về nhiều phầm mềm cho công việc và tăng năng suất lao động.
Bạn đang xem: Cách in nhiều sheet trong excel
Để in nhiều sheet trong Excel bởi phím tắt, chúng ta cũng có thể thực hiện các bước sau:Bước 1: Mở tệp tin Excel và chọn sheet (trang tính) ao ước in.Bước 2: Nhấn tổ hợp phím "Ctrl" cùng giữ phím này.Bước 3: thường xuyên chọn những sheet khác đề nghị in bằng phương pháp nhấn vào các sheet đó trong tệp tin Excel.Bước 4: lúc đã chọn đủ những sheet đề xuất in, nhả phím "Ctrl".Bước 5: Nhấn tổ hợp phím "Ctrl + P" để xuất hiện sổ Print (In ấn).Bước 6: Trong cửa sổ Print, bạn cũng có thể thiết lập những tùy lựa chọn in ấn như mục đích in, nhiều loại giấy, size giấy, format in, số lượng phiên bản in, v.v.Bước 7: thừa nhận nút "OK" để ban đầu tiến trình in ấn. Chỉ với quá trình đơn giản trên, bạn đã sở hữu thể in các sheet vào Excel bằng phím tắt một cách dễ dàng và nhân tiện lợi.
Để in những sheet không liên quan trong Excel, bạn có thể làm theo quá trình sau:Bước 1: Mở tệp tin Excel và chọn sheet đầu tiên cần in.Bước 2: nhấn giữ phím Ctrl trên bàn phím, tiếp đến chọn những sheet tiếp sau cần in bằng phương pháp nhấn vào tên sheet.Bước 3: chọn thẻ file trên thanh công cụ, sau đó chọn In.Bước 4: Trong menu In, lựa chọn In toàn bộ từ theo list và chọn toàn bộ sheet để in toàn bộ các sheet đã làm được chọn.Bước 5: lựa chọn in và đợi cho quá trình in hoàn tất.Lưu ý: Trong quy trình chọn sheet đề nghị in, nếu như muốn bỏ lựa chọn một sheet nào kia thì bạn chỉ cần nhấn giữ phím Ctrl và nhấn vào tên sheet cần bỏ chọn.
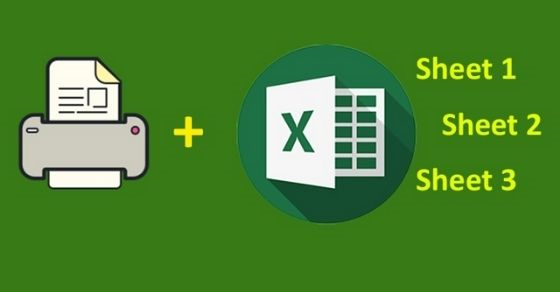
Có, chúng ta cũng có thể thực hiện các bước sau để tự động in nhiều sheet vào Excel:1. Mở file Excel mong mỏi in và chuẩn bị xếp các sheet muốn in ngơi nghỉ cạnh nhau để tiện cho bài toán chọn sheet mong in.2. Chọn sheet thứ nhất muốn in, tiếp đến nhấn giữ phím Ctrl cùng chọn những sheet tiếp theo sau cần in.3. Nhấn chuột bắt buộc trên ngẫu nhiên sheet đã lựa chọn và chọn "In" hoặc nhấn tổng hợp phím Ctrl + P.4. Trong cửa sổ in, thiết lập các tùy lựa chọn in như size giấy, hướng in, số lượng bản in, và những tùy chọn khác. 5. Thừa nhận nút "In" nhằm in những sheet đang chọn.Lưu ý: Trong quy trình in, những sheet sẽ tiến hành in theo thứ tự theo sản phẩm tự đã chọn trước đó.
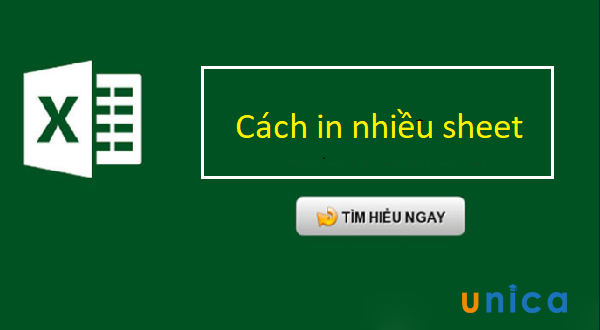
Cách in nhiều Sheet hoặc tất cả các Sheet trong Excel thuộc lúc
Bạn vẫn bị thống trị nhiều bảng tính và cảm xúc mất kiểm soát? Đừng lo ngại - với excel in các sheet, chúng ta cũng có thể dễ dàng tổ chức các bảng tính của chính mình một cách tác dụng hơn. Xem video clip của chúng tôi để tò mò những tính năng hoàn hảo và tuyệt vời nhất của excel và có tác dụng việc tác dụng hơn từng ngày.
Excel cơ bạn dạng - bài xích 22: In những sheet bởi lệnh in trong Excel
Excel in các sheet rất có thể giúp các bạn rút ngắn thời hạn tìm kiếm những bảng tính quan trọng nhất để làm việc. Không chỉ là thế, chức năng này còn hỗ trợ bạn máu kiệm thời gian và tăng độ chính xác của dữ liệu. Hãy thuộc xem video của cửa hàng chúng tôi để tận hưởng công dụng của excel in những sheet và trở thành một chuyên gia excel thực thụ.
Để in những sheet Excel 2016 trên một trang, bạn cũng có thể thực hiện nay theo quá trình sau:Bước 1: Mở tệp tin Excel muốn in và sắp tới xếp những sheet (trang tính) ước ao in sống cạnh nhau để tiện lợi cho việc chọn sheet nhằm in.Bước 2: chọn tab tệp tin và lựa chọn Print trong danh sách những lựa chọn.Bước 3: trong bảng Print, chọn mục "Print Active Sheets" và chọn Sheets đề xuất in bằng cách giữ phím Ctrl và lựa chọn theo máy tự mong muốn.Bước 4: tại đoạn "Page Layout" lựa chọn mục "1 Page Per Sheet" để in từng sheet bên trên một trang.Bước 5: Điều chỉnh những tùy chọn in khác nếu buộc phải thiết, sau đó chọn nút "Print" nhằm in những sheet đang chọn.Lưu ý: các bạn cần chắc chắn là rằng toàn bô sheet mà bạn chọn in không quá nhiều, trường hợp không form size chữ có khả năng sẽ bị giảm và cạnh tranh đọc được.

Để in những sheet trong Excel trên những trang không giống nhau, chúng ta cũng có thể làm theo quá trình sau đây:Bước 1: Mở file Excel mong in và sắp xếp những sheet (trang tính) muốn in sinh hoạt cạnh nhau để tiện lợi cho câu hỏi chọn sheet để in.Bước 2: nhấn giữ phím Ctrl trên keyboard và chọn các sheet tiếp theo sau cần in bởi cách bấm vào vào những tab sheet tương ứng.Bước 3: sau khi đã chọn xong xuôi các sheet nên in, bạn nhấn vào vào tab "File" vị trí thanh cách thức ở phía trên cùng phía bên trái của màn hình.Bước 4: chọn "In" vào Menu bên trái màn hình hiển thị và sau đó chọn "In cục bộ Workbook" vào phần thiết lập.Bước 5: Bấm nút "In" để in những sheet vừa chọn trên các trang không giống nhau.Với các bước trên, chúng ta có thể in các sheet trong Excel trên các trang không giống nhau một cách gấp rút và thuận tiện.

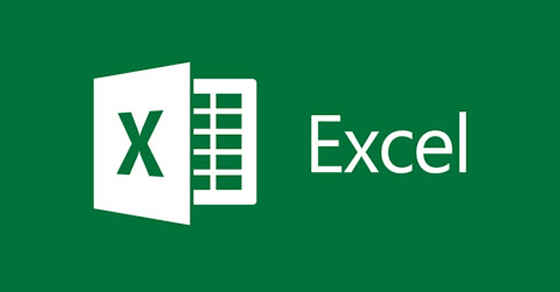
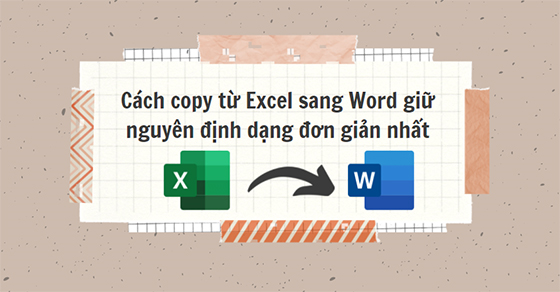
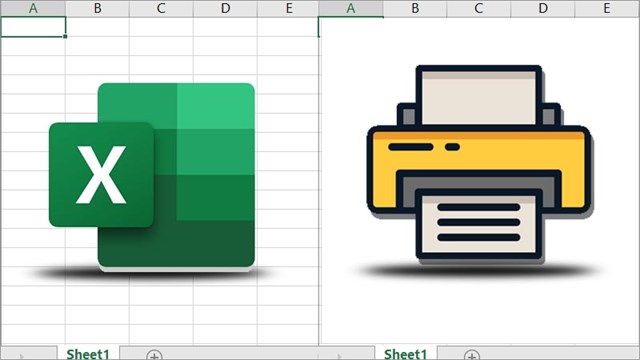
#60 mẫu nhà cấp cho 4 đẹp giá rẻ 2023 cân xứng với kinh tế tài chính Việt Nam
Mẫu nhà cung cấp 4 đẹp mắt giá rẻđang được thi công rất nhiều...
60+ mẫu mã nhà 2 tầng đẹp 2023 đang rất được xây dựng nhiều
Mẫu đơn vị 2 tầng đẹpmột trong những thiết kế đơn vị đẹpđang được...
Mẫu nhà cung cấp 4 đẹp giá bèo 100 triệu được không ít người mơ ước
Mẫu nhà cung cấp 4 đẹp giá thấp 100 triệu cân xứng với bạn có...
Những mẫu nhà 2 tầng 600 triệu đang được xây dựng nhiều
Với chi tiêu khoảng 600 triệu vnd thì hiện giờ gia đình bạn...
Top 50 mẫu nhà cung cấp 4 giá bán từ 200 mang lại 300 triệu xứng đáng mơ ước
Mẫu nhà cung cấp 4 giá bán từ 200 đến 300 triệu: mẫu mã nhà cung cấp 4 giá...
Top 12 Mẫu phòng khách có bàn thờ đẹp nhất 2023
Tổng hợp bộ sưu tầm những mẫu phòng khách có bàn thờ cúng đẹp...
Một số mẫu mã tủ nhà bếp có quầy bar đẹp cuốn hút trong năm 2023
Trong thời kì tân tiến ngày nay, với không khí nấu nướng...
10+ Mẫu phòng khách có vách ngăn đẹp xứng đáng để các bạn tham khảo
Thay vì kiến thiết những không khí sống riêng rẽ biệt, không ít người lựa...
15 mẫu trần thạch cao đẹp mang đến nhà cấp 4 được lựa chọn những nhất
Trần thạch cao là trong những vật liệu phổ biến trong xây dừng hiện...
Mẫu bậc thang nhà cấp 4 gác lửng vô cùng đẹp cùng tiết kiệm
Cầu thang là cầu nối quan liêu trong giữa những tầng khác nhau,...
Tham khảo báo giá đá hoa cương update mới duy nhất 2023
Đá hoa cương vật liệu luôn luôn phải có vắng trong khuôn viên...
Báo giá gạch ốp lát nền 2023 từ những thương hiệu số 1 Việt Nam
Gạch ốp lát ngày càng có thêm vào cho mình những...
Để in nhiều sheet trong Excel thì nhiều phần mọi fan sẽ thực hiện thao tác in từng sheet theo phong cách thủ công. Phương pháp này tương đối mất thời gian và thao tác làm việc nếu chúng ta có bảng tài liệu lớn. Chúng ta có thể nhóm gần như sheet hy vọng in thành từng các để in luôn luôn trong một lần, ngày tiết kiệm thời gian và thao tác. Hoặc giả dụ bạn có rất nhiều sheet trong file Excel và ước ao in cùng lúc những sheet đó thì cũng rất đơn giản. Nội dung bài viết dưới đây vẫn hướng dẫn bạn đọc cách in nhiều sheet trong Excel.

Hướng dẫn phương pháp in nhiều sheet trong Excel nhanh chóng, 1-1 giản
1. Phía dẫn cách in những sheet theo ý thích cùng dịp trong Excel
Bước 1:Đầu tiên chúng ta hãy mở tệp tin Excel muốn in những sheet ra> sau đó các bạn sắp xếp những sheet hy vọng in làm việc cạnh nhau để thuận lợi cho việc chọn sheet để in, bằng cách kéo để chuẩn bị xếp các sheet.
Sau đó chúng ta hãy nhấn cùng giữ phím “Ctrl” rồi click vào từng tên “sheet” mà người dùng muốn in.
Khi đó mọi “sheet” đang được chọn in sẽ được làm nổi bật hơn số đông sheet còn lại.

Hướng dẫn bí quyết in các sheet vào Excel cấp tốc chóng, solo giản
Bước 2:Tiếp theo đó các bạn hãy nhấp chuột mục “File” > rồi chọn mục “Print” để triển khai in những sheet vào bảng tính excel vừa chọn.

Bước 3:Khi đó, một vỏ hộp thoại hiển thị trang in xuất hiện, trên đây bạn sẽ nhìn thấy nội dung các sheet được lựa chọn để in.
Các chúng ta có thể chọn kiểu dáng in tại mục “Settings” và thay đổi những những tùy chỉnh cấu hình khác. Sau cuối là chúng ta bấm “Print” để thực hiện in các sheet này.
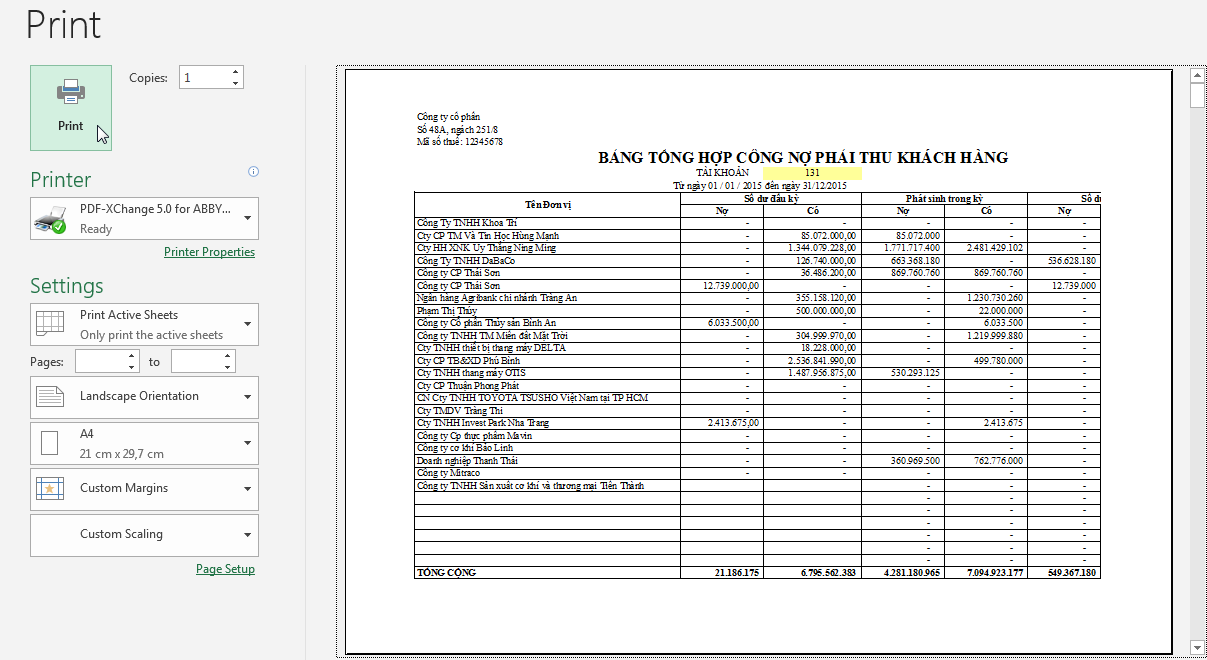
2. Hướng dẫn cách in toàn bộ các sheet vào Excel
Trường đúng theo trong bảng tính của các bạn có những sheet thì các bạn có thể in tất cả các sheet kia trong một lượt với thao tác đơn giản như sau:Bước 1:Trước tiên chúng ta hãy bấm chọn chuột phải vào một sheet ngẫu nhiên rồi > các bạn hãy dìm chọn tổ hợp phím “Ctrl + P” để mở đồ họa hộp thoại in.
Xem thêm: Phần mềm, ứng dụng kiểm tra hàng giả tốt, top 5 phần mềm quét mã vạch
Bước 2:Tại đây chúng ta vào mục “Settings” > Tiếp theo chúng ta lựa chọn kiểu in, cụ thể là chúng ta hãy chọn mục “Print Entire Workbook”, bởi vậy là bạn đã chọn in tổng thể các sheet trong excel xong.
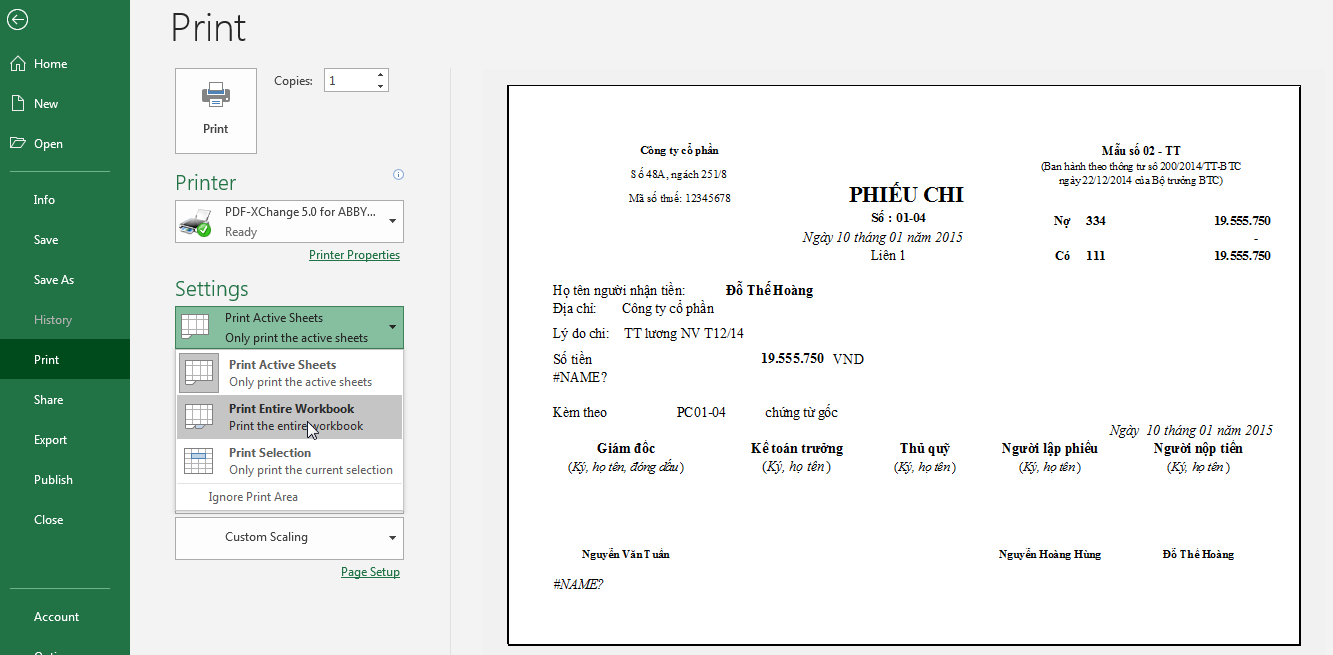
Hướng dẫn phương pháp in những sheet vào Excel cấp tốc chóng, solo giản

Hướng dẫn bí quyết in nhiều sheet trong Excel nhanh chóng, 1-1 giản
Bước 3:Cuối cùng sau khoản thời gian đã chọn được tính năng in cục bộ các trang thì chúng ta bấm “Print” để triển khai in toàn bộ các sheet vào excel này ra. Qua bài viết này TEN TEN đã chia sẻ đến các bạn cách tiến hành các thao tác in các sheet trong tệp tin Excel không hề thiếu và chủ yếu xác. Chúc các bạn sẽ thực hiện thành công!
Các search kiếm liên quan đến chủ đề “in những sheet”
Cách in các sheet trong Excel 2010 | Cách in Excel vừa trang giấy A4 |
| In nhiều sheet trong Excel VBA | Cách in 1 sheet trong Excel |
Bài liên quan
Hướng dẫn chi tiết cách giới hạn vùng thao tác làm việc trong Excel
2 phương pháp tạo Header trong Excel cho tất cả những người chưa biết
Hướng dẫn tạo khoảng cách giữa chữ cùng viền vào Excel: nhanh chóng, solo giản
Thẻ:

Website cùng thuộc GMO-Z.com RUNSYSTEM
tmec.edu.vn thuộc công ty Cổ Phần GMO-Z.com RUNSYSTEM - member của tập đoàn lớn GMO mạng internet TSE:9449 với thị trường tên miền số 1 Nhật Bản
Văn phòng tại Hà Nội: Tầng 16, Tòa đơn vị Ocean Park, Số 01 Đào Duy Anh, Phường Phương Mai, Quận Đống Đa, Hà Nội
Tel: (024) 71 089 999
tmec.edu.vnVăn chống tại Tp
HCM: Lầu 8, Tòa nhà Hà Đô, Số 2 Hồng Hà, Phường 2, Quận Tân Bình, TP. Hồ Chí Minh
Tel: (028) 73 086 086
Chi nhánh Tokyo-Nhật Bản: Cerulean Tower 7F, 26-1 Sakuragaoka-cho, Shibuya-ku, Tokyo, Japan